Samsung Printer Experience Samsung makine ayarlarını ve makine yönetimini tek bir yerde toplayan bir Samsung uygulamasıdır. Aygıt ayarlarını yapabilir, malzeme sipariş edebilir, sorun giderme kılavuzlarını açabilir, Samsung'un web sitesini ziyaret edebilir ve bağlı makine bilgilerini kontrol edebilirsiniz. Makine, İnternet bağlantısı bulunan bir bilgisayara bağlanırsa bu uygulama 'dan otomatik olarak indirilir.
Samsung Printer Experience'ı Anlama
Uygulamayı açmak için,
ekranından Samsung Printer Experience ( ) öğesini seçin.
) öğesini seçin.
Samsung Printer Experience arabirimi, aşağıdaki tabloda açıklandığı şekilde yararlı çeşitli bölümlerden oluşur:
|
|
|
|
Ekran resmi kullandığınız modele bağlı olarak farklılık gösterebilir. |
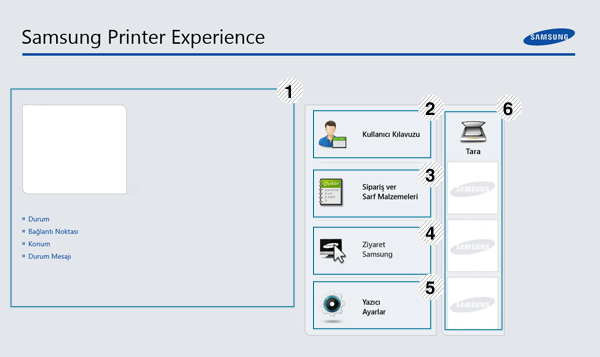
|
1 |
Yazıcı Bilgisi |
Bu alanda makinenizle ilgili genel bilgiler sunulmaktadır. Makinenin durumu, konumu, IP adresi ve kalan toner seviyesi gibi bilgileri kontrol edebilirsiniz. |
|||
|
2 |
|
Çevrimiçi Kullanıcı Kılavuzu’nu inceleyebilirsiniz. Bu özelliği kullanmak için İnternet'e bağlı olmalısınız.
|
|||
|
3 |
|
Çevrimiçi yedek toner kartuşu sipariş etmek için bu düğmeye tıklayın. Bu özelliği kullanmak için İnternet'e bağlı olmalısınız. |
|||
|
4 |
|
Samsung yazıcı web sitesi bağlantıları. Bu özelliği kullanmak için İnternet'e bağlı olmalısınız. |
|||
|
5 |
|
SyncThru™ Web Hizmeti üzerinden makine kurulumu, kağıt, düzen, emülasyon, ağ ve yazdırma bilgileri gibi çeşitli makine ayarlarını yapılandırabilirsiniz. Makineniz bir ağa bağlı olmalıdır. Makineniz bir USB kablosu ile bağlı ise bu düğme devre dışı kalır. |
|||
|
6 |
Aygıt Listesi ve Son Taranan Görüntü |
Tarama listesi Samsung Printer Experience'ı destekleyen aygıtları gösterir. Aygıt altında son taranan görüntüleri görebilirsiniz. Buradan tarama yapmak için makineniz bir ağa bağlı olmalıdır. Bu kısım çok işlevli yazıcı kullanıcılarına yöneliktir. |
Yazıcıları ekleme/silme
Eğer Samsung Printer Experience'a eklenen herhangi bir yazıcınız yoksa ya da bir yazıcı eklemek/silmek isterseniz, aşağıdaki talimatları izleyin.
|
|
|
|
Sadece ağa bağlı yazıcıları ekleyebilir/silebilirsiniz. |
Bir yazıcı ekleme
-
'den 'ı seçin.
Veya Samsung Printer Experience sayfasına sağ tıklayın ve 'ı seçin.
-
öğesini seçin
-
Eklemek istediğiniz yazıcıyı seçin.
Eklenen yazıcıyı görebilirsiniz.
|
|
|
|
Eğer |
Bir yazıcıyı silme
-
'den 'ı seçin.
Veya Samsung Printer Experience sayfasına sağ tıklayın ve 'ı seçin.
-
öğesini seçin
-
Silmek istediğiniz yazıcıyı seçin.
-
düğmesini tıklatın.
Silinen yazıcının ekrandan kaldırıldığını görebilirsiniz.
Windows 8'den Yazdırma
Bu kısımda ekranındaki genel yazdırma işlemleri açıklanmaktadır.
Temel yazdırma
-
Yazdırmak istediğiniz belgeyi açın.
-
'tan düğmesini seçin.
-
Listeden yazıcınızı seçin
-
Kopya sayısı ve yön gibi yazıcı ayarlarını seçin.
-
Yazdırma işini başlatmak için düğmesine tıklayın.

Yazdırma işini iptal etme
Yazdırma işi baskı sırası ya da kuyruğunda bekletiliyorsa, işi aşağıdaki şekilde iptal edin:
-
Windows görev çubuğundaki makine simgesine (
 ) çift tıklayarak da bu pencereye erişebilirsiniz.
) çift tıklayarak da bu pencereye erişebilirsiniz. -
Geçerli işi kontrol panelindeki
 ( veya ) düğmesine basarak da iptal edebilirsiniz.
( veya ) düğmesine basarak da iptal edebilirsiniz.
Daha fazla ayar açma
|
|
|
|
Ekran, modele ve seçeneklere bağlı olarak farklı görüntülenebilir. |
Daha fazla yazdırma parametresi ayarlayabilirsiniz.
-
Yazdırmak istediğiniz belgeyi açın.
-
'tan düğmesini seçin.
-
Listeden yazıcınızı seçin
-
düğmesine tıklayın.
sekmesi
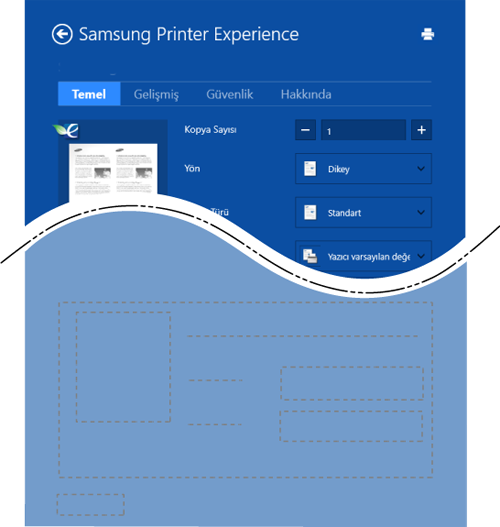
Bu seçenek kopyalar, yön ve belge tipi gibi temel yazdırma ayarlarını seçmenize olanak verir.
Bu seçenek medyayı kaydetmek için yüz başına birden çok sayfa seçmenize olanak verir.
sekmesi

Bu seçenek temel kağıt kullanım özelliklerini ayarlamanıza olanak verir.
Bu seçenek belgelerinizin düzenleneceği çeşitli yolları ayarlamanıza olanak verir.
sekmesi
|
|
|
|
Modele veya seçeneklere bağlı olarak bazı özellikler mevcut olmayabilir. Bu sekme görüntülenmezse veya devre dışı bırakılmışsa, bu özellikler desteklenmiyor demektir. |

Bu seçenek verilen izin ile baskı yapmanızı sağlar.
Bu seçenek gizli belgeleri yazdırmak için kullanılır. Bunu kullanarak yazdırmak için bir parola girmeniz gerekir.
Paylaşma özelliğini kuıllanma
Samsung Printer Experience, paylaşma özelliğini kullanarak bilgisayara yüklenen diğer uygulamalardan yazdırılmasına olanak sağlar.
|
|
|
|
Bu özellik sadece jpeg, bmp, tiff, gif ve png file formatlarını yazdırmak içni kullanılır. |
-
Diğer uygulama ile yazdırmak istediğiniz içeriği seçin.
-
'den > Samsung Printer Experience öğesini seçin.
-
Kopya sayısı ve yön gibi yazıcı ayarlarını seçin.
-
Yazdırma işini başlatmak için düğmesine tıklayın.
Windows 8'den Tarama
|
|
|
|
Bu kısım çok işlevli yazıcı kullanıcılarına yöneliktir. |
Makinenizin tarama özelliği, resimlerinizi ve metinlerinizi bilgisayarınızda saklanabilecek şekilde dijital dosyalara dönüştürmenize olanak verir.
Samsung Printer Experience'tan Tarama
Hızlı tarama için en sık kullanılan yazdırma menüleri görüntülenir.
-
Belge camına tek bir orijinali yüzü aşağı gelecek şekilde yerleştirin ya da orijinali yüzü yukarı bakacak şekilde belge besleyiciye yerleştirin.
-
Samsung Printer Experience ekranında öğesine tıklayın.
-
(
 ) düğmesine tıklayın.
) düğmesine tıklayın. -
Görüntü tipi, belge boyutu ve çözünürlük gibi tarama parametrelerini ayarlayın.
-
Görüntüyü kontrol etmek için (
 )düğmesine tıklayın.
)düğmesine tıklayın. -
Döndürme ve ayna gibi tarama işlemi işlevleriyle ön tarama yapılan görüntüyü ayarlayın.
-
(
 )düğmesine tıklayın ve görüntüyü kaydedin.
)düğmesine tıklayın ve görüntüyü kaydedin.
|
|
|
|
