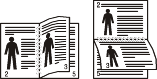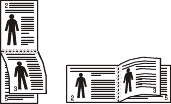|
|
|
|
-
Öffnen Sie das Windows-Menü .
-
Wählen Sie > .
-
Klicken Sie mit der rechten Maustaste auf das Gerätesymbol.
-
Wählen Sie .
![[Note]](../../common/icon_note.png)
Wenn das Element mit einem ► gekennzeichnet ist, können Sie andere, mit demselben Drucker verbundene Druckertreiber auswählen.
-
Ändern Sie die Einstellungen auf den einzelnen Registerkarten.
-
Klicken Sie auf .
|
|
|
|
Wenn Sie die Einstellungen für jeden Druckauftrag ändern möchten, führen Sie unter die entsprechenden Einstellungen durch. |
-
Öffnen Sie das Windows-Menü .
-
Wählen Sie > .
-
Wählen Sie Ihr Gerät aus.
-
Klicken Sie mit der rechten Maustaste auf das Symbol für Ihr Gerät und wählen Sie .
![[Note]](../../common/icon_note.png)
Wenn das Element mit einem ► gekennzeichnet ist, können Sie andere, mit demselben Drucker verbundene Druckertreiber auswählen.
Erweiterte Druckfunktionen verwenden
|
|
|
|
XPS-Druckertreiber: wird für das Drucken von Dateien im XPS-Dateiformat verwendet.
|
Manchmal müssen Sie die Druckdaten als eine Datei speichern.
-
Dazu aktivieren Sie das Kontrollkästchen im Fenster .
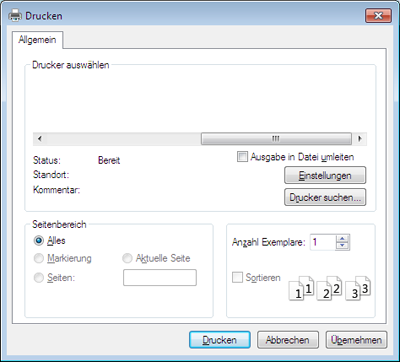
-
Klicken Sie auf die Schaltfläche .
-
Geben Sie den Zielpfad und den Dateinamen ein und klicken Sie dann auf .
Beispiel: c:\Temp\Dateiname.
![[Note]](../../common/icon_note.png)
Wenn Sie nur den Dateinamen eingeben, wird die Datei automatisch unter , oder gespeichert. Der Ordner, in dem gespeichert wird, kann je nach Betriebssystem und verwendeter Anwendung anders lauten als hier angegeben.
Sie können erweiterte Druckfunktionen anwenden, wenn Sie mit dem Gerät arbeiten.
Um vollen Nutzen aus den Funktionen Ihres Druckertreibers zu ziehen, klicken Sie im Fenster der Anwendung auf oder , um die Druckeinstellungen zu ändern. Je nach verwendetem Gerät kann der im Geräteeigenschaftenfenster angezeigte Gerätename unterschiedlich sein.
|
|
|
|
|
Funktion |
Beschreibung |
|||
|---|---|---|---|---|
|
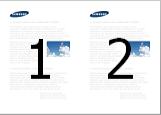
|
Sie können die Anzahl der Seiten auswählen, die auf ein einzelnes Blatt gedruckt werden sollen. Wenn Sie mehr als eine Seite auf ein Blatt drucken möchten, werden die Seiten verkleinert und in der von Ihnen angegebenen Reihenfolge angeordnet. Sie können bis zu 16 Seiten auf ein Blatt drucken. |
|||
|
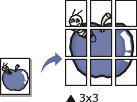
|
Sie können ein einseitiges Dokument auf 4 (Poster 2x2), 9 (Poster 3x3) oder 16 (Poster 4x4) Blätter drucken, die dann zu einem Poster zusammengesetzt werden können. Wählen Sie einen Wert für . Geben Sie die in Millimetern oder Zoll an, indem Sie die Optionsschaltfläche oben rechts auf der Registerkarte auswählen, um das Zusammenfügen der einzelnen Seiten zu erleichtern. 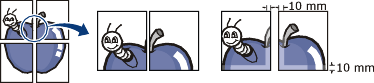
|
|||
|

|
Mit dieser Funktion können Sie Blätter beidseitig bedrucken und die Seiten so anordnen, dass sie in der Mitte gefaltet eine Broschüre ergeben.
|
|||
|
|
Sie können ein Blatt Papier beidseitig bedrucken (duplex). Entscheiden Sie vor dem Druck, wie das gedruckte Dokument ausgerichtet sein soll.
|
|||
|
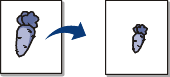
|
Skaliert die Größe der Dokumentseiten auf dem bedrucktem Papier, so dass sie größer oder kleiner erscheinen. Geben Sie den Prozentsatz ein, um den die Dokumentseiten vergrößert oder verkleinert werden sollen. |
|||
|
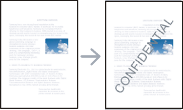
|
Mit der Wasserzeichenoption können Sie Text über ein vorhandenes Dokument drucken. Sie können beispielsweise oder in großen grauen Buchstaben quer über die erste Seite oder alle Seiten eines Dokuments drucken. |
|||
|
|
|
|||
|
|
|
|||
|
|
|
|||
|
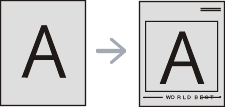
|
Diese Option ist nur verfügbar, wenn Sie den PCL/SPS-Druckertreiber verwenden. Diese Option ist nicht verfügbar, wenn Sie den XPS-Druckertreiber verwenden. Überlagerungen sind Texte und/oder Bilder, die auf der Festplatte des Computers in einem speziellen Dateiformat gespeichert sind und auf jedes beliebige Dokument gedruckt werden können. Sie werden oft an Stelle von Firmenbögen verwendet. Beispiel: Statt Papier mit Ihrem Briefkopf zu verwenden, können Sie eine Überlagerung mit dem Briefkopf erstellen. Wenn Sie dann einen Brief mit dem Briefkopf Ihrer Firma drucken möchten, müssen Sie nicht erst das vorbedruckte Papier in das Gerät einlegen. Drucken Sie die Briefkopf-Überlagerung ganz einfach auf Ihr Dokument. Damit Sie die Überlagerung verwenden können, müssen Sie eine neue Seitenüberlagerung mit Ihrem Firmenlogo erstellen.
|
|||
|
|
|
|||
|
|
|
|||
|
|
|
|
|
|
|
Je nach Modell oder Land sind möglicherweise nicht alle Funktionen verfügbar. Das bedeutet, dass die Funktionen nicht unterstützt werden. |
Ein Dokument drucken
Wenn Sie mit einem Macintosh drucken, müssen Sie in jeder verwendeten Anwendung die Druckertreibereinstellung überprüfen. Führen Sie die folgenden Schritte unten durch, um von einem Mac aus zu drucken.
-
Öffnen Sie das Dokument, das Sie drucken wollen.
-
Öffnen Sie das Menü und klicken Sie auf (bzw. bei einigen Anwendungen).
-
Wählen Sie das Papierformat, die Ausrichtung, die Skalierung und weitere Optionen und vergewissern Sie sich, dass Ihr Gerät ausgewählt ist. Klicken Sie auf .
-
Öffnen Sie das Menü und klicken Sie auf .
-
Wählen Sie die Anzahl der Exemplare und geben Sie an, welche Seiten Sie drucken möchten.
-
Klicken Sie auf die Schaltfläche .
Ändern von Druckereinstellungen
Sie können bei Verwendung dieses Geräts erweiterte Druckfunktionen verwenden.
Öffnen Sie eine Anwendung und wählen Sie den Menüpunkt aus dem Menü . Je nach verwendetem Gerät kann der im Druckereigenschaftenfenster angezeigte Gerätename unterschiedlich sein. Die Druckernamen sind möglicherweise unterschiedlich, die Elemente im Druckereigenschaftenfenster sind jedoch vergleichbar mit der nachfolgenden Beschreibung.
Sie können mehrere Seiten auf ein einzelnes Blatt Papier drucken. Diese Funktion bietet eine kostengünstige Möglichkeit, um Entwürfe zu drucken.
-
Öffnen Sie eine Anwendung. Im Menü wählen Sie .
-
Wählen Sie in der Dropdown-Liste unter . Wählen Sie aus dem Dropdown-Listenfeld die Anzahl der Seiten aus, die auf ein Blatt gedruckt werden sollen.
-
Wählen Sie weitere Optionen, das Sie verwenden möchten.
-
Klicken Sie auf die Schaltfläche .
Das Gerät druckt die angegebene Anzahl an Seiten auf eine einzige Seite.
|
|
|
|
Je nach Modell oder Land sind möglicherweise nicht alle Funktionen verfügbar. Das bedeutet, dass die Funktionen nicht unterstützt werden(siehe Funktionsvielfalt). |
Entscheiden Sie vor dem Drucken, an welcher Seite Sie das fertige Dokument binden möchten. Die Optionen sind:
-
: Normales, beim Binden von Büchern verwendetes Layout.
-
: Diese Option wird oftmals bei Kalendern verwendet.
-
Wählen Sie in der Mac-Anwendung im Menü den Befehl .
-
Wählen Sie aus dem Dropdown-Listenfeld unter .
-
Wählen Sie unter der eine Option für die Ausrichtung der Bindung.
-
Wählen Sie weitere Optionen, das Sie verwenden möchten.
-
Klicken Sie auf . Das Gerät bedruckt daraufhin beide Seiten des Papiers.
|
|
|
|
Wenn Sie mehr als 2 Kopien drucken, werden die erste Kopie und die zweite Kopie möglicherweise auf demselben Blatt Papier gedruckt. Beim Drucken von mehr als einem Exemplar sollten Sie auf beidseitigen Druck verzichten. |
Klicken Sie in der linken unteren Ecke des Fensters auf das Fragezeichen und klicken Sie dann auf ein beliebiges Thema, über das Sie nähere Informationen erhalten möchten. Daraufhin wird ein Pop-up-Fenster mit Informationen über diese Option angezeigt, die der Treiber zur Verfügung stellt.
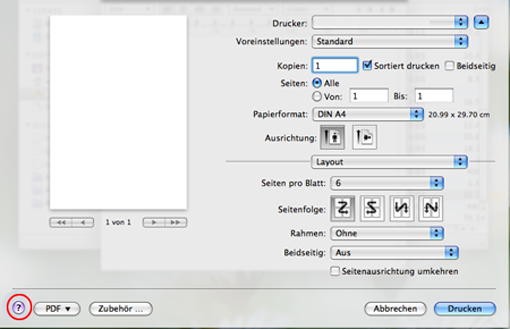
|
|
|
|
Je nach Modell oder Land sind möglicherweise nicht alle Funktionen verfügbar. Das bedeutet, dass die Funktionen nicht unterstützt werden. |
Drucken aus Anwendungen
Es gibt viele Linux-Anwendungen, aus denen Sie mithilfe von CUPS (Common UNIX Printing System) drucken können. Aus solchen Anwendungen ist das Drucken auf dem Gerät kein Problem.
-
Öffnen Sie das Dokument, das Sie drucken wollen.
-
Öffnen Sie das Menü und klicken Sie auf (bzw. bei einigen Anwendungen).
-
Wählen Sie das Papierformat, die Ausrichtung, und vergewissern Sie sich, dass Ihr Gerät ausgewählt ist. Klicken Sie auf die Schaltfläche .
-
Öffnen Sie das Menü und klicken Sie auf .
-
Wählen Sie Ihr Gerät, damit es druckt.
-
Wählen Sie die Anzahl der Exemplare und geben Sie an, welche Seiten Sie drucken möchten.
-
Falls erforderlich wählen Sie auf den einzelnen Registerkarten andere Druckoptionen.
-
Klicken Sie auf die Schaltfläche .
![[Note]](../../common/icon_note.png)
Je nach Modell steht automatischer Duplexdruck (beidseitiges Drucken) möglicherweise nicht zur Verfügung. Für das Drucken von Seiten mit ungeraden und geraden Seitenzahlen können Sie alternativ das LPR-Drucksystem oder andere Anwendungen verwenden (siehe Funktionen nach Modell).
Dateien drucken
Mit dem Gerät können Sie mithilfe der Standard-CUPS-Vorgehensweise direkt von der Befehlszeile aus Texte, Bilder, PDF-Dateien drucken. Mit dem CUPS lp- oder lpr-Dienstprogramm ist dies kein Problem. Sie können diese Dateien drucken, indem Sie den Befehl im folgenden Format eingeben.
"<Druckername> <Option> <Dateiname>"
Weitere Einzelheiten dazu finden Sie auf Ihrem System auf den entsprechenden Seiten für lp oder lpr.
Im Fenster der können Sie die verschiedenen Druckereigenschaften für das Gerät ändern.
-
Öffnen Sie .
Wechseln Sie erforderlichenfalls zu .
-
Wählen Sie das Gerät aus der Liste der verfügbaren Drucker aus und klicken Sie auf .
-
Das Fenster wird angezeigt.
Im oberen Bereich des Dialogfelds werden folgende fünf Registerkarten angezeigt:
-
: Ermöglicht die Änderung des Druckerstandorts und -namens. Der hier eingegebene Name wird in der Druckerliste unter angezeigt.
-
: Ermöglicht die Anzeige und Auswahl eines anderen Anschlusses. Wenn Sie zwischen einem USB-Anschluss und einem parallelen Anschluss wechseln, während der Geräteanschluss benutzt wird, müssen Sie den Geräteanschluss auf dieser Registerkarte neu konfigurieren.
-
: Ermöglicht die Ansicht und Auswahl eines anderen Druckertreibers. Wenn Sie auf klicken, können Sie die Standardgeräteoptionen einstellen.
-
: Zeigt die Liste der Druckaufträge an. Klicken Sie auf , um den ausgewählten Auftrag abzubrechen, und aktivieren Sie das Kontrollkästchen , um vorherige Aufträge in der Liste anzuzeigen.
-
: Zeigt die Klasse an, zu der das Gerät gehört. Klicken Sie auf , um das Gerät einer bestimmten Klasse hinzuzufügen, oder klicken Sie auf , um das Gerät aus der ausgewählten Klasse zu entfernen.
-
-
Klicken Sie auf , um die Änderungen anzuwenden, und schließen Sie dann das Dialogfeld .