Samsung Printer Experience è un'applicazione Samsung che riunisce le impostazioni del dispositivo Samsung e la gestione del dispositivo in un'unica posizione. L'utente può impostare le impostazioni del dispositivo, ordinare le parti di ricambio, aprire le guide alla risoluzione dei problemi, visitare il sito Web Samsung e controllare le informazioni del dispositivo collegato. Questa applicazione viene automaticamente scaricata da Windows se il dispositivo è collegato a un computer con una connessione Internet.
Cenni sulla Samsung Printer Experience
Per aprire l'applicazione,
Dalla schermata , selezionare la scheda Samsung Printer Experience ( ).
).
L'interfaccia Samsung Printer Experience comprende svariate funzioni utili, come illustrato nella tabella che segue:
|
|
|
|
La schermata può variare a seconda del modello utilizzato. |

|
1 |
Informazioni stampante |
Quest'area fornisce informazioni generali sull'apparecchio. È possibile controllare le informazioni, quali lo stato del dispositivo, l'indirizzo IP e il livello di toner rimanente. |
|||
|
2 |
|
È possibile consultare Guida dell’utente. Per usare questa funzione è necessario essere collegati a Internet.
|
|||
|
3 |
|
Fare clic su questo pulsante per ordinare online le cartucce di ricambio del toner. Per usare questa funzione è necessario essere collegati a Internet. |
|||
|
4 |
|
Collegamenti al sito Web della stampante Samsung. Per usare questa funzione è necessario essere collegati a Internet. |
|||
|
5 |
|
È possibile configurare varie impostazioni quali l'impostazione del dispositivo, della carta, del layout, dell'emulazione, della rete e delle informazioni di stampa tramite SyncThru™ Web Service. Il dispositivo deve essere collegato a una rete. Questo pulsante viene disabilitato se il dispositivo è collegato tramite un cavo USB. |
|||
|
6 |
Elenco dispositivi e Ultima immagine acquisita |
L'elenco di digitalizzazione visualizza i dispositivi che supportano Samsung Printer Experience. Sotto il dispositivo, è possibile vedere le ultime immagini acquisite. Il dispositivo deve essere collegato a una rete per la scansione da qui. Questa sezione è rivolta agli utente con stampanti multifunzione. |
Aggiunta/rimozione di stampanti
Se non sono state aggiunte stampanti a Samsung Printer Experience, oppure per aggiungere/eliminare una stampante, attenersi alle istruzioni riportate di seguito.
|
|
|
|
È possibile aggiungere/eliminare solo stampanti connesse in rete. |
Aggiunta di una stampante
-
Da , selezionare .
Oppure, fare clic con il pulsante destro del mouse sulla pagina Samsung Printer Experience e selezionare .
-
Selezionare
-
Selezionare la stampante da aggiungere.
È possibile visualizzare la stampante aggiunta.
|
|
|
|
Se viene visualizzato il contrassegno |
Eliminazione di una stampante
-
Da , selezionare .
Oppure, fare clic con il pulsante destro del mouse sulla pagina Samsung Printer Experience e selezionare .
-
Selezionare .
-
Selezionare la stampante da eliminare.
-
Fare clic su .
È possibile vedere che la stampante eliminata è stata rimossa dalla schermata.
Stampa da Windows 8
In questa sezione vengono illustrate le operazioni di stampa comuni dalla schermata .
Stampa base
-
Aprire il documento da stampare.
-
Da , selezionare .
-
Selezionare la stampante dall'elenco
-
Selezionare le impostazioni della stampante, come il numero di copie e l'orientamento della stampa.
-
Fare clic su per avviare il lavoro.

Annullamento del lavoro di stampa
Se il lavoro di stampa è in attesa in una coda di stampa o in uno spooler di stampa, annullarlo come segue.
-
È possibile accedere a questa finestra semplicemente facendo doppio clic sull'icona del dispositivo (
 ) nella barra delle applicazioni di Windows.
) nella barra delle applicazioni di Windows. -
È inoltre possibile annullare il lavoro corrente premendo il pulsante
 ( o ) sul pannello di controllo.
( o ) sul pannello di controllo.
Apertura di altre impostazioni
|
|
|
|
La schermata può essere leggermente diversa in base al modello o alle opzioni. |
È possibile impostare altri parametri di stampa.
-
Aprire il documento da stampare.
-
Da , selezionare .
-
Selezionare la stampante dall'elenco
-
Fare clic su .
Scheda
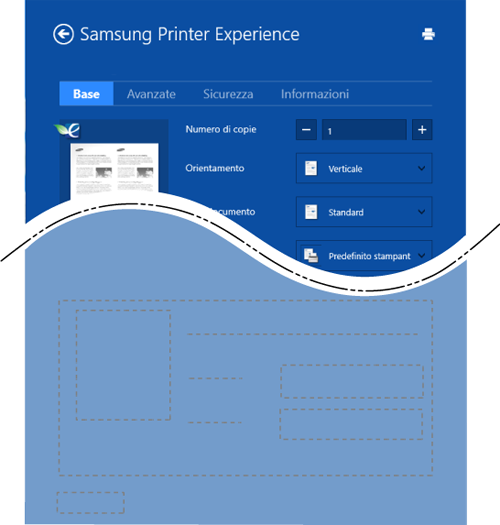
Questa opzione consente di scegliere le impostazioni di base della stampa, come il numero di copie, l'orientamento e il tipo di documenti.
Questa opzione consente di scegliere pagine multiple per lato per risparmiare supporti.
Scheda
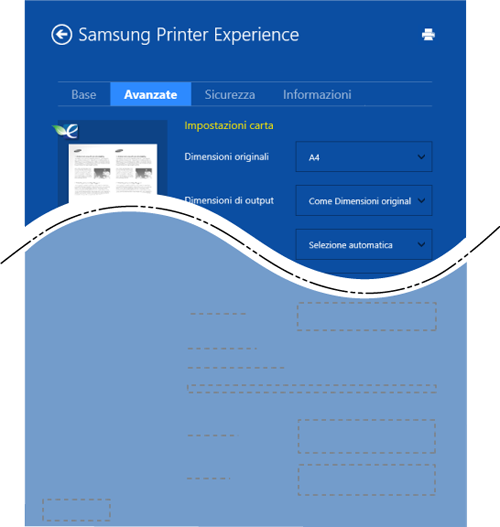
Questa opzione consente di impostare le specifiche di gestione carta di base.
Questa opzione consente di selezionare diversi modi di layout del documento.
Scheda
|
|
|
|
Alcune funzioni potrebbero non essere disponibili, a seconda del modello o delle opzioni. Se questa scheda non è visualizzata o è disabilitata, queste funzioni non sono supportate. |

Questa opzione consente di stampare con l'autorizzazione concessa.
Questa opzione viene usata per stampare documenti riservati. Per stampare è necessario inserire una password.
Uso della funzione di condivisione
Samsung Printer Experience consente di stampare da altre applicazioni installate sul computer tramite la funzione di condivisione.
|
|
|
|
Questa funzione è disponibile solo file nei formati jpeg, bmp, tiff, gif, e png. |
-
Selezionare il contenuto che si desidera stampare dall'altra applicazione.
-
Da , selezionare > Samsung Printer Experience.
-
Selezionare le impostazioni della stampante, come il numero di copie e l'orientamento della stampa.
-
Fare clic su per avviare il lavoro.
Scansione da Windows 8
|
|
|
|
Questa sezione è rivolta agli utente con stampanti multifunzione. |
La digitalizzazione tramite il dispositivo consente di trasformare immagini e testo in file digitali memorizzabili sul computer.
Scansione da Samsung Printer Experience
I menu di stampa usati più di frequente vengono visualizzati per una scansione rapida.
-
Inserire un documento a faccia in giù sul vetro del documento, oppure caricare uno o più documenti a faccia in su nell'alimentatore documenti.
-
Fare clic sulla scheda Samsung Printer Experience nella schermata .
-
Fare clic su (
 ).
). -
Impostare i parametri di scansione quali il tipo di immagine, le dimensioni del documento e la risoluzione.
-
Fare clic su (
 ) per controllare l'immagine.
) per controllare l'immagine. -
Regolare l'immagine preacquisita con le funzioni di digitalizzazione come rotazione e speculare.
-
Fare clic su (
 ) e salvare l'immagine.
) e salvare l'immagine.
|
|
|
|
