Instalando o driver pela rede
|
|
|
|
-
Certifique-se de que o equipamento esteja conectado à rede e ligado. Além disso, o endereço IP do seu equipamento deve ter sido definido (consulte Definindo o endereço IP).
-
Insira o CD de software fornecido na unidade de CD-ROM.
-
Leia e verifique o e (opcional). Em seguida, clique em .
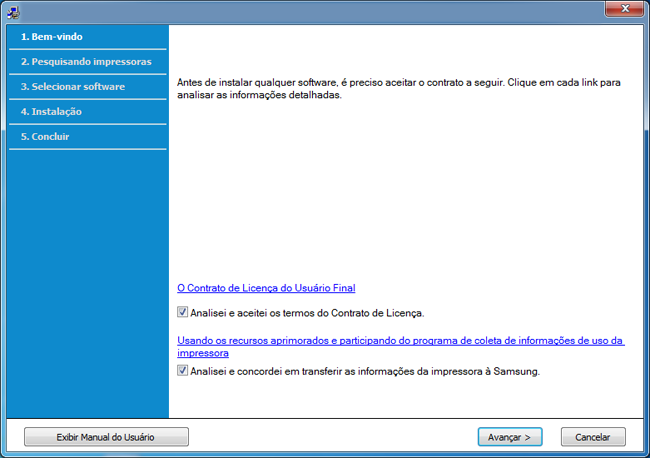
-
Selecione na tela .
-
Se a janela for exibida, verifique se o equipamento está conectado à sua rede. Em seguida, clique em .
![[Note]](../../common/icon_note.png)
Talvez o software firewall esteja impedindo a comunicação em rede. Antes de conectar o dispositivo à rede, desabilite o firewall do computador.
-
Os equipamentos procurados serão exibidos na tela. Selecione o equipamento que deseja usar e clique em .
-
Siga as instruções na janela de instalação.
Modo de instalação silenciosa
O modo de instalação silenciosa é um método de instalação que não requer intervenção do usuário. Uma vez que a instalação seja iniciada, o driver e o software do equipamento serão instalados automaticamente no seu computador. Você pode iniciar a instalação silenciosa digitando ou na janela de comandos.
Parâmetros da linha de comandos
A tabela a seguir mostra os comandos que podem ser usados na janela de comandos.
|
|
|
|
A linha de comando a seguir é efetiva e operacional quando o comando é utilizado com ou . Entretanto, , ou /? são comandos excepcionais que podem ser executados separadamente. |
|
Linha de comando |
Definição |
Descrição |
|||
|---|---|---|---|---|---|
|
/s ou /S |
Inicia a instalação silenciosa. |
Instala os drivers do equipamento sem solicitar opções da interface ou intervenção do usuário. |
|||
|
/p"<nome_porta>" ou /P"<nome_porta>" |
Especifica a porta da impressora.
|
O nome da porta da impressora pode ser especificado como um endereço IP, nome de host, nome de portal local USB ou nome de porta IEEE1284. Por exemplo:
|
|||
|
/a"<caminho_destino>" ou /A"<caminho_destino>" |
Especifica o caminho de destino para instalação.
|
Como os drivers do equipamento devem ser instalados no local específico do sistema operacional, este comando se aplica somente a aplicativos de software. |
|||
|
/n"<nome_impressora>" ou /N"<nome_impressora>" |
Especifica o nome da impressora. A instância da impressora será criada com o nome de impressora especificado. |
Com esse parâmetro, você pode adicionar instâncias da impressora como desejar. |
|||
|
/nd ou /ND |
Especifica que o driver instalado não será o driver padrão do equipamento. |
Ele indica que o driver instalado do equipamento não será o driver padrão do sistema se houver um ou mais drivers de impressão instalados. Se não houver driver do equipamento instalado no seu sistema, essa opção não será aplicada porque o sistema operacional Windows definirá o driver de impressão instalado como o driver padrão do equipamento. |
|||
|
/x ou /X |
Utiliza os arquivos existentes de driver do equipamento para criar a instância da impressora se ela já estiver instalada. |
Este comando fornece uma maneira de instalar uma instância da impressora que utilize os arquivos de drivers de impressão instalados sem instalar um driver adicional. |
|||
|
/up"<nome_impressora>" ou /UP"<nome_impressora>" |
Remove somente a instância da impressora especificada e não os arquivos de drivers. |
Este comando oferece uma maneira de remover somente a instância da impressora especificada do seu sistema sem afetar outros drivers de impressão. Ele não removerá arquivos de driver de impressão do seu sistema. |
|||
|
/d ou /D |
Desinstala todos os drivers de dispositivos e aplicativos do seu sistema. |
Este comando removerá todos os drivers e software de aplicativos instalados do dispositivo do seu sistema. |
|||
|
/v"<nome_compartilhamento>" ou /V"<nome_compartilhamento>" |
Compartilha o equipamento instalado e adiciona outros drivers de plataforma disponíveis para Point & Print. |
Ele instalará todos os drivers do equipamento da plataforma do sistema operacional Windows com suporte no sistema e os compartilhará com o <nome_compartilhamento> especificado para apontar e imprimir. |
|||
|
/o ou /O |
Abre a pasta após a instalação. |
Este comando abrirá a pasta após a instalação silenciosa. |
|||
|
/h, /H ou /? |
Mostra a utilização da linha de comando. |
||||
-
Certifique-se de que o equipamento esteja conectado à sua rede e ligado.
-
Insira o CD de software fornecido na unidade de CD-ROM.
-
Clique duas vezes no ícone de CD-ROM exibido na área de trabalho do Macintosh.
-
Clique duas vezes na pasta > ícone .
-
Clique em .
-
Leia o contrato de licença e clique em .
-
Clique em para aceitar os termos do contrato de licença.
-
Quando a mensagem informando que todos os aplicativos serão fechados for exibida no seu computador, clique em .
-
Clique em na janela .
![[Note]](../../common/icon_note.png)
Se você ainda não tiver definido o endereço IP, clique em Definir endereço IP e consulte Configurando o IPv4 com o SetIP (Macintosh). Se quiser configurar a rede sem fio, consulte Configuração usando o Macintosh.
-
Clique em . Todos os componentes necessários para o funcionamento do equipamento serão instalados.
Se clicar em , poderá escolher os componentes individuais a instalar.
-
Insira a senha e clique em .
-
A instalação do software requer a reinicialização do computador. Clique em .
-
Após a conclusão da instalação, clique em ou .
-
Abra a pasta > > .
-
No Mac OS X 10.5 a 10.8, abra a pasta > e clique em .
-
-
Clique em em .
-
No Mac OS X 10.5 a 10.8, clique no ícone "". Uma janela pop-up será exibida.
-
-
No Mac OS X 10.4, clique em .
-
No Mac OS X 10.5 a 10.8, clique em .
-
-
Selecione em .
![[Note]](../../common/icon_note.png)
Na impressão de um documento com muitas páginas, o desempenho da impressão pode ser aprimorado selecionando-se na opção .
-
Digite o endereço IP do equipamento no campo .
-
Digite o nome da fila no campo . Se você não for capaz de determinar o nome da fila do servidor do seu equipamento, tente usar a fila padrão primeiro.
-
No Mac OS X 10.4, se a seleção automática não funcionar corretamente, selecione em e o nome do seu equipamento em .
-
No Mac OS X 10.5 a 10.8, se a seleção automática não funcionar corretamente, selecione e o nome do seu equipamento em .
-
-
Clique em .
O seu equipamento será exibido em e configurado como o equipamento padrão.
|
|
|
|
Para instalar o driver de fax:
|
É necessário fazer download dos pacotes de software para Linux do site da Samsung para instalar o software da impressora (http://www.samsung.com > localize seu produto > Suporte ou Downloads).
Instalar driver do Linux e adicionar impressora de rede
-
Certifique-se de que o equipamento esteja conectado à sua rede e ligado. Além disso, o endereço IP do seu equipamento deve ter sido definido.
-
Baixe o pacote Unified Linux Driver no site da Samsung.
-
Extraia o arquivo UnifiedLinuxDriver.tar.gz e abra o novo diretório.
-
Clique duas vezes em >
-
A janela do programa de instalação da Samsung será exibida. Clique em .
-
O assistente para adicionar impressora é aberto. Clique em .
-
Selecione Network printer e clique no botão .
-
O endereço IP e o nome do modelo do equipamento são exibidos no campo de lista.
-
Selecione o seu equipamento e clique em .
-
Insira a descrição da impressora e clique em .
-
Depois que o equipamento for adicionado, clique em .
-
Quando a instalação estiver concluída, clique em .
Adicionar uma impressora de rede
-
Clique duas vezes em .
-
Clique em .
-
A janela é exibida. Clique em .
-
Selecione e clique no botão .
-
O endereço IP e o nome do modelo da impressora são exibidos no campo de lista.
-
Selecione o seu equipamento e clique em .
-
Insira a descrição da impressora e clique em .
-
Depois que o equipamento for adicionado, clique em .