Samsung Printer Experience is a Samsung application that combines Samsung machine settings and machine management into one location. You can set device settings, order supplies, open troubleshooting guides, visit Samsung’s web site, and check connected machine information. This application will be automatically downloaded from the Windows if the machine is connected to a computer with an Internet connection.
Understanding the Samsung Printer Experience
To open the application,
From the screen, select
the Samsung Printer
Experience ( ) tile.
) tile.
The Samsung Printer Experience interface comprises various useful features as described in the following table:
|
|
|
|
The screenshot may differ depending on the model you are using. |
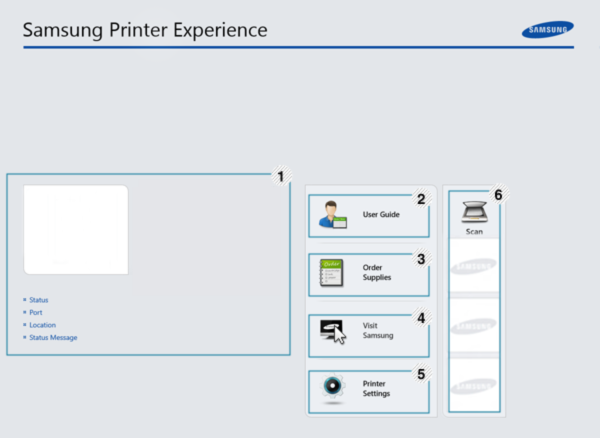
|
1 |
Printer Information |
This area gives you general information about your machine. You can check information, such as the machine’s status, location, IP address, and remaining toner level. |
|||
|
2 |
|
You can view the online User’s Guide. You need to be connected to the Internet to use this feature.
|
|||
|
3 |
|
Click on this button to order replacement toner cartridges online. You need to be connected to the Internet to use this feature. |
|||
|
4 |
|
Links to Samsung printer website. You need to be connected to the Internet to use this feature. |
|||
|
5 |
|
You can configure various machine settings such as machine setup, paper, layout, emulation, networking, and print information through SyncThru™ Web Service. Your machine needs to be connected to a network. This button will be disabled if your machine is connected via USB cable. |
|||
|
6 |
Device List & Latest Scanned Image |
The scan list displays devices that supports Samsung Printer Experience. Under the device, you can see the latest scanned images. Your machine needs to be connected to a network to scan from here. This section is for the users with multi-functional printers. |
Adding/Deleting Printers
If you do not have any printer added to the Samsung Printer Experience, or if you want to add/delete a printer, follow the instructions below.
|
|
|
|
You can only add/delete network connected printers. |
Adding a printer
-
From the , select .
Or, right-click the Samsung Printer Experience page and select .
-
Select
-
Select the printer you want to add.
You can see the added printer.
|
|
|
|
If you see |
Deleting a printer
-
From the , select .
Or, right-click the Samsung Printer Experience page and select .
-
Select
-
Select the printer you want to delete.
-
Click .
You can see that the deleted printer is removed from the screen.
Printing from Windows 8
This section explains common printing tasks from the screen.
Basic printing
-
Open the document to print.
-
From the , select .
-
Select your printer from the list
-
Select the printer settings, such as the number of copies and orientation.
-
Click the button to start the print job.
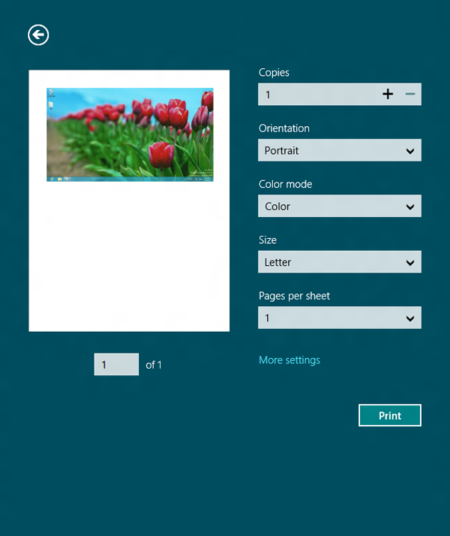
Cancelling a print job
If the printing job is waiting in the print queue or print spooler, cancel the job as follows:
-
You can access this window by simply double-clicking the machine icon (
 ) in
the Windows task bar.
) in
the Windows task bar. -
You can also cancel the current job by pressing
 ( or ) button
on the control panel.
( or ) button
on the control panel.
Opening more settings
|
|
|
|
The screen may appear somewhat different depending on the model or options. |
You can set up more printing parameters.
-
Open the document you want to print.
-
From the , select .
-
Select your printer from the list
-
Click .
tab
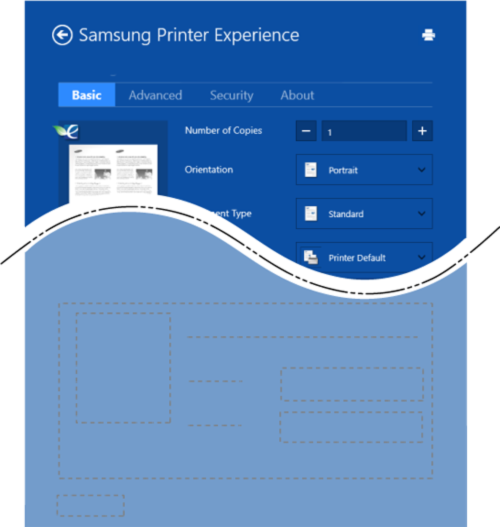
This option allows you to choose the basic printing settings such as copies, orientation, and document type.
This option allows you to choose multiple pages per side to save media.
tab
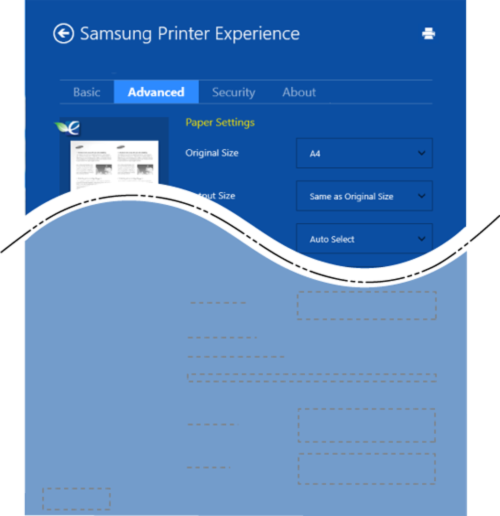
This option allows you to set the basic paper handling specifications.
This option allows you to set the various ways to layout your documents.
tab
|
|
|
|
Some features may not be available depending on the model or options. If this tab is not shown or disabled, it means that this features are not supported. |
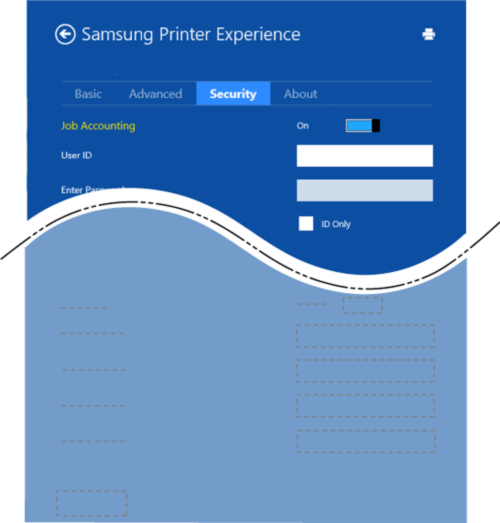
This option allows you to print with the given permission.
This option is used for printing confidential documents. You need to enter a password to print using it.
Scanning from Windows 8
|
|
|
|
This section is for the users with multi-functional printers. |
Scanning with your machine lets you turn pictures and text into digital files that can be stored on your computer.
Scanning from Samsung Printer Experience
The most frequently used printing menus are displayed for quick scanning.
-
Place a single document face down on the document glass, or load the documents face up into the document feeder.
-
Click the Samsung Printer Experience tile on the screen.
-
Click (
 ).
). -
Set up the scanning parameters such as image type, document size, and resolution.
-
Click (
 ) to
check the image.
) to
check the image. -
Adjust the prescanned image with scanning operation functions such as rotate and mirror.
-
Click (
 ) and
save the image.
) and
save the image.
|
|
|
|
