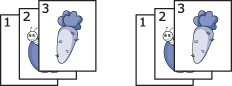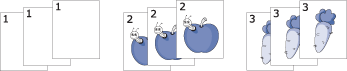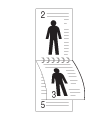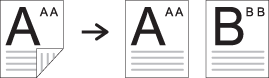|
|
|
|
Some menus may not appear in the display depending on options or models. If so, it is not applicable to your machine (see Menu overview). |
To change the menu options:
-
Press
 (copy) >
(copy) >  () > on the control panel.
() > on the control panel. -
Or press > > > on the touch screen.
-
Or press > select the menu item you want on the touch screen.
|
Item |
Description |
|||
|---|---|---|---|---|
|
|
Sets the image size. |
|||
|
|
You can enter the number of copies using the number keypad. |
|||
|
Reduces or enlarges the size of a copied image (see Reduced or enlarged copy).
|
||||
|
Adjusts the brightness level to make a copy that is easier to read, when the original contains faint markings and dark images (see Darkness) |
||||
|
|
Improves the copy quality by selecting the document type for the current copy job (see Original ) |
|||
|
|
Sets the original image’s orientation. |
|||
|
|
Adjusts the layout format such as poster, clone, ID copy, 2/4-up, booklet, etc. |
|||
|
|
Set the machine to sort the copy job. For example, if you make 2 copies of a 3 page original, one complete 3 page document will print followed by a second complete document.
|
|||
|
Reduces the size of the original images and prints 2 or 4 pages onto one sheet of paper. 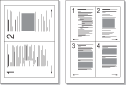
|
|||
|
|
Prints a single-page document onto 4 (Poster 2x2), 9 (Poster 3x3), or 16 (Poster 4x4) sheets of paper, for the purpose of pasting the sheets together to form one poster-size document. 

|
|||
|
|
Prints multiple original images on a single page. The number of images is automatically determined by the original image and the paper size. 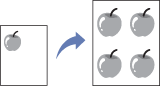
|
|||
|
|
The Book Copy feature allows you to copy an entire book. If the book is too thick, lift the cover until its hinges are caught by the stopper and then close the cover. If the book or magazine is thicker than 30 mm, start copying with the cover open. 
|
|||
|
|
Prints an image without its background. This copy feature removes the background color and can be helpful when copying an original containing color in the background, such as a newspaper or a catalog.
|
|||
|
|
Allows you to erase spots, drill holes, fold creases and staple marks along any of the four edges of a document. 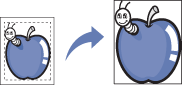
|
|||
|
|
The watermark option allows you to print text over an existing document. For example, you use it when you want to have large gray letters reading “DRAFT” or “CONFIDENTIAL” printed diagonally across the first page or all pages of a document. 
|
|||
|
You can set the machine to print copies on both sides of paper.
|
||||
|
(continue) |
|
|
|
|
|
Some menus may not appear in the display depending on options or models. If so, it is not applicable to your machine (see Menu overview). |
To change the menu options:
Press  (copy) >
(copy) >  () > on the control panel.
() > on the control panel.
|
Item |
Description |
|---|---|
|
|
Resets the value or setting to the printer’s out-of-box state. |