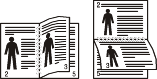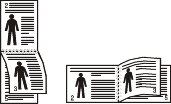Использование дополнительных параметров печати
Печать в файл (PRN)
Иногда может возникнуть необходимость сохранить данные печати в файл.
-
Установите флажок в поле в окне .
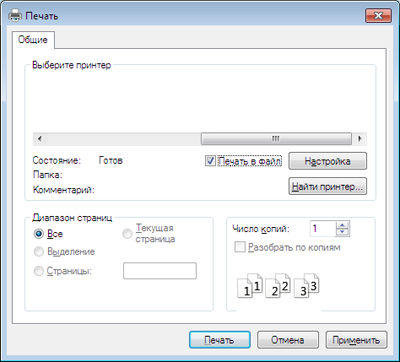
-
Нажмите на кнопку .
-
Введите путь к файлу и задайте имя файла. Затем нажмите на кнопку .
Например, c:\Temp\имя_файла.
![[Note]](../../common/note.png)
Если будет введено только имя файла, он будет сохранен в папке , (Мои документы и параметры настройки) или . В некоторых операционных системах и при использовании определенных приложений папка по умолчанию может быть другой.
Знакомство со специальными функциями печати
Для удобства пользователей устройство снабжено дополнительными функциями.
Чтобы воспользоваться функциями драйвера принтера, нажмите на кнопку или в окне приложения . Имя устройства в окне свойств может отличаться в зависимости от модели устройства.
|
Элемент |
Описание |
|||
|---|---|---|---|---|
|
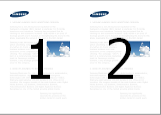
|
На одном листе бумаги можно распечатать несколько страниц. При этом страницы уменьшаются и располагаются в указанном порядке. На одной стороне листа можно распечатать до 16 страниц. |
|||
|
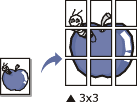
|
Эта функция позволяет распечатать один документ на 4 (Плакат 2x2), 9 (Плакат 3x3) или 16 (Плакат 4x4) листах бумаги. Затем листы можно склеить и получить документ плакатного размера. Выберите значение . Укажите в миллиметрах с помощью переключателя в верхнем правом углу вкладки , чтобы упростить склеивание листов. 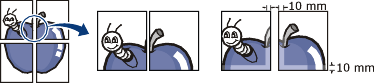
|
|||
|

|
Эта функция позволяет распечатывать документы на обеих сторонах листов бумаги и упорядочить страницы таким образом, чтобы бумагу можно было сгибать пополам для создания брошюры. Печать брошюр возможна на материалах формата Letter, Legal, A4, US Folio или Oficio.
|
|||
|
|
Печатать можно на обеих сторонах листа бумаги. Перед началом печати задайте ориентацию документа.
|
|||
|
(не для всех моделей) |
|
|||
|
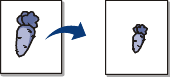
|
изменение размера печатаемого документа в обе стороны, указав новый размер в процентах от исходного. |
|||
|
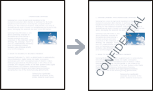
|
Водяные знаки печатаются как текст поверх основного текста документа. Например, можно напечатать текст «ЧЕРНОВИК» или «КОНФИДЕНЦИАЛЬНО» большими серыми буквами по диагонали на первой или на всех страницах документа. |
|||
|
(Создание водяного знака) |
|
|||
|
(Изменение водяного знака) |
|
|||
|
(Удаление водяного знака) |
|
|||
|
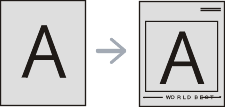
|
Данная функция доступна только при использовании драйвера принтера PCL. Наложение — это текст или изображение, которое хранится на жестком диске компьютера в виде файла особого формата. Наложения могут печататься на любом документе. Наложения часто используются вместо готовых форм и фирменных бланков. Вместо заранее напечатанных бланков можно создать наложение, содержащее точно такую же информацию, как фирменный бланк. Чтобы распечатать письмо на фирменном бланке компании, не нужно загружать бланки в устройство. Просто распечатайте документ с наложением. Чтобы использовать наложение, содержащее логотип или изображение, его необходимо создать.
|
|||
|
(Создание наложения) |
|
|||
|
(Использование наложения) |
|
|||
|
(Удаление наложения) |
|
|||
|
|
|