Полезные инструменты управления
Данное приложение упрощает снятие снимков экрана в Windows Internet Explorer, а также обеспечивает удобный предварительный просмотр и возможность редактировать изображения. Чтобы перейти на страницу загрузки приложения, в меню последовательно выберите пункты > > > . Откроется Интернет-страница, с которой можно загрузить последние версии инструментов.
Настройка сообщения SyncThru™ Web Service
![[Note]](../../common/note.png)
|
|
|
Доступ к приложению SyncThru™ Web Service
-
В операционной системе Windows запустите веб-браузер (например Internet Explorer).
Введите IP-адрес устройства (http://xxx.xxx.xxx.xxx) в поле адреса и нажмите клавишу «Ввод» или кнопку .
-
Откроется встроенная веб-страница устройства.
Вход в SyncThru™ Web Service
Для настройки параметров в SyncThru™ Web Service необходимы права администратора. Незарегистрированные пользователи SyncThru™ Web Service могут использовать программу, но им недоступны вкладки и .
-
Нажмите кнопку в правом верхнем углу вкладки SyncThru™ Web Service.
-
Введите и , затем нажмите .
-
:
-
:
-
Обзор SyncThru™ Web Service

![[Note]](../../common/note.png)
|
|
|
В зависимости от модели устройства некоторые вкладки могут быть недоступны. |
Вкладка
Это общая информация об устройстве. здесь можно просмотреть такие данные, как оставшийся объем тонера. Отсюда же можно распечатать отчет об ошибках и другие отчеты.
-
: отображает предупреждения, сгенерированные принтером, а также их важность.
-
: показывает количество отпечатанных страниц и оставшегося тонера в картридже.
-
: показывает статистику использования принтера по типам печати: односторонняя или двусторонняя.
-
: показывает состояние устройства и сети.
-
: позволяет распечатать отчеты о системе, адресах электронной почты и шрифтах.
Вкладка
Эта вкладка позволяет настроить параметры устройства и сети. Для просмотра этой вкладки необходимы права администратора.
-
Вкладка : настройка параметров устройства.
-
Вкладка : отображает варианты сетевого окружения. Позволяет задать такие параметры, как TCP/IP и сетевой протокол.
Вкладка
Настройка параметров безопасности системы и сети. Для просмотра этой вкладки необходимы права администратора.
-
: настройка данных системного администратора, включение и выключение функций устройства.
-
: настройка параметров HTTP, IPSec, фильтрации IPv4/IPv6, 802.1x, серверов аутентификации.
Вкладка
Обслуживание устройства (обновление микропрограмм и ввод контактной информации для отправки электронной почты). Кроме того, с этой вкладки можно перейти на веб-сайт Samsung или загрузить драйверы с помощью меню .
-
: обновление микропрограммы устройства.
-
: настройка контактных данных.
-
: просмотр ссылок на сайты, где можно загрузить или просмотреть необходимую информацию.
Настройка уведомлений по электронной почте
Для получения сообщений о состоянии устройства по электронной почте нужно настроить этот параметр. Задав IP-адрес, имя узла и параметры сервера SMTP, можно настроить устройство на автоматическую отправку информации о своем состоянии (о заканчивающемся тонере или ошибках) на указанный электронный адрес получателя. Наиболее полезна эта функция может быть администратору устройства.
-
В операционной системе Windows запустите веб-браузер (например Internet Explorer).
Введите IP-адрес устройства (http:// xxx.xxx.xxx.xxx) в поле адреса и нажмите клавишу Enter или нажмите .
-
Откроется встроенная веб-страница устройства.
-
На вкладке выберите пункт > .
![[Note]](../../common/note.png)
Для отправки уведомлений необходимо настроить параметры исходящей почты. Для этого в меню выберите пункт > .
-
Установите флажок для использования .
-
Для добавления получателя уведомлений нажмите кнопку .
Введите имя и один или несколько адресов электронной почты получателей уведомлений.
-
Щелкните .
![[Note]](../../common/note.png)
|
|
|
При запущенном брандмауэре могут возникнуть проблемы с отправкой сообщений. В этом случае следует обратиться к администратору сети. |
Ввод данных системным администратором
Она необходима для отправки уведомлений по электронной почте.
-
В операционной системе Windows запустите веб-браузер (например Internet Explorer).
Введите IP-адрес устройства (http:// xxx.xxx.xxx.xxx) в поле адреса и нажмите клавишу Enter или нажмите .
-
Откроется встроенная веб-страница устройства.
-
На вкладке выберите пункт > .
-
Укажите имя, телефон, местонахождение и адрес электронной почты администратора.
-
Щелкните .
Работа с приложением Samsung Easy Printer Manager (только в ОС Windows)
Samsung Easy Printer Manager - это приложения для среды Windows, которое объединяет в себе все настройки устройства Samsung. Samsung Easy Printer Manager включает в себя все настраиваемые параметры устройства, среду печати, параметры/действия и запуск печати. Все эти функции облегчают пользование устройством Samsung. Приложение Easy Printer Manager снабжено двумя пользовательскими интерфейсами на выбор: стандартным и расширенным. Пользователь может легко переключаться между этими двумя интерфейсами: простым нажатием кнопки.
![[Note]](../../common/note.png)
|
|
|
Минимальным требованием для Samsung Easy Printer Manager является наличие Internet Explorer 6.0 или более поздней версии. |
Знакомство с приложением Samsung Easy Printer Manager
Запуск программы:
Последовательно выберите > или > > Samsung Easy Printer Manager > Samsung Easy Printer Manager.
Интерфейс Easy Printer Manager состоит из множества подразделов, которые описаны в таблице ниже.
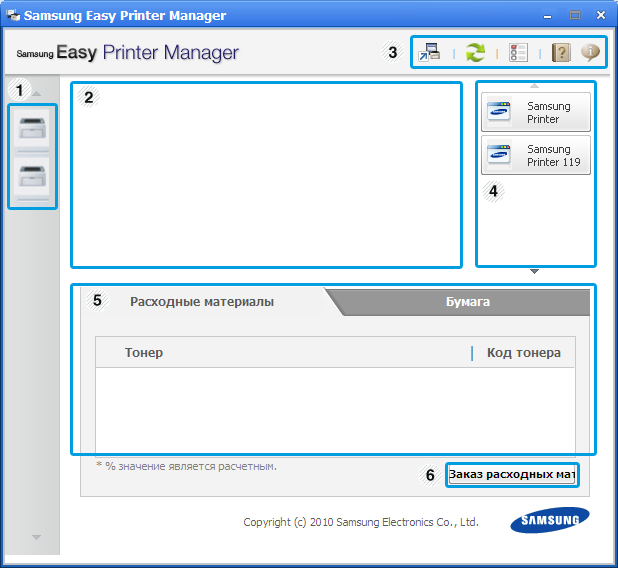
|
1 |
Список принтеров |
В Списке принтеров представлены значки, которые соответствуют ошибкам, связанным с различными сетевыми или локальными принтерами. |
|||
|
2 |
Информация о принтере |
Здесь представлена общая информация об устройстве. Вы можете узнать модель устройства, его IP-адрес или порт, а также его состояние.
|
|||
|
3 |
Информация о приложении |
Включает ссылки для открытия дополнительных настроек, предпочтений, справки и окна «О программе».
|
|||
|
4 |
Быстрые ссылки |
Отображает для специальных функций. Этот раздел также включает в себя ссылки на приложения в дополнительных настройках. |
|||
|
5 |
Область содержания |
Отображает информацию о выбранном устройстве, оставшемся количестве тонера и бумаги. Информация будет отличаться в зависимости от выбранного устройства. Некоторые устройства не поддерживают эту функцию. |
|||
|
6 |
Заказ расходных матер |
Нажмите на кнопку . Новый картридж с тонером можно заказать через Интернет. |
![[Note]](../../common/note.png)
|
|
|
Нажмите кнопку ( |
Обзор расширенного интерфейса
Расширенный интерфейс предназначен для лиц, ответственных за управление сетью и устройствами.
Вы можете задать разные параметры устройства, такие как бумага, формат, эмуляция, сеть и печать информации.
В этом меню можно настроить оповещения об ошибках.
-
: Позволяет указать случаи, когда будет отображаться оповещение.
-
: Настройка отправки уведомлений по электронной почте.
-
: Журнал, в котором регистрируются оповещения относительно устройства и тонера.
Запись информации о квотах для определенного пользователя модуля Учет заданий. Эта информация о квотах может создаваться и применяться к устройствам посредством таких программ учета заданий, как SyncThru™ или CounThru™.
Работа с приложением Состояние принтера Samsung (только в ОС Windows)
Программа Состояние принтера Samsung отслеживает состояние устройства и информирует о нем пользователя.
![[Note]](../../common/note.png)
|
|
|
Обзор приложения Состояние принтера Samsung
В случае возникновения ошибок во время печати их можно проверить в приложении Состояние принтера Samsung. Приложение Состояние принтера Samsung устанавливается автоматически при установке программного обеспечения устройства.
Вы также можете запустить приложение Состояние принтера Samsung вручную, выбрав , вкладка > кнопка .
Следующие значки отображаются на панели задачи Windows.
|
Значок |
Значение |
Описание |
|---|---|---|
|
|
Нормальное состояние |
Устройство готово к работе. Ошибки и предупреждения отсутствуют. |
|
|
Внимание! |
Возможно, произойдет ошибка устройства. Например, заканчивается тонер, что может привести к сбою из-за отсутствия тонера. |
|
|
Ошибка |
В устройстве есть по крайней мере одна ошибка. |
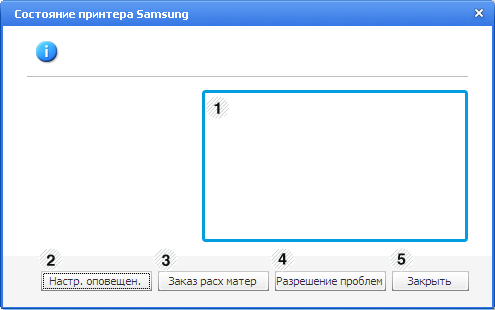
|
1 |
Уровень тонера |
Программа позволяет следить за уровнем заполнения картриджей тонером. Название устройства и количество картриджей с тонером могут различаться в зависимости от устройства. Некоторые устройства не поддерживают эту функцию. |
|
2 |
|
Выполните нужные настройки в окне Параметры. |
|
3 |
|
Новый картридж с тонером можно заказать через Интернет. |
|
4 |
|
С ее помощью можно открыть раздел руководства пользователя об устранении неисправностей. |
|
5 |
|
Закройте окно. |
Работа с приложением Smart Panel (только для ОС Macintosh и Linux)
Программа Smart Panel контролирует устройство и отображает сведения о его состоянии, а также позволяет настраивать параметры устройства. В ОС Macintosh приложение Smart Panel устанавливается автоматически при установке программного обеспечения устройства. В системе Linux приложение Smart Panel можно загрузить с веб-сайта Samsung (см. Установка Smart Panel).
![[Note]](../../common/note.png)
|
|
|
Обзор Smart Panel
В случае возникновения ошибок во время печати их можно просмотреть с помощью приложения Smart Panel. Вы также можете запустить Smart Panel вручную.
|
Macintosh |
|
Нажмите на значок Smart Panel на панели меню. |
|
Linux |
|
Дважды щелкните по значку Smart Panel в области уведомлений. |
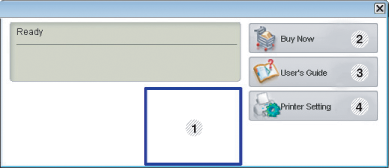
|
1 |
Уровень тонера |
Программа позволяет следить за уровнем заполнения картриджей тонером. Название устройства и количество картриджей с тонером могут различаться в зависимости от устройства. Некоторые устройства не поддерживают эту функцию. |
|||
|
2 |
|
Новый картридж с тонером можно заказать через Интернет. |
|||
|
3 |
|
Этот пункт позволяет просмотреть руководство пользователя онлайн.
|
|||
|
4 |
|
Настройка различных параметров устройства в окне утилите настройки принтера. Некоторые устройства не поддерживают эту функцию.
|
Изменение параметров в приложении Smart Panel
Щелкните правой кнопкой в ОС Linux или in Mac OS X по значку Smart Panel и выберите . Выполните нужные настройки в окне .
Работа в Linux с Unified Driver Configurator
Инструмент Unified Driver Configurator предназначен в первую очередь для настройки устройств. Для использования этого средства требуется установить пакет Unified Linux Driver (см. Установка для Linux).
После установки драйвера в системе Linux на рабочем столе автоматически создастся значок программы Unified Driver Configurator.
Запуск Unified Driver Configurator
-
Дважды щелкните значок на рабочем столе.
Можно также щелкнуть по значку меню и выбрать пункт , а затем — .
-
Для доступа к нужному окну настройки нажмите соответствующую кнопку слева.
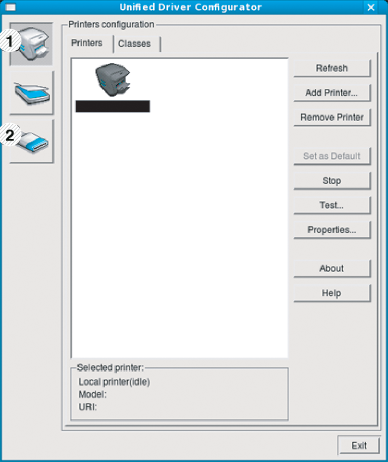
![[Note]](../../common/note.png)
Для вызова справки нажмите кнопку .
-
-
По завершении настройки нажмите кнопку , чтобы закрыть .
Printers configuration
Окно имеет две вкладки: и .
Вкладка
Для вывода на экран текущих параметров настройки принтера в системе нажмите кнопку со значком устройства в левой части окна .
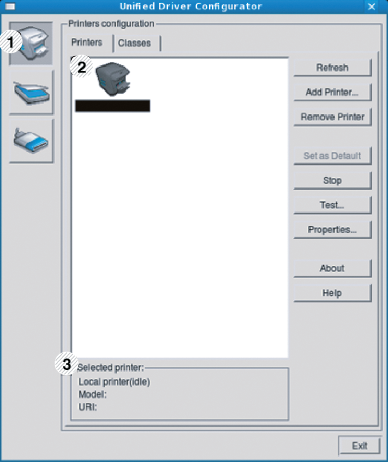
|
1 |
Переход к . |
|
2 |
Отображение всех установленных устройств. |
|
3 |
Отображение состояния, модели и URL-адреса устройства. |
Ниже перечислены кнопки управления принтером.
-
: обновление списка доступных устройств.
-
: добавление нового устройства.
-
: удаление выбранного устройства.
-
: задание текущего выбранного устройства в качестве устройства по умолчанию.
-
: остановка или запуск устройства.
-
: печать пробной страницы для проверки работы устройства.
-
: Просмотр и изменение свойств принтера.
Вкладка «»
На вкладке Classes показаны доступные классы устройств.
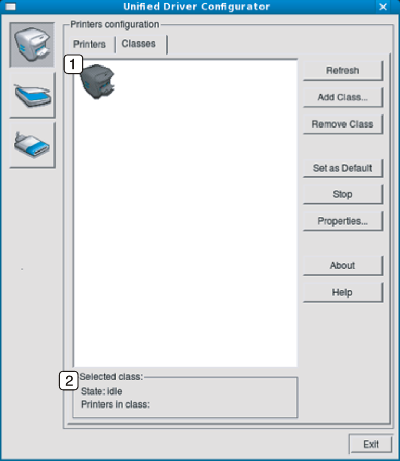
|
1 |
Список всех классов устройств. |
|
2 |
Отображение состояния класса и числа устройств в классе. |
-
: обновление списка классов.
-
: добавление нового класса устройств.
-
: удаление выбранного класса устройств.
В этом окне можно просмотреть список доступных портов, проверить состояние каждого порта и освободить порт, если он остается в состоянии «занят» после того, как работа его владельца была прервана по какой-либо причине.
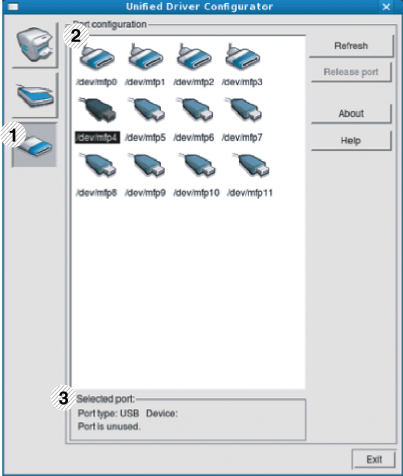
|
1 |
Переход к окну . |
|
2 |
Отображение всех доступных портов |
|
3 |
Отображение типа порта, его состояния и подключенного к нему устройства. |
-
: обновление списка доступных портов.
-
: освобождение выбранного порта.