무선 네트워크 사용하기
|
|
|
|
시작하기
네트워크 연결 이해하기
일반적으로 컴퓨터와 제품 간에 한번에 하나의 연결만 설정할 수 있습니다. 네트워크 연결 방식에는 두 가지가 있습니다.
네트워크 이름 및 네트워크 암호
무선 네트워크를 사용하려면 높은 수준의 보안이 필요하기 때문에 액세스 포인트 (또는 무선 라우터)를 처음 설정할 때 해당 네트워크에 대한 네트워크 이름(SSID), 사용할 보안 유형 및 네트워크 암호가 생성됩니다. 제품 설치를 계속하기 전에 네트워크 관리자나 무선 네트워크 설정 담당자에게 이 정보를 확인하세요.
무선 네트워크 설정은 제품또는 컴퓨터에서 설정하여 사용 할 수 있습니다. 원하는 무선 네트워크 설정 항목을 아래표에서 선택하세요.
|
|
|
|
일부 무선 네트워크 설치 방법이 국가와 모델에 따라 제공되지 않을 수 있습니다. |
|
항목 |
무선 연결 방법 |
설명 & 참고 |
|
|---|---|---|---|
|
엑서스 포인트(공유기)가 있는 경우 
|
컴퓨터에서 설정 
|

|
Windows 사용자, USB 케이블로 액세스 포인트 설정하기 |

|
Windows 사용자, USB 케이블 없이 무선 설정하기 (권장) |
||

|
|
||

|
|||
|
프린터에서 설정 
|

|
||

|
|||
|
엑서스 포인트(공유기)가 없는 경우 
|
컴퓨터에서 설정 
|

|
Windows 사용자, USB 케이블로 Ad-hoc 설정하기 |

|
Mac 사용자, USB 케이블로 Ad-hoc 설정하기 |
||
|
Wi-Fi Direct 설정 
|

|
||
|
|
|
|
사용 중인 제품과 액세스 포인트 (또는 무선 라우터)가 Wi-Fi Protected Setup™(WPS)을 지원하는 경우에는 컴퓨터 없이 제품 조작부에 있는 ) 버튼을 눌러 간편하게 무선 네트워크를 설정할 수 있습니다.
|
|
|
|
준비해야 할 항목
-
액세스 포인트 (또는 무선 라우터)가 Wi-Fi Protected Setup™(WPS)을 지원
-
제품이 Wi-Fi Protected Setup™(WPS)을 지원
-
네트워크 컴퓨터 (PIN 모드만 해당)
네트워크 연결 선택
조작부의 ) 버튼을 사용하여 제품을 무선 네트워크에 연결하는 방법에는 두 가지가 있습니다.
PBC 방법은 제품 조작부의 ) 버튼 및 Wi-Fi Protected Setup™(WPS) 지원 액세스 포인트 (또는 무선 라우터)의 WPS (PBC) 버튼을 모두 눌러 무선 네트워크에 제품을 연결합니다.
PIN 방법은 Wi-Fi Protected Setup™(WPS) 지원 액세스 포인트 (또는 무선 라우터)에 제공된 PIN 정보를 입력하여 무선 네트워크에 제품을 연결하는 것입니다.
제품의 기본 설정은 PBC 모드입니다. 일반 무선 네트워크 환경에는 PBC 모드를 권장합니다.
|
|
|
|
WPS 모드는 ( 탭
> > > ) 또는 조작부 ( |
디스플레이 스크린 지원인 경우
-
조작부의 ) 버튼을 2초 이상 누르세요.
제품은 액세스 포인트 (또는 무선 라우터)의 WPS (PBC) 버튼을 누를 때까지 최장 2분 동안 대기하기 시작합니다.
-
액세스 포인트 (또는 무선 라우터)에서 WPS (PBC) 버튼을 누르세요.
다음 아래 메시지는 디스플레이 화면에 순서대로 표시됩니다.
-
: 액세스 포인트 (또는 무선 라우터)에 연결 중입니다.
-
: 무선 네트워크에 성공적으로 연결되면 , the WPS LED가 계속 켜져 있습니다.
-
: 무선 네트워크 연결이 완료되면 액세스 포인트의 SSID 정보가 디스플레이에 표시됩니다.
-
-
제공된 소프트웨어 CD를 CD-ROM 드라이브에 넣고 화면의 화면의 지시에 따라 소프트웨어를 설치하세요.
-
조작부의 ) 버튼을 2초 이상 누르세요.
-
8 자리 PIN 번호가 표시됩니다. 액세스 포인트 (또는 무선 라우터)와 연결된 컴퓨터에서 2분 내에 8자리 PIN 번호를 입력해야 합니다.
다음 아래 메시지는 디스플레이 화면에 순서대로 표시됩니다.
-
: 제품이 무선 네트워크에 연결 중입니다.
-
: 무선 네트워크에 성공적으로 연결되면 , WPS LED가 계속 켜져 있습니다.
-
: 무선 네트워크 연결이 완료되면 액세스 포인트 (또는 무선 라우터)의 SSID 정보가 디스플레이에 표시됩니다.
-
-
제공된 소프트웨어 CD를 CD-ROM 드라이브에 넣고 화면의 화면의 지시에 따라 소프트웨어를 설치하세요.
디스플레이 스크린 없는 경우
PBC 모드에서 제품을 무선 네트워크에 연결하는 방법은 다음과 같습니다.
-
상태 LED가 빠르게 깜박일 때까지 조작부의 ) 버튼을 2~4초간 누르세요.
WPS LED는 느리게 깜박입니다. 무선 네트워크에 연결이 시작됩니다. 액세스 포인트 (또는 무선 라우터)에서 PBC 버튼을 누르지 않으면 LED는 최대 2분까지 느리게 깜박입니다.
-
액세스 포인트 (또는 무선 라우터)에서 WPS (PBC) 버튼을 누르세요.
-
WPS LED는 빠르게 깜박입니다. 액세스 포인트 (또는 무선 라우터)에 연결 중입니다.
-
무선 네트워크 연결이 완료되면, WPS LED이 켜져있습니다.
-
-
제공된 소프트웨어 CD를 CD-ROM 드라이브에 넣고 화면의 화면의 지시에 따라 소프트웨어를 설치하세요.
-
PIN 번호가 포함된 네트워크 설정 리포트를 인쇄해야 합니다 (네트워크 설정 리포트 인쇄 참조).
준비 모드에서 조작부의
 또는 ) 버튼을
5초간 누르세요. 제품의 PIN 번호를 확인할 수 있습니다.
또는 ) 버튼을
5초간 누르세요. 제품의 PIN 번호를 확인할 수 있습니다. -
상태 LED가 켜질 때까지 조작부의 ) 버튼을 4초 이상 누르세요.
액세스 포인트 (또는 무선 라우터)에 연결이 시작됩니다.
-
액세스 포인트 (또는 무선 라우터)와 연결된 컴퓨터에서 2분 내에 8자리 PIN 번호를 입력해야 합니다.
8자리 PIN 번호를 입력할 때까지 최대 2분간 LED가 느리게 깜박입니다.
-
무선 LED가 빠르게 깜박입니다. 액세스 포인트 (또는 무선 라우터)에 연결 중입니다.
-
제품이 무선 네트워크에 성공적으로 연결되면 무선 LED가 깜박이지 않고 계속 켜져 있습니다.
-
-
제공된 소프트웨어 CD를 CD-ROM 드라이브에 넣고 화면의 화면의 지시에 따라 소프트웨어를 설치하세요.
무선 기능이 꺼지면 제품은 자동으로 이전에 사용했던 무선 연결 설정 및 주소를 이용하여 액세스 포인트 (또는 무선 라우터)에 다시 연결을 시도합니다.
|
|
|
|
다음 경우에는 제품이 자동으로 무선 네트워크에 다시 연결됩니다.
|
작업 취소하기
제품이 무선 네트워크에 연결하는 중에 무선 네트워크 연결 작업을 취소하려면 조작부의  또는 ) 버튼을
눌렀다 떼세요. 무선 네트워크에 다시 연결하려면 2분 정도 기다려야 합니다.
또는 ) 버튼을
눌렀다 떼세요. 무선 네트워크에 다시 연결하려면 2분 정도 기다려야 합니다.
연결 끊기
무선 네트워크 연결을 끊으려면 조작부의 ) 버튼을 2초 이상 누르세요.
-
Wi-Fi Network 사용 중이 아닐 때: 제품의 무선 네트워크 연결이 즉시 끊어지고 WPS LED는 꺼집니다.
-
Wi-Fi Network 사용 중일 때: 현재 작업이 완료될 때까지 기다리는 동안 무선 LED가 빠르게 깜박입니다. 그런 다음 무선 네트워크 연결이 자동으로 끊어집니다. WPS LED가 꺼집니다.
|
|
|
|
옵션 또는 모델에 따라 일부 메뉴가 나타나지 않을 수 있습니다. 표시되지 않는 메뉴는 사용할 수 없습니다 (메뉴 소개 참조). |
우선 무선 네트워크의 네트워크 이름 (SSID)을 알아야 하고 암호화된 경우 네트워크 암호를 알아야 합니다. 이 정보는 액세스 포인트 (또는 무선 라우터)를 설치할 때 설정됩니다. 무선 환경을 알지 못하면 네트워크 담당자에게 문의하세요.
|
|
|
|
무선 네트워크를 연결한 후 응용 프로그램에서 인쇄하려면 제품 드라이버를 설치해야 합니다 (유선 네트워크로 드라이버 설치 참조). |
-
조작부의
 () 버튼을 누르세요.
() 버튼을 누르세요. -
> > 를 차례대로 누르세요.
-
원하는 설정 방법을 선택하고 를 누르세요.
-
: 프린터의 무선 네트워크 인터페이스 카드가 영역 내의 무선 네트워크를 검색하고 결과를 표시합니다.
-
: 필요에 따라 무선 네트워크 설정을 구성할 수 있습니다.
-
Widows에서 설정하기
|
|
|
|
CD 없이 무선 설정 프로그램을 이용하여 설치: 프린터 드라이버가 설치 되었으면 프로그램으로 설치할 수 있습니다 (관리 도구 사용하기 참조). |
준비해야 할 항목
-
액세스 포인트 (또는 무선 라우터)
-
네트워크에 연결된 컴퓨터
-
제품과 함께 제공된 소프트웨어 CD
-
무선 네트워크 인터페이스가 설치된 제품
-
USB 케이블
인프라 네트워크 생성하기
-
USB 케이블이 제품에 연결되어 있는지 확인하세요.
-
컴퓨터, 액세스 포인트(또는 무선 라우터) 및 제품의 전원을 켜세요.
-
제공된 소프트웨어 CD를 CD-ROM 드라이브에 넣으세요.

만약 설치 화면이 나타나지 않으면, 메뉴에서 > > 을 누르세요.
입력창에 X:\를 입력하고 를 누르세요.
X:\에서 “X”는 사용중인 컴퓨터의 CD-ROM 드라이브 이름을 입력하세요.
-
Windows 8의 경우,
설치창이 나타나지 않는 경우, 에서, > 에서 을 검색한 후 입력창에 X:\Setupe.exe 입력하고 를 누르세요. X:\에서 “X”는 사용중인 컴퓨터의 CD-ROM 드라이브 이름을 입력하세요.
“.” 팝업창이 뜬다면 창을 눌러서 을 선택하세요.
-
-
설치 화면에 동의서를 검토하고 동의하세요. 그런 후에을 클릭하세요.
-
화면에서 옵션을 선택하세요. 그런 후에 을 클릭 하세요.

-
화면에서 를 선택하세요. 그런후 을 클릭하세요.이미 제품이 네트워크와 연결되어 있다면 를 선택하세요.
-
화면이 나오면, 옵션을 선택하고 을 클릭하세요.
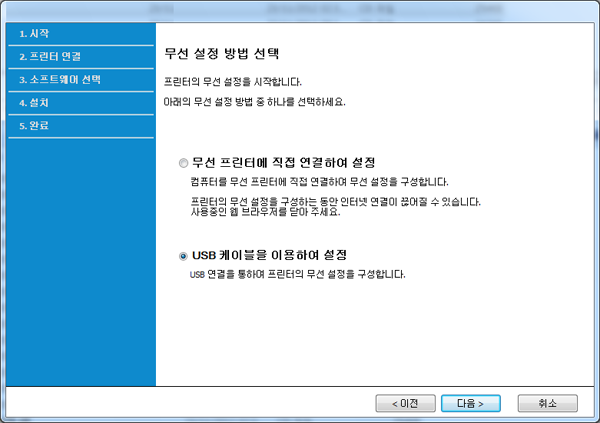
-
사용할 공유기를 선택하고, 을 클릭하세요.
![[Note]](../../common/icon_note.png)
원하는 네트워크 이름이 없거나 무선 설정을 수동으로 지정하려면 을 클릭하세요.
-
: 액세스 포인트 (또는 무선 라우터)의 SSID를 입력하세요. SSID는 대소문자를 구분합니다.
-
: 를 선택하세요.
-
: 인증 유형을 선택하세요.
: 인증을 사용하지 않으며, 데이터 보안의 필요성에 따라 암호화 여부가 결정됩니다.
: 인증을 사용합니다. 장치에 올바른 WEP 키가 있어야 네트워크에 액세스할 수 있습니다.
또는 : WPA 사전 공유 키를 기준으로 인쇄 서버를 인증하려면 이 옵션을 선택하세요. 이 옵션은 액세스 포인트 (또는 무선 라우터)와 각 클라이언트에서 수동으로 설정한 공유 보안 키를 사용합니다. 이 키는 보통 사전 공유 키는 암호문이라고 부릅니다.
-
: 암호화 옵션 (없음, WEP64, WEP128, TKIP, AES, TKIP AES)을 선택하세요.
-
: 암호화 네트워크 암호 값을 입력하세요.
-
: 암호화 네트워크 암호 값을 확인하세요.
-
: WEP 암호화를 사용하는 경우 그에 맞게 를 선택하세요.
-
-
공유기 암호 입력창이 나타날 경우 암호를 입력하세요. 을 클릭하세요.
-
Wi-Fi Direct를 지원하는 프린터에서 Wifi-Direct 기능이 비활성화 되어 있는 상태이면 해당 화면이 나타납니다. 후 을 클릭하세요.

![[Note]](../../common/icon_note.png)
:
-
Wi-Fi Direct를 설정 화면은 제품이 해당 기능을 지원하는 경우에만 나타납니다.
-
Samsung Easy Printer Mager에서 Wi-Fi Direct를 설정 할 수 있습니다 (모바일 인쇄를 위한 Wi-Fi Direct 설정하기 참조).
-
: 네트워크 이름의 기본 설정값은 모델명이며 최대 22자까지 입력가능합니다(“Direct-xx-”미포함).
-
은 숫자 문자열이며 8~64까지 가능합니다.
-
-
무선 네트워크 설정이 완료되면 컴퓨터와 제품을 연결하는 USB 케이블을 분리하세요. 을 클릭하세요.
-
설치 창에서 안내하는 대로 설치를 진행하세요.
준비해야 할 항목
-
공유기(또는 무선 라우터) 와 Wifi 가 연결되어 있고, Windows 7 이상의 OS가 설치된 컴퓨터
-
제품과 함께 제공된 소프트웨어 CD
-
무선 네트워크 인터페이스가 설치된 제품
|
|
|
|
제품의 무선 설정하는 동안 컴퓨터에 무선랜을 사용하기때문에 인터넷이 연결이 되지 않을 수 있습니다. |
인프라 네트워크 생성하기
-
컴퓨터, 액세스 포인트(또는 무선 라우터) 및 제품의 전원을 켜세요.
-
제공된 소프트웨어 CD를 CD-ROM 드라이브에 넣으세요.

만약 설치 화면이 나타나지 않으면, 메뉴에서 > > 을 누르세요.
입력창에 X:\를 입력하고 를 누르세요.
X:\에서 “X”는 사용중인 컴퓨터의 CD-ROM 드라이브 이름을 입력하세요.
-
Windows 8의 경우,
설치창이 나타나지 않는 경우, 에서, > 에서 을 검색한 후 입력창에 X:\Setupe.exe 입력하고 를 누르세요. X:\에서 “X”는 사용중인 컴퓨터의 CD-ROM 드라이브 이름을 입력하세요.
“.” 팝업창이 뜬다면 창을 눌러서 을 선택하세요.
-
-
설치 화면에 설치 동의서를 검토하고 동의하세요. 그런 후에 을 누르세요.
-
화면에서 옵션을 선택하고 을 클릭하세요.

-
화면에서 를 선택하세요. 그런후 을 클릭하세요.이미 제품이 네트워크와 연결되어 있다면 를 선택하세요.
-
화면이 나오면, 옵션을 선택하고 을 클릭하세요.

![[Note]](../../common/icon_note.png)
사용하는 컴퓨터가 Windows 7을 지원하더라도 컴퓨터가 무선 네트워크를 지원하지 않을 경우에는 이 기능을 사용할 수 없습니다.USB 케이블을 연결하여 무선 설치를 하세요 (USB 케이블로 액세스 포인트 설정하기).
아래화면이 나타날 경우, 2분 이내에 제품의 조작부의 ) 버튼을누르세요.

-
무선 설정이 완료 되었습니다. 을 클릭하세요.
-
설치 창에서 안내하는대로 설치를 진행하세요.
액세스 포인트 (또는 무선 라우터)가 없는 경우에도 다음의 간단한 절차를 따라 Ad-hoc 무선 네트워크를 설정하여 제품을 컴퓨터에 무선으로 연결할 수 있습니다.
준비해야 할 항목
-
네트워크에 연결된 컴퓨터
-
제품과 함께 제공된 소프트웨어 CD
-
무선 네트워크 인터페이스가 설치된 제품
-
USB 케이블
Ad-Hoc 네트워크 생성하기
-
컴퓨터와 무선 네트워크 제품의 전원을 켜세요.
-
제공된 소프트웨어 CD를 CD-ROM 드라이브에 넣으세요.

만약 설치 화면이 나타나지 않으면, 메뉴에서 > > 을 누르세요.
입력창에 X:\를 입력하고 를 누르세요.
X:\에서 “X”는 사용중인 컴퓨터의 CD-ROM 드라이브 이름을 입력하세요.
-
Windows 8의 경우,
설치창이 나타나지 않는 경우, 에서, > 에서 을 검색한 후 입력창에 X:\Setupe.exe 입력하고 를 누르세요. X:\에서 “X”는 사용중인 컴퓨터의 CD-ROM 드라이브 이름을 입력하세요.
“.” 팝업창이 뜬다면 창을 눌러서 을 선택하세요.
-
-
설치 화면에 설치 동의서를 검토하고 동의하세요. 그런 후에 을 누르세요.
-
화면에서 옵션을 선택하고 을 클릭하세요.

-
화면에서 를 선택하세요. 그런후 을 클릭하세요.이미 제품이 네트워크와 연결되어 있다면 를 선택하세요.
-
화면에서 옵션을 선택하세요. 그런 후에 을 클릭 하세요.
-
무선 네트워크 검색이 끝나면 제품이 검색한 무선 네트워크의 목록이 나타납니다. 고급 설정 버튼을 클릭하세요.
![[Note]](../../common/icon_note.png)
-
: SSID를 입력하세요. SSID는 대소문자를 구분합니다.
-
: 을 선택하세요.
-
: 채널을 선택하세요. ( 또는 2412 MHz~2467 MHz)
-
: 인증 유형을 선택하세요.
: 인증을 사용하지 않으며, 데이터 보안의 필요성에 따라 암호화 여부가 결정됩니다.
: 인증을 사용합니다. 장치에 올바른 WEP 키가 있어야 네트워크에 액세스할 수 있습니다.
-
: 암호화 옵션 (없음, WEP64, WEP128)을 선택하세요.
-
: 암호화 네트워크 암호 값을 입력하세요.
-
: 암호화 네트워크 암호 값을 확인하세요.
-
: WEP 암호화를 사용하는 경우 를 선택하세요.
Ad-hoc 네트워크에 보안 설정이 있으면 무선 네트워크 보안 창이 나타납니다.
인증을 위해 또는 를 선택하고 을 클릭하세요.
-
WEP (Wired Equivalent Privacy)는 무선 네트워크에 대한 무단 액세스를 방지하는 보안 프로토콜입니다. WEP는 64비트 또는 128비트 WEP 암호화 키를 사용해서 무선 네트워크 상에서 교환되는 각 패킷의 데이터 부분을 암호화합니다.
-
-
무선 네트워크 설정을 보여주는 창이 나타납니다. 설정을 점검하고 을 클릭하세요.
![[Note]](../../common/icon_note.png)
제품의 IP 주소를 입력하기 전에 컴퓨터의 네트워크 설정 정보를 알아야 합니다. 컴퓨터의 네트워크가 DHCP로 설정된 경우 무선 네트워크 설정 역시 DHCP여야 합니다. 마찬가지로 컴퓨터의 네트워크가 고정 IP로 설정된 경우 무선 네트워크 설정 역시 고정 IP여야 합니다.
컴퓨터가 DHCP로 설정되어 있는데 고정 IP 무선 네트워크 설정을 사용하고 싶다면 네트워크 관리자에게 문의하여 고정 IP 주소를 받아야 합니다.
-
DHCP 방법인 경우
IP 주소 할당 방법이 DHCP인 경우 창에 DHCP가 표시되는지 확인하세요. 창에 '고정 IP'가 표시된 경우 을 클릭하여 할당 방법을 로 변경하세요.
-
고정 IP 방법인 경우
IP 주소 할당 방법이 고정 IP인 경우 창에 고정 IP가 표시되는지 확인하세요. 창에 DHCP가 표시되면 을 클릭하여 제품의 IP 주소 및 기타 네트워크 설정값을 입력하세요.
예:
컴퓨터의 네트워크 정보는 다음과 같습니다.
-
IP 주소: 169.254.133.42
-
서브네트 마스크: 255.255.0.0
이 경우 제품의 네트워크 정보는 다음과 같아야 합니다.
-
IP 주소: 169.254.133.43
-
서브네트 마스크: 255.255.0.0 (컴퓨터의 서브네트 마스크를 사용)
-
게이트웨이: 169.254.133.1
-
-
-
창이 나타납니다. 을 클릭하세요.
-
무선 네트워크 설정이 완료되면 컴퓨터와 제품을 연결하는 USB 케이블을 분리하세요. 을 클릭하세요.
-
설치 창에서 안내하는 대로 설치를 진행하세요.
Mac에서 설정하기
준비해야 할 항목
-
액세스 포인트 (또는 무선 라우터)
-
네트워크에 연결된 컴퓨터
-
제품과 함께 제공된 소프트웨어 CD
-
무선 네트워크 인터페이스가 설치된 제품
-
USB 케이블
-
USB 케이블이 제품에 연결되어 있는지 확인하세요.
-
컴퓨터, 액세스 포인트 (또는 무선 라우터) 및 제품의 전원을 켜세요.
-
제공된 소프트웨어 CD를 CD-ROM 드라이브에 넣으세요.

-
Mac 바탕 화면에 나타나는 CD-ROM 아이콘을 더블 클릭하세요.
-
Mac OS X 10.8의 경우, 에서 CD-ROM 아이콘을 더블클릭하세요.
-
-
폴더 > 아이콘을 차례대로 더블클릭하세요.
-
을 클릭하세요.
-
사용자 계약서를 읽은 다음 을 클릭하세요.
-
를 클릭하세요. 제품 작동을 위한 모든 컴포넌트가 설치됩니다.
를 클릭하면, 설치할 각각의 컴포넌트를 선택할 수 있습니다.
-
암호를 입력하고 을 클릭하세요.
-
화면에서 을 선택하세요. 을 클릭 하세요.
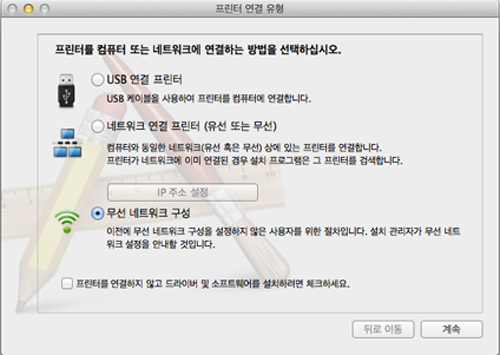
-
화면이 나오면, 옵션을 선택하고 을 클릭하세요.
화면이 나오지 않으면, 15번 항목으로 이동 하세요.

-
검색이 끝나면 무선 네트워크 장치가 창에 표시됩니다. 사용 중인 액세스 포인트 (또는 무선 라우터)의 이름(SSID)을 선택하고 을 클릭하세요.
![[Note]](../../common/icon_note.png)
수동으로 무선 설정을 지정하려면 을 클릭하세요.
-
: 액세스 포인트 (또는 무선 라우터)의 SSID를 입력하세요. SSID는 대소문자를 구분합니다.
-
: 를 선택하세요.
-
: 인증 유형을 선택하세요.
: 인증을 사용하지 않으며, 데이터 보안의 필요성에 따라 암호화 여부가 결정됩니다.
: 인증을 사용합니다. 장치에 올바른 WEP 키가 있어야 네트워크에 액세스할 수 있습니다.
또는 : WPA 사전 공유 키를 기준으로 인쇄 서버를 인증하려면 이 옵션을 선택하세요. 이 옵션은 액세스 포인트 (또는 무선 라우터)와 각 클라이언트에서 수동으로 설정한 공유 보안 키를 사용합니다. 이 키는 보통 사전 공유 키(Pre Shared Key) 암호문이라고 부릅니다.
-
: 암호화 방식을 선택하세요. (없음, WEP64, WEP128, TKIP, AES, TKIP AES)
-
: 암호화 네트워크 암호 값을 입력하세요.
-
: 암호화 네트워크 암호 값을 확인하세요.
-
: WEP 암호화를 사용하는 경우 를 선택하세요.
액세스 포인트 (또는 무선 라우터)에 보안 설정이 있으면 무선 네트워크 보안 창이 나타납니다.
![[Note]](../../common/icon_note.png)
-
Samsung Easy Printer Mager에서 Wi-Fi Direct를 설정 할 수 있습니다 (모바일 인쇄를 위한 Wi-Fi Direct 설정하기 참조).
-
: 네트워크 이름의 기본 설정값은 모델명이며 최대 22자까지 입력가능합니다(“Direct-xx-”미포함).
-
는 숫자 문자열이며 8~64까지 가능합니다.
-
-
무선 네트워크 설정을 보여주는 창이 나타납니다. 설정을 점검하고 을 클릭하세요.
![[Note]](../../common/icon_note.png)
:
-
Wi-Fi Direct를 설정 화면은 제품이 해당 기능을 지원하는 경우에만 나타납니다.
-
Samsung Easy Printer Mager에서 Wi-Fi Direct를 설정 할 수 있습니다 (모바일 인쇄를 위한 Wi-Fi Direct 설정하기 참조).
-
: 네트워크 이름의 기본 설정값은 모델명이며 최대 22자까지 입력가능합니다(“Direct-xx-”미포함).
-
은 숫자 문자열이며 8~64까지 가능합니다.
-
-
창이 나타납니다. 을 클릭하세요.
-
무선 네트워크 설정이 완료되면 컴퓨터와 제품을 연결하는 USB 케이블을 분리하세요. 을 클릭하세요.
준비해야 할 항목
-
공유기(또는 무선 라우터) 와 Wifi 가 연결되어 있고, Windows 7 이상의 OS가 설치된 컴퓨터
-
제품과 함께 제공된 소프트웨어 CD
-
무선 네트워크 인터페이스가 설치된 제품
-
제품이 컴퓨터에 연결되어 있고, 전원이 켜져있는지 확인하세요.
-
제공된 소프트웨어 CD를 CD-ROM 드라이브에 넣으세요.

-
Mac 바탕 화면에 나타나는 CD-ROM 아이콘을 더블 클릭하세요.
-
Mac OS X 10.8의 경우, 에서 CD-ROM 아이콘을 더블클릭하세요.
-
-
폴더 > 아이콘을 차례대로 더블클릭하세요.
-
을 클릭하세요.
-
사용자 계약서를 읽은 다음 을 클릭하세요.
-
을 클릭하여 라이선스 계약서에 동의하세요.
-
를 클릭하세요. 제품 작동을 위한 모든 컴포넌트가 설치됩니다.
를 클릭하면, 설치할 각각의 컴포넌트를 선택할 수 있습니다.
-
암호를 입력하고 을 클릭하세요.
-
화면에서 을 선택하세요. 을 클릭 하세요.
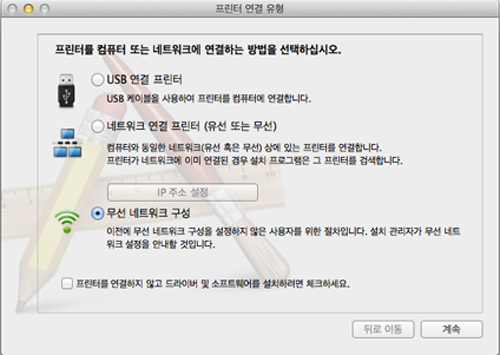
-
화면이 나오면, 옵션을 선택하고 을 클릭하세요.
화면이 나오지 않으면, 13번 항목으로 이동 하세요.

![[Note]](../../common/icon_note.png)
아래 화면이 나타날 경우, 2분 이내에 제품의 조작부의
 (WPS) 버튼을 누르세요.
(WPS) 버튼을 누르세요.
-
창이 나타납니다. 을 클릭하세요.
-
설치가 끝나면 를 클릭하세요.
USB 케이블로 Ad-hoc 설정하기
액세스 포인트 (또는 무선 라우터)가 없는 경우에도 다음의 간단한 절차를 따라 Ad-hoc 무선 네트워크를 설정하여 컴퓨터에 제품을 무선으로 연결할 수 있습니다.
준비해야 할 항목
-
네트워크에 연결된 컴퓨터
-
제품과 함께 제공된 소프트웨어 CD
-
무선 네트워크 인터페이스가 설치된 제품
-
USB 케이블
Mac에서 Ad-hoc 네트워크 생성하기
-
USB 케이블이 제품에 연결되어 있는지 확인하세요.
-
컴퓨터, 액세스 포인트 (또는 무선 라우터) 및 제품의 전원을 켜세요.
-
제공된 소프트웨어 CD를 CD-ROM 드라이브에 넣으세요.

-
Mac 바탕 화면에 나타나는 CD-ROM 아이콘을 더블 클릭하세요.
-
Mac OS X 10.8의 경우, 에서 CD-ROM 아이콘을 더블클릭하세요.
-
-
폴더 > 아이콘을 차례대로 더블클릭하세요.
-
을 클릭하세요.
-
사용자 계약서를 읽은 다음 을 클릭하세요.
-
을 클릭하여 라이선스 계약서에 동의하세요.
-
컴퓨터의 모든 응용 프로그램을 종료한다고 경고하는 메시지가 나타나면 을 클릭하세요.
-
에서 버튼을 클릭하세요.
-
무선 네트워크 검색이 끝나면 제품이 검색한 무선 네트워크의 목록이 나타납니다. 고급 설정 버튼을 클릭하세요.
![[Note]](../../common/icon_note.png)
-
: SSID를 입력하세요. SSID는 대소문자를 구분합니다.
-
: 을 선택하세요.
-
: 채널 ( 또는 2412 MHz ~ 2467 MHz)을 선택하세요.
-
: 인증 유형을 선택하세요.
: 인증을 사용하지 않으며, 데이터 보안의 필요성에 따라 암호화 여부가 결정됩니다.
: 인증을 사용합니다. 장치에 올바른 WEP 키가 있어야 네트워크에 액세스할 수 있습니다.
-
: 암호화 옵션 (없음, WEP64, WEP128)을 선택하세요.
-
: 암호화 네트워크 암호 값을 입력하세요.
-
: 암호화 네트워크 암호 값을 확인하세요.
-
: WEP 암호화를 사용하는 경우 를 선택하세요.
![[Note]](../../common/icon_note.png)
Ad-hoc 네트워크에 보안 설정이 있으면 무선 네트워크 보안 창이 나타납니다.
무선 네트워크 보안 창이 나타납니다. 인증을 위해 또는 를 선택하고 을 클릭하세요.
-
WEP(Wired Equivalent Privacy)는 무선 네트워크에 대한 무단 액세스를 방지하는 보안 프로토콜입니다. WEP는 64비트 또는 128비트 WEP 암호화 키를 사용해서 무선 네트워크 상에서 교환되는 각 패킷의 데이터 부분을 암호화합니다.
-
-
무선 네트워크 설정을 보여주는 창이 나타납니다. 설정을 점검하고 을 클릭하세요.
![[Note]](../../common/icon_note.png)
제품의 IP 주소를 입력하기 전에 컴퓨터의 네트워크 설정 정보를 알아야 합니다. 컴퓨터의 네트워크가 DHCP로 설정된 경우 무선 네트워크 설정 역시 DHCP여야 합니다. 마찬가지로 컴퓨터의 네트워크가 고정 IP로 설정된 경우 무선 네트워크 설정 역시 고정 IP여야 합니다.
컴퓨터가 DHCP로 설정되어 있는데 고정 IP 무선 네트워크 설정을 사용하고 싶다면 네트워크 관리자에게 문의하여 고정 IP 주소를 받아야 합니다.
-
DHCP 방법인 경우
IP 주소 할당 방법이 DHCP인 경우 창에 DHCP가 표시되는지 확인하세요. 창에 '고정 IP'가 표시된 경우 을 클릭하여 할당 방법을 로 변경하세요.
-
고정 IP 방법인 경우
IP 주소 할당 방법이 고정 IP인 경우 창에 고정 IP가 표시되는지 확인하세요. 창에 DHCP가 표시되면 을 클릭하여 제품의 IP 주소 및 기타 네트워크 설정값을 입력하세요.
예:
컴퓨터의 네트워크 정보는 다음과 같습니다.
-
IP 주소: 169.254.133.42
-
서브네트 마스크: 255.255.0.0
이 경우 제품의 네트워크 정보는 다음과 같아야 합니다.
-
IP 주소: 169.254.133.43
-
서브네트 마스크: 255.255.0.0 (컴퓨터의 서브네트 마스크를 사용)
-
게이트웨이: 169.254.133.1
-
-
-
네트워크 케이블연결 확인 화면이 나타나면 제품에 연결되어 있는 네트워크 케이블을 분리하세요. 을 클릭하세요.
네트워크 케이블이 연결되어 있으면 무선 네트워크 설정시 연결될 프린터의 검색이 잘 안될 수도 있습니다.
-
네트워크 설정에 따라 무선 네트워크가 연결됩니다.
-
무선 네트워크 설정이 완료되었습니다. 설치가 끝나면 를 클릭하세요.
![[Note]](../../common/icon_note.png)
무선 네트워크를 연결한 후 응용 프로그램에서 인쇄하려면 제품 드라이버를 설치해야 합니다 (Mac에서 설치 참조).
|
|
|
|
네트워크 인터페이스를 지원하지 않는 제품은 이 기능을 사용할 수 없습니다 (앞 모습). |
구매하신 제품은 네트워크 호환 제품입니다. 제품을 네트워크에서 사용하려면 약간의 설정 절차를 수행해야 합니다.
|
|
|
|
항목 준비
-
액세스 포인트 (또는 무선 라우터)
-
네트워크에 연결된 컴퓨터
-
제품과 함께 제공된 소프트웨어 CD
-
무선 네트워크 인터페이스가 설치된 제품
-
네트워크 케이블
이 프로그램은 제품과의 통신을 위해 하드웨어 주소를 사용해서 제품의 네트워크 IP 주소를 수동으로 설정합니다. 하드웨어 주소는 네트워크 인터페이스의 하드웨어 일련 번호이며 네트워크 설정 리포트에서 확인할 수 있습니다.
IP 주소 설정 참조.
무선 네트워크 설정하기
우선 무선 네트워크의 네트워크 이름(SSID)을 알아야 하고 암호화된 경우 네트워크 암호를 알아야 합니다. 이 정보는 액세스 포인트 (또는 무선 라우터)를 설치할 때 설정됩니다. 무선 환경에 대해 잘 모르면 네트워크를 설정한 담당자에게 문의하세요.
를 사용하여 무선 매개변수를 설정할 수 있습니다.
SyncThru™ Web Service 사용
무선 매개변수 설정을 시작하기 전에 케이블 연결 상태를 확인하세요.
-
네트워크 케이블이 제품에 연결되어 있는지 확인하세요. 연결되어 있지 않은 경우 표준 네트워크 케이블을 제품에 연결하세요.
-
Internet Explorer, Safari 또는 Firefox와 같은 웹 브라우저를 시작하고 브라우저 화면에 제품의 새 IP 주소를 입력하세요.
예:

-
SyncThru™ Web Service 웹사이트의 오른쪽 상단에 있는 을 클릭하세요.
-
에 처음 로그인하는 경우 아래 기본 ID 및 비밀 번호를 입력하세요. 보안을 위해 기본값으로 설정된 비밀번호를 변경하도록 권장합니다.
-
:
-
:
-
-
창이 열리면 을 클릭하세요.
-
> 를 클릭하세요.
![[Note]](../../common/icon_note.png)
가 무선 네트워크 설정 과정을 도와줍니다. 무선 네트워크를 직접 설정하려면 을 선택하세요.
-
목록에서 을 1개 선택하세요.
-
: 무선 네트워크를 식별하는 이름입니다. 특정 무선 네트워크에 연결을 시도하는 액세스 포인트 (또는 무선 라우터)와 무선 장치는 동일한 SSID를 사용해야 합니다. SSID는 대소문자를 구별합니다.
-
: 무선 연결 방식을 의미합니다 (네트워크 이름 및 네트워크 암호 참조).
-
: P2P 환경에서 무선 장치끼리 직접 통신할 수 있도록 합니다.
-
: 무선 장치들이 액세스 지점을 통해 서로 통신할 수 있도록 합니다.
-
![[Note]](../../common/icon_note.png)
네트워크의 가 인 경우 액세스 포인트 (또는 무선 라우터)의 SSID를 선택하세요. 가 이면 제품의 SSID를 선택하세요.
-
-
을 클릭하세요.
무선 보안 설정 화면이 나타나면 등록된 비밀 번호(네트워크 암호)를 입력하고 을 클릭하세요.
-
확인 화면이 나타나면 무선 설정을 확인하세요. 설정이 올바르면 을 클릭하세요.
![[Caution]](../../common/icon_caution.png)
네트워크 케이블 (표준 또는 네트워크)을 분리하세요. 이제 제품이 네트워크와 무선 통신을 시작합니다. Ad-hoc 모드의 경우 무선 LAN과 유선 LAN을 동시에 사용할 수 있습니다.
-
제공된 소프트웨어 CD를 CD-ROM 드라이브에 넣고 화면의 화면의 지시에 따라 소프트웨어를 설치하세요.
Wi-Fi 네트워크 사용/사용안함
|
|
|
|
디스플레이를 지원하는 모델인 경우, 제품의 조작부의 메뉴를 이용하여 Wi-Fi을 키거나 끌 수 있습니다. |
-
네트워크 케이블이 제품에 연결되어 있는지 확인하세요. 연결되어 있지 않은 경우 표준 네트워크 케이블을 제품에 연결하세요.
-
Internet Explorer, Safari 또는 Firefox와 같은 웹 브라우저를 시작하고 브라우저 화면에 제품의 새 IP 주소를 입력하세요.
예:

-
SyncThru™ Web Service 웹사이트의 오른쪽 상단에 있는 을 클릭하세요.
-
에 처음 로그인하는 경우 아래 기본 ID 및 비밀 번호를 입력하세요. 보안을 위해 기본값으로 설정된 비밀번호를 변경하도록 권장합니다.
-
:
-
:
-
-
창이 열리면 을 클릭하세요.
-
> 을 클릭하세요.
Wi-Fi 네트워크 사용 여부도 선택할 수 있습니다.
모바일 인쇄를 위한 Wi-Fi Direct 설정하기
Wi-Fi Direct는 Wi-Fi Direct를 지원하는 프린터와 모바일 장치를 쉽게 직접 연결하고, Ad hoc모드보다 보안 및 성능이 향상된 기술입니다. Wi-Fi Direct로 액세스 포인트 (또는 무선 라우터)를 연결하는 동시에, Wi-Fi Direct로 직접 네트워크에 프린터를 연결할 수 있습니다.
또한, 여러 사용자가 Wi-Fi Direct부터 유선 네트워크에서 두 문서를 인쇄할 수 있도록 동시에 유선 네트워크와 무선 네트워크를 직접 사용할 수 있습니다.
|
|
|
|
Wi-Fi Direct 설정하기
다음 방법중에 하나를 선택하여 Wi-Fi Direct설정 할 수 있습니다.
컴퓨터와 USB 케이블을 연결하여 설정하기 (권장)
-
드라이버 설치 완료 후, Samsung Easy Printer Manager에서 Wi-Fi Direct 모드를 설정 및 변경할 수 있습니다.
![[Note]](../../common/icon_note.png)
Samsung Easy Printer Manager는 Windows OS사용자와 Macntosh OS 사용자만 사용할 수 있습니다.
-
Windows 메뉴에서 또는 > > Samsung Easy Printer Manager > > 를 선택하세요.
-
: 활성화 하려면 을 선택하세요.
-
: 무선 네트워크에서 검색할 프린터의 이름을 입력합니다. 기본적으로 장치 이름은 모델명입니다.
-
: 프린터의 IP주소를 입력합니다. 이 IP 주소는 Wi-Fi Direct 를 위한 로컬 네트워크 주소이고, 기존 유선 또는 무선 인프라 네트워크에는 사용되지 않습니다. 기본 로컬 IP 주소를 그대로 사용하는 것을 권장합니다 (Wi-Fi Direct 프린터의 기본로컬 주소 192.168.3.1).
-
: 프린터를 Wi-Fi Direct 그룹 소유자로 설정하려면 이 옵션을 활성화 하세요. 는 무선 액세스 포인트와 비슷한 역할을 합니다. 옵션을 활성화하여 사용하는 것을 권장합니다.
-
: 프린터가 일 경우, 다른 모바일 장치가 프린터에 연결시 이 가 필요합니다.
사용자는 를 직접 입력 하거나, 기본 생성된 를 기억하여 사용 할 수 있습니다.
-
-
프린터에서 설정하기 (디스플레이 스크린 지원인 경우)
-
조작부에서 > > 를 선택하세요.
-
Wi-Fi Direct 사용으로하여 사용할 수 있습니다.
네트워크와 연결된 컴퓨터에서 설정하기
네크워크 케이블이나 무선 액세스 포인트를 이용할 경우 SyncThru™ Web Service를 통해 Wi-Fi Direct를 설정 할 수 있습니다.
-
SyncThru™ Web Service접속하여, > > > 를 선택하세요.
-
Wi-Fi Direct 사용여부 및 다른 옵션을 설정합니다.
|
|
|
|
모바일 장치와 프린터 연결하여 사용하기
-
프린터에서 Wi-Fi Direct 설정후, 모바일 장치의 사용자 매뉴얼을 참조하여 Wi-Fi Direct를 설정하세요.
-
Wi-Fi Direct설정후, 스마트폰에 모바일 인쇄 App. (예를 들어 Samsung Mobile printer)를 다운받아 인쇄를 진행 할 수 있습니다.
|
|
|
|
무선 설정 및 드라이버 설치 중에 발생할 수 있는 문제 해결하기
-
제품의 전원이 켜져 있지 않습니다. 컴퓨터와 제품의 전원을 켜세요.
-
컴퓨터와 제품 간에 USB 케이블이 연결되어 있지 않습니다. USB 케이블을 사용하여 제품을 컴퓨터에 연결하세요.
-
제품이 무선 네트워크를 지원하지 않습니다. 제품과 함께 제공된 소프트웨어 CD에 포함된 제품 사용 설명서를 참조하여 무선 네트워크 제품을 준비하세요.
-
-
제품이 사용자가 선택 또는 입력한 네트워크 이름 (SSID)을 찾지 못합니다. 액세스 포인트 (또는 무선 라우터)의 네트워크 이름 (SSID)을 점검하고 다시 연결을 시도하세요.
-
액세스 포인트 (또는 무선 라우터)의 전원이 꺼져 있습니다. 액세스 포인트 (또는 무선 라우터)의 전원을 켜세요.
-
-
보안을 잘못 설정했습니다. 액세스 포인트 (또는 무선 라우터)와 제품에서 설정된 보안을 확인하세요.
-
-
컴퓨터가 제품이 보내는 신호를 수신하지 않습니다. USB 케이블과 제품의 전원 상태를 점검하세요.
-
-
제품이 유선 네트워크 케이블에 연결되어 있습니다. 제품에서 유선 네트워크 케이블을 제거하세요.
-
-
액세스 포인트(또는 무선 라우터)를 다시 시작하거나 프린터를 재부팅한 후 다시 시도하세요..
-
설정된 네트워크 주소로 컴퓨터와 제품을 연결할 수 없습니다.
-
DHCP 네트워크 환경
컴퓨터가 DHCP로 설정되어 있으면 제품은 자동으로 IP 주소를 할당받습니다.
![[Note]](../../common/icon_note.png)
DHCP 모드에서 인쇄 작업이 작동하지 않는 경우, IP 주소가 자동으로 변경되어 문제가 발생할 수 있습니다. 제품의 IP 주소와 프린터 포트의 IP 주소를 비교 해 보세요.
비교하는 방법:
-
프린터의 네트워크 설정 리포트를 인쇄하고 IP 주소를 확인하세요 (네트워크 설정 리포트 인쇄 참조).
-
컴퓨터에서 프린터 포트의 IP 주소를 확인하세요.
-
Windows의 메뉴를 클릭하세요.
-
Windows 8의 경우, 에서, > 을 선택하세요.
-
-
Windows XP/2003의 경우 를 선택하세요.
-
Windows 2008/Vista의 경우 > > 를 선택하세요.
-
Windows 7/8의 경우 > > 를 선택하세요.
-
Windows Server 2008 R2의 경우 > > 를 선택하세요.
-
-
사용 중인 제품을 마우스 오른쪽 버튼으로 클릭하세요.
-
Windows XP/2003/2008/Vista의 경우 을 누르세요.
Windows 7/8 및 Windows Server 2008 R2의 경우 상황별 메뉴에서 을 선택하세요.
![[Note]](../../common/icon_note.png)
항목에 ▶ 마크가 있는 경우 선택된 프린터와 연결된 다른 프린터 드라이버를 선택할 수 있습니다.
-
탭을 클릭하세요.
-
버튼을 누르세요.
-
항목에 있는 IP주소와 네트워크 설정 리포트의 IP주소를 확인하세요.
-
-
네트워크 설정 리포트의 IP주소와 다르면 프린터 포트 IP주소를 변경하세요.
소프트웨어 설치 CD를 사용하여 포트 IP주소를 변경하려면, 네트워크 프린터로 연결하세요. 그리고 나서 IP 주소를 재연결하세요.
-
-
고정 IP 네트워크 환경
컴퓨터가 고정 주소로 설정되어 있으면 제품은 고정 주소를 사용합니다.
예:
컴퓨터의 네트워크 정보는 다음과 같습니다.
-
IP 주소: 169.254.133.42
-
서브네트 마스크: 255.255.0.0
이 경우 제품의 네트워크 정보는 다음과 같아야 합니다.
-
IP 주소: 169.254.133. 43
-
서브네트 마스크: 255.255.0.0 (컴퓨터의 서브네트 마스크를 사용)
-
게이트웨이: 169.254.133.1
-
-
기타 문제 해결하기
네트워크 상에서 제품을 사용하는 중에 문제가 발생하면 다음을 점검하세요.
|
|
|
|
액세스 포인트 (또는 무선 라우터)에 대한 정보는 해당 사용 설명서를 참조하세요. |
-
이 제품은 무선 네트워크와 유선 네트워크를 동시에 사용할 수 없습니다..
-
컴퓨터, 액세스 포인트 (또는 무선 라우터) 또는 제품이 꺼져있을 수 있습니다.
-
제품 주변의 무선 수신기를 점검하세요. 수신기가 제품에서 너무 멀거나 중간에 장애물이 있으면 신호를 제대로 수신하지 못할 수 있습니다.
-
액세스 포인트 (또는 무선 라우터), 제품 및 컴퓨터의 전원을 껐다 켜세요. 가끔 전원을 껐다 켜기만 해도 네트워크 연결을 복구할 수 있습니다.
-
방화벽 소프트웨어 (V3 또는 Norton)가 통신을 차단하고 있지 않은지 확인하세요.
컴퓨터와 제품이 동일한 네트워크에 연결되어 있는데 제품을 찾을 수 없는 경우 방화벽 소프트웨어가 통신을 차단하고 있기 때문일 수 있습니다. 방화벽을 해제하고 제품을 다시 검색하려면 해당 소프트웨어의 사용 설명서를 참조하세요.
-
제품의 IP 주소가 정확히 할당되어 있는지 확인하세요. IP 주소는 네트워크 설정 리포트를 출력하여 확인할 수 있습니다.
-
액세스 포인트 (또는 무선 라우터)에 보안 (암호)이 설정되어 있는지 확인하세요. 암호가 설정되어 있으면 액세스 포인트 (또는 무선 라우터) 관리자에게 문의하세요.
-
제품의 IP 주소를 확인하세요. 제품 드라이버를 다시 설치하고 설정을 변경하여 제품을 네트워크에 연결하세요. DHCP의 특성 상, 제품을 오랫동안 사용하지 않거나 액세스 포인트가 재설정된 경우에는 할당된 IP 주소가 변경될 수 있습니다.
액세스 포인트 (또는 무선 라우터)의 DHCP 서버 설정 시 제품의 하드웨어 주소(Mac address)를 등록하는 것이 좋습니다. 하드웨어 주소 (Mac address)를 등록하면 하드웨어 주소(Mac address)와 함께 설정된 IP로 항상 사용할 수 있습니다. 제품의 하드웨어 주소(Mac Address)는 네트워크 설정 보고서에서 확인할 수 있습니다. (네트워크 설정 리포트 인쇄 참조).
-
무선 네트워크 환경을 확인하세요. 액세스 포인트 (또는 무선 라우터)에 연결하기 위해서 사용자 정보를 입력해야 하는 인프라 환경에서는 네트워크에 연결하지 못할 수 있습니다.
-
이 제품은 IEEE 802.11 b/g/n 및 Wi-Fi만 지원합니다. 다른 무선 통신(Bluetooth)는 지원하지 않습니다.
-
Windows Vista와 같은 운영 체제에서 Ad-hoc 모드를 사용하는 경우 무선 제품을 사용할 때마다 무선 연결 설정을 지정해야 할 수도 있습니다.
-
Samsung 무선 네트워크 제품에는 인프라 모드와 Ad-hoc 모드를 동시에 사용할 수 없습니다.
-
이 제품은 무선 네트워크 범위 내에 있습니다.
-
무선 신호를 차단할 수 있는 장애물이 없어야 합니다.
액세스 포인트 (또는 무선 라우터)와 제품 사이에 큰 금속 물체가 있다면 치우세요.
제품과 무선 액세스 포인트 (또는 무선 라우터) 사이에 금속이나 콘크리트로 된 기둥, 벽 또는 지지물이 없어야 합니다.
-
무선 신호를 방해할 수 있는 다른 전자 장치와 떨어진 곳에 제품을 배치하세요.
전자레인지와 일부 Bluetooth 장치 등 여러 장치가 무선 신호를 방해할 수 있습니다.
-
액세스 포인트 (또는 무선 라우터)의 구성이 변경될때 마다, 제품의 무선 네트워크도 다시 설정해야 합니다.
-
Wi-Fi Direct 로 연결할 수 있는 최대 장치 개수는 3개입니다.
-
프린터에 Wi-Fi Direct 기능이 켜지면 이 제품은 IEEE 802.11 b/g만 지원됩니다.
-
액세스 포인트 (또는 무선 라우터)가 802.11n 장치만 연결할 수 있도록 설정되어 있는 경우 프린터와 연결되지 않을 수 있습니다.



