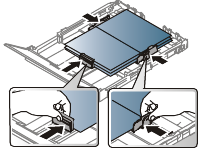용지 및 용지함
이 장에서는 제품에 맞는 용지를 선택하고 용지함을 사용하는 방법을 설명합니다.
|
|
|
|
|
|
|
|
불에 타기 쉬운 용지를 사용하거나 제품에 이물질이 남아있는 경우 제품이 과열되어 화재의 위험이 있습니다. |
용지함의 크기를 변경하려면 용지 가이드를 조정하세요.
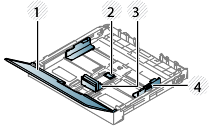
|
|
|
|
|
|
이 사용 설명서에 나오는 그림은 옵션이나 모델에 따라 실제 제품과 다를 수 있습니다. 모델 타입을 확인하세요 (앞 모습 참조). |
|
|
|
|
가이드 조절을 하지 않으면, 용지 여백과 관계된 오류, 용지 비뚤어짐, 용지 걸림이 발생 할 수도 있습니다. |
|
|
|
|
이 사용 설명서에 나오는 그림은 옵션이나 모델에 따라 실제 제품과 다를 수 있습니다. 모델 타입을 확인하세요 (앞 모습 참조). |
-
제품에서 용지함을 당겨 빼세요 (용지함 알아두기 참조).

-
용지 덮개를 여세요.

-
용지함의 가이드 잠금 장치를 눌러 잠금을 해제하고 용지함을 수동으로 잡아 당겨 주세요. 그런 다음 용지 길이 가이드와 용지 너비 가이드를 조절하세요.

-
용지를 넣기 전에 용지들이 서로 붙지 않도록 불거나 털어 주고 가지런하게 정렬하세요.

-
인쇄될 면이 위로 향하도록 용지를 용지함에 넣으세요.

인쇄할 용지의 길이가 Letter용지보다 짧은 경우 용지함의 가이드 잠금 장치를 눌러 잠금을 해제한 후 용지함을 수동으로 밀어 넣으세요. 용지 길이 가이드와 용지 너비 가이드를 조절하세요.
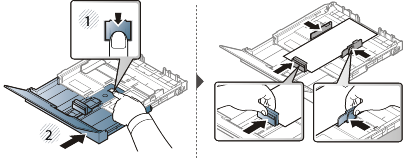
Legal 용지보다 길이가 긴 용지를 사용하려면 용지함의 가이드 잠금 장치를 눌러 잠금을 해제하고 용지함을 수동으로 잡아 당겨 주세요. 그런 다음 용지 길이 가이드와 용지 너비 가이드를 조절하세요.
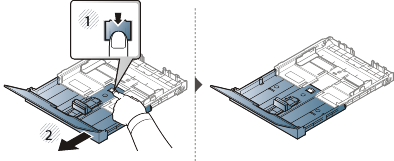
![[Note]](../../common/icon_note.png)
-
용지 너비 가이드를 지나치게 밀어 넣어 용지가 휘어지지 않도록 하세요.
-
앞 가장자리가 말려 있는 용지는 사용하지 마세요. 용지 걸림 또는 용지 주름의 원인이 됩니다.
-
용지 너비 가이드를 적절히 조절하지 않으면 용지 걸림의 원인이 됩니다.

-
-
용지함에 넣은 용지가 구부러지지 않도록 가장자리의 용지 너비 가이드를 조절해 주세요.

-
용지 덮개를 닫으세요.

-
제품에 용지함을 넣으세요.
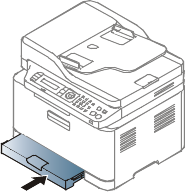
-
문서를 인쇄하려면, 용지함 용지 종류 및 크기를 설정하세요 (용지 크기와 종류 설정 참조).
용지함에서 수동 인쇄하기
엽서, 카드, 봉투 등 특수한 크기와 종류의 용지를 사용하려면 용지함을 이용하세요 (인쇄 용지 규격 참조).
용지함에서 수동 급지 인쇄를 하기 위해 아래를 클릭하세요.
용지함에 용지 넣기을 참조하세요.
|
|
|
|
아래의 표는 용지함에 사용할 수 있는 특수 용지를 보여줍니다.
제품과 프린터 드라이버에 설정된 용지 종류가 일치해야 용지 불일치 문제 없이 인쇄됩니다.
제품에 설정된 용지 종류를 변경하기 위해서는 Samsung Easy Printer Manager > ![]() (고급
모드로 전환) > 에서
설정하세요.
(고급
모드로 전환) > 에서
설정하세요.
혹은 제품이 디스플레이 화면을 지원하는 경우, 조작부의  () 버튼을 이용하여 설정 할
수 있습니다.
() 버튼을 이용하여 설정 할
수 있습니다.
그 다음 프린터 드라이버의 창 > 탭 > 에서 용지 종류를 설정하세요 (인쇄 기본 설정 창 열기 참조).
|
|
|
지원되는 용지의 무게를 보려면 인쇄 용지 규격 을 참조하세요.
( ●: 포함, 공란: 포함 안됨)
제품의 손상을 방지하기 위해 반드시 레이저 프린터용으로 제작된 라벨 용지만 사용하세요.

-
라벨 용지를 선택할 때는 다음 사항을 확인하세요.
-
접착제: 인쇄 중 발생하는 정착기 열 (약 170 °C)에 잘 견디는 접착제가 사용되어야 합니다.
-
배열: 라벨 사이의 뒷면이 노출되지 않은 라벨 용지만 사용하세요. 떼어진 부분의 라벨이 벗겨지면서 심각한 용지 걸림 현상을 일으킬 수 있습니다.
-
인쇄된 용지 휘어짐: 용지의 휘어진 정도가 13 mm 이하가 되도록 평평하게 만든 후 인쇄해야 합니다.
-
상태: 구겨진 라벨 용지, 접착 부분에 공기가 들어간 라벨 용지 또는 그 밖에 라벨이 떨어질 수 있는 용지는 사용하지 마세요.
-
-
라벨 사이에 접착제가 노출되지 않았는지 확인하세요. 인쇄 중 접착제가 라벨 용지를 벗겨 내어 심각한 용지 걸림 현상을 일으킬 수 있습니다. 노출된 접착제가 제품 내부의 부품을 손상시킬 수 있습니다.
-
한 장의 라벨 용지를 여러 번 인쇄하지 마세요. 접착제가 묻어 있는 라벨 용지 뒷면은 한 번의 인쇄만 견딜 수 있도록 제작되었습니다.
-
라벨이 떨어져 있거나 구겨진 용지, 접착면에 공기가 들어간 용지, 기타 손상된 용지는 사용하지 마세요.
인쇄된 면이 위로 향하도록, 종이가 말려 있지 않은 부분이 용지함 안으로 먼저 들어가도록 용지함에 넣어 줍니다. 용지 공급에 문제가 있으면 용지를 뒤집어 넣어보세요. 단, 이 경우 인쇄 품질은 보장되지 않습니다.
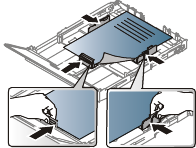
-
인쇄 중 제품에서 발생하는 정착기 열 (약 170°C)에 녹거나 증발하지 않는 강한 잉크를 사용한 인쇄된 용지여야합니다. 그리고, 독성 물질을 방출하지 않는 열에 강한 잉크를 사용한 인쇄된 용지여야 합니다.
-
인쇄된 용지의 쓰인 잉크는 불연성이며, 제품안의 롤러에 영향을 주지 않아야 하니다.
-
용지함에 넣기 전에 용지의 잉크가 완전히 말랐는지 확인해 주세요. 정착 과정에서 마르지 않은 잉크가 번져나와 인쇄 품질을 저하시킬 수 있습니다.
용지함에 용지를 넣은 후, 조작부 버튼을 이용하여 용지 크기와 종류를 설정하세요.
|
|
|
|
제품과 프린터 드라이버에 설정된 용지 종류가 일치해야 용지 불일치 문제 없이 인쇄됩니다. 제품에 설정된 용지 종류를 변경하기 위해서는 Samsung Easy Printer Manager > 혹은 제품이 디스플레이 화면을 지원하는 경우, 조작부의 그 다음 프린터 드라이버의 창 > 탭 > 에서 용지 종류를 설정하세요 (인쇄 기본 설정 창 열기 참조). |
-
조작부의
 () 버튼을 누르세요.
() 버튼을 누르세요. -
> > 또는 를 차례대로 선택하세요.
-
설정 하려는 용지함과 원하는 옵션을 선택하세요.
-
버튼을 눌러 설정값을 저장하세요.
-
준비 모드로 돌아가려면
 () 버튼을
누르세요.
() 버튼을
누르세요.
|
|
|
|
|
|
|
|
한꺼번에 많은 양을 인쇄 하면 인쇄된 용지 받침대의 표면이 뜨거워질 수 있습니다. 용지 받침대는 만지지 마시고, 어린이 손에 닿지 않도록 주의하세요. |
인쇄된 용지는 용지 받침대에 쌓이며, 용지 받침대가 인쇄된 용지를 가지런하게 모아줍니다. 기본적으로 제품은 용지함 배출구로 출력물을 보냅니다.

|
|
|
|
이 사용 설명서에 나오는 그림은 옵션이나 모델에 따라 실제 제품과 다를 수 있습니다. 모델 타입을 확인하세요 (앞 모습 참조). |
-
142 x 148 mm 보다 작거나 216 x 356 mm 보다 큰 원본은 사용하지 마세요.
-
원본 걸림 방지, 인쇄 품질 저하, 제품의 고장 등을 방지하기 위하여 다음의 원본들은 사용하지 마세요.
-
먹지 또는 뒷면에 먹지가 덧 대어진 용지
-
코팅된 용지
-
습자지 또는 얇은 용지
-
구겨지거나 주름이 있는 용지
-
가장자리가 말린 용지
-
찢어진 용지
-
-
스테이플과 종이 클립은 원본을 넣기 전에 모두 제거하세요.
-
원본을 넣기 전에 용지에 묻은 풀, 잉크 또는 수정액이 완전히 말랐는지 확인하세요.
-
크기나 무게가 다른 용지들이 포함된 원본을 한꺼번에 넣지 마세요.
-
책자, 팜플렛, 투명 필름과 그 밖의 특수한 용지는 넣지 마세요.
원본을 스캔 유리에 올려 놓거나 원고 급지 장치에 넣어서 복사, 스캔을 하거나 팩스로 전송 할 수 있습니다.
|
|
|
|
이 사용 설명서에 나오는 그림은 옵션이나 모델에 따라 실제 제품과 다를 수 있습니다. 모델 타입을 확인하세요 (앞 모습 참조). |
스캔 유리에 넣기
컬러 또는 흑백 이미지의 최상의 스캔 품질을 얻으려면 스캔 유리를 사용하세요. 스캔을 하기 전 급지 장치에 다른 원본이 없는지 확인하세요. 급지 장치에 다른 원본이 있다면 제품은 스캔 유리에 있는 원본보다 이 원본을 우선으로 사용합니다.
-
급지 장치를 여세요.

-
원본의 앞면이 스캔 유리를 향하게 하여 상단 왼쪽 모서리에 원본을 맞춰주세요.
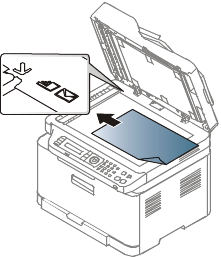
-
급지 장치를 닫으세요.
|
|
|
|
|
|
|
|
원고 급지 장치에 넣기
-
원본을 넣기 전에 용지들이 서로 붙지 않도록 불거나 털어주고 가지런하게 정렬하세요.

-
원본의 앞면이 위를 향하게 하여 급지 장치에 넣으세요. 원본이 문서 급지대에 표시된 용지 크기선에 맞춰졌는지 확인하세요.

-
용지 크기에 맞게 원고 너비 조절 가이드를 조절하세요.
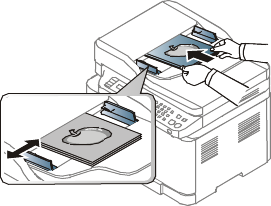
|
|
|
|
급지 장치의 유리면에 먼지가 있으면 인쇄물에 검은 선이 나타날 수 있습니다. 따라서 유리면을 항상 깨끗하게 유지해 주세요 (스캔 장치 청소하기 참조). |