Başlarken
Bu bölüm, USB bağlantılı makineyi ve yazılımı kurmanız için adım adım talimatlar sunmaktadır.
Bu bölümde aşağıdaki konular yer almaktadır:
Donanımın ayarlanması
Bu bölümde, Hızlı Kurulum Kılavuzunda açıklanan donanımı ayarlama adımları gösterilmektedir. Hızlı Kurulum Kılavuzu'nu okuduğunuzdan ve aşağıdaki adımları izlediğinizden emin olun:
-
Sabit bir yer seçin.
Yeterli hava dolaşımı olan, düz ve dengeli bir yer seçin. Kapakları ve tepsileri açmak için fazladan yer bırakın.
Alan iyi havalandırılmalı, doğrudan güneş ışığından ya da sıcak, soğuk ve nemden uzak olmalıdır. Makineyi masanızın kenarına çok yakın biçimde yerleştirmeyin.
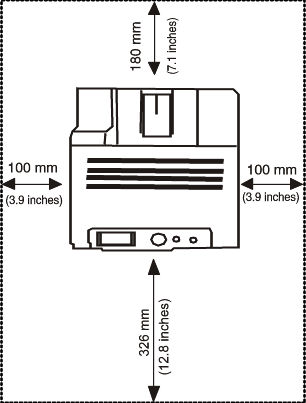
Yazdırma işlemi 1.000 m altındaki irtifalar için uygundur. Yazdırma işleminizi ideal hale getirmek için irtifa ayarına göz atın. (Bkz. İrtifa ayarı)
Makineyi 2 mmden çok eğimi olmayan düz ve dengeli bir yüzeye yerleştirin. Aksi halde, yazdırma kalitesi bundan etkilenebilir.
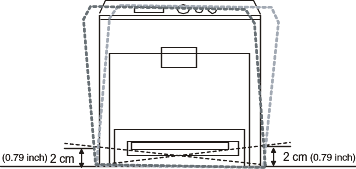
-
Makineyi ambalajından çıkarın ve birlikte verilen öğeleri kontrol edin.
-
Makineyi saran bandı çıkarın.
-
Toner kartuşunu yerleştirin.
-
Kağıt yerleştirin. (Bkz. Tepsiye kağıt yerleştirme)
-
Tüm kabloların makineye bağlı olduğundan emin olun.
-
Makineyi açın.
![[Note]](../common/note.png)
|
|
|
Bu ekipman, ana şebeke gücü kesildiğinde çalışmaz. |
Makinenizi kurup bilgisayarınıza bağladıktan sonra, yazıcı yazılımını yüklemelisiniz. Bir Windows veya Macintosh OS kullanıcısıysanız, yazılımı verilen CD'den kurun ve bir Linux OS ya da UNIX OS kullanıcısıysanız, yazılımı Samsung web sitesinden (www.samsung.com/printer) indirin ve kurun.
![[Note]](../common/note.png)
|
|
|
Yeni işletim sistemlerinin çıkması, vs. sebebiyle makine yazılımı sık sık güncellenir. Gerektiğinde Samsung web sitesinden yazılımın en yeni sürümünü indirin. (www.samsung.com/printer) |
|
İşletim Sistemi |
İçindekiler |
|---|---|
|
|
|
|
|
|
|
Sistem gereksinimleri
|
İşletim sistemi |
Gereksinim (önerilen) |
||
|---|---|---|---|
|
İşlemci |
RAM |
Boş sabit disk alanı |
|
|
Windows® 2000 |
Intel® Pentium® II 400 MHz (Pentium III 933 MHz) |
64 MB (128 MB) |
600 MB |
|
Windows® XP |
Intel® Pentium® III 933 MHz (Pentium IV 1 GHz) |
128 MB (256 MB) |
1.5 GB |
|
Windows Server® 2003 |
Intel® Pentium® III 933 MHz (Pentium IV 1 GHz) |
128 MB (512 MB) |
1,25 GB - 2 GB |
|
Windows Server® 2008 |
Intel® Pentium® IV 1 GHz (Pentium IV 2 GHz) |
512 MB (2 GB) |
10 GB |
|
Windows Vista® |
Intel® Pentium® IV 3 GHz |
512 MB (1 GB) |
15 GB |
|
Windows® 7 |
Intel® Pentium® IV 1 GHz 32-bit veya 64-bit işlemci ya da üstü |
1 GB (2 GB) |
16 GB |
|
|||
|
Windows Server® 2008 R2 |
Intel® Pentium® IV 1 GHz (x86) veya 1.4 GHz (x64) işlemciler (2 GHz veya daha hızlı) |
512 MB (2 GB) |
10 GB |
![[Note]](../common/note.png)
|
|
|
|
İşletim sistemi |
Gereksinimler (Önerilen) |
||
|---|---|---|---|
|
İşlemci |
RAM |
Boş sabit disk alanı |
|
|
Mac OS X 10.3−10.4 |
|
|
1 GB |
|
Mac OS X 10.5 |
|
512 MB (1 GB) |
1 GB |
|
Mac OS X 10.6 |
|
1 GB (2 GB) |
1 GB |
|
Ögeler |
Gereksinimler |
|---|---|
|
İşletim sistemi |
RedHat® Enterprise Linux WS 4, 5 (32/64 bit) Fedora 5, 6, 7, 8, 9, 10, 11, 12, 13 (32/64 bit) SuSE Linux 10.1 (32 bit) OpenSuSE® 10.2, 10.3, 11.0, 11.1, 11.2 (32/64 bit) Mandriva 2007, 2008, 2009, 2009.1, 2010 (32/64 bit) Ubuntu 6.06, 6.10, 7.04, 7.10, 8.04, 8.10, 9.04, 9.10, 10.04 (32/64 bit) SuSE Linux Enterprise Desktop 10, 11 (32/64 bit) Debian 4.0, 5.0 (32/64 bit) |
|
İşlemci |
Pentium IV 2.4GHz (Intel Core2) |
|
RAM |
512 MB (1 GB) |
|
Boş sabit disk alanı |
1 GB (2 GB) |
Yerel olarak bağlı bir makine, kablo ile bilgisayarınıza doğrudan bağlanmış bir makinedir. Makineniz bir ağa bağlı ise, aşağıdaki adımları atlayın ve ağa bağlı makinenin sürücüsünü yüklemeye devam edin. (Bkz. Kablolu ağa bağlı olan makinenin sürücüsünün yüklenmesi)
![[Note]](../common/note.png)
|
|
|
Windows
-
Makinenin bilgisayarınıza bağlı ve açık olduğundan emin olun.
![[Note]](../common/note.png)
Yükleme işlemi sırasında görüntülenirse pencereyi kapatmak için i tıklatın.
-
Ürünile birlikte verilen yazılım CDsini CD-ROM sürücünüze yerleştirin.
Yazılım CDsi otomatik olarak çalışır ve bir kurulum penceresi açılır.
-
yi seçin.
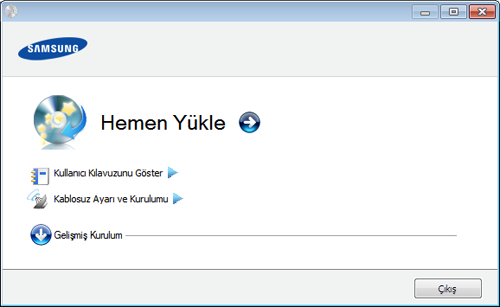
-
'ni okuyun veseçeneğini seçin. Ardından, 'ye tıklayın.
-
Kurulum penceresindeki talimatları izleyin.
![[Note]](../common/note.png)
|
|
|
Yazıcı sürücüsü düzgün çalışmıyorsa, sürücüyü kaldırmak ve tekrar yüklemek için aşağıdaki adımları izleyin.
|
-
Makinenin bilgisayarınıza bağlı ve açık olduğundan emin olun.
-
Ürünile birlikte verilen yazılım CDsini CD-ROM sürücünüze yerleştirin.
-
Macintosh masa üstünüzde görünen CD-ROM simgesini çift tıklatın.
-
klasörünü çift tıklatın.
-
simgesini çift tıklatın.
-
Parolayı girin ve düğmesini tıklatın.
-
Samsung Installer penceresi açılır. seçeneğine tıklatın.
-
Lisans sözleşmesini okuyup seçeneğini tıklatın.
-
Lisans sözleşmesini kabul etmek için seçeneğini tıklatın.
-
seçimini yapın ve öğesine tıklatın. Çoğu kullanıcı için önerilir. Makine işlemleri için gereken bileşenlerin tümü yüklenir.
öğesini seçerseniz yüklenecek bileşenleri teker teker seçebilirsiniz.
-
Bilgisayarınızdaki tüm uygulamaların kapatılacağını bildiren ileti göründüğünde, seçeneğini tıklatın.
-
öğesini seçin ve ardından düğmesini tıklatın.
![[Note]](../common/note.png)
Makine sürücüsünün kurulumu sırasında öğesini seçerseniz, SetIP programı otomatik olarak çalışır. Makine ağ bilgilerini zaten yapılandırmışsa, Set IP programını kapatın. Bir sonraki adıma geçin.
-
Yükleme tamamlandıktan sonra, düğmesini tıklatın.
-
klasörünü > > yi açın.
-
Mac OS X 10.5~10.6 için, klasörü > öğesini açın ve öğesini tıklatın.
-
-
nde yi tıklatın.
-
Mac OS X 10.5~10.6 için, simgesini tıklatın; bir ekran penceresi açılacaktır.
-
-
Mac OS X 10.3 için, sekmesini seçin.
-
Mac OS X 10.4 için, öğesini tıklatın ve USB bağlantısını bulun.
-
Mac OS X 10.5−10.6 için, öğesini tıklatın ve USB bağlantısını bulun.
-
-
Mac OS X 10.3 için Otomatik Seçim düzgün çalışmıyorsa içinden seçeneğini ve içinden makinenizin adını seçin.
-
Mac OS X 10.4 için Otomatik Seçim düzgün çalışmıyorsa içinden seçeneğini ve içinden makinenizin adını seçin.
-
Mac OS X 10.5−10.6 için Otomatik Seçim düzgün çalışmazsa, u ve de makinenizin adını seçin.
Makineniz nde görüntülenir ve varsayılan makine olarak ayarlanır.
-
-
düğmesini tıklatın.
![[Note]](../common/note.png)
|
|
|
Yazıcı sürücüsü düzgün çalışmıyorsa, sürücüyü kaldırın ve yeniden yükleyin. Macintosh sürücüsünü kaldırmak için aşağıdaki adımları izleyin.
|
Yazıcı yazılımını yükleyebilmek için Samsung web sitesinden Linux yazılım paketini indirmeniz gerekir.
Yazılımın yüklemek için aşağıdaki adımları uygulayın.
Birleşik Linux Sürücüsü Yükleme
-
Makinenin bilgisayarınıza bağlı ve açık olduğundan emin olun.
-
penceresi görüntülendiğinde alanına root yazın ve sistem şifresini girin.
![[Note]](../common/note.png)
Makine yazılımını kurmak için yetkili kullanıcı (root) olarak bağlanmalısınız. Yetkili kullanıcı değilseniz, sistem yöneticinize danışın.
-
Samsung web sitesinden, Unified Linux Driver paketini bilgisayarınıza indirin.
-
paketini sağ tıklatın ve paketi açın.
-
> öğesini çift tıklatın.
-
Karşılama ekranı göründüğünde, öğesini tıklatın.
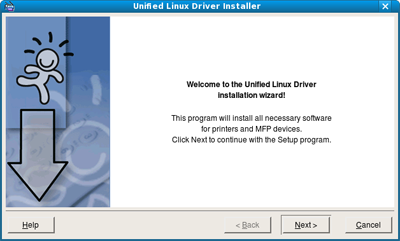
-
Yükleme tamamlandığında, öğesini tıklatın.
Yükleme programı, size kolaylık sağlaması için sistem menüsüne Unified Driver Configurator masaüstü simgesini ve Unified Driver grubunu eklemiştir. Bir zorlukla karşılaşırsanız, sistem menüsünde bulunan ya da veya gibi Windows sürücü paketi uygulamalarından çağrılabilen ekran yardımından yararlanın.
SmartPanel Programının Yüklenmesi
-
Makinenin bilgisayarınıza bağlı ve açık olduğundan emin olun.
-
penceresi görüntülendiğinde alanına root yazın ve sistem şifresini girin.
![[Note]](../common/note.png)
Makine yazılımını kurmak için yetkili kullanıcı (root) olarak bağlanmalısınız. Yetkili kullanıcı değilseniz, sistem yöneticinize danışın.
-
Bilgisayarınıza Samsung web sitesinden paketini indirin.
-
Smart Panel paketini sağ tıklatın ve paketi açın.
-
> > > seçeneğine çift tıklayın.
Kurulumu Printer Settings Utility
-
Makinenin bilgisayarınıza bağlı ve açık olduğundan emin olun.
-
penceresi görüntülendiğinde alanına root yazın ve sistem şifresini girin.
![[Note]](../common/note.png)
Makine yazılımını kurmak için yetkili kullanıcı (root) olarak bağlanmalısınız. Yetkili kullanıcı değilseniz, sistem yöneticinize danışın.
-
Samsung web sitesinden, Yazıcı Ayarları Yardımcı Programını bilgisayarınıza indirin.
-
paketini sağ tıklatın ve paketi açın.
-
> > > öğelerini çift tıklatın.
![[Note]](../common/note.png)
|
|
|
Yazıcı sürücüsü düzgün çalışmazsa sürücüyü kaldırın ve yeniden yükleyin. Linux sürücüsünü kaldırmak için aşağıdaki adımları izleyin.
|