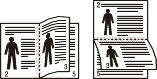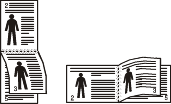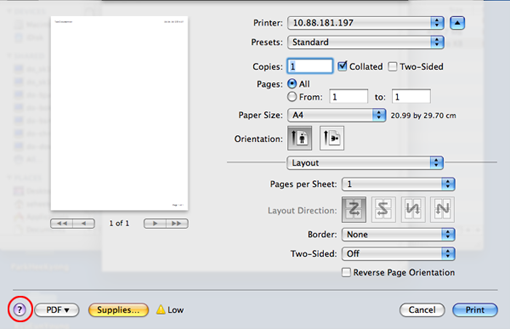Bu bölümde genel yazdırma işlemleri anlatılmaktadır.
Bu bölümde aşağıdaki konular yer almaktadır:
![[Note]](../common/note.png)
|
|
|
Bu bölümdeki prosedürler esas olarak Windows 7'yi temel alır. |
Temel yazdırma
Aşağıdaki penceresi Windows 7'deki Not Defteri içindir.
-
Yazdırmak istediğiniz belgeyi açın.
-
seçeneğini menüsünden seçin.
-
listesinden makinenizi seçin.
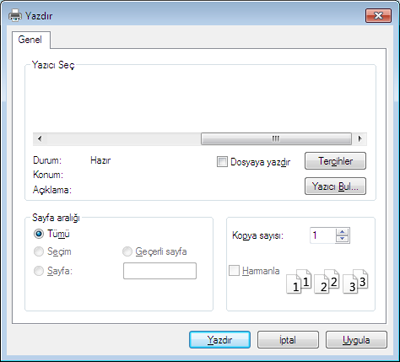
-
Kopya sayısı ve yazdırılacak sayfa aralığı gibi temel yazdırma ayarları penceresinden seçilir.
![[Note]](../common/note.png)
Gelişmiş yazdırma özelliklerinden yararlanmak için, penceresinden veya 'i seçebilirsiniz (bkz. Yazdırma tercihleri penceresinin açılması).
-
Yazdırma işini başlatmak için, penceresinde veya ı tıklatın.
Yazdırma işini iptal etme
Yazdırma işi baskı sırası ya da kuyruğunda bekletiliyorsa, işi aşağıdaki şekilde iptal edin:
-
Windows görev çubuğundaki makine simgesine (
 ) çift tıklayarak da bu pencereye erişebilirsiniz.
) çift tıklayarak da bu pencereye erişebilirsiniz. -
Geçerli işi kontrol panelindeki
 düğmesine basarak da iptal edebilirsiniz.
düğmesine basarak da iptal edebilirsiniz.
Yazdırma tercihleri penceresinin açılması
![[Note]](../common/note.png)
|
|
|
-
Yazdırmak istediğiniz belgeyi açın.
-
Dosya menüsünden ı seçin.
-
dan makinenizi seçin.
-
veya öğesini tıklatın.

![[Note]](../common/note.png)
düğmesine tıklayarak makinenin mevcut durumunu kontrol edebilirsiniz.
sekmesi dışında her tercihler sekmesinde görebileceğiniz seçeneği daha sonra kullanmak üzere geçerli tercihleri kaydetmenize olanak sağlar.
öğesini kaydetmek için, şu adımları uygulayın:
-
Her sekmede ayarları gerektiği şekilde değiştirin.
-
girdi kutusuna öğenin adını yazın.
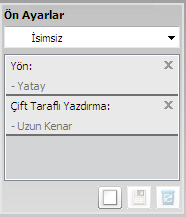
-
 () düğmesine tıklayın. seçeneğini kaydettiğinizde, tüm geçerli sürücü ayarları kaydedilir.
() düğmesine tıklayın. seçeneğini kaydettiğinizde, tüm geçerli sürücü ayarları kaydedilir.
![[Note]](../common/note.png)
|
|
|
Daha fazla seçenek seçerek Yazıcı sürücüsünün varsayılan değerlerini aynı zamanda açılan listesinden ı seçerek de geri yükleyebilirsiniz. |
-
Windows menüsünü tıklatın.
-
Windows Server 2000 için, sırasıyla > öğelerini seçin.
-
Windows XP/Server 2003 için, öğesini seçin.
-
Windows Server 2008/Vista için sırasıyla > > öğelerini seçin.
-
Windows 7 için > öğelerini seçin.
-
Windows 2008 R2 için, > > ı seçin.
-
-
Makinenizi sağ tıklatın.
-
Windows XP/Server 2003/Server 2008/Vista için öğesini seçin.
Windows 7 veya Windows Server 2008 R2 için, içerik menülerinden ni seçin.
![[Note]](../common/note.png)
öğesinde ► işareti bulunuyorsa, seçili yazıcıya bağlı diğer yazıcı sürücülerini seçebilirsiniz.
-
Ayarları tüm sekmelerde değiştirin.
-
düğmesini tıklatın.
![[Note]](../common/note.png)
|
|
|
Her yazdırma işi için ayarları değiştirmek istiyorsanız, bunu seçeneğinde değiştirin. |
Makinenizin varsayılan bir makine olarak ayarlanması
-
Windows menüsünü tıklatın.
-
Windows Server 2000 için, sırasıyla > öğelerini seçin.
-
Windows XP/Server 2003 için, öğesini seçin.
-
Windows Server 2008/Vista için sırasıyla > > öğelerini seçin.
-
Windows 7 için > öğelerini seçin.
-
Windows 2008 R2 için, > > ı seçin.
-
-
Makinenizi seçin.
-
Makinenizi sağ tıklatın ve yı seçin.
![[Note]](../common/note.png)
Windows 7 veya Windows Server 2008 R2 için öğesinde ► işareti varsa, seçili yazıcıyla bağlantılı diğer yazıcı sürücülerini seçebilirsiniz.
Gelişmiş yazdırma özelliklerini kullanma
![[Note]](../common/note.png)
|
|
|
XPS yazıcı sürücüsü: XPS dosya biçimini yazdırmak için kullanılır.
|
Bazen, bir dosya olarak yazdırma verilerini kaydetmeniz gerekebilir.
-
penceresindeki kutusunu işaretleyin.
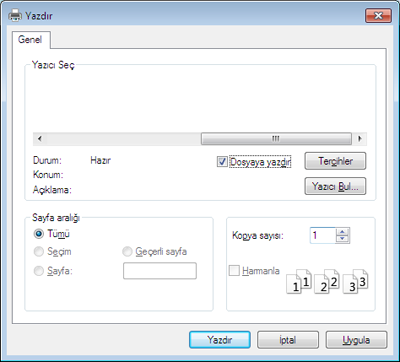
-
düğmesini tıklatın.
-
Bir hedef yol ve dosya adı girin, ardından ı tıklatın.
Örneğin, c:\Temp\dosya adı.
![[Note]](../common/note.png)
Sadece dosya adını girmeniz durumunda, dosya otomatik olarak , veya 'a kaydedilir. İşletim sisteminize veya kullanmakta olduğunuz uygulamaya göre kaydedilen klasör farklılık gösterebilir.
Özel yazıcı özelliklerini anlama
Makinenizi kullanırken gelişmiş yazdırma özelliklerini kullanabilirsiniz.
Yazıcı sürücünüz tarafından sağlanan yazıcı özelliklerinden yararlanmak için, yazdırma ayarını değiştirmek üzere uygulamanın penceresindeki veya seçeneğini tıklatın. Yazıcı özellikleri penceresinde görünen makine adı, kullanılmakta olan makineye göre değişiklik gösterebilir.
![[Note]](../common/note.png)
|
|
|
Seçeneklere veya modellere bağlı olarak bazı menüler ekranda görünmeyebilir. Bu durumda, makinenize uygulanamaz. |
|
Öğe |
Açıklama |
|||
|---|---|---|---|---|
|
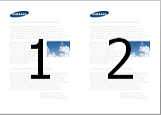
|
Tek bir kağıt yaprağına yazdırılacak sayfa sayısını seçer. Her kağıt yaprağına birden çok sayfa yazdırmak için, sayfaların boyutları küçültülür ve belirlediğiniz sırada düzenlenir. Bir sayfaya en fazla 16 sayfa yazdırabilirsiniz. |
|||
|
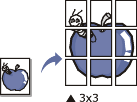
|
Bir sayfalık bir belgeyi, poster boyutunda belge oluşturmak için daha sonra bir araya getirebileceğiniz şekilde 4 (Poster 2x2), 9 (Poster 3x3) veya 16 (Poster 4x4) sayfa kağıda yazdırır. değerini seçin. Yaprakları bir araya yapıştırma işlemini daha kolay hale getirmek için sekmesinin sağ üst kısmında bulunan radyo düğmesini seçerek değerini milimetre veya inç olarak belirtin. 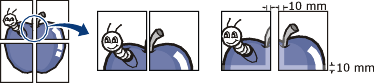
|
|||
|

|
Belgenizi, kağıdın her iki yüzü kullanılarak ve kağıt ikiye katlandığında bir kitapçık oluşturacak şekilde yazdırır. Kitapçık oluşturmak isterseniz Mektup, Legal, A4, US Folio veya Oficio boyutunda ortama yazdırmanız gerekir.
|
|||
|
|
Bir kağıdın her iki tarafına da yazdırır (çift yönlü). Yazdırmadan önce, belgenizin yönünü belirleyin.
|
|||
|
(İsteğe bağlı) |
|
|||
|
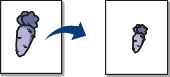
|
Belgeyi büyütmek veya küçültmek için bir yüzde girerek, belgenin boyutunu, yazdırılan sayfada daha büyük ya da daha küçük görünecek şekilde değiştirir. |
|||
|
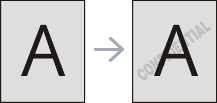
|
Filigran seçeneği mevcut bir belge üzerine metin yazdırmanıza olanak tanır. Örneğin, bunu belgenin ilk sayfasına veya tüm sayfalarına büyük gri harflerle, çaprazlama veya yazmak istediğinizde kullanırsınız. |
|||
|
|
|
|||
|
|
|
|||
|
|
|
|||
|
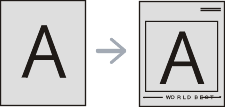
|
Bu seçenek sadece PCL yazıcı sürücüsü kullanılırken mevcuttur. Yerleşim, bilgisayarın sabit disk sürücüsünde (HDD) herhangi bir belgeye yazdırılabilen özel bir dosya biçiminde saklanan metin ve/veya resimlerdir. Yerleşimler genellikle antetli kağıtların yerine kullanılır. Önbaskılı antetli kağıt kullanmak yerine, şu an antetinizde bulunan bilgilerin tamamen aynısını içeren bir yerleşim oluşturabilirsiniz. Firmanızın antetini içeren bir mektup yazdırmak için makineye antetli kağıt yerleştirmeniz gerekmez: antet yerleşimini belgenize yazdırabilirsiniz. Sayfa yerleşimi kullanabilmek için, logonuzu veya resminizi içeren yeni bir sayfa yerleşimi oluşturmalısınız.
|
|||
|
|
|
|||
|
|
|
|||
|
|
|
|||
|
|
|
Doğrudan Yazdırma Yardımcı Programı nedir?
Doğrudan Yazdırma Yardımcı Programı, dosyayı açmak zorunda kalmadan yazdırmak için PDF dosyalarını doğrudan makinenize gönderen bir programdır.
Bu programı yüklemek için, yazıcı sürücüsünü yüklerken > seçeneğini tercih edin ve bu programa bir onay işareti koyun.
![[Caution]](../common/caution.png)
|
|
|
Yazdırma
Doğrudan Yazdırma Yardımcı Programı programını kullanarak çok çeşitli şekillerde yazdırabilirsiniz.
-
menüsünden veya > Samsung Printers > Doğrudan Yazdırma Yardımcı Programı > Doğrudan Yazdırma Yardımcı Programı öğesini seçin.
Doğrudan Yazdırma Yardımcı Programı penceresi açılır.
-
açılır listesinden makinenizi seçin ve öğesini tıklatın.
-
Yazdırmak istediğiniz dosyayı seçin ve 'a tıklayın.
Dosya, bölümüne eklenir.
-
Makine ayarlarını gereksinimlerinize göre özelleştirin.
-
düğmesini tıklatın. Seçili PDF dosyası makineye gönderilir.
Sağ tıklatma menüsünü kullanma
-
Yazdırmak istediğiniz PDF dosyasını sağ tıklatın ve öğesini seçin.
PDF dosyası eklenmiş olarak Doğrudan Yazdırma Yardımcı Programı penceresi açılır.
-
Kullanmak istediğiniz makineyi seçin.
-
Makine ayarlarını özelleştirin.
-
düğmesini tıklatın. Seçili PDF dosyası makineye gönderilir.
![[Note]](../common/note.png)
|
|
|
Modele veya seçeneklere bağlı olarak bazı özellikler mevcut olmayabilir. Yani bazı özellikler desteklenmez. |
Belge yazdırma
Macintosh ile yazdırırken, kullandığınız her uygulamada yazıcı sürücüsü ayarlarını kontrol etmeniz gerekir. Macintoshtan yazdırmak için şu adımları izleyin:
-
Yazdırmak istediğiniz belgeyi açın.
-
menüsünü açın ve ı tıklatın (bazı uygulamalarda ).
-
Kağıt boyutunuzu, yönünü, ölçeklendirmeyi ve diğer seçenekleri seçin ve makinenizin seçili olduğundan emin olun. düğmesini tıklatın.
-
menüsünü açın ve öğesini tıklatın.
-
İstediğiniz kopya sayısını seçin ve hangi sayfaları yazdırmak istediğinizi belirtin.
-
düğmesini tıklatın.
Yazıcı ayarlarının değiştirilmesi
Makinenizi kullanırken gelişmiş yazdırma özelliklerini kullanabilirsiniz.
Bir uygulama açın ve menüsünden i seçin. Yazıcı özellikleri penceresinde görünen makine adı, kullanılmakta olan makineye göre değişiklik gösterebilir. Adı haricinde, yazıcı özellikleri penceresinin yapısı aşağıdakine benzemektedir.
Tek sayfa kağıda birden fazla sayfa yazdırabilirsiniz. Bu özellik, taslak kopyaları yazdırmak için ekonomik bir yol sağlar.
-
Bir uygulama açın ve menüsünden öğesini seçin.
-
Açılan listesinden öğesini seçin. açılır listesinde, bir sayfa kağıda yazdırmak istediğiniz sayfa sayısını seçin.
-
Kullanmak istediğiniz diğer seçenekleri seçin.
-
düğmesini tıklatın.
Makine, her sayfanın bir yüzüne, seçilmiş sayıda sayfa yazdırır.
![[Note]](../common/note.png)
|
|
|
Modele veya seçeneklere bağlı olarak bazı özellikler mevcut olmayabilir. Yani bazı özellikler desteklenmez. |
Çift taraflı yazdırma modunda yazdırmadan önce, tamamlanan belgenizi hangi kenardan ciltleyeceğinize karar verin. Ciltleme seçenekleri aşağıda verilmiştir:
-
: Bu seçenek kitap ciltlemede kullanılan geleneksel düzendir.
-
: Bu seçenek genellikle takvimlerde kullanılan türdür.
-
Macintosh uygulamanızdan, menüsünden öğesini seçin.
-
Açılan listesinden öğesini seçin.
-
seçeneğinden bir ciltleme yönü seçin.
-
Kullanmak istediğiniz diğer seçenekleri seçin.
-
seçeneğini tıklattığınızda makine kağıdın her iki yüzüne yazdırır.
![[Caution]](../common/caution.png)
|
|
|
2den fazla kopya yazdırırsanız ilk ve ikinci kopya aynı kağıda yazdırılabilir. 1'den fazla kopya yazdırırken kağıdın her iki yüzüne de baskı yapmaktan kaçının. |
![[Note]](../common/note.png)
|
|
|
Modele veya seçeneklere bağlı olarak bazı özellikler mevcut olmayabilir. Yani bazı özellikler desteklenmez. |
Uygulamalardan yazdırma
Common UNIX Printing System (CUPS) kullanarak yazdırmanıza izin verilen birçok Linux uygulaması vardır. Bu tür uygulamalardan herhangi birinden makinenizi kullanarak yazdırabilirsiniz.
-
Bir uygulama açın ve menüsünden öğesini seçin
-
lpryi kullanarak doğrudan öğesini seçin.
-
LPR GUI penceresinde, yazıcı listesinden makinenizin model adını seçin ve i tıklatın.
-
Pencerenin üstünde gösterilen dört sekmeyi kullanarak yazdırma işi özelliklerini değiştirin.
-
: Kağıt boyutunu, kağıt türünü ve belgelerin yönünü değiştirir. Çift taraflı yazdırma (dupleks) özelliğini etkinleştirir, başlangıç ve bitiş kapak sayfaları ekler, ve yaprak başına sayfa sayısını değiştirir.
![[Note]](../common/note.png)
Modele bağlı olarak otomatik/manuel çift taraflı yazdırma mevcut olmayabilir. Alternatif olarak lpr yazdırma sistemini veya tek-çift yazdırma için başka uygulamaları kullanabilirsiniz.
-
: Sayfa kenar boşluklarını belirtir ve boşluk ya da sütunlar gibi metin seçeneklerini ayarlar.
-
: Görüntüleri yazdırırken kullanılan renk seçenekleri, görüntü boyutu ya da görüntü konumu gibi görüntü seçeneklerini ayarlar.
-
: Yazdırma çözünürlüğü, kağıt kaynağı ve hedefi ayarlar.
-
-
Değişiklikleri uygulamak ve penceresini kapatmak için düğmesini tıklatın.
-
Yazdırmayı başlatmak için penceresinde seçeneğini tıklatın.
-
Yazdırma işinizin durumunu izlemenize olanak veren Printing penceresi görünür.
Geçerli işi iptal etmek için öğesini tıklatın.
Dosyaları yazdırma
Standart CUPS yöntemini kullanarak (doğrudan komut satırı arayüzünden) makinenizde birçok farklı tipte dosya yazdırabilirsiniz. CUPS lpr yardımcı programı bunu yapmanıza imkan verir, ancak, sürücü paketi, standart lpr aracı yerine, çok daha kullanıcı dostu olan LPR GUI programını getirmektedir.
Bir belge dosyasını yazdırmak için:
-
Linux kabuk komut satırından lpr <file_name> yazın ve Enter düğmesine basın. penceresi görüntülenir.
Yalnızca lpr yazıp a bastığınızda, önce penceresi görüntülenir. Yalnızca yazdırmak istediğiniz dosyaları seçin ve öğesini tıklatın.
-
penceresinde, listeden makinenizi seçin ve yazdırma işi özelliklerini değiştirin.
-
Yazdırmayı başlatmak için i tıklatın.
tarafından sağlanan penceresini kullanarak, makinenizin bir yazıcı olarak çeşitli özelliklerini değiştirebilirsiniz.
-
uygulamasını açın.
Gerekiyorsa, a geçiş yapın.
-
Kullanılabilen yazıcılar listesinde makinenizi seçin ve i tıklatın.
-
penceresi açılır.
Pencerenin üst kısmında aşağıdaki beş sekme görüntülenir:
-
: Yazıcı konumunu ve adını değiştirmenize olanak verir. Bu sekmeye girilen ad, daki yazıcı listesinde görüntülenir.
-
: Başka bir bağlantı noktasını görüntülemenizi ya da seçmenizi sağlar. Kullanım sırasında makine bağlantı noktasını USBden paralele ya da aksi şekilde değiştirirseniz, bu sekmede makine bağlantı noktasını tekrar yapılandırmanız gerekir.
-
: Başka bir makine sürücüsünü görüntülemenizi ya da seçmenizi sağlar. ı tıklatarak varsayılan aygıt seçeneklerini ayarlayabilirsiniz.
-
: Yazdırma işlerinin listesini gösterir. Seçili işi iptal etmek için öğesini tıklatın ve iş listesinde daha önceki işleri görmek için onay kutusunu seçin.
-
: Makinenizin bulunduğu sınıfı gösterir. Makinenizi belirli bir sınıfa eklemek için seçeneğini veya makineyi seçili sınıftan çıkarmak için seçeneğini tıklatın.
-
-
Değişiklikleri uygulamak ve penceresini kapatmak için i tıklatın.
![[Note]](../common/note.png)
|
|
|
Modele veya seçeneklere bağlı olarak bazı özellikler mevcut olmayabilir. Yani bazı özellikler desteklenmez. |
Yazdırma işinde ilerleme
Yazıcıyı yükledikten sonra, yazdırmak herhangi bir resim, metin, PS veya HPGL dosyasını seçin.
-
komutunu çalıştırın.
Örneğin, şunu yazdırıyorsanız
document1
Kullanıcıların çeşitli yazdırma seçeneklerini belirleyebileceği UNIX yazıcı sürücüsü açılır.
-
Daha önce eklenmiş olan bir yazıcı seçin.
-
Pencereden gibi yazdırma seçenekleri seçin.
-
de kaç adet kopyalamak istediğinizi seçin.
![[Note]](../common/note.png)
Yazıcı sürücünüz tarafından sunulan gelişmiş yazıcı özelliklerinizi elde etmek için, öğesine basın (bkz. Yazıcı ayarlarının değiştirilmesi).
-
Yazdırma işini başlatmak için düğmesine basın.
Makine ayarlarını değiştirme
Kullanıcının yazıcı menüsünden seçebileceği çeşitli yazdırma seçeneklerinin bulunduğu UNIX yazıcı sürücüsü menüsü.
Aşağıdaki kısayol tuşları kullanılabilir: için "H", için "O", için "A" ve için "C".
sekmesi
-
: Kendi isteğinize göre kağıt boyutunu, A4, Letter ya da diğer kağıt boyutu olacak şekilde ayarlayın.
-
: Kağıt türünü seçin. Liste kutusundaki kullanılabilir seçenekler , ve dir.
-
: Kağıdın hangi tepsiden kullanılacağını seçin. Varsayılan için bu dır.
-
: Bilgilerin sayfaya yazdırma yönünü seçin.
-
: Kağıt tasarrufu için kağıdın her iki tarafına da yazdırın.
![[Note]](../common/note.png)
Modele bağlı olarak otomatik/manuel çift taraflı yazdırma mevcut olmayabilir. Alternatif olarak lpr yazdırma sistemini veya tek-çift yazdırma için başka uygulamaları kullanabilirsiniz.
-
: Kağıdın tek bir yönüne birden fazla sayfa yazdırır.
-
: Kenarlık türlerinden birini seçin (örn, , ).
sekmesi
Bu sekmede, belgenizin parlaklığını, çözünürlüğünü ya da bir resmin konumunu değiştirebilirsiniz.
sekmesi
Gerçek çıktının karakter boşluğunu, satır aralığını ya da sütunlatını ayarlayın.
sekmesi
-
: Tüm grafikleri siyah yazdırmak için.
-
: Tüm grafikleri tek bir sayfaya sığdırın.
-
: Çizgi kalınlığını artırmak için değeri değiştirin. Varsayılan için bu 1000dir.
sekmesi
-
: Belgenin kenar boşluklarını ayarlayın. Varsayılan için, kenar boşlukları etkin değildir. Kullanıcı, ilgili alanlardaki değerleri değiştirerek kenar boşluk ayarlarını değiştirebilir. Varsayılan ayarlarına göre, bu değerler seçilen sayfa boyutuna göre değişir.
-
: Birimleri punto, inç veya santimetreye çevirir.
sekmesi
Çeşitli ayarları yapılandırmak için ve çerçevelerindeki farklı seçenekleri belirleyin. Bu seçenekler yazıcıya özeldir ve PPD dosyasına göre değişir.