Impressão básica
|
|
|
|
Para recursos de impressão especiais, consulte o Manual Avançado (consulte Usando recursos avançados de impressão). |
|
|
|
|
Se você for um usuário de sistemas operacionais Macintosh ou Linux, consulte Manual Avançado (consulte Imprimindo no Macintosh ou Imprimindo no Linux). |
A janela a seguir refere-se ao Bloco de notas do Windows 7.
-
Abra o documento que deseja imprimir.
-
Selecione no menu .
-
Selecione o equipamento na lista .

-
As configurações básicas de impressão, inclusive o número de cópias e o intervalo de impressão, são selecionadas na janela .
![[Note]](../../common/icon_note.png)
Para tirar proveito dos recursos avançados de impressão, clique em ou na janela (consulte Abrindo as preferências de impressão).
-
Para iniciar o trabalho de impressão, clique em ou em na janela .
Cancelando trabalhos de impressão
Se o trabalho de impressão estiver aguardando na fila de impressão ou no spooler, cancele-o da seguinte forma:
-
Você pode acessar esta janela clicando duas vezes no ícone do equipamento (
 ) na barra de tarefas do Windows.
) na barra de tarefas do Windows. -
O trabalho atual também pode ser cancelado pressionando
 () no painel de controle.
() no painel de controle.
Abrindo as preferências de impressão
|
|
|
|
-
Abra o documento que deseja imprimir.
-
Selecione no menu de arquivos. A janela será exibida.
-
Selecione seu equipamento em .
-
Clique em ou em .
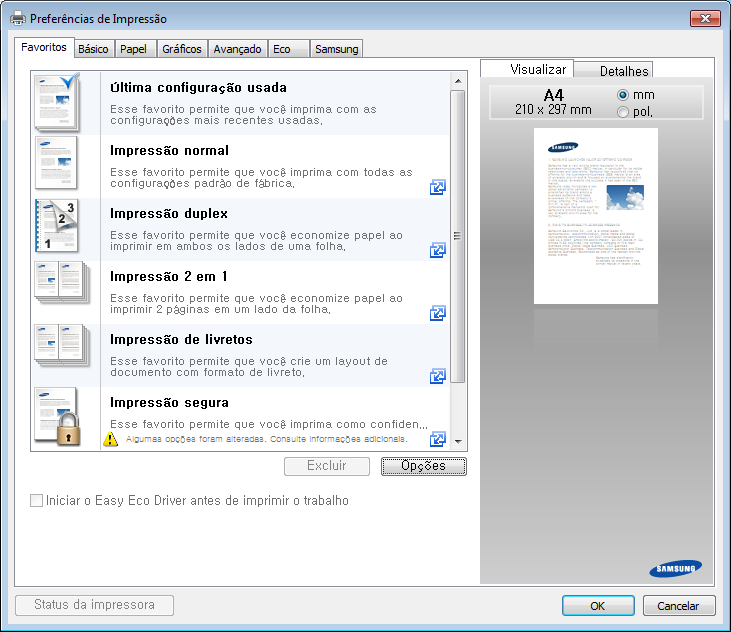
![[Note]](../../common/icon_note.png)
-
Você pode aplicar os recursos de Eco para economizar papel e toner antes da impressão (consulte Easy Eco Driver).
-
É possível verificar o status atual da máquina pressionando o botão (consulte Usando o Status da impressora Samsung ).
-
A opção , disponível em todas as guias de preferências, com exceção da guia , permite salvar as preferências atuais para uso futuro.
Para salvar um item de , siga estas etapas:
-
Altere as configurações necessárias em cada guia.
-
Insira um nome para o item na caixa de entrada .
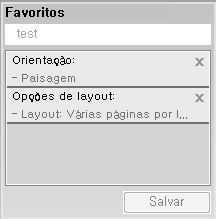
-
Clique em .
-
Insira um nome e uma descrição e, em seguida, selecione o ícone desejado.
-
Clique em . Quando você salvar os , todas as configurações atuais do driver serão salvas.
|
|
|
|
Para usar uma configuração salva, selecione-a na guia . O equipamento agora está definido para imprimir de acordo com as configurações selecionadas. Para excluir as configurações salvas, selecione-as na guia e clique em . |
A função reduz o consumo de toner e a utilização de papéis. A função permite poupar os recursos de impressão e permite imprimir com economia.
Se você pressionar o botão Eco no painel de controle, o modo eco será ativado. A configuração padrão do modo Eco é (2) e .
Configurando o modo Eco no painel de controle
|
|
|
|
|
|
|
|
-
Selecione
 () > > > no painel de controle.
() > > > no painel de controle. -
Selecione a opção desejada e pressione .
-
: Selecione essa opção para ativar ou desativar o modo Eco.
-
: Desativa o modo Eco.
-
: Ativa o modo Eco.
![[Note]](../../common/icon_note.png)
Se você ligar o modo eco com uma senha no SyncThru™ Web Service (guia > > > > ), ou Samsung Easy Printer Manager ( > ), a mensagem aparecerá. Você deve inserir a senha para alterar o status do modo eco.
-
-
Siga as configurações do Syncthru™ Web Service ou do Samsung Easy Printer Manager. Antes de selecionar este item, você deve configurar a função eco no SyncThru™ Web Service (guia > > > > ) ou Samsung Easy Printer Manager ( > ).
-
: A máquina está definida para o modo .
-
: Altere qualquer valor necessário.
-
-
-
Pressione para salvar a seleção.
Abra a guia Eco para configurar o modo Eco. Quando vir a imagem eco ( ), isso significa que o modo eco está atualmente ativo.
), isso significa que o modo eco está atualmente ativo.
Opções de eco
-
: Siga as configurações do painel de controle da máquina.
-
: Desativa o modo Eco.
-
: Ativa o modo eco. Ative os diversos itens eco que deseja usar.
-
: Se o administrador fixou a ativação do modo Eco, você precisa inserir a senha para alterar o status.
Simulador de resultados
mostra os resultados da emissão reduzida de dióxido de carbono, da eletricidade usada e da quantidade de papel economizado de acordo com as configurações selecionadas.
-
Os resultados são calculados considerando que o número total de papel impresso seja uma centena sem uma página em branco quando o modo Eco estiver desativado.
-
Consulte o coeficiente do cálculo sobre CO2, energia e papel do , o índice do Ministério de Questões Internacionais e Comunicação do Japão e www.remanufacturing.org.uk. Cada modelo possui um índice diferente.
-
O consumo de energia no modo de impressão se refere ao consumo médio de energia da impressão deste equipamento.
-
A quantidade real exibida é apenas uma estimativa, uma vez que a quantidade real pode ser diferente dependendo do sistema operacional usado, do desempenho do computador, do software aplicativo, do método de conexão, do tipo e tamanho do material e da complexidade do trabalho.