Основные операции печати
|
|
|
|
Специальные функции печати описаны в Расширенном руководстве (см. Использование дополнительных параметров печати). |
|
|
|
|
Если вы используете ОС Macintosh или Linux, см. Расширенное руководство руководство (Печать в Macintosh или Печать в Linux). |
Окно приведено для программы «Блокнот» из системы Windows 7.
-
Откройте документ, который необходимо распечатать.
-
Выберите пункт в меню .
-
Выберите нужное устройство из списка .
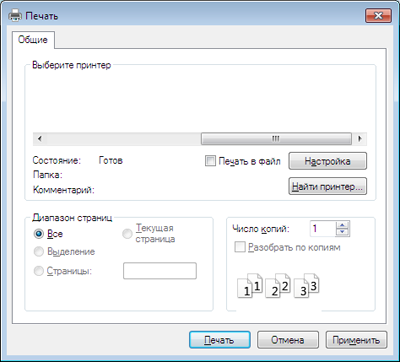
-
В окне находятся основные настройки печати: число копий и диапазон страниц для печати.
![[Note]](../../common/icon_note.png)
Чтобы воспользоваться расширенными свойствами печати, щелкните или в окне (см. Доступ к настройкам печати).
-
Чтобы приступить к печати, нажмите кнопку или в окне .
Отмена задания печати
Если задание печати находится в очереди или буфере, его можно отменить следующим образом:
-
Открыть это окно можно, дважды щелкнув значок устройства (
 ) на панели задач Windows.
) на панели задач Windows. -
Отменить текущее задание также можно, нажав на панели управления кнопку
 ().
().
Доступ к настройкам печати
|
|
|
|
-
Откройте документ, который необходимо распечатать.
-
Выберите пункт в меню файла. Откроется диалоговое окно .
-
Выберите нужное устройство из списка .
-
Нажмите или .
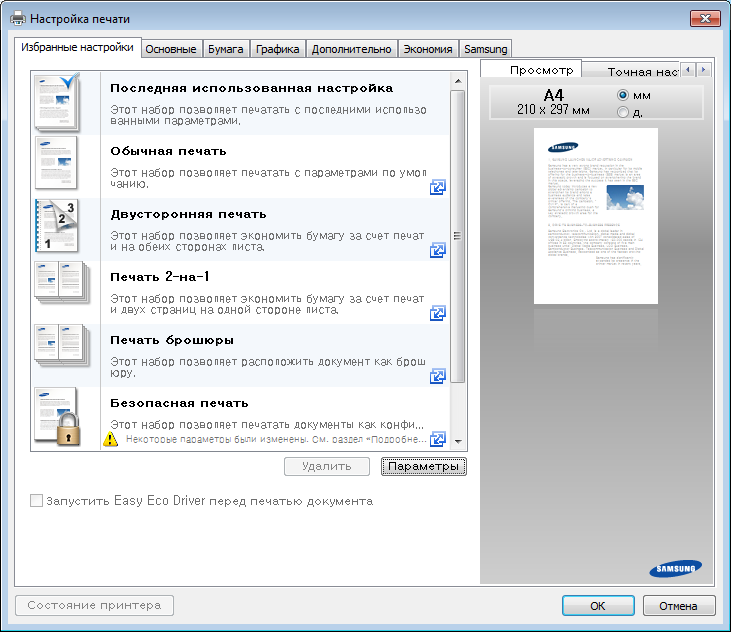
![[Note]](../../common/icon_note.png)
-
Вы можете применить функцию Eco перед печатью, чтобы сэкономить бумагу и тонер (см. Easy Eco Driver).
-
Вы можете проверить текущее состояние устройства с помощью кнопки (см. Работа с приложением Состояние принтера Samsung ).
-
Параметр , который находится на каждой вкладке (за исключением вкладки ), позволяет сохранить текущие настройки для дальнейшего использования.
Для того чтобы сохранить , выполните следующие действия:
-
Установите нужные настройки на каждой вкладке.
-
Введите имя нового набора настроек в поле .
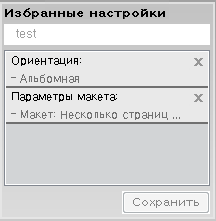
-
Щелкните .
-
Введите название и описание, а затем выберите нужный значок.
-
Нажмите кнопку . При сохранении сохраняются все текущие параметры драйвера.
|
|
|
|
Для того чтобы применить сохраненный набор настроек, выберите его на вкладке . Теперь устройство настроено для печати в соответствии с заданными параметрами. Для того чтобы удалить сохраненные настройки, выберите их на вкладке и щелкните (). |
Функция уменьшает расход тонера и бумаги. Функция позволяет экономить ресурсы и использовать более экологичные методы печати.
Если вы нажмете кнопку Экопечать на панели управления, включится режим Экопечати. По умолчанию для режима экопечати установлено значение (2) и .
Настройка режима экопечати на панели управления
|
|
|
|
|
|
|
|
-
Выберите
 () > > > на панели управления.
() > > > на панели управления. -
Выберите желаемый параметр и нажмите .
-
Выберите этот параметр, чтобы включить или выключить режим экопечати.
-
: Выключите режим экопечати.
-
: Включите режим экопечати.
![[Note]](../../common/icon_note.png)
Если вы включили режим экопечати с паролем, с помощью приложения SyncThru™ Web Service (вкладка > > > > ) или Samsung Easy Printer Manager ( > ), появится сообщение . Для изменения состояния режима экопечати нужно ввести пароль.
-
-
Выполните настройку с помощью Syncthru™ Web Service или Samsung Easy Printer Manager. Прежде чем выбрать этот элемент, настройте функцию экопечати с помощью приложения SyncThru™ Web Service (вкладка > > > > или Samsung Easy Printer Manager ( > ).
-
: Устройство настроено на режим .
-
: Выберите нужные параметры.
-
-
-
Нажмите кнопку , чтобы сохранить изменения.
Откройте вкладку Эконом. и установите режим экопечати. Если вы увидите изображение эко ( ), это будет означать, что режим экопечати включен.
), это будет означать, что режим экопечати включен.
Параметры экономии
-
: Следуйте настройкам панели управления устройства.
-
: Отключает режим экопечати.
-
: Включает режим экопечати. Активируйте различные элементы экопечати, которые вы хотите использовать.
-
: Если режим экопечати включил администратор, то для смены его состояния необходимо ввести пароль.
Просмотр результатов
отображает количественные результаты снижения выброса оксида углерода, экономии электроэнергии, а также бумаги, в соответствии с выбранными вами настройками.
-
При расчете этих результатов общее число отпечатанной бумаги приравнивается к сотне, без пустой страницы, при отключенном режиме экопечати.
-
Коэффициенты расчета CO2, энергии и бумаги взяты из базы , индекса Министерства внутренних дел и связи Японии, и www.remanufacturing.org.uk. Каждая модель обладает различным индексом.
-
Под потреблением питания в режиме печати понимается среднее потребление питания устройством.
-
Отображается приблизительное значение. Фактические значения экономии могут различаться в зависимости от используемой операционной системы, характеристик компьютера и программных приложений, способа подключения, типа и размера материалов, сложности задачи и т.д.