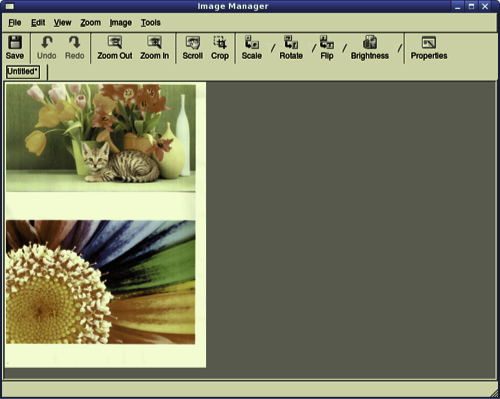|
|
|
|
|
|
|
|
Функции и комплектация устройств могут различаться в зависимости от модели (см. Различные функции). |
Выполнить сканирование оригиналов можно при помощи USB-кабеля или через сеть. Для сканирования документов можно использовать следующие способы:
-
: сканирование оригиналов с помощью панели управления. После этого данные сканирования будут сохранены на подключенных к устройству компьютерах в папке (см. Базовые возможности сканирования).
-
TWAIN: TWAIN является приложением для обработки изображений по умолчанию. При сканировании изображения запускается выбранное приложение, что позволяет управлять процессом сканирования. Данную функцию можно использовать через локальное или сетевое соединение (см. Сканирование из программы редактирования изображений).
-
Samsung Scan Assistant/Samsung Easy Document Creator: Оно используется для сканирования изображений и документов.
-
WIA: аббревиатура WIA означает служба загрузки изображений Windows. Для использования этой функции компьютер должен быть подключен напрямую к устройству при помощи USB-кабеля (см. Сканирование с помощью драйвера WIA).
-
Флэш-накопитель USB: Устройство поддерживает сканирование документов с сохранением полученного изображения на флэш-накопителе USB.
Настройка параметров сканирования на ПК
|
|
|
|
Функции и комплектация устройств могут различаться в зависимости от модели (см. Функции различных моделей). |
-
Работа с Samsung Easy Printer Manager (см. Работа с Samsung Easy Printer Manager ).
-
Выберите соответствующее устройство в программе .
-
Выберите меню .
-
Выберите нужный вариант.
-
: Определяет, включена ли функция сканирования на устройстве.
-
Вкладка Содержит параметры для настройки общего сканирования и параметры устройства.
-
Вкладка : Содержит варианты изменения изображения.
-
-
Нажмите > .
|
|
|
|
Эту функцию нельзя использовать в устройствах, которые не снабжены сетевым интерфейсом (см. Вид сзади). |
Убедитесь, что драйвер принтера установлен на ваш компьютер с компакт-диска, поскольку он включает в себя программу сканирования (см. Установка драйвера локально).
-
Поместите документ на стекло экспонирования лицевой стороной вниз или несколько документов в автоподатчик лицевой стороной вверх (см. Загрузка оригиналов).
-
Выберите
 () > > на панели управления.
() > > на панели управления.![[Note]](../../common/icon_note.png)
Если вы видите сообщение , проверьте подключение к портам или выберите в приложении Samsung Easy Printer Manager >
 Переключиться в расширенный режим > .
Переключиться в расширенный режим > . -
Выберите зарегистрированный компьютера и, при необходимости, введите .
![[Note]](../../common/icon_note.png)
-
- это идентификатор, зарегистрированный в Samsung Easy Printer Manager >
 Переключиться в расширенный режим > .
Переключиться в расширенный режим > . -
- это номер из 4 цифр, зарегистрированный в Samsung Easy Printer Manager >
 Переключиться в расширенный режим > .
Переключиться в расширенный режим > .
-
-
Выберите желаемый параметр и нажмите .
-
Начнется процесс сканирования.
![[Note]](../../common/icon_note.png)
Отсканированное изображение сохраняется на компьютер по адресу C:\\имя пользователя\. В некоторых операционных системах и при использовании определенных приложений папка по умолчанию может быть другой.
Сканирует оригиналы и сохраняет их на подключенном компьютере, если он поддерживает функцию WSD (веб-сервис для устройства). Для использования функции WSD следует установить драйвер печати WSD на компьютер. Для Windows 7 вы должны установить драйвер печати WSD, выбрав > > . В мастере настройки нажмитее .
|
|
|
|
Установка драйвера WSD принтера
-
Последовательно выберите пункты > > > .
-
В мастере настройки нажмите .
-
В списке принтеров выберите требуемый принтер и нажмите на кнопку .
![[Note]](../../common/icon_note.png)
-
IP-адрес принтера WSD выглядит следующим образом http://IP-адрес/ws/ (пример: http://111.111.111.111/ws/).
-
Если в списке не отображается ни один принтер WSD, нажмите > и выберите в меню . Затем введите IP-адрес принтера.
-
-
Следуйте инструкциям в окне установки.
Сканирование с помощью функции WSD
-
Убедитесь в том, что устройство подключено к компьютеру и включено.
-
Поместите документ на стекло экспонирования лицевой стороной вниз или несколько документов в автоподатчик лицевой стороной вверх (см. Загрузка оригиналов).
-
Выберите
 () > на панели управления.
() > на панели управления.![[Note]](../../common/icon_note.png)
Если отображается сообщение , проверьте подключение к портам. Проверьте, правильно ли установлен драйвер печати WSD.
-
Выберите имя компьютера и нажмите .
-
Выберите желаемый параметр и нажмите .
-
Начнется процесс сканирования.
Вы можете выполнять сканирование и импорт документов в программе редактирования изображений, например, в Adobe Photoshop, если программа является TWAIN-совместимой. Для сканирования с помощью TWAIN-совместимого приложения следуйте нижеприведенной инструкции.
-
Убедитесь в том, что устройство подключено к компьютеру и включено.
-
Поместите документ на стекло экспонирования лицевой стороной вниз или несколько документов в автоподатчик лицевой стороной вверх (см. Загрузка оригиналов).
-
Откройте приложение, например Adobe Photoshop.
-
Нажмите > и выберите сканер.
-
Задайте параметры сканирования.
-
Отсканируйте и сохраните изображение.
Устройство поддерживает драйвер загрузки рисунков Windows (WIA) для сканирования изображений. WIA — стандартный компонент Microsoft Windows 7, предназначенный для работы с цифровыми камерами и сканерами. В отличие от драйвера TWAIN, драйвер WIA позволяет сканировать изображение и работать с ним без использования дополнительных приложений.
|
|
|
|
Драйвер WIA поддерживается в Windows (кроме Windows 2000) только через порт USB. |
-
Убедитесь в том, что устройство подключено к компьютеру и включено.
-
Поместите документ на стекло экспонирования лицевой стороной вниз или несколько документов в автоподатчик лицевой стороной вверх (см. Загрузка оригиналов).
-
Выберите > > > .
-
Щелкните правой кнопкой мыши по значку драйвера устройства в окне > .
-
Откроется приложение .
-
Выберите значения параметров сканирования и нажмите кнопку , чтобы увидеть, как внесенные изменения отражаются на изображении.
-
Отсканируйте и сохраните изображение.
Чтобы установить программное обеспечение для принтера и сканера в системе Windows, загрузите пакет ПО Samsung Scan Assistant с веб-сайта компании Samsung (http://www.samsung.com > ваш продукт > Поддержка и загрузка).
|
|
|
|
-
Загрузите с веб-сайта Samsung пакет Samsung Scan Assistant, распакуйте и установите его. Распакуйте и установите программное обеспечение.
-
Убедитесь в том, что устройство подключено к компьютеру и включено.
-
Поместите документ на стекло экспонирования лицевой стороной вниз или несколько документов в автоподатчик лицевой стороной вверх (см. Загрузка оригиналов).
-
Нажмите > > и запустите Samsung Scan Assistant.
![[Note]](../../common/icon_note.png)
Выберите меню или щелкните по кнопке
 и выберите интересующий вас раздел справки.
и выберите интересующий вас раздел справки. -
Задайте параметры сканирования.
-
Нажмите .
Сканирование с устройства, подключенного с помощью интерфейса USB
-
Убедитесь в том, что устройство подключено к компьютеру и включено.
-
Поместите документ на стекло экспонирования лицевой стороной вниз или несколько документов в автоподатчик лицевой стороной вверх (см. Загрузка оригиналов).
-
Запустите и нажмите кнопку .
![[Note]](../../common/icon_note.png)
При появлении сообщения переподключите кабель USB. Если проблема не устранена, см. справку по .
-
Выберите нужный вариант.
-
Отсканируйте и сохраните изображение.
![[Note]](../../common/icon_note.png)
Если не удается произвести сканирование с помощью программы , обновите систему Mac OS до последней версии. работает корректно в Mac OS X 10.4.7 или более поздней версии.
Сканирование с сетевого устройства
|
|
|
|
Только для моделей, оснащённых беспроводной связью и сетевой картой (см. Функции различных моделей). |
-
Убедитесь, что устройство подключено к сети.
-
Поместите документ на стекло экспонирования лицевой стороной вниз или несколько документов в автоподатчик лицевой стороной вверх (см. Загрузка оригиналов).
-
Запустите и нажмите кнопку .
-
В зависимости от версии операционной системы выполните следующие шаги.
-
Для версии 10.4
-
Нажмите на кнопки и .
-
Выберите ваше устройство в качестве устройства TWAIN. Установите флажок в поле .
-
Щелкните .
Если появится предупреждение, нажмите на кнопку , чтобы выбрать порт. Если появится интерфейс TWAIN, нажмите на вкладке и выберите новый порт.
-
-
Для версии 10.5
-
Нажмите на кнопки и .
-
Убедитесь, что напротив вашего устройства установлен флажок в списке .
-
Чтобы выполнять сканирование с помощью TWAIN, обратитесь к процедуре для MAC OS X 10.4, описанной выше.
-
-
Для версии 10.6-10.8 выберите устройство в разделе .
-
-
Задайте настройки сканирования с помощью данной программы.
-
Отсканируйте и сохраните изображение.
![[Note]](../../common/icon_note.png)
-
Если не удается произвести сканирование с помощью программы Image Capture, обновите систему Mac OS до последней версии. Image Capture работает корректно в Mac OS X 10.4.7 или более поздней версии.
-
Дополнительную информацию см. в справке .
-
Можно также использовать такое TWAIN-совместимое программное обеспечение, как Adobe Photoshop.
-
Сканирование
-
Убедитесь в том, что устройство подключено к компьютеру и включено.
-
Дважды нажмите значок на рабочем столе.
-
Нажмите на кнопку
 , чтобы перейти к окну Scanners configuration.
, чтобы перейти к окну Scanners configuration. -
Выберите сканер из списка.
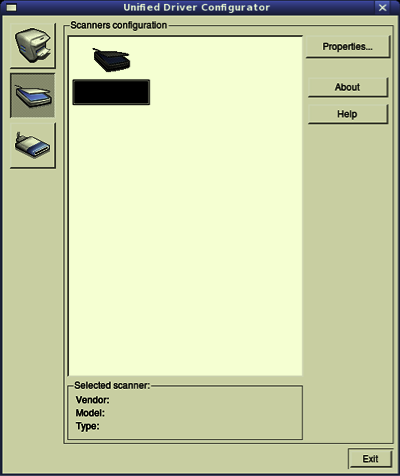
-
Нажмите .
-
Поместите документ на стекло экспонирования лицевой стороной вниз или несколько документов в автоподатчик лицевой стороной вверх (см. Загрузка оригиналов).
-
В окне нажмите .
-
Документ будет отсканирован, а полученное изображение появится в .
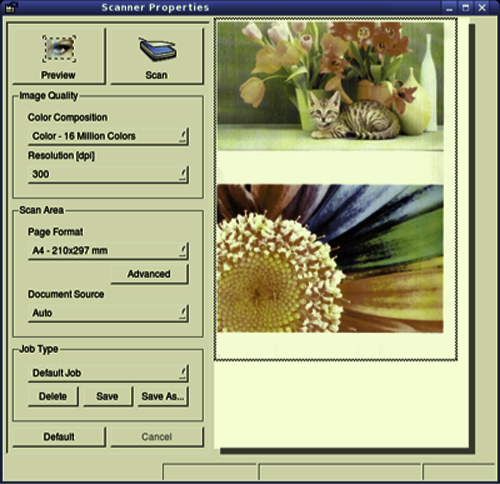
-
Перетащите указатель, чтобы задать область изображения, сканируемую в .
-
Выберите нужный вариант.
-
Отсканируйте и сохраните изображение.
![[Note]](../../common/icon_note.png)
Вы можете сохранить параметры сканирования и добавить их в список для использования в будущем.
Редактирование изображения с помощью программы Image Manager
Приложение «Image Manager» содержит команды меню и инструменты для редактирования отсканированного изображения.