הגדרת פנקס כתובות
מדריך זה מספק הנחיות לגבי פנקס הכתובות.
באפשרותך לשמור במכשיר מספרי פקס, כתובות דוא"ל, כתובות שרתי SMB, כתובות שרתי FTP הנמצאים בשימוש תכוף.
-
: ניתן לאחסן פרטים של עד 500 נמענים.
-
: יוצר קבוצות כאשר אתה שולח לעיתים קרובות את אותו מסמך למספר יעדים. ניתן לרשום עד 499 קבוצות ו-100 נמענים בקבוצה. הרשומות המאוחסנות כאן תהיינה זמינות לבחירה בתוך רשימת השליחה שבכרטיסייה ב-, או . ניתן להגדיר גם לשליחה, על-ידי כלילת רשומות אינדבידואליות רבות.
![[Note]](../common/note.png)
לא ניתן לרשום קבוצה כפי שרושמים אדם בקבוצה.
-
לחץ על הסמל > > > >
 (בודד) במסך התצוגה
(בודד) במסך התצוגה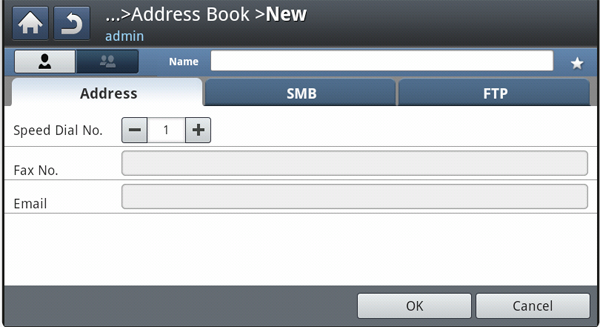
-
לחץ על אזור הקלט . לאחר מכן, הזן את שם הנמען.
![[Note]](../common/note.png)
סמן את הסמל
 (מועדף) להצגת כתובות שבהן אתה משתמש לעיתים קרובות. באפשרותך לאתר אותן בקלות בתוצאות החיפוש.
(מועדף) להצגת כתובות שבהן אתה משתמש לעיתים קרובות. באפשרותך לאתר אותן בקלות בתוצאות החיפוש. -
מתמלא אוטומטית במספר הפנוי הראשון.
![[Note]](../common/note.png)
הוא המספר המייצג פרטי נמען. באפשרותך להשתמש בלוח המקשים המספרי שבלוח הבקרה.
-
לחץ על אזור הקלט כדי להזין את מספר הפקס באמצעות לוח המקשים המספרי שבלוח הבקרה. עליך להשתמש במספרים בלבד, בצירוף קוד אזור החיוג, במקרה הצורך.
![[Note]](../common/note.png)
-
הזנת השהייה: במערכות טלפון מסוימות, עליך לחייג קוד גישה (לדוגמה, 9) ולהמתין לצליל חיוג שני. במקרים כאלה, עליך להוסיף השהיה למספר הטלפון. באפשרותך להזין השהייה בעת הזנת מספר פקס.
-
-
לחץ על אזור הקלט . לאחר מכן, הזן כתובת הדוא"ל של הנמען.
-
לחץ על כדי לשמור את הפרטים.
-
לחץ על הסמל > > > >
 (בודד) > או במסך התצוגה.
(בודד) > או במסך התצוגה.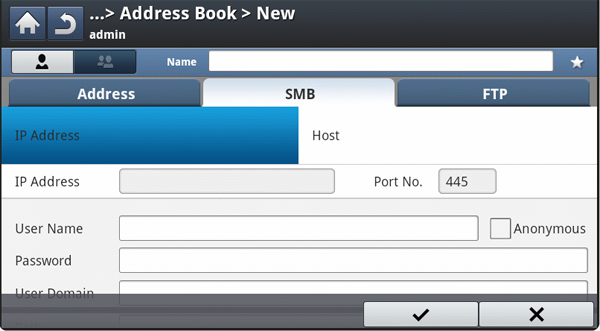
-
לחץ על אזור הקלט . לאחר מכן, הזן את שם הנמען.
![[Note]](../common/note.png)
סמן את הסמל
 (מועדף) להצגת כתובות שבהן אתה משתמש לעיתים קרובות. באפשרותך לאתר אותן בקלות בתוצאות החיפוש.
(מועדף) להצגת כתובות שבהן אתה משתמש לעיתים קרובות. באפשרותך לאתר אותן בקלות בתוצאות החיפוש. -
לחץ על או , ולחץ על אזור הקלט . לאחר מכן, הזן את כתובת השרת על פי שיטה עשרונית מנוקדת או כשם מחשב מארח.
-
לחץ על אזור הקלט . לאחר מכן, הזן את מספר היציאה של השרת.
-
לחץ על אזור הקלט . לאחר מכן, הזן את שם המשתמש.
![[Note]](../common/note.png)
-
במקרה של או , אם ברצונך שהשרת יתיר גישה למשתמש בלתי מורשה. לחץ על התיבה . על פי ברירת המחדל, משבצת זו אינה מסומנת. אם סימנת את התיבה , עבור לשלב 7.
-
-
לחץ על אזור הקלט . לאחר מכן, הזן את הסיסמה.
-
לחץ על אזור הקלט . לאחר מכן, הזן את שם הדומיין.
![[Note]](../common/note.png)
אם שרת ה-SMB שהזנת לא רשום באף דומיין, השאר פרט זה ריק או הזן את שם המחשב של שרת ה-SMB.
-
לחץ על אזור הקלט . לאחר מכן, הזן את שם התיקייה שבה יישמרו קבצים שנשלחו.
דוגמה:
-
לחץ על אזור הקלט . הזן את שם הקובץ שנשלח.
-
בחר באפשרות הרצויה באמצעות החץ. אם קובץ בשם זהה קיים כבר בשרת, הקובץ יעובד בהתאם למדיניות הקבצים שבחרת.
-
: הקובץ שנשלח נשמר בשם קובץ שונה, שנוצר באופן אוטומטי.
-
ביטול: לא שומר את הקובץ שנשלח.
-
: הקובץ שמשלח מחליף את הקובץ הקיים.
-
-
בחר את האפשרות הרצויה עבור .
-
: אם תבחר באפשרות זו, המכשיר ייצור תיקיית משנה בתיקייה שבחרת. תיקיית המשנה מקבלת שם המורכב משם המשתמש שהזנת בשלב 5.
![[Note]](../common/note.png)
אם התיקייה כוללת כבר תיקיית משנה בשם זהה, המכישר לא ייצור תיקיית משנה.
-
: באפשרותך להגדיר את מחזור יצירת תיקיית המשנה. המכשיר ייצור תיקיית משנה בהתאם להגדרה של אפשרות זו.
![[Note]](../common/note.png)
אם התיקייה כוללת כבר תיקיית משנה בשם זהה, המכישר לא ייצור תיקיית משנה.
-
: תיקיית משנה נוצרת מדי יום. תבנית השם של תיקיית המשנה היא YYYY-MM-DD (לדוגמה, 2012-01-01).
-
: תיקיית משנה נוצרת מדי חודש. תבנית השם של תיקיית המשנה היא YYYY-MM (לדוגמה, 2012-01).
-
: תיקיית משנה נוצרת מדי שנה. תבנית השם של תיקיית המשנה היא YYYY (לדוגמה, 2012).
-
-
: אם תבחר באפשרות זו ותסרוק קבצים מרובים, המכשיר ייצור תיקיית משנה בתיקייה שבחרת, והקבצים שנשלחו יישמרו בתיקיית המשנה.
![[Note]](../common/note.png)
אם כל אפשרויות יצירת התיקייה מופעלות בו-זמנית, הקבצים שנשלחו יישמרו באופן הבא.
-
בעת שליחת קובץ סרוק יחיד:
\\תיקייה\שם משתמש\\
-
בעת שליחת קבצים סרוקים מרובים:
\\תיקייה\שם משתמש\\\
\\תיקייה\שם משתמש\\\
\\תיקייה\שם משתמש\\\
-
-
לחץ על
 כדי לשמור את הפרטים.
כדי לשמור את הפרטים.
-
לחץ על > > במסך התצוגה.
-
לחץ על שם האדם שברצונך לערוך. לחץ על .
![[Note]](../common/note.png)
אם ברצונך למחוק כתובת מסוימת, בחר בתיבת הסימון של הכתובת שברצונך למחוק ולחץ על .
-
לחץ על אזור הקלט שברצונך לשנות. לאחר מכן, שנה את התוכן באמצעות לוח המקשים המוקפץ, או באמצעות לוח המקשים המספרי שבלוח הבקרה. אם אתה משתמש בלוח המקשים המוקפץ.
-
לחץ על כדי לשמור את הפרטים.
-
לחץ על הסמל > > > >
 (קבוצה) במסך התצוגה.
(קבוצה) במסך התצוגה. -
לחץ על אזור הקלט . לאחר מכן, הזן את שם הקבוצה.
-
לחץ על . בחר בתיבת הסימון המציינת כי ברצונך לכלול כתובת ולחץ על .
![[Note]](../common/note.png)
אם אינך בטוח בקשר לשם, תוכל להשתמש באזור . הזן את האותיות הראשונות או לחץ על הסמל
 (חיפוש). המכשיר מציג את רשימת האנשים. בחר בתיבת הסימון המציינת כי ברצונך לכלול כתובת ולחץ על .
(חיפוש). המכשיר מציג את רשימת האנשים. בחר בתיבת הסימון המציינת כי ברצונך לכלול כתובת ולחץ על . -
לחץ על כדי לשמור את הפרטים.
-
לחץ על > > במסך התצוגה.
-
לחץ על שם הקבוצה שברצונך לערוך. לחץ על הסמל .
![[Note]](../common/note.png)
אם ברצונך למחוק כתובת קבוצה, בחר בתיבת הסימון של הכתובת שברצונך למחוק ולחץ על .
-
לחץ על אזור הקלט . שנה את שם הקבוצה.
-
לחץ על . בחר בתיבת הסימון המציינת כי ברצונך לכלול כתובת ולחץ על .
![[Note]](../common/note.png)
אם אינך בטוח מהו השם, תוכל להשתמש באזור הקלט Input Address. הזן את האותיות הראשונות או לחץ על הסמל
 (חיפוש). המכשיר מציג את רשימת האנשים. בחר בתיבת הסימון המציינת כי ברצונך לכלול כתובת ולחץ על .
(חיפוש). המכשיר מציג את רשימת האנשים. בחר בתיבת הסימון המציינת כי ברצונך לכלול כתובת ולחץ על . -
אם ברצונך למחוק כתובת מסוימת, בחר בתיבת הסימון של הכתובת שברצונך למחוק ולחץ על . שמו של האדם יימחק מהקבוצה.
-
לחץ על כדי לשמור את הפרטים.
באפשרותך לחפש בכתובות השמורות כעת בפנקס הכתובות.
-
לחץ על > > > לחצן שמאלי עליון במסך התצוגה.
-
לחץ על הקטגוריה הספציפית הרצויה.
תוכל לחפש כתובות בקטגוריה מסוימת, כגון , , , ,, או .
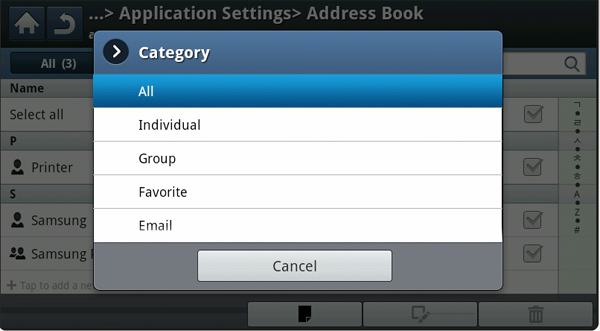
-
המכשיר מציג את תוצאות החיפוש.
![[Note]](../common/note.png)
אם אינך בטוח מהו השם, תוכל להשתמש באזור הקלט . הזן את האותיות הראשונות או לחץ על הסמל
 (חיפוש).
(חיפוש).
באפשרותך למחוק את הכתובת שנבחרה, השמורה כעת בפנקס הכתובות.
-
לחץ על > > במסך התצוגה.
-
בחר בתיבת הסימון של הכתובת שברצונך למחוק ולחץ על .
-
לחץ על כאשר יופיע חלון האישור.
הכתובת שנבחרה תימחק מהרשימה.
חיפוש ערך בספר הכתובות
באפשרותך להציג את פרטי הכתובת של אדם מסוים או של קבוצה.
-
לחץ על > > במסך התצוגה.
-
לחץ על הכתובת שברצונך להציג.
כל פרטי הכתובת מוצגים במסך התצוגה.
![[Note]](../common/note.png)
באפשרותך לערוך את הכתובת ישירות, על-ידי לחיצה על במסך הפרטים, או אם בחרת בכתובת קבוצתית, תוכל להציג גם את הכתובות של החברים בקבוצה.
תוכל לאחסן כתובות בצורה נוחה מתוך מחשב המחובר לרשת, באמצעות SyncThru™ Web Service. רק משתמשים הרשומים במכשיר יכולים לשמור כתובות באמצעות SyncThru™ Web Service.
אחסון במכשיר המקומי שלך
פירושה של שיטה זו הוא שאתה מאחסן את הכתובות בזיכרון המכשיר שלך. תוכל להוסיף כתובות, אף לקבץ אותן בקטגוריות מסויימות.
הוספת כתובות ב-
-
הפעל את המחשב שלך המחובר לרשת ופתח את הדפדפן.
-
הזן את כתובת ה-IP של המכשיר שלך ככתובת ה-URL בדפדפן.
(לדוגמה, http://123.123.123.123)
-
לחץ על או לחץ על כדי לגשת אל SyncThru™ Web Service.
![[Note]](../common/note.png)
במידת הצורך, תוכל לשנות את השפה בפינה העליונה של SyncThru™ Web Service.
-
לחץ על .
-
הזן את המזהה ואת הסיסמה, ובחר דומיין כאשר תבצע כניסה במכשיר.
-
לחץ על .
![[Note]](../common/note.png)
אם לא תשתמש ב-SyncThru™ Web Service משך חמש דקות, תצא אוטומטית מתוך המערכת.
-
לחץ על .
-
לחץ על .
-
הזן את השם שברצונך להוסיף, ובחר את מספר החיוג המהיר ב-.
![[Note]](../common/note.png)
-
הוא המספר המייצג פרטי נמען. באפשרותך להשתמש בלוח המקשים המספרי שבלוח הבקרה.
-
סמן את להצגת כתובות שבהן אתה משתמש לעיתים קרובות. באפשרותך לאתר אותן בקלות בתוצאות החיפוש.
-
-
הזן את כתובת הדוא"ל בשדה .
-
הזן את מספר הפקס בשדה .
-
סמל את תיבת הסימון של כדי להפעיל את SMB. לאחר סימונו, תוכל להזין את פרטי .
-
הזן את כתובת השרת לפי שיטה עשרונית מנוקדת או כשם מחשב מארח ב-.
-
הזן את מספר יציאת השרת ב-.
-
הזן את שם המשתמש ב-.
![[Note]](../common/note.png)
במקרה של או , אם ברצונך שהשרת יתיר גישה למשתמש בלתי מורשה. לחץ על התיבה . על פי ברירת המחדל, משבצת זו אינה מסומנת. אם סימנת את התיבה , עבור לשלב 18.
-
הזן סיסמה בשדה , והזן שוב את הסיסמה בשדה .
-
הזן את שם הדומיים בשדה .
![[Note]](../common/note.png)
אם שרת ה-SMB שהזנת לא רשום באף דומיין, השאר פרט זה ריק או הזן את שם המחשב של שרת ה-SMB.
-
הזן את תיקיית הסריקה לאחסון תמונות שנסרקו בשדה .
דוגמה:
-
בחר האפשרות הרצויה עבור .
-
: אם תבחר באפשרות זו, המכשיר ייצור תיקיית משנה בתיקייה שבחרת. תיקיית המשנה מקבלת שם המורכב משם המשתמש שהזנת בשלב 15.
![[Note]](../common/note.png)
אם התיקייה כוללת כבר תיקיית משנה בשם זהה, המכישר לא ייצור תיקיית משנה.
-
: באפשרותך להגדיר את מחזור יצירת תיקיית המשנה. המכשיר ייצור תיקיית משנה בהתאם להגדרה של אפשרות זו.
![[Note]](../common/note.png)
אם התיקייה כוללת כבר תיקיית משנה בשם זהה, המכישר לא ייצור תיקיית משנה.
-
: תיקיית משנה נוצרת מדי יום. תבנית השם של תיקיית המשנה היא YYYY-MM-DD (לדוגמה, 2012-01-01).
-
: תיקיית משנה נוצרת מדי חודש. תבנית השם של תיקיית המשנה היא YYYY-MM (לדוגמה, 2012-01).
-
: תיקיית משנה נוצרת מדי שנה. תבנית השם של תיקיית המשנה היא YYYY (לדוגמה, 2012).
-
-
: אם תבחר באפשרות זו ותסרוק קבצים מרובים, המכשיר ייצור תיקיית משנה בתיקייה שבחרת, והקבצים שנשלחו יישמרו בתיקיית המשנה.
![[Note]](../common/note.png)
אם כל אפשרויות יצירת התיקייה מופעלות בו-זמנית, הקבצים שנשלחו יישמרו באופן הבא.
-
בעת שליחת קובץ סרוק יחיד:
\\תיקייה\שם משתמש\\
-
בעת שליחת קבצים סרוקים מרובים:
\\תיקייה\שם משתמש\\\
\\תיקייה\שם משתמש\\\
\\תיקייה\שם משתמש\\\
-
-
בחר את המדיניות ליצירת שמות קבצים ב-. אם קובץ בשם זהה קיים כבר בשרת, הקובץ יעובד בהתאם למדיניות הקבצים שבחרת.
-
: הקובץ שנשלח נשמר בשם קובץ שונה, שנוצר באופן אוטומטי.
-
: לא שומר את הקובץ שנשלח.
-
: הקובץ שמשלח מחליף את הקובץ הקיים.
-
-
הזן את שם הקובץ ב-, שיאוחסן בשרת.
-
כדי לבדוק אם הוא פועל היטב עם פרטי השרת שהוזנו, לחץ על .
-
הזן את פרטי שרת ה- באופן דומה לזה עבור .
-
לחץ .
![[Note]](../common/note.png)
לחץ על כדי למחוק את הפרטים שהזנת. אם תלחץ על , ייסגר החלון .
עריכת כתובות ב-
-
הפעל את המחשב שלך המחובר לרשת ופתח את הדפדפן.
-
הזן את כתובת ה-IP של המכשיר שלך ככתובת ה-URL בדפדפן.
(לדוגמה, http://123.123.123.123)
-
לחץ על או לחץ על כדי לגשת אל SyncThru™ Web Service.
![[Note]](../common/note.png)
במידת הצורך, תוכל לשנות את השפה בפינה הימנית העליונה של SyncThru™ Web Service.
-
לחץ על .
-
הזן את המזהה ואת הסיסמה, ובחר דומיין כאשר תבצע כניסה במכשיר.
-
לחץ על .
![[Note]](../common/note.png)
אם לא תשתמש ב-SyncThru™ Web Service משך חמש דקות, תצא אוטומטית מתוך המערכת.
-
לחץ .
-
סמן את הכתובת שברצונך לערוך ולחץ על .
-
שנה את פרטי הכתובת.
-
לחץ .
![[Note]](../common/note.png)
לחץ על כדי למחוק את הפרטים שהזנת. אם תלחץ על , ייסגר החלון .
מחיקת כתובות ב-
-
הפעל את המחשב שלך המחובר לרשת ופתח את הדפדפן.
-
הזן את כתובת ה-IP של המכשיר שלך ככתובת ה-URL בדפדפן.
(לדוגמה, http://123.123.123.123)
-
לחץ על או לחץ על כדי לגשת אל SyncThru™ Web Service.
![[Note]](../common/note.png)
במידת הצורך, תוכל לשנות את השפה בפינה הימנית העליונה של SyncThru™ Web Service.
-
לחץ על .
-
הזן את המזהה ואת הסיסמה, ובחר דומיין כאשר תבצע כניסה במכשיר.
-
לחץ על .
![[Note]](../common/note.png)
אם לא תשתמש ב-SyncThru™ Web Service משך חמש דקות, תצא אוטומטית מתוך המערכת.
-
לחץ .
-
סמן את הכתובת שברצונך למחוק ולחץ על .
אם תבחר בתיבת ה סימון של כותרות העמודות, כל הכתובות יסומנו.
לחץ על כאשר יופיע חלון האישור.
חיפוש כתובות ב-
-
הפעל את המחשב שלך המחובר לרשת ופתח את הדפדפן.
-
הזן את כתובת ה-IP של המכשיר שלך ככתובת ה-URL בדפדפן.
(לדוגמה, http://123.123.123.123)
-
לחץ על או לחץ על כדי לגשת אל SyncThru™ Web Service.
![[Note]](../common/note.png)
במידת הצורך, תוכל לשנות את השפה בפינה הימנית העליונה של SyncThru™ Web Service.
-
לחץ על .
-
הזן את המזהה ואת הסיסמה, ובחר דומיין כאשר תבצע כניסה במכשיר.
-
לחץ על .
![[Note]](../common/note.png)
אם לא תשתמש ב-SyncThru™ Web Service משך חמש דקות, תצא אוטומטית מתוך המערכת.
-
לחץ .
![[Note]](../common/note.png)
באפשרותך לשנות את הסדר על-ידי לחיצה על כותרת עמודה. לדוגמה, לחיצה על תארגן את הכתובות לפי סדר מספר החיוג המהיר. אם תלחץ על שוב, הכתובות יופיעו בסדר הפוך.
-
הזן את השם שברצונך לחפש באזור קלט החיפוש.
![[Note]](../common/note.png)
ניתן לחפש כתובות בקטגוריה ספציפית, כגון , , וכו'.
לדוגמה, אם ברצונך לחפש מספר פקס, לחץ על הרשימה הנפתחת שליד
 ובחר .
ובחר . -
לחץ על
 . תוצאות החיפוש מופיעות.
. תוצאות החיפוש מופיעות.![[Note]](../common/note.png)
ניתן להציג כתובות בקטגוריה ספציפית, כגון , , וכו'.
לדוגמה, אם ברצונך להציג את הכתובות הכוללות מספר פקס, לחץ על הרשימה הנפתחת שמתחת ל- ובחר .
ייבוא
ניתן לייבא פנקס כתובות משרת או ממחשב. סיומת הקובץ צריכה להיות ‘csv’. כמו כן, ניתן לייבא כתובות משרת LDAP. לפני שתייבא כתובות למכשיר שברשותך, על מנהל שרת LDAP לשמור את הכתובות.
-
הפעל את המחשב שלך המחובר לרשת ופתח את הדפדפן.
-
הזן את כתובת ה-IP של המכשיר שלך ככתובת ה-URL בדפדפן.
(לדוגמה, http://123.123.123.123)
-
לחץ על או לחץ על כדי לגשת אל SyncThru™ Web Service.
![[Note]](../common/note.png)
במידת הצורך, תוכל לשנות את השפה בפינה הימנית העליונה של SyncThru™ Web Service.
-
לחץ על .
-
הזן את המזהה ואת הסיסמה, ובחר דומיין כאשר תבצע כניסה במכשיר.
-
לחץ על .
![[Note]](../common/note.png)
אם לא תשתמש ב-SyncThru™ Web Service משך חמש דקות, תצא אוטומטית מתוך המערכת.
-
לחץ .
-
בחר .
-
בחר או , והזן את הכתובת או את שם התיקייה שבה הקובץ מאוחסן.
-
לחץ על .
ייצוא
ניתן לייצא קובץ פנקס כתובות למחשב לצורך גיבוי של הקובץ, או להתקנים אחרים מתוצרת Samsung.
-
הפעל את המחשב שלך המחובר לרשת ופתח את הדפדפן.
-
הזן את כתובת ה-IP של המכשיר שלך ככתובת ה-URL בדפדפן.
(לדוגמה, http://123.123.123.123)
-
לחץ על או לחץ על כדי לגשת אל SyncThru™ Web Service.
![[Note]](../common/note.png)
במידת הצורך, תוכל לשנות את השפה בפינה הימנית העליונה של SyncThru™ Web Service.
-
לחץ על .
-
הזן את המזהה ואת הסיסמה, ובחר דומיין כאשר תבצע כניסה במכשיר.
-
לחץ על .
![[Note]](../common/note.png)
אם לא תשתמש ב-SyncThru™ Web Service משך חמש דקות, תצא אוטומטית מתוך המערכת.
-
לחץ על .
-
בחר .
-
לחץ על . לאחר מכן, קובץ פנקס הכתובות מאוחסן במחשב שלך.
קיבוץ כתובות ב-
-
הפעל את המחשב שלך המחובר לרשת ופתח את הדפדפן.
-
הזן את כתובת ה-IP של המכשיר שלך ככתובת ה-URL בדפדפן.
(לדוגמה, http://123.123.123.123)
-
לחץ על או לחץ על כדי לגשת אל SyncThru™ Web Service.
![[Note]](../common/note.png)
במידת הצורך, תוכל לשנות את השפה בפינה הימנית העליונה של SyncThru™ Web Service.
-
לחץ על .
-
הזן את המזהה ואת הסיסמה, ובחר דומיין כאשר תבצע כניסה במכשיר.
-
לחץ על .
![[Note]](../common/note.png)
אם לא תשתמש ב-SyncThru™ Web Service משך חמש דקות, תצא אוטומטית מתוך המערכת.
-
לחץ על .
-
לחץ על .
-
לחץ .
-
הזן שם קבוצה להוספה ב-.
-
סמן את .
![[Note]](../common/note.png)
אם אינך רוצה להוסיף כתובות נבדלות לכתובת הקבוצתית שיצרת, דלג על שלב זה. תוכל להוסיף כתובות נבדלות בפעם הבאה, על-ידי לחיצה על .
-
לחץ .
-
סמן את הכתובות שברצונך להוסיף אל ב-.
-
לחץ על החץ באמצע. הכתובות הנבחרות יתווספו אל .
-
לחץ .
עריכת כתובות קבוצתיות ב-
-
הפעל את המחשב שלך המחובר לרשת ופתח את הדפדפן.
-
הזן את כתובת ה-IP של המכשיר שלך ככתובת ה-URL בדפדפן.
(לדוגמה, http://123.123.123.123)
-
לחץ על או לחץ על כדי לגשת אל SyncThru™ Web Service.
![[Note]](../common/note.png)
במידת הצורך, תוכל לשנות את השפה בפינה הימנית העליונה של SyncThru™ Web Service.
-
לחץ על .
-
הזן את המזהה ואת הסיסמה, ובחר דומיין כאשר תבצע כניסה במכשיר.
-
לחץ על .
![[Note]](../common/note.png)
אם לא תשתמש ב-SyncThru™ Web Service משך חמש דקות, תצא אוטומטית מתוך המערכת.
-
לחץ על .
-
לחץ על .
-
סמן את הכתובת הקבוצתית שברצונך לערוך ולחץ על .
-
שנה את פרטי הכתובת הקבוצתית.
-
לחץ .
![[Note]](../common/note.png)
לחץ על כדי למחוק את הפרטים שהזנת. אם תלחץ על , ייסגר החלון .
מחיקת כתובות קבוצתיות ב-
-
הפעל את המחשב שלך המחובר לרשת ופתח את הדפדפן.
-
הזן את כתובת ה-IP של המכשיר שלך ככתובת ה-URL בדפדפן.
(לדוגמה, http://123.123.123.123)
-
לחץ על או לחץ על כדי לגשת אל SyncThru™ Web Service.
![[Note]](../common/note.png)
במידת הצורך, תוכל לשנות את השפה בפינה הימנית העליונה של SyncThru™ Web Service.
-
לחץ על .
-
הזן את המזהה ואת הסיסמה, ובחר דומיין כאשר תבצע כניסה במכשיר.
-
לחץ על .
![[Note]](../common/note.png)
אם לא תשתמש ב-SyncThru™ Web Service במשך חמש דקות, תנותק אוטומטית מהמערכת.
-
לחץ על .
-
לחץ על .
-
סמן את הכתובות הקבוצתיות שברצונך למחוק.
-
לחץ על .
לחץ על כאשר יופיע חלון האישור.
בדיקת כתובות קבוצתיות
ניתן להציג פרטי כתובות קבוצתיות. כמו כן, ניתן להוסיף או למחוק כתובות נפרדות בחלון .
-
הפעל את המחשב שלך המחובר לרשת ופתח את הדפדפן.
-
הזן את כתובת ה-IP של המכשיר שלך ככתובת ה-URL בדפדפן.
(לדוגמה, http://123.123.123.123)
-
לחץ על או לחץ על כדי לגשת אל SyncThru™ Web Service.
![[Note]](../common/note.png)
במידת הצורך, תוכל לשנות את השפה בפינה הימנית העליונה של SyncThru™ Web Service.
-
לחץ על .
-
הזן את המזהה ואת הסיסמה, ובחר דומיין כאשר תבצע כניסה במכשיר.
-
לחץ על .
![[Note]](../common/note.png)
אם לא תשתמש ב-SyncThru™ Web Service משך חמש דקות, תצא אוטומטית מתוך המערכת.
-
לחץ על .
-
לחץ על .
-
לחץ על הכתובת הקבוצתית שברצונך להציג. לחץ על .
![[Note]](../common/note.png)
-
תוכל להוסיף כתובות נבדלות ישירות. סמן את הכתובות שברצונך להוסיף אל ב-.
-
תוכל למחוק כתובות נבדלות ישירות. סמן את הכתובות שברצונך למחוק ולחץ על ב-.
-