כלי ניהול
פרק זה מציג כלי ניהול שנועדו לסייע לך להפיק את המרב מההתקן.
Easy Capture Manager
![[Note]](../common/note.png)
|
|
|
זמין למשתמשי Windows בלבד. |
לכוד את המסך שלך והפעל את Easy Capture Manager על-ידי הקשה על המקש Print Screen. כעת תוכל להדפיס בקלות את המסך שלכדת, כפי שנלכד או לאחר עריכה.
![[Note]](../common/note.png)
|
|
|
זמין למשתמשי Windows ו-Mac בלבד. |
כלי זה עוזר ללכוד מסך, מזין מחסנית משולשת, ליצור קובץ זמני ולהדפיס בקלות רבה יותר דפים ב-Windows Internet Explorer, מאשר אם היית משתמש בכל תוכנית רגילה אחרת. הורד את התוכנה מאתר האינטרנט של Samsung, ולאחר מכן פתח את חבילת התוכנה והתקן אותה: (http://www.samsung.com > > ).
Samsung Easy Color Manager
Samsung Easy Color Manager עוזר למשתמשים לבצע כוונונים עדינים עם 6 גווני צבעים ומאפיינים אחרים, כגון בהירות, ניגודיות ורוויה. ניתן לשמור שינויים בגווני צבעים כפרופיל ולהשתמש בהם ממנהל ההתקן או מתוך המכשיר.
![[Note]](../common/note.png)
|
|
|
זמין למשתמשי Windows ו-Mac בלבד. |
מסייע למשתמשי מדפסת הלייזר הצבעונית של Samsung להתאים את הצבע כרצונם.
הורד את התוכנה מאתר האינטרנט של Samsung, ולאחר מכן פתח את חבילת התוכנה והתקן אותה: (http://www.samsung.com > > ).
Easy Eco Driver
![[Note]](../common/note.png)
|
|
|
באמצעות Easy Eco Driver, באפשרותך להחיל תכונות Eco כדי לחסוך בנייר ובטונר לפני ההדפסה. כדי להשתמש ביישום זה, יש לסמן את תיבת הסימון הפעל את לפני הדפסת עבודה במאפייני המדפסת.
Easy Eco Driver גם מאפשר לבצע עריכה פשוטה, כגון הסרת תמונות וטקסט ועוד. באפשרותך לשמור כהגדרה קבועה מראש הגדרות שבהן אתה משתמש לעיתים קרובות.
כיצד להשתמש:
-
פתח מסמך להדפסה.
-
הדפס את המסמך.
-
בחר באפשרויות שברצונך להחיל על המסמך.
תוכל לראות את מזין המחסנית המשולשת של התכונות שהוחלו.
-
לחץ על .
השימוש ב- Samsung Easy Printer Manager
![[Note]](../common/note.png)
|
|
|
מנהל המדפסת הקל של Samsung הוא יישום המקבץ את הגדרות ההתקן של Samsung במיקום אחד. מנהל המדפסת הקל של Samsung משלב הגדרות התקן, כמו גם סביבות הדפסה, הגדרות/פעולות והפעלה. כל המאפיינים האלה מאפשרים שימוש נוח בהתקן Samsung שברשותך. מנהל המדפסת הקל של Samsung מספק שני ממשקי משתמש שונים לבחירת המשתמש: ממשק המשתמש הבסיסי וממשק המשתמש המתקדם. המעבר בין שני הממשקים הוא פשוט: פשוט לחץ על לחצן.
הכרת מנהל המדפסת הקל של Samsung
כדי לפתוח את התוכנית:
ב- Windows,
בחר > או > > מנהל המדפסת הקל של Samsung > מנהל המדפסת הקל של Samsung.
ב-Mac,
פתח את התיקייה > התיקייה > .
הממשק של מנהל המדפסת הקל של Samsung מורכב ממקטעים בסיסיים שונים, כמתואר בטבלה שלהלן:
![[Note]](../common/note.png)
|
|
|
צילום המסך עשוי להשתנות בהתאם למערכת ההפעלה שבה אתה אתה משתמש. |

|
1 |
רשימת מדפסות |
רשימת המדפסות מציגה מדפסות המותקנות במחשב שלך ומדפסות רשת שנוספו באמצעות גילוי ברשת (Windows בלבד). |
|||
|
2 |
מידע על המדפסת |
אזור זה מספק מידע כללי על ההתקן שברשותך. באפשרותך לבדוק מידע, כגון שם הדגם של ההתקן, כתובת IP (או שם יציאה), ומצב ההתקן.
|
|||
|
3 |
מידע על היישום |
כולל קישורים למעבר להגדרות המתקדמות (החלפת ממשק משתמש), רענון, הגדרת העדפה, סיכום, עזרה ו'אודות'.
|
|||
|
4 |
קישורים מהירים |
הצגת לפונקציות ספציפיות של ההתקן. סעיף זה כולל גם קישורים ליישומים בהגדרות המתקדמות.
|
|||
|
5 |
אזור התכולה |
מציג מידע על ההתקן שנבחר, מפלס הטונר שנותר, ונייר. המידע ישתנה בהתאם להתקן שנבחר. התקנים מסוימים אינם תומכים במאפיין זה. |
|||
|
6 |
הזמנת חומרים מתכלים |
לחץ על הלחצן בחלון הזמנת החומרים המתכלים. לחץ כדי להזמין מחסניות טונר להחלפה באמצעות האינטרנט. |
![[Note]](../common/note.png)
|
|
|
בחר בתפריט או לחץ על הלחצן |
סקירה כללית של ממשק המשתמש עם הגדרות מתקדמות
ממשק המשתמש המתקדם מיועד לשימושו של האדם האחראי על ניהול הרשת וההתקנים.
![[Note]](../common/note.png)
|
|
|
ייתכן שתפריטים מסויימים לא יופיעו בתצוגה בהתאם לאפשרויות או לדגמים. אם תפריט אינו מופיע בתצוגה, האפשרויות אינן ישימות בהתקן שברשותך. |
באפשרותך לקבוע הגדרות התקן רבות, כגון הגדרת ההתקן, נייר, פריסה, אמולציה, רשת ומידע הדפסה.
תפריט זה כולל הגדרות ליצירה או מחיקה של פרופילי סריקה למחשב.
-
: קובעת אם סריקה מופעלת בהתקן או לא.
-
הכרטיסייה : מכילה הגדרות הקשורות להגדרות סריקה והתקן כלליות.
-
הכרטיסייה : מכילה הגדרות הקשורות לשינוי תמונה.
(Windows בלבד)
תפריט זה כולל הגדרות הקשורות להתראה על שגיאות.
-
: מספקת הגדרות הקשורות למועד שבו יתקבלו התראות.
-
: מספקת אפשרויות הקשורות לקבלת התראות בדואר אלקטרוני.
-
: מספקת היסטוריה של התראות הקשורות להתקן ולטונר.
מספק אפשרות לבצע שאילתות ביחס למידע על המכסה של המשתמש שצוין כמנהל דוח עבודות. ניתן ליצור ולהחיל מידע מכסה זה על התקנים באמצעות תוכנה לניהול דוח עבודות, כגון תוכנות הניהול SyncThru™ או CounThru™.
מצב מדפסת של Samsung הוא תוכנית המנטרת את מצב ההתקן ומדווחת לך עליו.
![[Note]](../common/note.png)
|
|
|
סקירה כללית של מצב מדפסת של Samsung
אם מתרחשת שגיאה במהלך פעולה, ניתן לבדוק את השגיאה מתוך מצב מדפסת של Samsung. מצב מדפסת של Samsung מותקן אוטומטית בעת התקנת תוכנת ההתקן.
ניתן גם להפעיל את מצב מדפסת של Samsung באופן ידני. עבור ל, לחץ על הכרטיסייה > לחצן .
סמלים אלה מופיעים בשורת המשימות של Windows:
|
סמל |
משמעות |
תיאור |
|---|---|---|
|
|
רגיל |
ההתקן נמצא במצב מוכן ללא שגיאות או אזהרות. |
|
|
אזהרה |
ההתקן נמצא במצב שבו עלולה להתרחש שגיאה בעתיד. לדוגמה, ייתכן שהוא במצב של מפלס טונר נמוך, מה שעלול להוביל למצב שבו הטונר אזל. |
|
|
שגיאה |
ישנה לפחות שגיאה אחת בהתקן. |
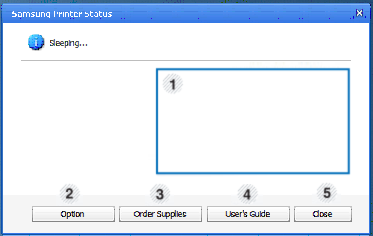
|
1 |
מפלס הטונר |
באפשרותך להציג את מפלס הטונר הנותר בכל אחת ממחסניות הטונר. ההתקן ומספר מחסניות הטונר המוצגים בחלון שלעיל עשויים להיות שונים בהתאם להתקן שבשימוש. התקנים מסוימים אינם תומכים במאפיין זה. |
|||
|
2 |
|
באפשרותך לקבוע הגדרות הקשורות להתראות על עבודות הדפסה. |
|||
|
3 |
|
לחץ כדי להזמין מחסניות טונר להחלפה באמצעות האינטרנט. |
|||
|
4 |
|
באפשרותך להציג את המדריך למשתמש המקוון.
|
|||
|
5 |
|
סגור את החלון. |
Unified Driver Configurator הוא כלי המיועד בעיקר להגדרת תצורתם של התקנים. עליך להתקין את Unified Linux Driver כדי להשתמש ב-Unified Driver Configurator.
לאחר התקנת מנהל ההתקן במערכת Linux, הסמל של Unified Driver Configurator יופיע באופן אוטומטי על שולחן העבודה שלך.
פתיחת Unified Driver Configurator
-
לחץ לחיצה כפולה על בשולחן העבודה.
תוכל גם ללחוץ על סמל תפריט ולבחור > .
-
לחץ על כל לחצן משמאל כדי לעבור לחלון התצורה המתאים.
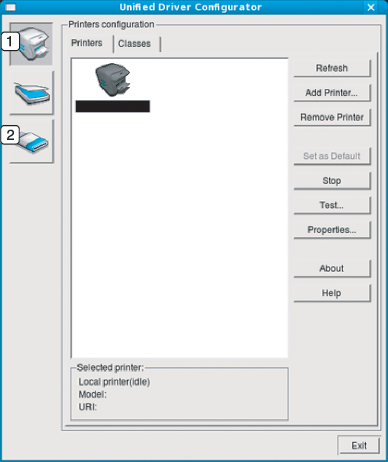
-
Printers configuration
-
Scanners configuration
-
Ports configuration
![[Note]](../common/note.png)
כדי להשתמש בעזרה שעל גבי המסך, לחץ .
-
-
לאחר שינוי הגדרות התצורה, לחץ על לסגירת Unified Driver Configurator.
כולל שתי כרטיסיות: ו-.
לשונית
באפשרותך לצפות בהגדרת התצורה הנוכחית של המדפסת במערכת באמצעות לחיצה על הלחצן של סמל ההתקן בחלקו השמאלי של חלון Unified Driver Configurator.
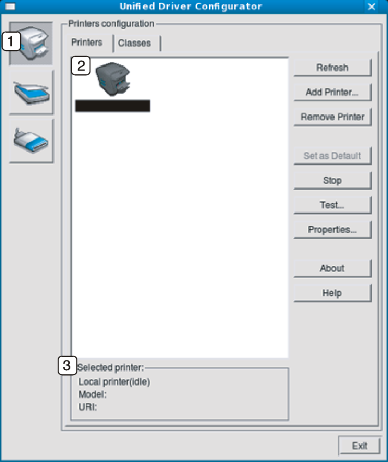
|
1 |
מעבר אל . |
|
2 |
להצגת כל ההתקנים המותקנים. |
|
3 |
להצגת המצב, שם הדגם וכתובת ה-URI של ההתקן. |
לחצני הבקרה של המדפסת הם:
-
: לרענון רשימת ההתקנים הזמינים.
-
: מאפשר לך להוסיף התקנים חדשים.
-
: להסרת ההתקן שנבחר.
-
: להגדרת ההתקן הנוכחי שנבחר כהתקן ברירת המחדל.
-
: לעצירה/הפעלה של ההתקן.
-
: להדפסת עמוד ניסיון כדי לוודא שההתקן פועל כהלכה.
-
: להצגה ושינוי של מאפייני המדפסת.
לשונית
הכרטיסיה Classes מציגה רשימה של סיווגי התקן זמינים.
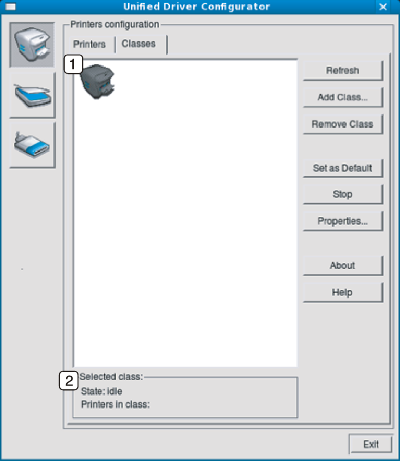
|
1 |
להצגת כל סיווגי ההתקן. |
|
2 |
להצגת מצב הסיווג ומספר ההתקנים בסיווג. |
-
: לרענון רשימת הסיווגים.
-
: להוספת סיווג התקן חדש.
-
: להסרת סיווג ההתקן שנבחר.
בחלון זה תוכל לעקוב אחר הפעילות של התקני הסריקה, לצפות ברשימה של התקני Samsung שהותקנו, לשנות את תכונותיהם של התקנים ולסרוק תמונות.
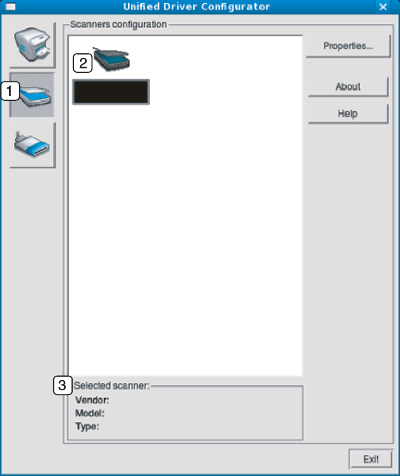
|
1 |
למעבר אל . |
|
2 |
להצגת כל הסורקים המותקנים. |
|
3 |
להצגת הספק, שם הדגם וסוג הסורק. |
-
: לשינוי מאפייני הסריקה ולסריקת מסמך.
בחלון זה, באפשרותך להציג את רשימת היציאות הזמינות, לבדוק את המצב של כל אחת מהיציאות ולשחרר יציאה התקועה במצב תפוס, כאשר הבעלים הפסיק את העבודה מסיבה כלשהי.
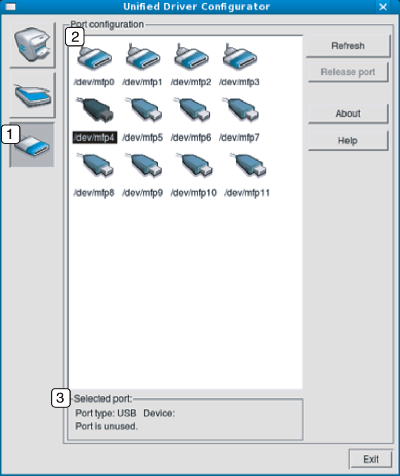
|
1 |
מעבר אל . |
|
2 |
הצגת כל היציאות הזמינות. |
|
3 |
הצגת סוג היציאה, ההתקן המחובר ליציאה ומצב היציאה. |
-
: לרענון רשימת היציאות הזמינות.
-
: לשחרור היציאה שנבחרה.
שיתוף יציאות בין מדפסות וסורקים
ייתכן שההתקן שברשותך מחובר למחשב מארח באמצעות יציאה מקבילית או יציאת USB למדפסת. מאחר שההתקן מכיל יותר מהתקן אחד (מדפסת וסורק), יש צורך לארגן כהלכה את הגישה של יישומי ה"צרכן" להתקנים אלו באמצעות יציאת הקלט/פלט היחידה.
חבילת מנהלי ההתקנים Unified Linux Driver מספקת מנגנון נאות לשיתוף יציאות, המשמש את מנהלי ההתקנים של מדפסות וסורקים מתוצרת Samsung. מנהלי ההתקן מקיימים את התקשורת עם ההתקנים באמצעות מה שמכונה יציאות התקן. ניתן לצפות במצבה הנוכחי של כל יציאת התקן באמצעות . שיתוף היציאות מונע גישה לבלוק פונקציונלי אחד בהתקן בזמן שבלוק אחר נמצא בשימוש.
בעת התקנת התקן חדש במערכת שלך, מומלץ מאוד לעשות זאת בסיוע תוכנת Unified Driver Configurator. במקרה כזה, תתבקש לבחור ביציאת קלט/פלט עבור ההתקן החדש. בחירה זו מספקת את הגדרת התצורה המתאימה ביותר עבור פונקציונליות ההתקן. עבור סורקי ההתקן, יציאות קלט/פלט נבחרות באופן אוטומטי באמצעות מנהלי ההתקן של הסורק, כך שההגדרות המתאימות מוחלות כברירת מחדל.