Impostazione di una rubrica
Questa guida fornisce indicazioni sulla rubrica.
Il capitolo tratta i seguenti argomenti:
Nel dispositivo è possibile salvare i numeri di fax, gli indirizzi e-mail, gli indirizzi di server SMB, gli indirizzi di server FTP e gli indirizzi di server WebDAV usati di frequente.
-
: memorizza informazioni fino a 500 destinatari.
-
: crea gruppi quando si invia spesso lo stesso documento a diverse destinazioni. È possibile registrare fino a 500 destinatari in un gruppo. Le voci memorizzate qui saranno disponibili per la selezione all'interno dell'elenco di invio nella scheda di , o . Un di invio può essere composto da molte voci individuali.
![[Note]](../common/note.png)
Quando si registra un individuo in un gruppo, non è possibile registrare un gruppo.
-
Premere > > > > , > vengono selezionati automaticamente.
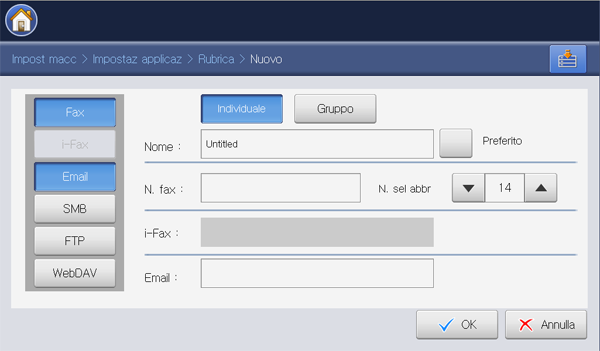
-
Premere l'area di inserimento . Inserire poi il nome del destinatario usando la tastiera sul display. Premere .
![[Note]](../common/note.png)
Selezionare per gli indirizzi usati spesso. È possibile trovarli facilmente dai risultati di ricerca.
-
Premere l'area di inserimento e immettere il numero di fax usando il tastierino numerico sul pannello di controllo. Si devono usare solo i numeri con il prefisso, se necessario.
![[Note]](../common/note.png)
Inserimento di una pausa: con alcuni sistemi telefonici è necessario comporre un codice di accesso (ad esempio, 9) e attendere un secondo tono di selezione del numero. In questi casi è necessario inserire una pausa nel numero di telefono. È possibile inserire una pausa durante l'inserimento del numero di fax.
-
viene compilato automaticamente con il primo numero libero.
![[Note]](../common/note.png)
corrisponde al numero che rappresenta le informazioni di un destinatario; è possibile utilizzare il tastierino numerico sul pannello di controllo.
-
Premere l'area di inserimento . Dopodiché, inserire l'indirizzo e-mail del destinatario usando la tastiera sul display. Quindi premere .
-
Premere per salvare le informazioni.
-
Premere > > > > , oppure > dalla schermata del display.

-
Premere l'area di inserimento . Inserire poi il nome del destinatario usando la tastiera sul display. Premere .
![[Note]](../common/note.png)
Selezionare per gli indirizzi usati spesso. È possibile trovarli facilmente dai risultati di ricerca.
-
Premere o , quindi premere l'area di inserimento . Dopodiché, inserire l'indirizzo server in notazione decimale con punto o un nome host usando la tastiera sul display. Premere .
-
Premere l'area di inserimento . Dopodiché, inserire il numero di porta server tramite la tastiera sul display. Premere .
-
Premere l'area di inserimento . Dopodiché, inserire il nome utente tramite la tastiera sul display. Premere .
![[Note]](../common/note.png)
-
Nel caso di o , se si desidera che il server consenta l'accesso a persone non autorizzate, premere la casella . Per impostazione predefinita, questa casella è disattivata. Se si seleziona la casella , passare al punto 7.
-
Nel caso di , è possibile inviare i file criptati premendo . Se il dispositivo e il server ricevente dell'opzione sono diversi, il trasferimento può non riuscire. Inoltre, se il server ricevente riceve solo il file criptato, è necessario premere il pulsante .
-
-
Premere l'area di inserimento . Dopodiché, inserire la password tramite la tastiera sul display. Premere .
-
Premere l'area di inserimento . Dopodiché, inserire il nome dominio tramite la tastiera sul display. Premere .
![[Note]](../common/note.png)
-
Nel caso di , non appare.
-
Se il server SMB inserito non è registrato in alcun dominio, lasciare il campo in bianco oppure immettere il nome del computer del server SMB.
-
-
Premere l'area di inserimento . Inserire poi il nome della cartella in cui verranno memorizzati i file inviati, utilizzando la tastiera sul display. Quindi premere .
Esempio:
-
Impostare l'opzione usando le frecce sinistra/destra. Se il server contiene già un file con lo stesso nome, il file verrà processato sulla base della modalità precedentemente selezionata.
-
: il file inviato viene salvato con un diverso nome programmato automaticamente.
-
Annulla: non salva il file inviato.
-
: il file inviato si sovrascrive su quello esistente.
-
-
Premere l'area di inserimento . Inserire il nome del file inviato usando la tastiera sul display. Premere .
-
Impostare l'opzione usando le frecce sinistra/destra.
-
: se si seleziona in questa opzione, il dispositivo crea una sottocartella nella cartella dei file selezionata. La sottocartella viene nominata con il nome utente inserito al punto 5.
![[Note]](../common/note.png)
Se la cartella dei file contiene già una sottocartella con lo stesso nome, il dispositivo non crea un sottocartella.
-
: è possibile impostare il ciclo di creazione della sottocartella. Il dispositivo crea una sottocartella in base a questo set di opzioni.
![[Note]](../common/note.png)
Se la cartella dei file contiene già una sottocartella con lo stesso nome, il dispositivo non crea un sottocartella.
-
: ogni giorno viene creata una sottocartella. Il formato del nome della sottocartella è AAAA-MM-GG (ad es. 2010-01-01).
-
: Ogni mese viene creata una sottocartella. Il formato del nome della sottocartella è AAAA-MM (ad es. 2010-01).
-
: ogni anno viene creata una sottocartella. Il formato del nome della sottocartella è AAAA (ad es. 2010).
-
-
: se si seleziona in questa opzione e si digitalizzano più file, il dispositivo crea una sottocartella nella cartella dei file selezionata e i file inviati verranno memorizzati nella sottocartella.
![[Note]](../common/note.png)
Se tutte le opzioni per la creazione della cartella sono attivate contemporaneamente, il file o i file inviati verranno memorizzati come indicato di seguito.
-
Quando viene inviato un solo file digitalizzato:
\\cartella\nome utente\\
-
Quando vengono inviati più file digitalizzati:
\\cartella\nome utente\\\
\\cartella\nome utente\\\
\\cartella\nome utente\\\
-
-
Premere per salvare le informazioni.
-
Premere > > dalla schermata del display.
-
Selezionare il nome dell'individuo che si desidera modificare. Premere .

![[Note]](../common/note.png)
Se si desidera eliminare un singolo indirizzo, premere .
-
Premere l'area di inserimento che si desidera cambiare. Modificare poi il contenuto usando la tastiera sul display oppure il tastierino numerico sul pannello di controllo. Se si utilizza la tastiera sul display, premere dopo aver cambiato il contenuto.
-
Premere per salvare le informazioni.
-
Premere > > > > dalla schermata del display.
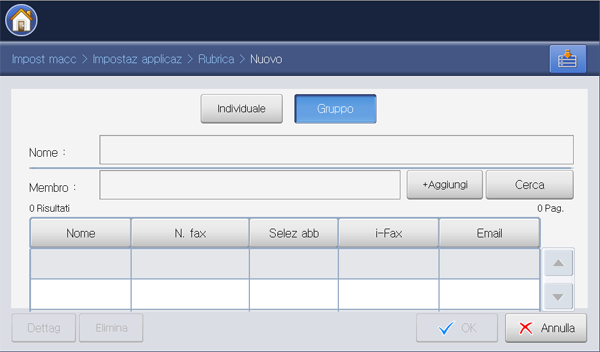
-
Premere l'area di inserimento . Inserire poi il nome gruppo tramite la tastiera sul display. Quindi premere .
-
Premere l'area di inserimento . Inserire poi il nome dell'individuo che si desidera includere nel gruppo usando la tastiera sul display. Quindi premere .
![[Note]](../common/note.png)
Se non si è sicuri del nome, è possibile utilizzare il pulsante . Inserire le prime lettere oppure premere . Il dispositivo mostra l'elenco individui. Selezionare il nome desiderato e premere . Passare al punto 5.
-
Premere , quindi il nome dell'individuo viene salvato.
-
Premere per salvare le informazioni.
-
Premere > > dalla schermata del display.
-
Selezionare il nome del gruppo che si desidera modificare. Quindi premere .
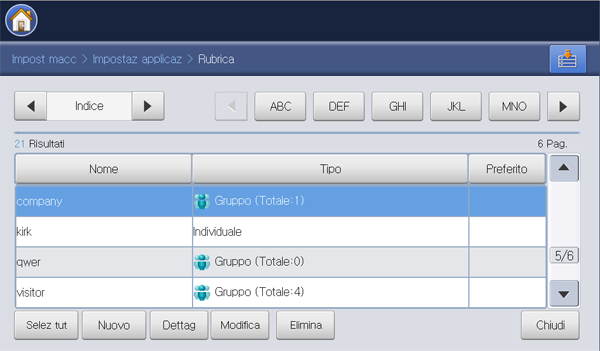
![[Note]](../common/note.png)
Se si desidera eliminare un indirizzo di gruppo, premere .
-
Premere l'area di inserimento . Modificare il nome del gruppo tramite la tastiera sul display. Premere .
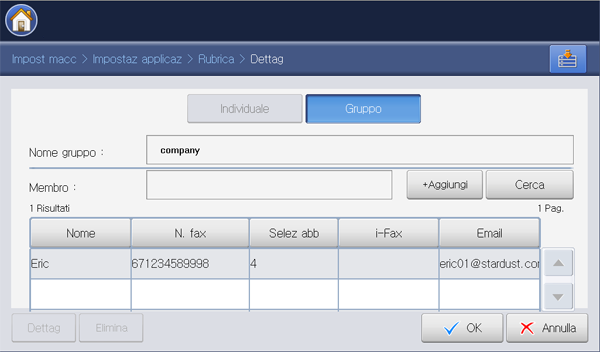
-
Premere l'area di inserimento . Inserire il nome dell'individuo che si desidera includere nel gruppo usando la tastiera sul display. Quindi premere .
![[Note]](../common/note.png)
Se non si è sicuri del nome, è possibile utilizzare il pulsante . Inserire le prime lettere oppure premere . Il dispositivo mostra l'elenco individui. Selezionare il nome desiderato e premere . Passare al punto 7.
-
Premere , quindi il nome dell'individuo viene salvato.
-
Selezionare il nome dell'individuo che si desidera eliminare. Premere . Il nome dell'individuo sarà eliminato dal gruppo.
-
Premere per salvare le informazioni.
È possibile cercare gli indirizzi correntemente memorizzati nella rubrica.
-
Premere > > dalla schermata del display.
È possibile trovare indirizzi in una categoria specifica come , , , , , , ecc.
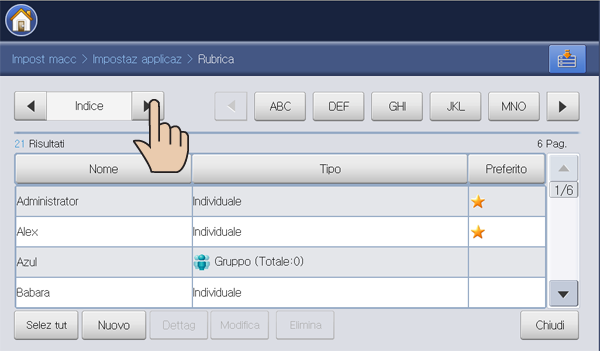
![[Note]](../common/note.png)
Selezionando , è possibile trovare gli indirizzi in base alla loro lettera iniziale, premendo il relativo gruppo di lettere. Ad esempio, premendo vengono visualizzati gli indirizzi che cominciano con A, B e C.
-
Selezionare la categoria specifica da utilizzare usando le frecce sinistra/destra.
Ad esempio, se si desidera trovare l'indirizzo del , premere le frecce sinistra/destra finché non appare . È possibile vedere solamente l'elenco .
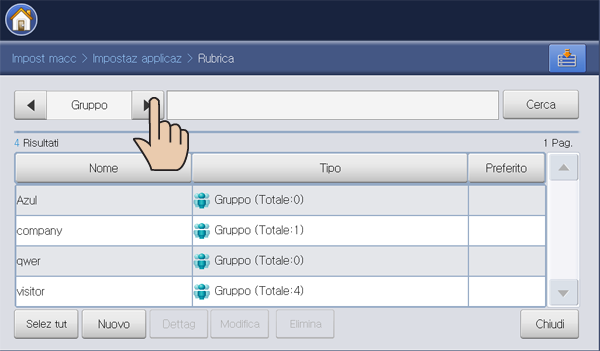
-
Premere l'area di inserimento e inserire il nome tramite la tastiera sul display. Premere .
![[Note]](../common/note.png)
Se non si è sicuri del nome, è possibile inserire le prime lettere.
-
Premere ; il display visualizza i risultati della ricerca.
È possibile eliminare l'indirizzo selezionato correntemente memorizzato nella rubrica.
-
Premere > > dalla schermata del display.
-
Premere l'indirizzo che si desidera eliminare. Premere .
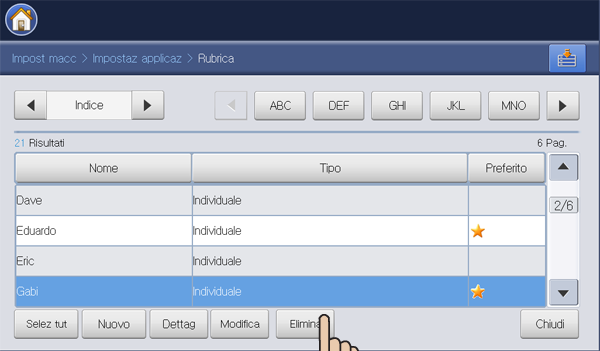
-
Premere quando appare la finestra di conferma.
L'indirizzo selezionato sarà eliminato dall'elenco.
Controllo di una voce nella Rubrica
È possibile vedere le informazioni di un singolo indirizzo o di un indirizzo di gruppo.
-
Premere > > dalla schermata del display.
-
Premere l'indirizzo che si desidera vedere. Premere .
Il display mostra tutte le informazioni dell'indirizzo.
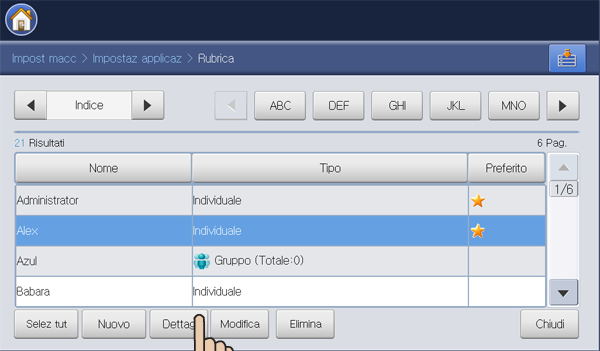
![[Note]](../common/note.png)
È possibile modificare l'indirizzo direttamente premendo nella schermata dettagli oppure, se si seleziona un indirizzo di gruppo, è possibile vedere anche i singoli indirizzi nell'indirizzo di gruppo tramite .
È possibile memorizzare gli indirizzi in modo pratico dal computer in rete mediante SyncThru™ Web Service. Solo gli utenti registrati sul dispositivo possono memorizzare gli indirizzi attraverso l'accesso a SyncThru™ Web Service.
Memorizzazione sul dispositivo locale
Questo metodo implica la memorizzazione degli indirizzi nella memoria del dispositivo. È possibile aggiungere indirizzi, nonché raggrupparli in determinate categorie.
Aggiunta di indirizzi in
-
Accendere il computer collegato in rete e aprire il browser Web.
-
Immettere l'indirizzo IP del dispositivo come indirizzo URL in un browser.
(Esempio: http://123.123.123.123)
-
Premere oppure fare clic su per accedere alle visualizzazioni SyncThru™ Web Service.
![[Note]](../common/note.png)
Se necessario, è possibile cambiare la lingua nell'angolo superiore destro di SyncThru™ Web Service.
-
Fare clic su . Viene visualizzata la finestra .
-
Inserire ID e password e selezionare un dominio quando si accede al dispositivo.
-
Fare clic su .
![[Note]](../common/note.png)
Se SyncThru™ Web Service non viene utilizzato per cinque minuti, il logout è automatico.
-
Fare clic su .
-
Fare clic su . Viene visualizzata la finestra .
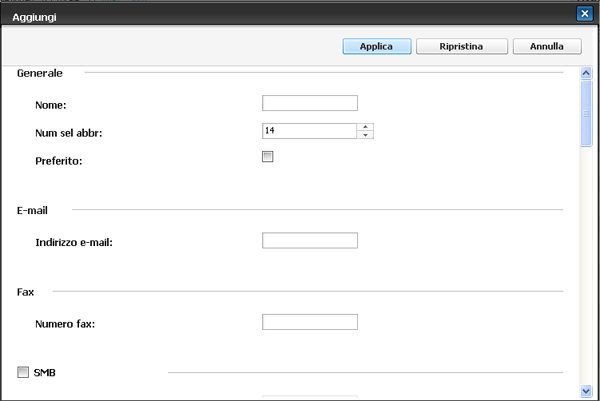
-
Immettere il nome da aggiungere e selezionare il numero di composizione rapida in .
![[Note]](../common/note.png)
-
corrisponde al numero che rappresenta le informazioni di un destinatario; è possibile utilizzare il tastierino numerico sul pannello di controllo.
-
Selezionare per gli indirizzi usati spesso. È possibile trovarli facilmente dai risultati di ricerca.
-
-
Immettere l'indirizzo e-mail in .
-
Immettere il numero di fax in .
-
Controllare che la casella SMB sia attivata in . Selezionando tale casella è possibile inserire le informazioni .
-
Immettere l'indirizzo del server in notazione decimale con punto oppure come nome host .
-
Immettere il numero di porta del server in .
-
Immettere il nome di accesso in .
![[Note]](../common/note.png)
-
Nel caso di o , se si desidera che il server consenta l'accesso a persone non autorizzate, premere la casella . Per impostazione predefinita, questa casella è disattivata. Se si seleziona la casella , passare al punto 18.
-
Nel caso di , è possibile inviare i file criptati premendo . Se il dispositivo e il server ricevente dell'opzione sono diversi, il trasferimento può non riuscire. Inoltre, se il server ricevente riceve solo il file criptato, è necessario premere il pulsante .
-
-
Inserire la password in , poi inserirla di nuovo in .
-
Immettere il nome di dominio in .
![[Note]](../common/note.png)
-
Nel caso di , non appare.
-
Se il server SMB inserito non è registrato in alcun dominio, lasciare il campo in bianco oppure immettere il nome del computer del server SMB.
-
-
Inserire in la cartella file di digitalizzazione per la memorizzazione delle immagini digitalizzate.
Esempio:
-
Selezionare l'opzione desiderata.
-
: se si seleziona questa opzione, il dispositivo crea una sottocartella nella cartella dei file selezionata. La sottocartella viene nominata con il nome utente inserito al punto 15.
![[Note]](../common/note.png)
Se la cartella dei file contiene già una sottocartella con lo stesso nome, il dispositivo non crea un sottocartella.
-
: è possibile impostare il ciclo di creazione della sottocartella. Il dispositivo crea una sottocartella in base a questo set di opzioni.
![[Note]](../common/note.png)
Se la cartella dei file contiene già una sottocartella con lo stesso nome, il dispositivo non crea un sottocartella.
-
: ogni giorno viene creata una sottocartella. Il formato del nome della sottocartella è AAAA-MM-GG (ad es. 2010-01-01).
-
: Ogni mese viene creata una sottocartella. Il formato del nome della sottocartella è AAAA-MM (ad es. 2010-01).
-
: ogni anno viene creata una sottocartella. Il formato del nome della sottocartella è AAAA (ad es. 2010).
-
-
: se si seleziona questa opzione e si digitalizzano più file, il dispositivo crea una sottocartella nella cartella dei file selezionata e i file inviati verranno memorizzati nella sottocartella.
![[Note]](../common/note.png)
Se tutte le opzioni per la creazione della cartella sono attivate contemporaneamente, il file o i file inviati verranno memorizzati come indicato di seguito.
-
Quando viene inviato un solo file digitalizzato:
\\cartella\nome utente\\
-
Quando vengono inviati più file digitalizzati:
\\cartella\nome utente\\\
\\cartella\nome utente\\\
\\cartella\nome utente\\\
-
-
Selezionare la modalità per la generazione del nome di file in . Se il server contiene già un file con lo stesso nome, il file verrà processato sulla base della modalità precedentemente selezionata.
-
: il file inviato viene salvato con un diverso nome programmato automaticamente.
-
: non salva il file inviato.
-
: il file inviato si sovrascrive su quello esistente.
-
-
Immettere in il nome del file che deve essere memorizzato sul server.
-
Per verificare che questo meccanismo funzioni correttamente in base alle informazioni sul server inserite, fare clic su .
-
Immettere le informazioni sul server e come fatto per .
-
Fare clic su .
![[Note]](../common/note.png)
Premere per cancellare le informazioni inserite. Se si preme , la finestra si chiude.
Modifica di indirizzi in
-
Accendere il computer collegato in rete e aprire il browser Web.
-
Immettere l'indirizzo IP del dispositivo come indirizzo URL in un browser.
(Esempio: http://123.123.123.123)
-
Premere oppure fare clic su per accedere alle visualizzazioni SyncThru™ Web Service.
![[Note]](../common/note.png)
Se necessario, è possibile cambiare la lingua nell'angolo superiore destro di SyncThru™ Web Service.
-
Fare clic su . Viene visualizzata la finestra .
-
Inserire ID e password e selezionare un dominio quando si accede al dispositivo.
-
Fare clic su .
![[Note]](../common/note.png)
Se SyncThru™ Web Service non viene utilizzato per cinque minuti, il logout è automatico.
-
Fare clic su .
-
Selezionare un indirizzp da modificare e premere . Viene visualizzata la finestra .
-
Modificare le informazioni sull'indirizzo.
-
Fare clic su .
![[Note]](../common/note.png)
Premere per cancellare le informazioni inserite. Se si preme , la finestra si chiude.
Eliminazione di indirizzi in
-
Accendere il computer collegato in rete e aprire il browser Web.
-
Immettere l'indirizzo IP del dispositivo come indirizzo URL in un browser.
(Esempio: http://123.123.123.123)
-
Premere oppure fare clic su per accedere alle visualizzazioni SyncThru™ Web Service.
![[Note]](../common/note.png)
Se necessario, è possibile cambiare la lingua nell'angolo superiore destro di SyncThru™ Web Service.
-
Fare clic su . Viene visualizzata la finestra .
-
Inserire ID e password e selezionare un dominio quando si accede al dispositivo.
-
Fare clic su .
![[Note]](../common/note.png)
Se SyncThru™ Web Service non viene utilizzato per cinque minuti, il logout è automatico.
-
Fare clic su .
-
Selezionare un indirizzo da cancellare e fare clic su .
Selezionando la casella di selezione nell'intestazione della colonna, vengono selezionati tutti gli indirizzi.
Fare clic su quando appare la finestra di conferma.
Ricerca di indirizzi in
-
Accendere il computer collegato in rete e aprire il browser Web.
-
Immettere l'indirizzo IP del dispositivo come indirizzo URL in un browser.
(Esempio: http://123.123.123.123)
-
Premere oppure fare clic su per accedere alle visualizzazioni SyncThru™ Web Service.
![[Note]](../common/note.png)
Se necessario, è possibile cambiare la lingua nell'angolo superiore destro di SyncThru™ Web Service.
-
Fare clic su . Viene visualizzata la finestra .
-
Inserire ID e password e selezionare un dominio quando si accede al dispositivo.
-
Fare clic su .
![[Note]](../common/note.png)
Se SyncThru™ Web Service non viene utilizzato per cinque minuti, il logout è automatico.
-
Fare clic su .
![[Note]](../common/note.png)
È possibile modificare l'ordine facendo clic sull'intestazione di ciascuna colonna. Ad esempio, facendo clic su si possono visualizzare gli indirizzi ordinati in base al numero di composizione rapida. Facendo un secondo clic su è possibile vedere gli indirizzi in ordine inverso.
-
Immettere il nome da cercare nell'area di inserimento di ricerca.
![[Note]](../common/note.png)
È possibile trovare indirizzi in una categoria specifica come , , , ecc.
Ad esempio, per trovare il numero di fax fare clic sull'elenco a discesa vicino a
 e selezionare .
e selezionare . -
Fare clic su
 . Viene visualizzato il risultato della ricerca.
. Viene visualizzato il risultato della ricerca.![[Note]](../common/note.png)
È possibile trovare indirizzi in una categoria specifica come , , , ecc.
Per vedere gli indirizzi che contengono un numero di fax, ad esempio, aprire l'elenco a discesa e selezionare .
Importazione di una
È possibile importare un file di rubrica da un server o da un computer. Il file deve avere estensione "csv". È inoltre possibile importare indirizzi da un server LDAP. Prima di importare gli indirizzi nel dispositivo, l'amministratore del server LDAP deve memorizzare gli indirizzi.
-
Accendere il computer collegato in rete e aprire il browser Web.
-
Immettere l'indirizzo IP del dispositivo come indirizzo URL in un browser.
(Esempio: http://123.123.123.123)
-
Premere oppure fare clic su per accedere alle visualizzazioni SyncThru™ Web Service.
![[Note]](../common/note.png)
Se necessario, è possibile cambiare la lingua nell'angolo superiore destro di SyncThru™ Web Service.
-
Fare clic su . Viene visualizzata la finestra .
-
Inserire ID e password e selezionare un dominio quando si accede al dispositivo.
-
Fare clic su .
![[Note]](../common/note.png)
Se SyncThru™ Web Service non viene utilizzato per cinque minuti, il logout è automatico.
-
Fare clic su .
-
Selezionare . Viene visualizzata la finestra .
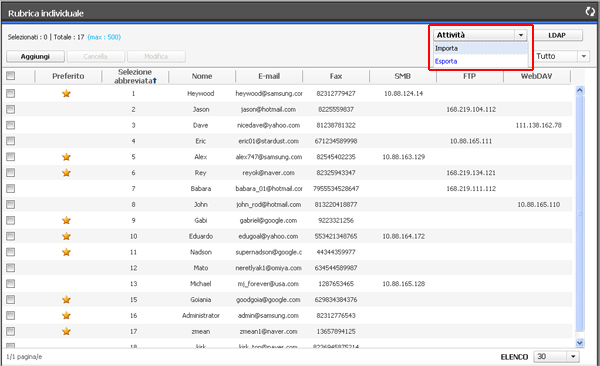
-
Selezionare oppure e immettere l'indirizzo o il nome della cartella dove il file è memorizzato.
-
Fare clic su .
Esportazione di una
È possibile esportare un file di rubrica verso un computer per farne una copia, oppure verso altri dispositivi Samsung.
-
Accendere il computer collegato in rete e aprire il browser Web.
-
Immettere l'indirizzo IP del dispositivo come indirizzo URL in un browser.
(Esempio: http://123.123.123.123)
-
Premere oppure fare clic su per accedere alle visualizzazioni SyncThru™ Web Service.
![[Note]](../common/note.png)
Se necessario, è possibile cambiare la lingua nell'angolo superiore destro di SyncThru™ Web Service.
-
Fare clic su . Viene visualizzata la finestra .
-
Inserire ID e password e selezionare un dominio quando si accede al dispositivo.
-
Fare clic su .
![[Note]](../common/note.png)
Se SyncThru™ Web Service non viene utilizzato per cinque minuti, il logout è automatico.
-
Fare clic su .
-
Selezionare . Viene visualizzata la finestra .
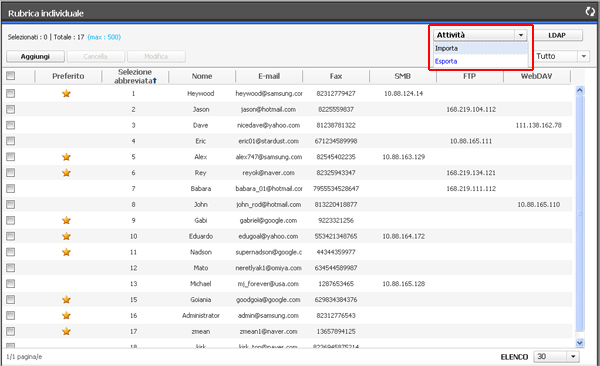
-
Fare clic su . A questo punto il file di rubrica è stato memorizzato sul computer.
Raggruppare indirizzi in
-
Accendere il computer collegato in rete e aprire il browser Web.
-
Immettere l'indirizzo IP del dispositivo come indirizzo URL in un browser.
(Esempio: http://123.123.123.123)
-
Premere oppure fare clic su per accedere alle visualizzazioni SyncThru™ Web Service.
![[Note]](../common/note.png)
Se necessario, è possibile cambiare la lingua nell'angolo superiore destro di SyncThru™ Web Service.
-
Fare clic su . Viene visualizzata la finestra .
-
Inserire ID e password e selezionare un dominio quando si accede al dispositivo.
-
Fare clic su .
![[Note]](../common/note.png)
Se SyncThru™ Web Service non viene utilizzato per cinque minuti, il logout è automatico.
-
Fare clic su .
-
Fare clic su .
-
Fare clic su . Viene visualizzata la finestra .
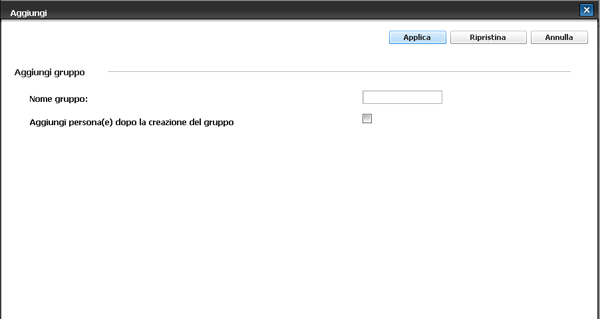
-
Immettere in il nome del gruppo da aggiungere.
-
Selezionare .
![[Note]](../common/note.png)
Se non si desidera aggiungere gli indirizzi individuali all'indirizzo di gruppo creato, ignorare questo passaggio. È possibile aggiungere gli indirizzi individuali in un secondo momento selezionando .
-
Fare clic su . Viene visualizzata la finestra .
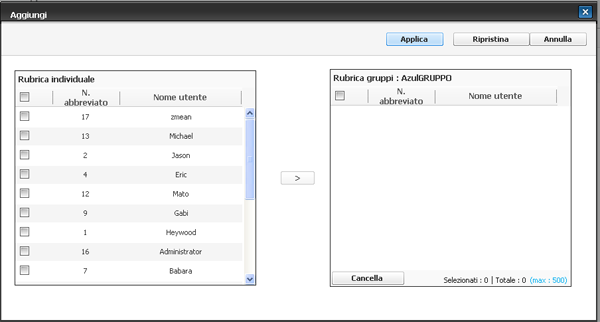
-
Selezionare gli indirizzi da aggiungere alla in .
-
Fare clic sulla freccia al centro. Gli indirizzi selezionati vengono aggiunti nella .
-
Fare clic su .
Modificare indirizzi di gruppo nella
-
Accendere il computer collegato in rete e aprire il browser Web.
-
Immettere l'indirizzo IP del dispositivo come indirizzo URL in un browser.
(Esempio: http://123.123.123.123)
-
Premere oppure fare clic su per accedere alle visualizzazioni SyncThru™ Web Service.
![[Note]](../common/note.png)
Se necessario, è possibile cambiare la lingua nell'angolo superiore destro di SyncThru™ Web Service.
-
Fare clic su . Viene visualizzata la finestra .
-
Inserire ID e password e selezionare un dominio quando si accede al dispositivo.
-
Fare clic su .
![[Note]](../common/note.png)
Se SyncThru™ Web Service non viene utilizzato per cinque minuti, il logout è automatico.
-
Fare clic su .
-
Fare clic su .
-
Selezionare l'indirizzo di gruppo da modificare e premere . Viene visualizzata la finestra .
-
Modificare le informazioni sull'indirizzo di gruppo.
-
Fare clic su .
![[Note]](../common/note.png)
Premere per cancellare le informazioni inserite. Se si preme , la finestra si chiude.
Eliminazione di indirizzi di gruppo in una
-
Accendere il computer collegato in rete e aprire il browser Web.
-
Immettere l'indirizzo IP del dispositivo come indirizzo URL in un browser.
(Esempio: http://123.123.123.123)
-
Premere oppure fare clic su per accedere alle visualizzazioni SyncThru™ Web Service.
![[Note]](../common/note.png)
Se necessario, è possibile cambiare la lingua nell'angolo superiore destro di SyncThru™ Web Service.
-
Fare clic su . Viene visualizzata la finestra .
-
Inserire ID e password e selezionare un dominio quando si accede al dispositivo.
-
Fare clic su .
![[Note]](../common/note.png)
Se SyncThru™ Web Service non viene utilizzato per cinque minuti, il logout è automatico.
-
Fare clic su .
-
Fare clic su .
-
Selezionare l'indirizzo di gruppo che si desidera eliminare.
-
Fare clic su .
Fare clic su quando appare la finestra di conferma.
Verifica degli indirizzi di gruppo
È possibile visualizzare le informazioni relative agli indirizzi di gruppo. È inoltre possibile aggiungere o modificare indirizzi singoli all'interno della finestra .
-
Accendere il computer collegato in rete e aprire il browser Web.
-
Immettere l'indirizzo IP del dispositivo come indirizzo URL in un browser.
(Esempio: http://123.123.123.123)
-
Premere oppure fare clic su per accedere alle visualizzazioni SyncThru™ Web Service.
![[Note]](../common/note.png)
Se necessario, è possibile cambiare la lingua nell'angolo superiore destro di SyncThru™ Web Service.
-
Fare clic su . Viene visualizzata la finestra .
-
Inserire ID e password e selezionare un dominio quando si accede al dispositivo.
-
Fare clic su .
![[Note]](../common/note.png)
Se SyncThru™ Web Service non viene utilizzato per cinque minuti, il logout è automatico.
-
Fare clic su .
-
Fare clic su .
-
Premere l'indirizzo che si desidera visualizzare. Premere .
Viene visualizzata la finestra .
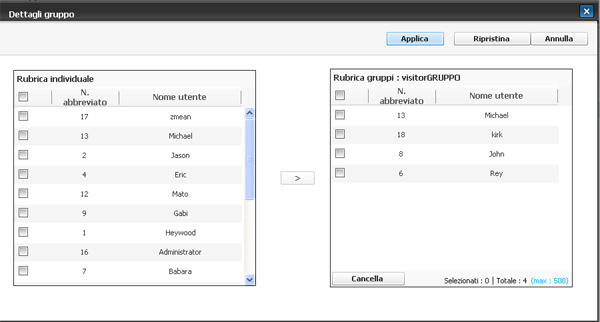
![[Note]](../common/note.png)
-
È possibile aggiungere direttamente indirizzi singoli. Selezionare gli indirizzi da aggiungere alla in .
-
È possibile eliminare direttamente indirizzi singoli. Selezionare gli indirizzi da eliminare e premere in .
-