Configuration d’un carnet d’adresses
Ce guide vous donne des recommandations pour le carnet d’adresses.
Ce chapitre contient les sections suivantes :
Vous pouvez enregistrer les numéros de télécopie, les adresses de messagerie, les adresses de serveur SMB, les adresses de serveur FTP et les adresses de serveur WebDAV, fréquemment utilisés dans l’appareil.
-
: permet d’enregistrer jusqu’à 500 informations de destinataire.
-
: permet de créer des groupes si vous envoyez fréquemment le même document à plusieurs destinataires. Vous pouvez enregistrer jusqu’à 500 destinataires dans un groupe. Les entrées enregistrées sont disponibles dans la liste d’envoi de l’onglet de , ou . Un d’envoi peut également être composé de plusieurs entrées du répertoire Individuel.
![[Note]](../common/note.png)
Vous ne pouvez pas enregistrer un groupe de la même façon que vous enregistrez une personne dans un groupe.
-
Appuyez sur > > > > , > sont automatiquement choisis.
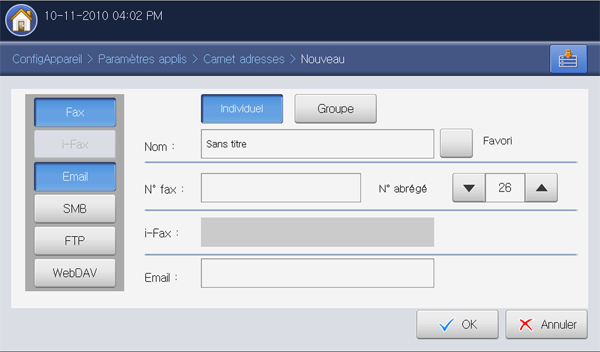
-
Appuyez sur la zone de saisie . Saisissez ensuite le nom du destinataire à l’aide du clavier contextuel. Appuyez sur .
![[Note]](../common/note.png)
Cochez pour les adresses fréquemment utilisées. Vous pouvez les retrouver facilement dans les résultats de recherche.
-
Appuyez sur la zone de saisie et saisissez le numéro de télécopie à l’aide du pavé numérique du panneau de commande. Vous ne devez saisir que des chiffres, avec l’indicatif régional si nécessaire.
![[Note]](../common/note.png)
Insertion d’une pause : avec certains systèmes téléphoniques, vous devez composer un code d’accès (9, par exemple) puis patienter jusqu’à l’émission d’une deuxième tonalité de composition. Le cas échéant, vous devez insérer une pause dans le numéro de téléphone. Vous pouvez insérer une pause en cours de saisie du numéro de télécopie.
-
correspond par défaut aux trois premiers chiffres saisis.
![[Note]](../common/note.png)
est le numéro représentant les informations d’un destinataire ; vous pouvez utiliser le pavé numérique sur le panneau de commande.
-
Appuyez sur la zone de saisie . Saisissez ensuite l’adresse de messagerie du destinataire à l’aide du clavier contextuel. Puis appuyez sur .
-
Appuyez sur pour enregistrer les informations.
-
Appuyez sur > > > > , ou > dans l’écran d’affichage.
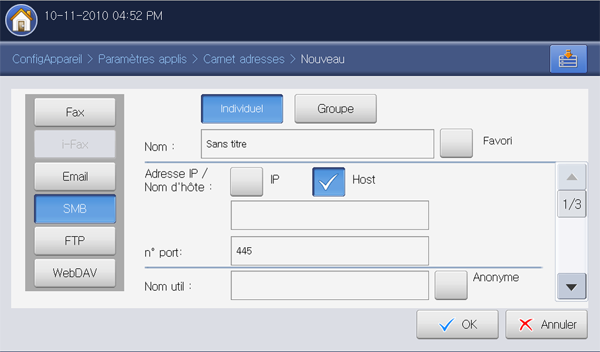
-
Appuyez sur la zone de saisie . Saisissez ensuite le nom du destinataire à l’aide du clavier contextuel. Appuyez sur .
![[Note]](../common/note.png)
Cochez pour les adresses fréquemment utilisées. Vous pouvez les retrouver facilement dans les résultats de recherche.
-
Appuyez sur ou sur , puis appuyez sur la zone de saisie . Saisissez ensuite l’adresse du serveur en notation décimale avec point ou un nom d’hôte à l’aide du clavier contextuel. Appuyez sur .
-
Appuyez sur la zone de saisie . Saisissez ensuite le numéro de port du serveur à l’aide du clavier contextuel. Appuyez sur .
-
Appuyez sur la zone de saisie . Saisissez ensuite le nom d’utilisateur à l’aide du clavier contextuel. Appuyez sur .
![[Note]](../common/note.png)
-
S’il s’agit d’un serveur ou , si vous souhaitez que le serveur autorise l’accès à une personne non autorisée. Appuyez sur la case . Par défaut, cette case est décochée. Si vous avez coché la case , passez à l’étape 7.
-
S’il s’agit d’un serveur , vous pouvez envoyer les fichiers avec un chiffrement, en appuyant sur . Si l’appareil et le serveur de réception de l’option sont différents, le transfert pourrait échouer. En outre, si le serveur de réception ne peut recevoir que le fichier crypté, vous devez appuyer sur le bouton .
-
-
Appuyez sur la zone de saisie . Saisissez ensuite le mot de passe à l’aide du clavier contextuel. Appuyez sur .
-
Appuyez sur la zone de saisie . Saisissez ensuite le nom de domaine à l’aide du clavier contextuel. Appuyez sur .
![[Note]](../common/note.png)
-
S’il s’agit d’un serveur , n’apparaît pas.
-
Si le serveur SMB saisi n’est enregistré avec aucun domaine, laissez-le vide ou saisissez le nom d’ordinateur du serveur SMB.
-
-
Appuyez sur la zone de saisie . Saisissez ensuite le nom du dossier où les fichiers envoyés doivent être enregistrés à l’aide du clavier contextuel. Puis appuyez sur .
Exemple :
-
Sélectionnez l’option souhaitée à l’aide des flèches gauche/droite. Si le serveur renferme déjà un fichier portant le même nom, le fichier sera traité en suivant la convention de fichier sélectionnée.
-
: le fichier envoyé est enregistré sous un autre nom de fichier qui est automatiquement programmé.
-
Annuler : n’enregistre pas le fichier envoyé.
-
: le fichier envoyé écrase le fichier existant.
-
-
Appuyez sur la zone de saisie . Saisissez le nom du fichier envoyé à l’aide du clavier contextuel. Appuyez sur .
-
Sélectionnez l’option souhaitée à l’aide des flèches gauche/droite.
-
: si vous sélectionnez dans cette option, l’appareil crée un sous-dossier dans le dossier sélectionné. Le sous-dossier reçoit le nom de l’utilisateur saisi à l’étape 5.
![[Note]](../common/note.png)
Si le dossier du fichier possède déjà un sous-dossier portant le même nom, l’appareil ne crée pas de sous-dossier.
-
: vous pouvez définir le cycle de création de sous-dossier. L’appareil crée un sous-dossier en fonction de la définition de cette option.
![[Note]](../common/note.png)
Si le dossier du fichier possède déjà un sous-dossier portant le même nom, l’appareil ne crée pas de sous-dossier.
-
: un sous-dossier est créé chaque jour. Le format du nom du sous-dossier est AAAA-MM-JJ (par exemple, 2010-01-01).
-
: Un sous-dossier est créé chaque mois. Le format du nom du sous-dossier est AAAA-MM (par exemple, 2010-01).
-
: un sous-dossier est créé chaque année. Le format du nom du sous-dossier est AAAA (par exemple, 2010).
-
-
: si vous sélectionnez dans cette option et numérisez plusieurs fichiers, l’appareil crée un sous-dossier dans le dossier sélectionné, puis les fichiers envoyés sont enregistrés dans le sous-dossier.
![[Note]](../common/note.png)
Si toutes les options de création de dossier sont activées en même temps, le(s) fichier(s) envoyé(s) sera enregistré comme ci-dessous.
-
Lorsqu’un seul fichier numérisé est envoyé :
\\dossier\nom d’utilisateur\\
-
Lorsque plusieurs fichiers numérisés sont envoyés :
\\dossier\nom d’utilisateur\\\
\\dossier\nom d’utilisateur\\\
\\dossier\nom d’utilisateur\\\
-
-
Appuyez sur pour enregistrer les informations.
-
Appuyez sur > > dans l’écran d’affichage.
-
Appuyez sur le nom de la personne que vous souhaitez modifier. Appuyez sur .
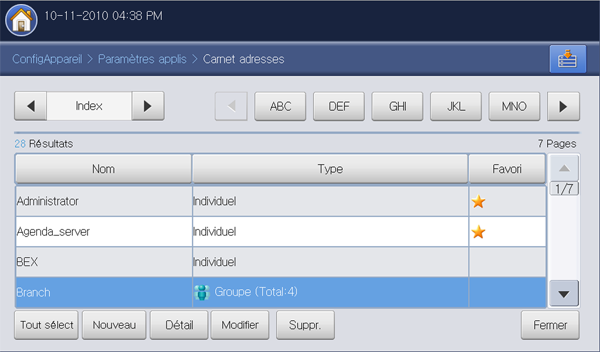
![[Note]](../common/note.png)
Si vous souhaitez supprimer une adresse individuelle, appuyez sur .
-
Appuyez sur la zone de saisie que vous souhaitez modifier. Modifiez ensuite le contenu à l’aide du clavier contextuel, ou le pavé numérique du panneau de commande. Si vous utilisez le clavier contextuel, appuyez sur après modification du contenu.
-
Appuyez sur pour enregistrer les informations.
-
Appuyez sur > > > > sur l’écran d’affichage.

-
Appuyez sur la zone de saisie . Saisissez ensuite le nom de groupe à l’aide du clavier contextuel. Puis appuyez sur .
-
Appuyez sur la zone de saisie . Saisissez ensuite le nom d’une personne que vous souhaitez inclure dans le groupe à l’aide du clavier contextuel. Puis appuyez sur .
![[Note]](../common/note.png)
Si vous ne connaissez pas précisément le nom, vous pouvez utiliser le bouton . Saisissez les quelques premières lettres ou appuyez simplement sur . L’appareil affiche la liste des personnes. Appuyez sur le nom souhaité, puis appuyez sur . Passez à l’étape 5.
-
Appuyez sur ; le nom de la personne est enregistré.
-
Appuyez sur pour enregistrer les informations.
-
Appuyez sur > > dans l’écran d’affichage.
-
Appuyez sur le nom de groupe que vous souhaitez modifier. Puis appuyez sur .
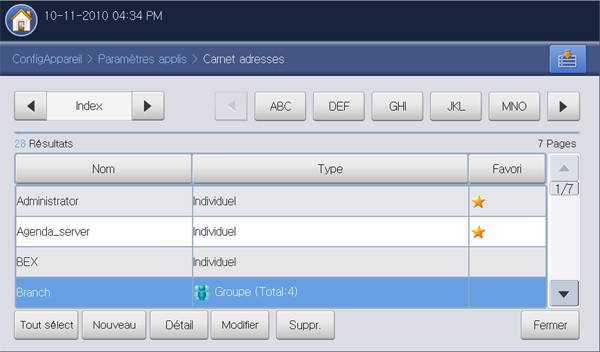
![[Note]](../common/note.png)
Si vous souhaitez supprimer une adresse de groupe, appuyez sur .
-
Appuyez sur la zone de saisie . Modifiez le nom de groupe à l’aide du clavier contextuel. Appuyez sur .
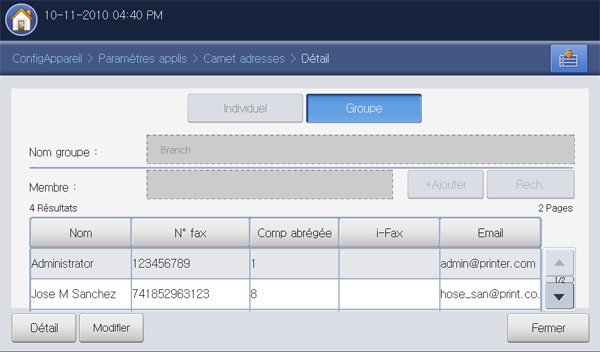
-
Appuyez sur la zone de saisie . Saisissez le nom d’une personne que vous souhaitez inclure dans le groupe à l’aide du clavier contextuel. Puis appuyez sur .
![[Note]](../common/note.png)
Si vous ne connaissez pas précisément le nom, vous pouvez utiliser le bouton . Saisissez les quelques premières lettres ou appuyez simplement sur . L’appareil affiche la liste des personnes. Appuyez sur le nom souhaité, puis appuyez sur . Passez à l’étape 7.
-
Appuyez sur ; le nom de la personne est enregistré.
-
Appuyez sur le nom de la personne que vous souhaitez supprimer. Appuyez sur . Le nom de la personne est supprimé du groupe.
-
Appuyez sur pour enregistrer les informations.
Vous pouvez rechercher les adresses qui sont actuellement stockées dans le carnet d’adresses.
-
Appuyez sur > > dans l’écran d’affichage.
Vous pouvez trouver des adresses dans une catégorie spécifique, telle que , , , , , , etc.
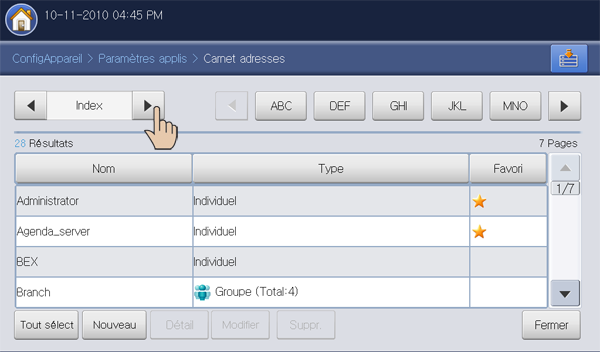
![[Note]](../common/note.png)
Lorsque vous sélectionnez , vous pouvez trouver les adresses (classées avec la première lettre) de toutes les adresses enregistrées en appuyant sur la catégorie alphabétique spécifique. Par exemple, si vous appuyez sur , vous pouvez voir les adresses avec la première lettre (A, B et C).
-
Sélectionnez la catégorie spécifique souhaitée à l’aide des flèches gauche/droite.
Par exemple, vous souhaitez trouver l’adresse de , appuyez sur la flèche gauche/droite jusqu’à ce que s’affiche. Vous ne pouvez voir que la liste .
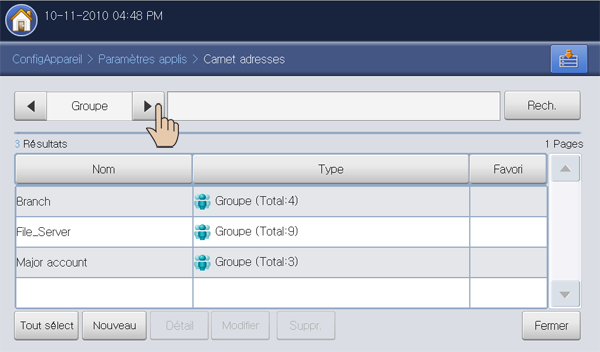
-
Appuyez sur la zone de saisie , et introduisez le nom à l’aide du clavier contextuel. Appuyez sur .
![[Note]](../common/note.png)
Si vous ne connaissez pas précisément le nom, vous pouvez saisir les quelques premières lettres.
-
Appuyez sur , l’écran affiche les résultats de recherche.
Vous pouvez supprimer l’adresse sélectionnée qui est actuellement enregistrée dans le carnet d’adresses.
-
Appuyez sur > > dans l’écran d’affichage.
-
Appuyez sur l’adresse que vous souhaitez supprimer. Appuyez sur .
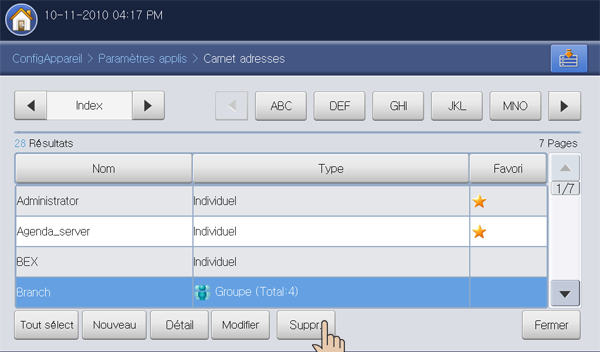
-
Cliquez sur lorsque la fenêtre de confirmation apparaît.
L’adresse sélectionnée est supprimée de la liste.
Consulter le carnet d’adresses à la recherche d’une entrée
Vous pouvez voir des informations d’adresse individuelle ou de groupe.
-
Appuyez sur > > dans l’écran d’affichage.
-
Appuyez sur l’adresse que vous souhaitez voir. Appuyez sur .
L’écran affiche toutes les informations relatives à l’adresse.
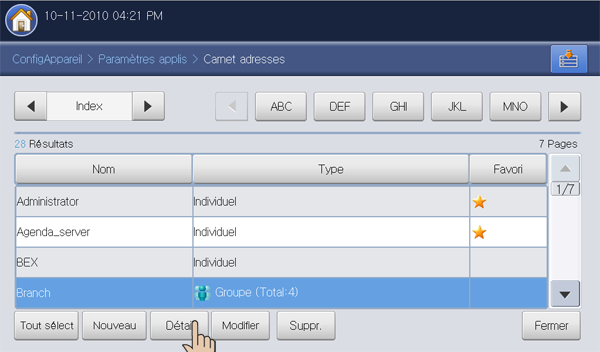
![[Note]](../common/note.png)
Vous pouvez modifier directement l’adresse en appuyant sur dans l’écran de détail, ou si vous sélectionnez une adresse de groupe, vous pouvez également y voir les adresses individuelles à l’aide de .
Vous pouvez enregistrer facilement des adresses depuis un ordinateur en réseau à l’aide de SyncThru™ Web Service. Seuls les utilisateurs enregistrés dans l’appareil peuvent enregistrer des adresses via une connexion à SyncThru™ Web Service.
Enregistrement sur votre appareil local
Cette méthode signifie que vous enregistrez les adresses dans la mémoire de votre appareil. Vous pouvez ajouter des adresses, et les grouper en catégories particulières.
Ajout d’adresses dans
-
Mettez votre ordinateur sous tension, puis ouvrez votre navigateur Web.
-
Saisissez l’adresse IP de votre appareil dans la barre d’adresses de votre navigateur.
(Exemple, http://123.123.123.123)
-
Appuyez sur ou cliquez sur pour accéder à SyncThru™ Web Service.
![[Note]](../common/note.png)
Au besoin, vous pouvez changer la langue dans le coin supérieur droit de SyncThru™ Web Service.
-
Cliquez sur . La fenêtre s’ouvre.
-
Saisissez l’identifiant et le mot de passe, puis sélectionnez le domaine comme lors de la connexion à l’appareil.
-
Cliquez sur .
![[Note]](../common/note.png)
Si vous n’utilisez pas SyncThru™ Web Service pendant cinq minutes, il se déconnecte automatiquement.
-
Cliquez sur .
-
Cliquez sur . Ensuite, la fenêtre apparaît.
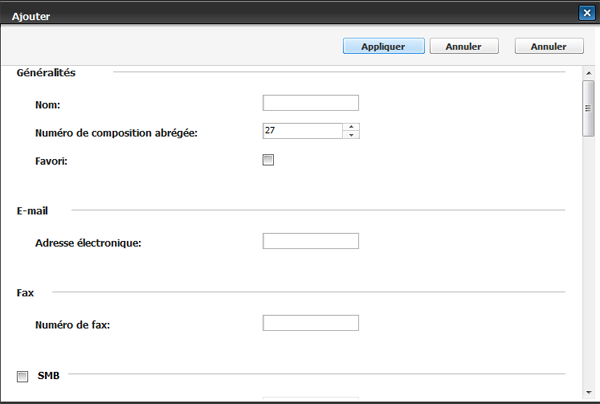
-
Saisissez le nom à ajouter, puis sélectionnez le numéro de composition abrégée dans .
![[Note]](../common/note.png)
-
est le numéro représentant les informations d’un destinataire ; vous pouvez utiliser le pavé numérique sur le panneau de commande.
-
Cochez pour les adresses fréquemment utilisées. Vous pouvez les retrouver facilement dans les résultats de recherche.
-
-
Saisissez l’adresse électronique dans .
-
Saisissez le numéro de télécopie dans .
-
Cochez la case Activer SMB dans . Vous pouvez saisir les informations lorsque vous le cochez.
-
Saisissez l’adresse du serveur sous forme de notation décimale, séparée par des points, ou de nom d’hôte dans .
-
Saisissez le numéro de port de serveur dans .
-
Saisissez le nom de connexion dans .
![[Note]](../common/note.png)
-
S’il s’agit d’un serveur ou , si vous souhaitez que le serveur autorise l’accès à une personne non autorisée. Appuyez sur la case . Par défaut, cette case est décochée. Si vous avez coché la case , passez à l’étape 18.
-
S’il s’agit d’un serveur , vous pouvez envoyer les fichiers avec un chiffrement, en cochant . Si l’appareil et le serveur de réception de l’option sont différents, le transfert pourrait échouer. En outre, si le serveur de réception ne peut recevoir que le fichier crypté, vous devez cocher le bouton .
-
-
Saisissez le mot de passe dans , puis confirmez-le dans .
-
Saisissez le nom de domaine dans .
![[Note]](../common/note.png)
-
S’il s’agit d’un serveur , n’apparaît pas.
-
Si le serveur SMB saisi n’est enregistré avec aucun domaine, laissez-le vide ou saisissez le nom d’ordinateur du serveur SMB.
-
-
Saisissez le dossier de numérisation pour enregistrer les images numérisées dans .
Exemple :
-
Sélectionnez l’option de votre choix.
-
: si vous sélectionnez cette option, l’appareil crée un sous-dossier dans le dossier sélectionné. Le sous-dossier reçoit le nom de l’utilisateur saisi à l’étape 15.
![[Note]](../common/note.png)
Si le dossier du fichier possède déjà un sous-dossier portant le même nom, l’appareil ne crée pas de sous-dossier.
-
: vous pouvez définir le cycle de création de sous-dossier. L’appareil crée un sous-dossier en fonction de la définition de cette option.
![[Note]](../common/note.png)
Si le dossier du fichier possède déjà un sous-dossier portant le même nom, l’appareil ne crée pas de sous-dossier.
-
: un sous-dossier est créé chaque jour. Le format du nom du sous-dossier est AAAA-MM-JJ (par exemple, 2010-01-01).
-
: Un sous-dossier est créé chaque mois. Le format du nom du sous-dossier est AAAA-MM (par exemple, 2010-01).
-
: un sous-dossier est créé chaque année. Le format du nom du sous-dossier est AAAA (par exemple, 2010).
-
-
: si vous sélectionnez cette option et numérisez plusieurs fichiers, l’appareil crée un sous-dossier dans le dossier sélectionné, puis les fichiers envoyés sont enregistrés dans le sous-dossier.
![[Note]](../common/note.png)
Si toutes les options de création de dossier sont activées en même temps, le(s) fichier(s) envoyé(s) sera enregistré comme ci-dessous.
-
Lorsqu’un seul fichier numérisé est envoyé :
\\dossier\nom d’utilisateur\\
-
Lorsque plusieurs fichiers numérisés sont envoyés :
\\dossier\nom d’utilisateur\\\
\\dossier\nom d’utilisateur\\\
\\dossier\nom d’utilisateur\\\
-
-
Sélectionnez la convention de création de nom de fichier dans . Si le serveur renferme déjà un fichier portant le même nom, le fichier sera traité en suivant la convention de fichier sélectionnée.
-
: le fichier envoyé est enregistré sous un autre nom de fichier qui est automatiquement programmé.
-
: n’enregistre pas le fichier envoyé.
-
: le fichier envoyé écrase le fichier existant.
-
-
Dans , saisissez le nom de fichier qui doit être enregistré dans le serveur.
-
Vous pouvez vérifier que tout fonctionne bien selon les informations de serveur données en cliquant sur .
-
Saisissez les informations de serveur et , pratiquement comme vous l’avez fait pour .
-
Cliquez sur .
![[Note]](../common/note.png)
Appuyez sur pour supprimer les informations saisies. Si vous appuyez sur , la fenêtre se ferme.
Modification d’adresses dans un
-
Mettez votre ordinateur sous tension, puis ouvrez votre navigateur Web.
-
Saisissez l’adresse IP de votre appareil dans la barre d’adresses de votre navigateur.
(Exemple, http://123.123.123.123)
-
Appuyez sur ou cliquez sur pour accéder à SyncThru™ Web Service.
![[Note]](../common/note.png)
Au besoin, vous pouvez changer la langue dans le coin supérieur droit de SyncThru™ Web Service.
-
Cliquez sur . La fenêtre s’ouvre.
-
Saisissez l’identifiant et le mot de passe, puis sélectionnez le domaine comme lors de la connexion à l’appareil.
-
Cliquez sur .
![[Note]](../common/note.png)
Si vous n’utilisez pas SyncThru™ Web Service pendant cinq minutes, il se déconnecte automatiquement.
-
Cliquez sur .
-
Cochez une adresse que vous souhaitez modifier, puis appuyez sur . La fenêtre s’ouvre.
-
Modifiez les informations d’adresse.
-
Cliquez sur .
![[Note]](../common/note.png)
Appuyez sur pour supprimer les informations saisies. Si vous appuyez sur , la fenêtre se ferme.
Suppression d’adresses dans un
-
Mettez votre ordinateur sous tension, puis ouvrez votre navigateur Web.
-
Saisissez l’adresse IP de votre appareil dans la barre d’adresses de votre navigateur.
(Exemple, http://123.123.123.123)
-
Appuyez sur ou cliquez sur pour accéder à SyncThru™ Web Service.
![[Note]](../common/note.png)
Au besoin, vous pouvez changer la langue dans le coin supérieur droit de SyncThru™ Web Service.
-
Cliquez sur . La fenêtre s’ouvre.
-
Saisissez l’identifiant et le mot de passe, puis sélectionnez le domaine comme lors de la connexion à l’appareil.
-
Cliquez sur .
![[Note]](../common/note.png)
Si vous n’utilisez pas SyncThru™ Web Service pendant cinq minutes, il se déconnecte automatiquement.
-
Cliquez sur .
-
Cochez une adresse que vous souhaitez supprimer, puis cliquez sur .
Si vous cochez sur la case de l’en-tête de colonne, toutes les adresses sont cochées.
Cliquez sur lorsque la fenêtre de confirmation s’affiche.
Recherche d’adresses dans un
-
Mettez votre ordinateur sous tension, puis ouvrez votre navigateur Web.
-
Saisissez l’adresse IP de votre appareil dans la barre d’adresses de votre navigateur.
(Exemple, http://123.123.123.123)
-
Appuyez sur ou cliquez sur pour accéder à SyncThru™ Web Service.
![[Note]](../common/note.png)
Au besoin, vous pouvez changer la langue dans le coin supérieur droit de SyncThru™ Web Service.
-
Cliquez sur . La fenêtre s’ouvre.
-
Saisissez l’identifiant et le mot de passe, puis sélectionnez le domaine comme lors de la connexion à l’appareil.
-
Cliquez sur .
![[Note]](../common/note.png)
Si vous n’utilisez pas SyncThru™ Web Service pendant cinq minutes, il se déconnecte automatiquement.
-
Cliquez sur .
![[Note]](../common/note.png)
Vous pouvez changer la disposition en cliquant sur chaque en-tête de colonne. Par exemple, cliquez sur pour voir les adresses dans l’ordre de numéro de composition abrégée. Si vous cliquez de nouveau sur , l’affichage est inversé.
-
Saisissez le nom que vous souhaitez rechercher dans la zone de saisie de recherche.
![[Note]](../common/note.png)
Vous pouvez trouver des adresses dans une catégorie spécifique, telle que , , , etc.
Par exemple, si vous souhaitez trouver le numéro de télécopie, cliquez sur la liste déroulante en regard de
 , et sélectionnez .
, et sélectionnez . -
Cliquez sur
 Le résultat de la recherche s’affiche alors.
Le résultat de la recherche s’affiche alors.![[Note]](../common/note.png)
Vous pouvez voir les adresses dans une catégorie spécifique, telle que , , , etc.
Par exemple, si vous souhaitez voir les adresses incluses avec le numéro de télécopie, cliquez sur la liste déroulante en dessous de , et sélectionnez .
Importation d’un
Vous pouvez importer un fichier de carnet d’adresses depuis un serveur ou un ordinateur. Le fichier doit avoir l’extension de fichier ‘csv’. Vous pouvez également importer des adresses à partir d’un serveur LDAP. Avant d’importer les adresses sur l’appareil, l’administrateur du serveur LDAP doit enregistrer les adresses.
-
Mettez votre ordinateur sous tension, puis ouvrez votre navigateur Web.
-
Saisissez l’adresse IP de votre appareil dans la barre d’adresses de votre navigateur.
(Exemple, http://123.123.123.123)
-
Appuyez sur ou cliquez sur pour accéder à SyncThru™ Web Service.
![[Note]](../common/note.png)
Au besoin, vous pouvez changer la langue dans le coin supérieur droit de SyncThru™ Web Service.
-
Cliquez sur . La fenêtre s’ouvre.
-
Saisissez l’identifiant et le mot de passe, puis sélectionnez le domaine comme lors de la connexion à l’appareil.
-
Cliquez sur .
![[Note]](../common/note.png)
Si vous n’utilisez pas SyncThru™ Web Service pendant cinq minutes, il se déconnecte automatiquement.
-
Cliquez sur .
-
Sélectionnez . La fenêtre s’ouvre.
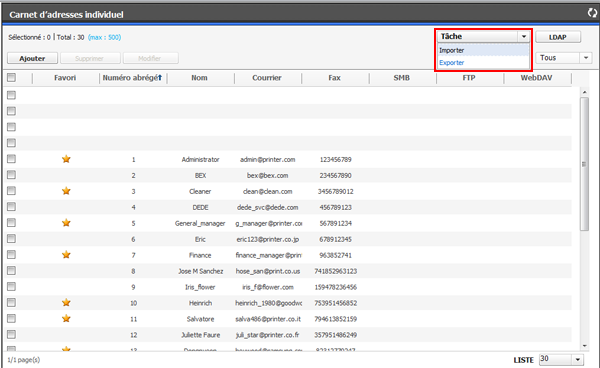
-
Sélectionnez ou , et saisissez l’adresse ou le nom de dossier d’enregistrement du fichier.
-
Cliquez sur .
Exportation d’un
Vous pouvez exporter un fichier de carnet d’adresses sur votre ordinateur afin de le sauvegarder ou pour l’envoyer sur d’autres appareils fabriqués par Samsung.
-
Mettez votre ordinateur sous tension, puis ouvrez votre navigateur Web.
-
Saisissez l’adresse IP de votre appareil dans la barre d’adresses de votre navigateur.
(Exemple, http://123.123.123.123)
-
Appuyez sur ou cliquez sur pour accéder à SyncThru™ Web Service.
![[Note]](../common/note.png)
Au besoin, vous pouvez changer la langue dans le coin supérieur droit de SyncThru™ Web Service.
-
Cliquez sur . La fenêtre s’ouvre.
-
Saisissez l’identifiant et le mot de passe, puis sélectionnez le domaine comme lors de la connexion à l’appareil.
-
Cliquez sur .
![[Note]](../common/note.png)
Si vous n’utilisez pas SyncThru™ Web Service pendant cinq minutes, il se déconnecte automatiquement.
-
Cliquez sur .
-
Sélectionnez . La fenêtre s’ouvre.
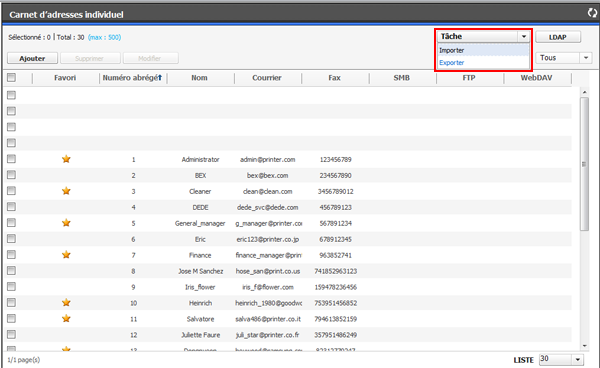
-
Cliquez sur . Le fichier de carnet d’adresses est ensuite enregistré sur votre ordinateur.
Grouper des adresses dans
-
Mettez votre ordinateur sous tension, puis ouvrez votre navigateur Web.
-
Saisissez l’adresse IP de votre appareil dans la barre d’adresses de votre navigateur.
(Exemple, http://123.123.123.123)
-
Appuyez sur ou cliquez sur pour accéder à SyncThru™ Web Service.
![[Note]](../common/note.png)
Au besoin, vous pouvez changer la langue dans le coin supérieur droit de SyncThru™ Web Service.
-
Cliquez sur . La fenêtre s’ouvre.
-
Saisissez l’identifiant et le mot de passe, puis sélectionnez le domaine comme lors de la connexion à l’appareil.
-
Cliquez sur .
![[Note]](../common/note.png)
Si vous n’utilisez pas SyncThru™ Web Service pendant cinq minutes, il se déconnecte automatiquement.
-
Cliquez sur .
-
Cliquez sur .
-
Cliquez sur . La fenêtre s’ouvre.
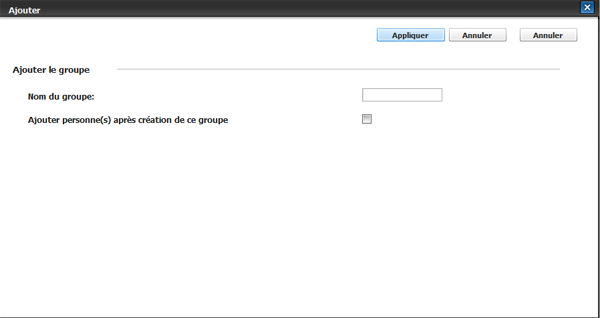
-
Saisissez le nom de groupe à ajouter dans .
-
Cochez .
![[Note]](../common/note.png)
Si vous ne souhaitez pas ajouter d’adresses individuelles à l’adresse de groupe créée, passez cette étape. Vous pouvez ajouter des adresses individuelles la prochaine fois en appuyant sur .
-
Cliquez sur . Ensuite, la fenêtre apparaît.
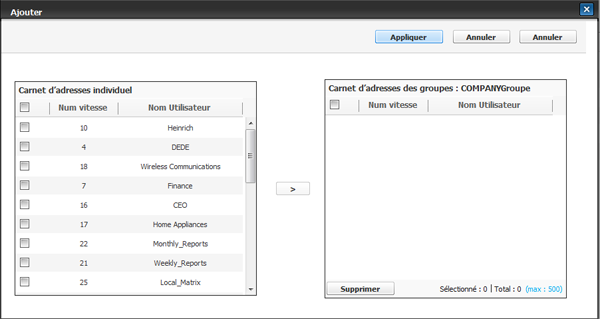
-
Cochez les adresses que vous souhaitez ajouter au dans .
-
Cliquez sur la flèche au milieu. Les adresses sélectionnées sont ajoutées dans .
-
Cliquez sur .
Modification d’adresses de groupe dans
-
Mettez votre ordinateur sous tension, puis ouvrez votre navigateur Web.
-
Saisissez l’adresse IP de votre appareil dans la barre d’adresses de votre navigateur.
(Exemple, http://123.123.123.123)
-
Appuyez sur ou cliquez sur pour accéder à SyncThru™ Web Service.
![[Note]](../common/note.png)
Au besoin, vous pouvez changer la langue dans le coin supérieur droit de SyncThru™ Web Service.
-
Cliquez sur . La fenêtre s’ouvre.
-
Saisissez l’identifiant et le mot de passe, puis sélectionnez le domaine comme lors de la connexion à l’appareil.
-
Cliquez sur .
![[Note]](../common/note.png)
Si vous n’utilisez pas SyncThru™ Web Service pendant cinq minutes, il se déconnecte automatiquement.
-
Cliquez sur .
-
Cliquez sur .
-
Cochez l’adresse de groupe que vous souhaitez modifier, puis appuyez sur . La fenêtre s’ouvre.
-
Modifiez les informations d’adresse de groupe.
-
Cliquez sur .
![[Note]](../common/note.png)
Appuyez sur pour supprimer les informations saisies. Appuyez sur pour fermer la fenêtre .
Suppression d’adresses de groupe dans un
-
Mettez votre ordinateur sous tension, puis ouvrez votre navigateur Web.
-
Saisissez l’adresse IP de votre appareil dans la barre d’adresses de votre navigateur.
(Exemple, http://123.123.123.123)
-
Appuyez sur ou cliquez sur pour accéder à SyncThru™ Web Service.
![[Note]](../common/note.png)
Au besoin, vous pouvez changer la langue dans le coin supérieur droit de SyncThru™ Web Service.
-
Cliquez sur . La fenêtre s’ouvre.
-
Saisissez l’identifiant et le mot de passe, puis sélectionnez le domaine comme lors de la connexion à l’appareil.
-
Cliquez sur .
![[Note]](../common/note.png)
Si vous n’utilisez pas SyncThru™ Web Service pendant cinq minutes, vous êtes automatiquement déconnecté.
-
Cliquez sur .
-
Cliquez sur .
-
Cochez les adresses de groupe vous souhaitez supprimer.
-
Cliquez sur .
Cliquez sur lorsque la fenêtre de confirmation s’affiche.
Vérification d’adresses de groupe
Vous pouvez voir des informations d’adresses de groupe. Vous pouvez également ajouter ou supprimer des adresses individuelles dans la fenêtre .
-
Mettez votre ordinateur sous tension, puis ouvrez votre navigateur Web.
-
Saisissez l’adresse IP de votre appareil dans la barre d’adresses de votre navigateur.
(Exemple, http://123.123.123.123)
-
Appuyez sur ou cliquez sur pour accéder à SyncThru™ Web Service.
![[Note]](../common/note.png)
Au besoin, vous pouvez changer la langue dans le coin supérieur droit de SyncThru™ Web Service.
-
Cliquez sur . La fenêtre s’ouvre.
-
Saisissez l’identifiant et le mot de passe, puis sélectionnez le domaine comme lors de la connexion à l’appareil.
-
Cliquez sur .
![[Note]](../common/note.png)
Si vous n’utilisez pas SyncThru™ Web Service pendant cinq minutes, il se déconnecte automatiquement.
-
Cliquez sur .
-
Cliquez sur .
-
Appuyez sur l’adresse de groupe que vous souhaitez voir. Appuyez sur .
La fenêtre s’ouvre.
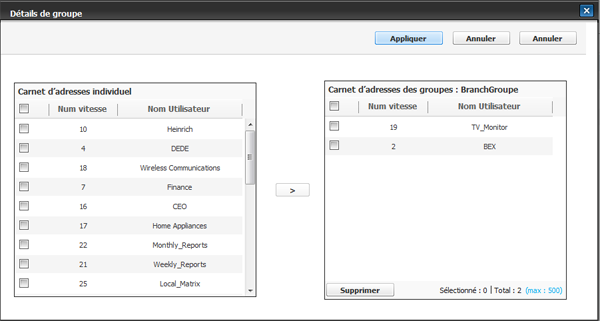
![[Note]](../common/note.png)
-
Vous pouvez ajouter directement des adresses individuelles. Cochez les adresses que vous souhaitez ajouter au dans .
-
Vous pouvez supprimer directement des adresses individuelles. Cochez les adresses vous souhaitez supprimer, puis appuyez sur dans .
-