Een adresboek maken
Deze handleiding beschrijft de richtlijnen voor het adresboek.
In dit hoofdstuk vindt u de volgende onderwerpen:
U kunt veelgebruikte faxnummers, e-mailadressen, SMB-serveradressen, SMB-serveradressen en FTP-serveradressen op uw apparaat opslaan.
-
: hiermee kunt u informatie van maximaal 500 ontvangers opslaan.
-
: hiermee maakt u groepen als u regelmatig eenzelfde document naar meerdere bestemmingen verzendt. U kunt maximaal 500 ontvangers bij een groep aanmelden. U kunt de nummers die u hier opslaat alleen selecteren in de verzendlijst op het tabblad van , of . U kunt ook een voor verzenden instellen die bestaat uit tal van verschillende afzonderlijke vermeldingen.
![[Note]](../common/note.png)
U kunt een groep niet aanmelden zoals u een individueel adres bij een groep aanmeldt.
-
Druk op > > > New op het weergavescherm.
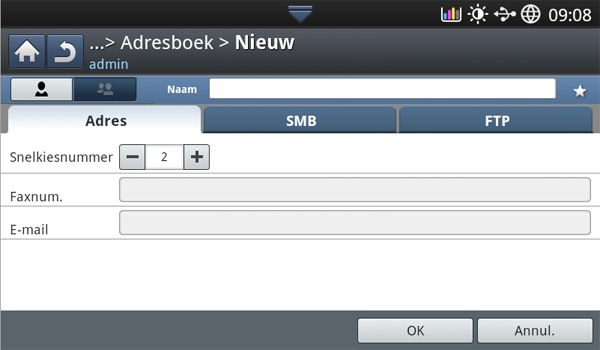
-
Druk op het invoergebied . Voer vervolgens de naam van de ontvanger in.
![[Note]](../common/note.png)
Controleer
 pictogram (favoriet) voor adressen die u vaak gebruikt.U kunt ze gemakkelijk vinden in de zoekresultaten.
pictogram (favoriet) voor adressen die u vaak gebruikt.U kunt ze gemakkelijk vinden in de zoekresultaten. -
wordt automatisch ingevuld met het eerste beschikbare nummer.
![[Note]](../common/note.png)
is het nummer dat de gegevens van een ontvanger vertegenwoordigt: u kunt het numerieke toetsenblok op het bedieningspaneel gebruiken.
-
Druk op het invoergebied en voer het faxnummer in met behulp van het toetsenblok op het bedieningspaneel.
![[Note]](../common/note.png)
-
Een pauze invoegen: bij sommige telefooncentrales moet u eerst een toegangscode (bijvoorbeeld een 9) intoetsen en vervolgens wachten tot u een tweede kiestoon hoort. In dat geval moet u in het telefoonnummer een pauze invoegen.
-
-
Druk op het invoergebied . Voer vervolgens het e-mailadres van de ontvanger in.
-
Druk op om de informatie op te slaan.
-
Druk op > > > > , of
 (Individueel) op het scherm.
(Individueel) op het scherm.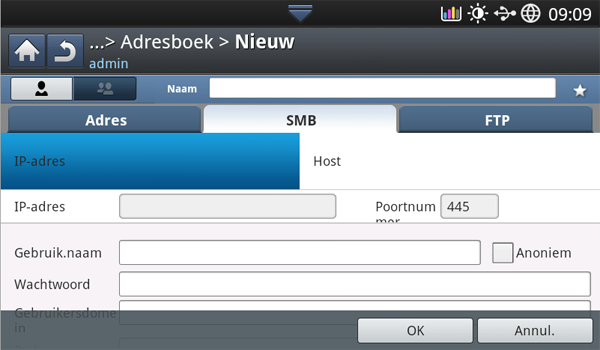
-
Druk op het invoergebied . Voer vervolgens de naam van de ontvanger in.
![[Note]](../common/note.png)
Controleer
 pictogram (favoriet) voor adressen die u vaak gebruikt.U kunt ze gemakkelijk vinden in de zoekresultaten.
pictogram (favoriet) voor adressen die u vaak gebruikt.U kunt ze gemakkelijk vinden in de zoekresultaten. -
Druk op of en druk op het invoergebied . Voer vervolgens het serveradres in als decimale notatie met punten of als hostnaam.
-
Druk op het invoergebied . Voer daarna het serverpoortnummer in.
-
Druk op het invoergebied . Voer daarna de gebruikersnaam in.
![[Note]](../common/note.png)
-
In het geval van of , als u wilt dat de server toegang verleent aan niet-gemachtigde personen. Druk op het vakje . Dit selectievakje is standaard uitgeschakeld. Als u het vakje hebt ingeschakelt, ga dan naar stap 7.
-
-
Druk op het invoergebied van . Voer daarna het wachtwoord in.
-
Druk op het invoergebied . Voer daarna de domeinnaam in.
![[Note]](../common/note.png)
Als de ingevoerde SMB-server geen geregistreerd domein heeft, laat u dit veld leeg of voert u de computernaam van de SMB-server in.
-
Druk op het invoergebied . Voer vervolgens de naam van het bestand of van de map waarin de te verzenden bestanden moeten worden opgeslagen.
Voorbeeld:
-
Druk op het invoergebied . Voer de naam van het verzonden bestand in.
-
Selecteer de gewenste optie met behulp van de pijl. Als de server al een bestand met dezelfde naam heeft, wordt het bestand verwerkt volgens het door u geselecteerde bestandsbeleid.
-
: Het verzonden bestand wordt opgeslagen onder een andere bestandsnaam die automatisch wordt gegenereerd.
-
Annul. slaat het verzonden bestand niet op.
-
Het bestaande bestand wordt door het verzonden bestand overschreven.
-
-
Selecteer de gewenste optie voor .
-
: Als u deze optie selecteert, maakt het apparaat een onderliggende map in de geselecteerde bestandsmap aan. De submap krijgt dezelfde naam als de gebruikersnaam die u hebt ingevoerd bij stap 5.
![[Note]](../common/note.png)
Als de bestandsmap een submap heeft met dezelfde naam, maakt het apparaat geen submap.
-
: U kunt de cyclus voor het maken van een submap instellen. Het apparaat maakt dan een submap volgens deze ingestelde optie.
![[Note]](../common/note.png)
Als de bestandsmap een submap heeft met dezelfde naam, maakt het apparaat geen submap.
-
: Elke dag wordt er een submap gemaakt. De notatie van de naam van de submap is JJJJ-MM-DD (bv. 2012-01-01).
-
: Elke maand wordt er een submap gemaakt. De notatie van de naam van de submap is JJJJ-MM (bv. 2012-01).
-
: Elk jaar wordt er een submap gemaakt. De notatie van de naam van de submap is JJJJ (bv. 2012).
-
-
: Als u deze optie selecteert en meerdere bestanden hebt gescand, maakt het apparaat een submap in de map die u hebt geselecteerd en worden de verzonden bestanden opgeslagen in de submap.
![[Note]](../common/note.png)
Als alle opties voor het maken van een map tegelijkertijd worden geactiveerd, worden de verzonden bestanden op de onderstaande wijze opgeslagen.
-
Als een enkel gescand bestand wordt verzonden:
\\map\gebruikersnaam\\
-
Als er meerdere gescande bestanden worden verzonden:
\\map\gebruikersnaam\\\
\\map\gebruikersnaam\\\
\\map\gebruikersnaam\\\
-
-
Druk op om de informatie op te slaan.
-
Druk op > > op het scherm.
-
Druk op de naam van het individuele adres dat u wilt bewerken. Druk op
 pictogram (bewerken).
pictogram (bewerken).![[Note]](../common/note.png)
Als u een individueel adres wilt verwijderen, schakelt u het bijbehorende selectievakje voor het adres in en drukt u op het pictogram
 (verwijderen).
(verwijderen). -
Druk op het invoergebied dat u wilt wijzigen. Wijzig vervolgens de inhoud met behulp van het pop-upvenster of het numerieke toetsenblok op het bedieningspaneel. Als u het pop-uptoetsenbord gebruikt.
-
Druk op om de gegevens op te slaan.
-
Druk op > > >
 pictogram (nieuw)
pictogram (nieuw) pictogram (groep) op het weergavescherm.
pictogram (groep) op het weergavescherm. -
Druk op het invoergebied . Voer daarna de groepsnaam in.
-
Druk op . Schakel het selectievakje in voor het individuele adres dat u wilt opnemen en druk op het pictogram .
![[Note]](../common/note.png)
Als u de naam niet zeker weet, kunt u het gebied gebruiken. Geef de eerste paar letters op of druk op
 pictogram (zoeken).Het apparaat toont de individuele adressenlijst. Schakel het selectievakje in voor het individuele adres dat u wilt invoegen en druk op pictogram.
pictogram (zoeken).Het apparaat toont de individuele adressenlijst. Schakel het selectievakje in voor het individuele adres dat u wilt invoegen en druk op pictogram. -
Druk op om de gegevens op te slaan.
-
Druk op > > op het weergavescherm.
-
Druk op de naam van de groep die u wilt bewerken. Druk op
 pictogram (bewerken).
pictogram (bewerken).![[Note]](../common/note.png)
Als u een groepsadres wilt verwijderen, schakelt u het te verwijderen selectievakje in en drukt u op
 pictogram (verwijderen).
pictogram (verwijderen). -
Druk op het invoergebied . Wijzig de naam van de groep.
-
Druk op . Schakel het selectievakje in voor het individuele adres dat u wilt opnemen en druk op het pictogram .
![[Note]](../common/note.png)
Als u de naam niet zeker weet, kunt u het gebied Invoeradres gebruiken. Geef de eerste paar letters op of druk op
 pictogram (zoeken).Het apparaat toont de individuele adressenlijst. Schakel het selectievakje in voor het individuele adres dat u wilt invoegen en druk op pictogram.
pictogram (zoeken).Het apparaat toont de individuele adressenlijst. Schakel het selectievakje in voor het individuele adres dat u wilt invoegen en druk op pictogram. -
Als u een individueel adres wilt verwijderen, schakelt u het te verwijderen selectievakje in en drukt u op
 pictogram (verwijderen).De naam van het individuele adres wordt verwijderd uit de groep.
pictogram (verwijderen).De naam van het individuele adres wordt verwijderd uit de groep. -
Druk op om de gegevens op te slaan.
U kunt de adressen zoeken die in het adresboek zijn opgeslagen.
-
Druk op > > > knop linksboven op het weergavescherm.
-
Druk op de gewenste specifieke categorie.
U kunt adressen opzoeken binnen een specifieke categorie, zoals , , , , of .
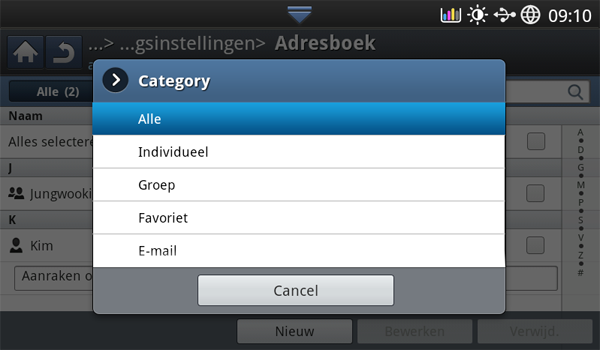
-
Het apparaat toont de zoekresultaten.
![[Note]](../common/note.png)
Als u de naam niet zeker weet, kunt u het gebied gebruiken. Geef de eerste paar letters op of druk op
 pictogram (zoeken).
pictogram (zoeken).
U kunt het geselecteerde adres uit het adresboek verwijderen.
-
Druk op > > op het scherm.
-
Schakel het selectievakje voor het te verwijderen adres in en druk op
 pictogram (verwijderen).
pictogram (verwijderen). -
Druk op wanneer het venster verschijnt waarin om een bevestiging wordt gevraagd.
Het geselecteerde adres wordt uit de lijst verwijderd.
Een item in het adresboek controleren
U kunt de informatie van een individueel of groepsadres weergeven.
-
Druk op > > op het scherm.
-
Druk op het adres dat u wilt zien.
Het scherm geeft de volledige informatie van het adres weer.
![[Note]](../common/note.png)
Als u het adres rechtstreeks wilt bewerken, drukt u op
 pictogram (bewerken) in het detailscherm, of als u een groepsadres selecteert, kunt u ook de individuele adressen in het groepsadres bekijken.
pictogram (bewerken) in het detailscherm, of als u een groepsadres selecteert, kunt u ook de individuele adressen in het groepsadres bekijken.
U kunt eenvoudig adressen opslaan vanaf netwerkcomputers met SyncThru™ Web Service. Alleen gemachtigde gebruikers van het apparaat kunnen via aanmelding bij SyncThru™ Web Service adressen opslaan.
Opslaan op uw computer
Deze methode veronderstelt dat u adressen op de vaste schijf van uw apparaat opslaat. U kunt e-mailadressen toevoegen en ze in aparte categorieën groeperen.
Adressen toevoegen aan het
-
Zet de netwerkcomputer aan en open de webbrowser.
-
Voer het IP-adres van uw apparaat als URL in de browser in.
(Voorbeeld, http://123.123.123.123)
-
Druk op of klik op voor toegang tot de SyncThru™ Web Service.
![[Note]](../common/note.png)
Indien nodig kunt u de taal instellen in de rechterbovenhoek van SyncThru™ Web Service.
-
Klik op .
-
Voer de id en het wachtwoord in en selecteer een domein tijdens uw aanmelding op het apparaat.
-
Klik op .
![[Note]](../common/note.png)
Als u SyncThru™ Web Service gedurende vijf minuten niet gebruikt, wordt u automatisch afgemeld.
-
Klik op .
-
Klik op .
-
Voer de toe te voegen naam in en selecteer het snelkiesnummer in .
![[Note]](../common/note.png)
-
is het nummer dat de informatie van een ontvanger vertegenwoordigt. Gebruik voor de invoer het numerieke toetsenblok op het bedieningspaneel.
-
Controleer voor adressen die u vaak gebruikt. U kunt ze gemakkelijk vinden in de zoekresultaten.
-
-
Voer het e-mailadres in bij .
-
Voer het faxnummer in bij .
-
Controleer het selectievakje SMB in . U kunt de -informatie invoeren wanneer u het selectievakje hebt ingeschakeld.
-
Voer het serveradres in als decimale notatie met punten of voer een hostnaam in bij .
-
Voer het serverpoortnummer in bij .
-
Voer de aanmeldingsnaam in bij .
![[Note]](../common/note.png)
In het geval van of , als u wilt dat de server toegang verleent aan niet-gemachtigde personen. Druk op het vakje . Dit selectievakje is standaard uitgeschakeld. Als u het vakje hebt aangevinkt, ga dan naar stap 18.
-
Voer het wachtwoord in bij en voer opnieuw het wachtwoord in bij .
-
Voer de domeinnaam in bij .
![[Note]](../common/note.png)
Als de ingevoerde SMB-server geen geregistreerd domein heeft, laat u dit veld leeg of voert u de computernaam van de SMB-server in.
-
Voer de Scan File Folder in voor de opslag van gescande afbeeldingen bij .
Voorbeeld:
-
Selecteer de gewenste optie .
-
: Als u deze optie selecteert, maakt het apparaat een submap in de bestandsmap die u hebt geselecteerd. De submap krijgt dezelfde naam als de gebruikersnaam die u hebt ingevoerd bij stap 15.
![[Note]](../common/note.png)
Als de bestandsmap een submap heeft met dezelfde naam, maakt het apparaat geen submap.
-
: U kunt de cyclus voor het maken van een submap instellen. Het apparaat maakt een submap op basis deze ingestelde optie.
![[Note]](../common/note.png)
Als de bestandsmap een submap heeft met dezelfde naam, maakt het apparaat geen submap.
-
: Elke dag wordt er een submap gemaakt. De notatie van de naam van de submap is JJJJ-MM-DD (bv. 2012-01-01).
-
: Elke maand wordt er een submap gemaakt. De notatie van de naam van de submap is JJJJ-MM (bv. 2012-01).
-
: Elk jaar wordt er een submap gemaakt. De notatie van de naam van de submap is JJJJ (bv. 2012).
-
-
: Als u deze optie selecteert en meerdere bestanden hebt gescand, maakt het apparaat een submap in de map die u hebt geselecteerd en worden de verzonden bestanden opgeslagen in de submap.
![[Note]](../common/note.png)
Als alle opties voor het maken van een map tegelijkertijd worden geactiveerd, worden de verzonden bestanden op de onderstaande wijze opgeslagen.
-
Als een enkel gescand bestand wordt verzonden:
\\map\gebruikersnaam\\
-
Als er meerdere gescande bestanden worden verzonden:
\\map\gebruikersnaam\\\
\\map\gebruikersnaam\\\
\\map\gebruikersnaam\\\
-
-
Selecteer het beleid voor het genereren van een bestandsnaam bij . Als de server al een bestand met dezelfde naam heeft, wordt het bestand verwerkt op basis van het door u geselecteerde bestandsbeleid.
-
: Het verzonden bestand wordt opgeslagen onder een andere bestandsnaam die automatisch wordt gegenereerd.
-
: slaat het verzonden bestand niet op.
-
: Het bestaande bestand wordt door het verzonden bestand overschreven.
-
-
Voer de bestandsnaam in bij die op de server moet worden opgeslagen.
-
Klik op om de informatie van de server te controleren.
-
Voer de gegevens van de -server in op vrijwel dezelfde wijze als bij .
-
Klik op .
![[Note]](../common/note.png)
Druk op om de ingevoerde informatie te verwijderen. Als u op drukt, wordt het scherm gesloten.
Adressen bewerken in een
-
Schakel uw netwerkcomputer in en open een webbrowser.
-
Voer het IP-adres van uw apparaat als URL in de browser in.
(Voorbeeld, http://123.123.123.123)
-
Druk op of klik op voor toegang tot SyncThru™ Web Service.
![[Note]](../common/note.png)
Indien nodig kunt u de taal instellen in de rechterbovenhoek van de SyncThru™ Web Service.
-
Klik op .
-
Voer de id en het wachtwoord in en selecteer een domein om u bij het apparaat aan te melden.
-
Klik op .
![[Note]](../common/note.png)
Als u SyncThru™ Web Service gedurende vijf minuten niet gebruikt, wordt u automatisch afgemeld.
-
Klik op .
-
Vink het adres aan dat u wilt bewerken en druk op .
-
Wijzig de adresgegevens.
-
Klik op .
![[Note]](../common/note.png)
Druk op om de ingevoerde informatie te verwijderen. Als u op drukt, wordt het scherm gesloten.
Adressen verwijderen uit een
-
Schakel uw netwerkcomputer in en open een webbrowser.
-
Voer het IP-adres van uw apparaat als URL in de browser in.
(Voorbeeld, http://123.123.123.123)
-
Druk op of klik op voor toegang tot SyncThru™ Web Service.
![[Note]](../common/note.png)
Indien nodig kunt u de taal instellen in de rechterbovenhoek van de SyncThru™ Web Service.
-
Klik op .
-
Voer de id en het wachtwoord in en selecteer een domein om u bij het apparaat aan te melden.
-
Klik op .
![[Note]](../common/note.png)
Als u SyncThru™ Web Service vijf minuten lang niet gebruikt, wordt u automatisch afgemeld.
-
Klik op .
-
Vink het adres aan dat u wilt verwijderen en klik op .
Als u het selectievakje van de kolomkop inschakelt, worden alle adressen aangevinkt.
Klik op als het bevestigingsvenster verschijnt.
Adressen zoeken in een
-
Zet de netwerkcomputer aan en open de webbrowser.
-
Voer het IP-adres van uw apparaat als URL in de browser in.
(Voorbeeld, http://123.123.123.123)
-
Druk op of klik op voor toegang tot SyncThru™ Web Service.
![[Note]](../common/note.png)
Indien nodig kunt u de taal instellen in de rechterbovenhoek van de SyncThru™ Web Service.
-
Klik op .
-
Voer de id en het wachtwoord in en selecteer een domein om u bij het apparaat aan te melden.
-
Klik op .
![[Note]](../common/note.png)
Als u SyncThru™ Web Service gedurende vijf minuten niet gebruikt, wordt u automatisch afgemeld.
-
Klik op .
![[Note]](../common/note.png)
U kunt de indeling wijzigen door op de afzonderlijke kolomkoppen te klikken. Als u bijvoorbeeld op klikt, worden de adressen in de volgorde van het snelkiesnummer weergegeven. Als u opnieuw op klikt, worden deze in omgekeerde volgorde weergegeven.
-
Typ de naam die u wilt zoeken in het zoekinvoergebied.
![[Note]](../common/note.png)
U kunt adressen in een specifieke categorie zoeken, zoals , , , etc.
Als u bijvoorbeeld een faxnummer zoekt, klikt u op de vervolgkeuzelijst naast
 en selecteert u .
en selecteert u . -
Klik op
 . Vervolgens verschijnt het zoekresultaat.
. Vervolgens verschijnt het zoekresultaat.![[Note]](../common/note.png)
U kunt de adressen in een specifieke categorie zien, zoals , , , etc.
Als u bijvoorbeeld de adressen wilt zien die een faxnummer hebben, klikt u op de vervolgkeuzelijst onder en selecteert u .
Een importeren
U kunt het adresboekbestand van een server of een computer importeren. Het bestand moet de bestandsextensie "csv" hebben. U kunt ook adressen importeren van een LDAP-server. Voordat de adressen op uw apparaat kunt importeren, moet een LDAP-serverbeheerder deze adressen eerst opslaan.
-
Schakel uw netwerkcomputer in en open een webbrowser.
-
Voer het IP-adres van uw apparaat als URL in de browser in.
(Voorbeeld, http://123.123.123.123)
-
Druk op of klik op voor toegang tot de SyncThru™ Web Service.
![[Note]](../common/note.png)
Indien nodig kunt u de taal instellen in de rechterbovenhoek van de SyncThru™ Web Service.
-
Klik op .
-
Voer de id en het wachtwoord in en selecteer een domein om u bij het apparaat aan te melden.
-
Klik op .
![[Note]](../common/note.png)
Als u SyncThru™ Web Service gedurende vijf minuten niet gebruikt, wordt u automatisch afgemeld.
-
Klik op .
-
Klik op .
-
Selecteer of en voer het adres of mapnaam in waarin het bestand is opgeslagen.
-
Klik op .
Een exporteren
U kunt het adresboekbestand naar uw computer exporteren als back-up van het bestand of u kunt dit naar andere Samsung-apparaten exporteren.
-
Schakel uw netwerkcomputer in en open een webbrowser.
-
Voer het IP-adres van uw apparaat als URL in de browser in.
(Voorbeeld, http://123.123.123.123)
-
Druk op of klik op voor toegang tot SyncThru™ Web Service.
![[Note]](../common/note.png)
Indien nodig kunt u de taal instellen in de rechterbovenhoek van de SyncThru™ Web Service.
-
Klik op .
-
Voer de id en het wachtwoord in en selecteer een domein om u bij het apparaat aan te melden.
-
Klik op .
![[Note]](../common/note.png)
Als u SyncThru™ Web Service gedurende vijf minuten niet gebruikt, wordt u automatisch afgemeld.
-
Klik op .
-
Klik op .
-
Klik op . Vervolgens wordt het adresboekbestand opgeslagen op uw computer.
Adressen groeperen in
-
Schakel uw netwerkcomputer in en open een webbrowser.
-
Voer het IP-adres van uw apparaat als URL in de browser in.
(Voorbeeld, http://123.123.123.123)
-
Druk op of klik op voor toegang tot SyncThru™ Web Service.
![[Note]](../common/note.png)
Indien nodig kunt u de taal instellen in de rechterbovenhoek van de SyncThru™ Web Service.
-
Klik op .
-
Voer de id en het wachtwoord in en selecteer een domein om u bij het apparaat aan te melden.
-
Klik op .
![[Note]](../common/note.png)
Als u SyncThru™ Web Service gedurende vijf minuten niet gebruikt, wordt u automatisch afgemeld.
-
Klik op .
-
Klik op .
-
Klik op .
-
Voer de toe te voegen groepsnaam in in.
-
Selecteer .
![[Note]](../common/note.png)
Als u geen individuele adressen wilt toevoegen aan de gemaakte groepsadressen, slaagt u deze stap over. U kunt de volgende keer individuele adressen toevoegen door op te drukken.
-
Klik op .
-
Schakel de adressen in die u wilt toevoegen aan in .
-
Klik op de pijl in het midden. De geselecteerd adressen worden toegevoegd aan .
-
Klik op .
Groepsadressen bewerken in
-
Schakel uw netwerkcomputer in en open een webbrowser.
-
Voer het IP-adres van uw apparaat als URL in de browser in.
(Voorbeeld, http://123.123.123.123)
-
Druk op of klik op voor toegang tot de SyncThru™ Web Service.
![[Note]](../common/note.png)
Indien nodig kunt u de taal instellen in de rechterbovenhoek van de SyncThru™ Web Service.
-
Klik op .
-
Voer de id en het wachtwoord in en selecteer een domein om u bij het apparaat aan te melden.
-
Klik op .
![[Note]](../common/note.png)
Als u SyncThru™ Web Service gedurende vijf minuten niet gebruikt, wordt u automatisch afgemeld.
-
Klik op .
-
Klik op .
-
Vink het groepsadres aan dat u wilt bewerken en druk op .
-
De informatie van het groepsadres wijzigen.
-
Klik op .
![[Note]](../common/note.png)
Druk op om de ingevoerde informatie te verwijderen. Als u op drukt, wordt het venster gesloten.
Groepsadressen verwijderen in een
-
Schakel uw netwerkcomputer in en open een webbrowser.
-
Voer het IP-adres van uw apparaat als URL in de browser in.
(Voorbeeld, http://123.123.123.123)
-
Druk op of klik op voor toegang tot SyncThru™ Web Service.
![[Note]](../common/note.png)
Indien nodig kunt u de taal instellen in de rechterbovenhoek van de SyncThru™ Web Service.
-
Klik op .
-
Voer de id en het wachtwoord in en selecteer een domein om u bij het apparaat aan te melden.
-
Klik op .
![[Note]](../common/note.png)
Als u SyncThru™ Web Service gedurende vijf minuten niet gebruikt, wordt u automatisch afgemeld.
-
Klik op .
-
Klik op .
-
Vink de groepsadressen aan die u wilt verwijderen.
-
Klik op .
Klik op als het bevestigingsvenster verschijnt.
Groepsadressen aanvinken
U kunt informatie voor groepsadressen weergeven. In het scherm kunt u ook individuele adressen toevoegen of verwijderen.
-
Schakel uw netwerkcomputer in en open een webbrowser.
-
Voer het IP-adres van uw apparaat als URL in de browser in.
(Voorbeeld, http://123.123.123.123)
-
Druk op of klik op voor toegang tot SyncThru™ Web Service.
![[Note]](../common/note.png)
Indien nodig kunt u de taal instellen in de rechterbovenhoek van de SyncThru™ Web Service.
-
Klik op .
-
Voer de id en het wachtwoord in en selecteer een domein om u bij het apparaat aan te melden.
-
Klik op .
![[Note]](../common/note.png)
Als u SyncThru™ Web Service gedurende vijf minuten niet gebruikt, wordt u automatisch afgemeld.
-
Klik op .
-
Klik op .
-
Druk op het groepsadres dat u wilt zien. Druk op .
![[Note]](../common/note.png)
-
U kunt individuele adressen direct toevoegen. Schakel de adressen in die u wilt toevoegen aan in .
-
U kunt individuele adressen direct verwijderen. Controleer de adressen die u wilt verwijderen en druk op in .
-