Osoitteiston määrittäminen
Tässä oppaassa annetaan ohjeita osoitteiston määrittämiseen.
Tämä luku sisältää seuraavat aiheet:
Voit tallentaa usein käytettyjä faksinumeroita, sähköpostiosoitteita, SMB-palvelinosoitteita, FTP-palvelinosoitteita tietokoneeseen.
-
: Osoitteistoon voi tallentaa enintään 500 vastaanottajan tiedot.
-
: Luo ryhmiä, kun lähetät usein saman asiakirjan monelle vastaanottajalle. Yhteen ryhmään voi rekisteröidä enintään 500 vastaanottajaa. Tähän tallennettuja numeroita voidaan valita lähetysluettelon -välilehden -, - tai -toiminnossa. -lähetys voi koostua myös useasta erillisestä numerosta.
![[Note]](../common/note.png)
Et voi rekisteröidä ryhmää, kun rekisteröit ryhmässä olevan henkilön.
-
Paina > > > Uusi näyttöruudusta

-
Paina -syöttöaluetta. Syötä sen jälkeen vastaanottajan nimi.
![[Note]](../common/note.png)
Rastita
 (suosikki) -kuvake osoitteille, joita käytät usein. Osoitteet löytyvät helposti hakutuloksista.
(suosikki) -kuvake osoitteille, joita käytät usein. Osoitteet löytyvät helposti hakutuloksista. -
-numeroksi lisätään automaattisesti ensimmäinen vapaa numero.
![[Note]](../common/note.png)
on vastaanottajan tietoja vastaava numero: voit valita ohjauspaneelin numeronäppäimistöltä.
-
Paina -syöttöaluetta ja näppäile faksinumero ohjauspaneelin numeronäppäimistöltä.
![[Note]](../common/note.png)
-
Tauon lisääminen: joissakin puhelinjärjestelmissä sinun on valittava ulkolinjakoodi (esimerkiksi 9) ja kuunneltava, että toinen soittoääni soi. Tällaisissa tapauksissa sinun on lisättävä puhelinnumeroon tauko.
-
-
Paina -syöttöaluetta. Syötä sen jälkeen vastaanottajan sähköpostiosoite.
-
Tallenna tiedot valitsemalla .
-
Paina > > > > or >
 (yksittäinen) -kuvake näyttöruudulta.
(yksittäinen) -kuvake näyttöruudulta.
-
Paina -syöttöaluetta. Kirjoita sen jälkeen yksittäisen henkilön nimi.
![[Note]](../common/note.png)
Rastita
 (suosikki) -kuvake osoitteille, joita käytät usein. Osoitteet löytyvät helposti hakutuloksista.
(suosikki) -kuvake osoitteille, joita käytät usein. Osoitteet löytyvät helposti hakutuloksista. -
Paina tai , sen jälkeen paina -syöttöaluetta. Syötä sen jälkeen palvelimen osoite pisteellisessä kymmenjärjestelmämuodossa tai isäntänimi.
-
Paina -syöttöaluetta. Syötä sen jälkeen palvelimen porttinumero.
-
Paina -syöttöaluetta. Syötä sen jälkeen käyttäjänimi.
![[Note]](../common/note.png)
-
Jos kyseessä on tai , ja haluat käyttöoikeudettoman henkilön pääsevän palvelimelle. Valitse -ruutu. Tätä ruutua ei ole valittu oletusarvon mukaan. Jos valitset -ruudun, siirry vaiheeseen 7.
-
-
Paina -syöttöaluetta. Syötä sen jälkeen salasana.
-
Paina -syöttöaluetta. Syötä sen jälkeen toimialueen nimi.
![[Note]](../common/note.png)
Jos antamaasi SMB-palvelinta ei ole rekisteröity mihinkään toimialueeseen, jätä kohta tyhjäksi tai kirjoita siihen SMB-palvelimen tietokonenimi.
-
Paina -syöttöaluetta. Syötä sen jälkeen sen tiedostokansion nimi, johon lähetetyt tiedostot on tarkoitus tallentaa.
Esimerkki:
-
Paina -syöttöaluetta. Syötä lähetetyn tiedoston nimi.
-
Valitse haluamasi -vaihtoehto nuolta käyttämällä. Jos palvelimella on jo samanniminen tiedosto, tiedostoa käsitellään valitsemasi tiedostokäytännön mukaisesti.
-
: Lähetetty tiedosto tallennetaan eri nimisenä kuin mikä on automaattisesti ohjelmoitu.
-
Peruuta: Lähetettyä tiedostoa ei tallenneta.
-
: Lähetetty tiedosto korvaa aiemman tiedoston.
-
-
Valitse haluamasi -vaihtoehto.
-
: Jos valitset tämän vaihtoehdon, laite luo alikansion valitsemaasi tiedostokansioon. Alikansio nimetään vaiheessa 5 syöttämäsi käyttäjänimen mukaan.
![[Note]](../common/note.png)
Jos tiedostokansiossa on jo samanniminen alikansio, laite ei luo alikansiota.
-
: Voit määrittää alikansioiden luontijakson. Laite luo alikansion mainitun asetusjoukon mukaisesti.
![[Note]](../common/note.png)
Jos tiedostokansiossa on jo samanniminen alikansio, laite ei luo alikansiota.
-
: Alikansio luodaan päivittäin. Alikansion nimen muoto on VVVV-KK-PP (esim. 2012-01-01).
-
: Alikansio luodaan kuukausittain. Alikansion nimen muoto on VVVV-KK, esimerkiksi 2012-01.
-
: Alikansio luodaan vuosittain. Alikansion nimen muoto on VVVV, esimerkiksi 2012.
-
-
: Jos valitset tämän vaihtoehdon ja skannaat useita tiedostoja, laite luo alikansion valitsemaasi tiedostokansioon ja lähetetyt tiedostot tallennetaan alikansioon.
![[Note]](../common/note.png)
Jos kaikki kansion luontiasetukset ovat käytössä samanaikaisesti, lähetetyt tiedostot tallennetaan alla osoitetulla tavalla.
-
Kun lähetetään yksi skannattu tiedosto:
\\kansio\käyttäjänimi\\
-
Kun lähetetään useita skannattuja tiedostoja:
\\kansio\käyttäjänimi\\\
\\kansio\käyttäjänimi\\\
\\kansio\käyttäjänimi\\\
-
-
Tallenna tiedot valitsemalla .
-
Paina näytössä > > .
-
Paina muokattavan henkilön nimeä. Paina
 (muokkaa) -kuvaketta.
(muokkaa) -kuvaketta.![[Note]](../common/note.png)
Jos haluat poistaa yksittäisen osoitteen, valitse rastitusruutu, jonka haluat poistaa, ja paina
 (poista) -kuvaketta.
(poista) -kuvaketta. -
Paina syöttöaluetta, jota haluat muuttaa. Muuta sitten sisältöä ponnahdusnäppäimistön tai ohjauspaneelin numeronäppäimistön avulla. Jos käytät ponnahdusnäppäimistöä.
-
Paina tietojen tallentamiseksi.
-
Paina > > >
 (uusi) -kuvake >
(uusi) -kuvake >  (ryhmä) -kuvake näyttöruudulta.
(ryhmä) -kuvake näyttöruudulta. -
Paina -syöttöaluetta. Syötä sen jälkeen ryhmän nimi.
-
Paina . Valitse valintaruutu, jonka haluat sisällyttää yksittäiseen osoitteeseen, ja paina -kuvaketta.
![[Note]](../common/note.png)
Jos et ole varma nimestä, voit käyttää -aluetta. Syötä ensimmäiset muutamat kirjaimet tai paina yksinkertaisesti
 (hae) -kuvaketta. Laite näyttää henkilöluettelon. Valitse valintaruutu, jonka haluat sisällyttää yksittäiseen osoitteeseen, ja paina -kuvaketta.
(hae) -kuvaketta. Laite näyttää henkilöluettelon. Valitse valintaruutu, jonka haluat sisällyttää yksittäiseen osoitteeseen, ja paina -kuvaketta. -
Paina tietojen tallentamiseksi.
-
Paina > > näyttöruudulta.
-
Paina muokattavan ryhmän nimeä. Paina
 (muokkaa) -kuvaketta.
(muokkaa) -kuvaketta.![[Note]](../common/note.png)
Jos haluat poistaa ryhmäosoitteen, valitse rastitusruutu, jonka haluat poistaa, ja paina
 (poista) -kuvaketta.
(poista) -kuvaketta. -
Paina -syöttöaluetta. Muuta ryhmän nimi.
-
Paina . Valitse valintaruutu, jonka haluat sisällyttää yksittäiseen osoitteeseen, ja paina -kuvaketta.
![[Note]](../common/note.png)
Jos et ole varma nimestä, voit käyttää Syötä osoite -aluetta. Syötä ensimmäiset muutamat kirjaimet tai paina yksinkertaisesti
 (hae) -kuvaketta. Laite näyttää henkilöluettelon. Valitse valintaruutu, jonka haluat sisällyttää yksittäiseen osoitteeseen, ja paina -kuvaketta.
(hae) -kuvaketta. Laite näyttää henkilöluettelon. Valitse valintaruutu, jonka haluat sisällyttää yksittäiseen osoitteeseen, ja paina -kuvaketta. -
Jos haluat poistaa yksittäisen osoitteen, valitse rastitusruutu, jonka haluat poistaa, ja paina
 (poista) -kuvaketta. Henkilön nimi poistetaan ryhmästä.
(poista) -kuvaketta. Henkilön nimi poistetaan ryhmästä. -
Paina tietojen tallentamiseksi.
Voit hakea osoitekirjaan tallennettuja osoitteita.
-
Paina > > > vasen yläpainike näyttöruudulta.
-
Paina haluamaasi tiettyä luokkaa.
Löydät osoitteita tietystä luokasta, kuten , , , tai .
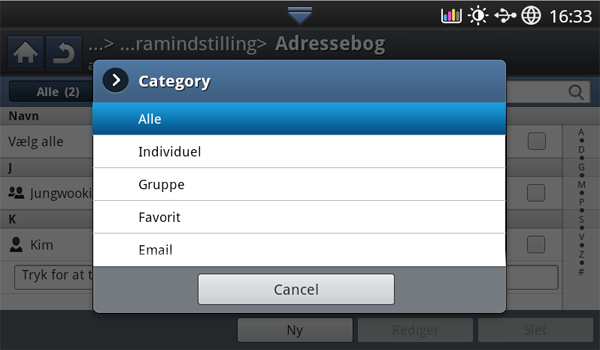
-
Laite näyttää hakutulokset.
![[Note]](../common/note.png)
Jos et ole varma nimestä, voit käyttää -aluetta. Syötä ensimmäiset muutamat kirjaimet tai paina yksinkertaisesti
 (hae) -kuvaketta.
(hae) -kuvaketta.
Voit poistaa valitsemasi osoitteistoon tallennetun osoitteen.
-
Valitse näytössä > > .
-
Valitse osoite, jonka haluat poistaa, ja paina sitten tätä painiketta
 (poista) -kuvaketta.
(poista) -kuvaketta. -
Paina , kun vahvistusikkuna tulee näyttöön.window appears.
Valittu osoite poistetaan luettelosta.
Tiedon tarkistaminen osoitekirjasta
Voit nähdä yksittäisen tai ryhmän osoitetiedot.
-
Valitse näytöstä > > .
-
Valitse osoite, jonka haluat nähdä.
Kaikki osoitteen tiedot tulevat näyttöön.
![[Note]](../common/note.png)
Voit muokata osoitetta suoraan painamalla
 (muokkaa) -kuvaketta yksityiskohdan näytöltä, tai jos valitset ryhmäosoitteen, näet myös yksittäiset osoitteet ryhmäosoitteessa.
(muokkaa) -kuvaketta yksityiskohdan näytöltä, tai jos valitset ryhmäosoitteen, näet myös yksittäiset osoitteet ryhmäosoitteessa.
Voit tallentaa osoitteita kätevästi verkossa olevasta tietokoneesta käyttämällä SyncThru™ Web Service -palvelinta. Vain laitteeseen kirjautuneet käyttäjät voivat tallentaa osoitteita kirjautumalla SyncThru™ Web Service -palveluun.
Tallentaminen paikalliseen tietokoneeseen
Tämä tarkoittaa sitä, että osoitteet tallennetaan laitteen kiintolevyasemalle. Voit lisätä osoitteita ja ryhmitellä ne haluamiisi ryhmiin.
Osoitteiden lisääminen -osoitteistoon
-
Käynnistä verkossa oleva tietokone ja avaa Web-selain.
-
Syötä laitteesi IP-osoite URL-osoitteeksi selaimeen
(esimerkiksi http://123.123.123.123).
-
Siirry SyncThru™ Web Service -esityksiin painamalla -näppäintä tai valitsemalla .
![[Note]](../common/note.png)
Voit tarvittaessa vaihtaa kielen SyncThru™ Web Service -ohjelman oikeasta ylänurkasta.
-
Valitse .
-
Kirjoita käyttäjätunnus ja salasana ja valitse toimialue, kun kirjaudut laitteeseen.
-
Valitse .
![[Note]](../common/note.png)
Jos et käytä SyncThru™ Web Service -sivustoa viiteen minuuttiin, sinut kirjataan siitä automaattisesti ulos.
-
Valitse .
-
Valitse .
-
Kirjoita lisättävä nimi ja valitse pikavalintanumero kohdassa .
![[Note]](../common/note.png)
-
on vastaanottajan tietoja vastaava numero, jonka voit valita ohjauspaneelin numeronäppäimistöltä.
-
Valitse usein käyttämillesi osoitteille. Osoitteet löytyvät helposti hakutuloksista.
-
-
Kirjoita sähköpostiosoite kohdassa .
-
Kirjoita faksinumero kohdassa .
-
Ota SMB käyttöön valitsemalla kohdan ruutu. Voit antaa -tiedon rastitettuasi tämän valintaruudun.
-
Kirjoita palvelimen osoite pisteellisessä kymmenjärjestelmämuodossa tai isäntänimi kohdassa .
-
Kirjoita palvelimen porttinumero kohdassa .
-
Kirjoita kirjautumisnimi kohdassa .
![[Note]](../common/note.png)
Jos kyseessä on tai , ja haluat käyttöoikeudettoman henkilöiden pääsevän palvelimelle. Valitse -ruutu. Tätä ruutua ei ole valittu oletusarvon mukaan. Jos valitset -ruudun, siirry vaiheeseen 18.
-
Kirjoita salasana kohtaan ja kirjoita se uudelleen kohtaan .
-
Kirjoita toimialueen nimi kohdassa .
![[Note]](../common/note.png)
Jos antamaasi SMB-palvelinta ei ole rekisteröity mihinkään toimialueeseen, jätä kohta tyhjäksi tai kirjoita siihen SMB-palvelimen tietokonenimi.
-
Syötä kohdassa tiedostokansio, johon skannatut kuvat tallennetaan.
Esimerkki:
-
Valitse haluamasi -vaihtoehto.
-
: Jos valitset tämän vaihtoehdon, laite luo alikansion valitsemaasi tiedostokansioon. Alikansio nimetään vaiheessa 15 syöttämäsi käyttäjänimen mukaan.
![[Note]](../common/note.png)
Jos tiedostokansiossa on jo samanniminen alikansio, laite ei luo alikansiota.
-
: Voit määrittää alikansioiden luontijakson. Laite luo alikansion mainitun asetusjoukon mukaisesti.
![[Note]](../common/note.png)
Jos tiedostokansiossa on jo samanniminen alikansio, laite ei luo alikansiota.
-
: Alikansio luodaan päivittäin. Alikansion nimen muoto on VVVV-KK-PP (esim. 2012-01-01).
-
: Alikansio luodaan kuukausittain. Alikansion nimen muoto on VVVV-KK, esimerkiksi 2012-01.
-
: Alikansio luodaan vuosittain. Alikansion nimen muoto on VVVV, esimerkiksi 2012.
-
-
: Jos valitset tämän vaihtoehdon ja skannaat useita tiedostoja, laite luo alikansion valitsemaasi tiedostokansioon ja lähetetyt tiedostot tallennetaan alikansioon.
![[Note]](../common/note.png)
Jos kaikki kansion luontiasetukset ovat käytössä samanaikaisesti, lähetetyt tiedostot tallennetaan alla osoitetulla tavalla.
-
Kun lähetetään yksi skannattu tiedosto:
\\kansio\käyttäjänimi\\
-
Kun lähetetään useita skannattuja tiedostoja:
\\kansio\käyttäjänimi\\\
\\kansio\käyttäjänimi\\\
\\kansio\käyttäjänimi\\\
-
-
Valitse tiedostonimen luomiskäytäntö kohdassa . Jos palvelimella on jo samanniminen tiedosto, tiedostoa käsitellään valitsemasi tiedostokäytännön mukaisesti.
-
: Lähetetty tiedosto tallennetaan eri nimisenä kuin mikä on automaattisesti ohjelmoitu.
-
: Lähetettyä tiedostoa ei tallenneta.
-
: Lähetetty tiedosto korvaa aiemman tiedoston.
-
-
Kirjoita palvelimelle tallennettavan tiedoston nimi kohdassa .
-
Napsauta tarkastaaksesi palvelimen tiedot.
-
Syötä -palvelimen tiedot lähes samalla tavalla kuin -palvelimen tapauksessa.
-
Valitse .
![[Note]](../common/note.png)
Voit poistaa syötetyt tiedot valitsemalla . Jos valitset , -ikkuna sulkeutuu.
Osoitteiden muokkaaminen
-
Käynnistä verkossa oleva tietokone ja avaa Web-selain.
-
Syötä laitteesi IP-osoite URL-osoitteeksi selaimeen
(esimerkiksi http://123.123.123.123).
-
Paina tai napsauta päästäksesi SyncThru™ Web Service -palvelimelle.
![[Note]](../common/note.png)
Voit tarvittaessa vaihtaa kielen SyncThru™ Web Service -ohjelman oikeasta ylänurkasta.
-
Valitse .
-
Kirjoita käyttäjätunnus ja salasana ja valitse toimialue, kun kirjaudut laitteeseen.
-
Valitse .
![[Note]](../common/note.png)
Jos et käytä SyncThru™ Web Service -sivustoa viiteen minuuttiin, sinut kirjataan siitä automaattisesti ulos.
-
Napsauta -painiketta.
-
Valitse osoite, jota haluat muokata, ja valitse .
-
Muuta osoitetietoja.
-
Valitse .
![[Note]](../common/note.png)
Voit poistaa syötetyt tiedot valitsemalla . Jos valitset , -ikkuna sulkeutuu.
Osoitteiden poistaminen
-
Käynnistä verkossa oleva tietokone ja avaa Web-selain.
-
Syötä laitteesi IP-osoite URL-osoitteeksi selaimeen
(esimerkiksi http://123.123.123.123).
-
Paina tai napsauta päästäksesi SyncThru™ Web Service -palvelimelle.
![[Note]](../common/note.png)
Voit tarvittaessa vaihtaa kielen SyncThru™ Web Service -ohjelman oikeasta ylänurkasta.
-
Valitse .
-
Kirjoita käyttäjätunnus ja salasana ja valitse toimialue, kun kirjaudut laitteeseen.
-
Valitse .
![[Note]](../common/note.png)
Jos et käytä SyncThru™ Web Service -sivustoa viiteen minuuttiin, siitä kirjaudutaan automaattisesti ulos.
-
Napsauta -painiketta.
-
Valitse osoite, jonka haluat poistaa, ja valitse .
Jos valitset sarakeotsikoiden valintaruudun, kaikki osoitteet rastitetaan.
Valitse , kun vahvistusikkuna tulee näyttöön.
Osoitteiden hakeminen
-
Käynnistä verkossa oleva tietokone ja avaa Web-selain.
-
Syötä laitteesi IP-osoite URL-osoitteeksi selaimeen
(esimerkiksi http://123.123.123.123).
-
Paina tai napsauta päästäksesi SyncThru™ Web Service -palvelimelle.
![[Note]](../common/note.png)
Voit tarvittaessa vaihtaa kielen SyncThru™ Web Service -ohjelman oikeasta ylänurkasta.
-
Valitse .
-
Kirjoita käyttäjätunnus ja salasana ja valitse toimialue, kun kirjaudut laitteeseen.
-
Valitse .
![[Note]](../common/note.png)
Jos et käytä SyncThru™ Web Service -sivustoa viiteen minuuttiin, sinut kirjataan siitä automaattisesti ulos.
-
Napsauta -painiketta.
![[Note]](../common/note.png)
Voit muuttaa asettelua napsauttelemalla sarakeotsikoita. Esimerkiksi napsauttamalla otsikkoa voit nähdä kaikki osoitteet pikavalintanumeron mukaisessa järjestyksessä. Jos napsautat -otsikkoa uudelleen, osoitteet näkyvät käänteisessä järjestyksessä.
-
Kirjoita hakemasi nimi hakukenttään.
![[Note]](../common/note.png)
Voit hakea osoitteita niiden tarkemman luokituksen mukaan, esimerkiksi , , .
Jos esimerkiksi haluat löytää faksinumeron, napsauta kohdan
 ja valitse .
ja valitse . -
Napsauta
 . Hakutulos tulee näyttöön.
. Hakutulos tulee näyttöön.![[Note]](../common/note.png)
Voit järjestää osoitteet niiden tarkemman luokituksen mukaan, esimerkiksi , , .
Jos esimerkiksi haluat tarkastella osoitteita, joissa on faksinumero, napsauta kohdan alla olevaa avattavaa luetteloa ja valitse .
Voit tuoda osoitteistotiedoston palvelimesta tai tietokoneesta. Tiedoston tunnisteen täytyy olla ”csv”. Voit myös tuoda osoitteita LDAP-palvelimesta. LDAP-palvelimen järjestelmänvalvojan täytyy tallentaa osoitteet ennen niiden tuomista laitteeseen.
-
Käynnistä verkossa oleva tietokone ja avaa Web-selain.
-
Syötä laitteesi IP-osoite URL-osoitteeksi selaimeen
(esimerkiksi http://123.123.123.123).
-
Siirry SyncThru™ Web Service -esityksiin painamalla -näppäintä tai valitsemalla .
![[Note]](../common/note.png)
Voit tarvittaessa vaihtaa kielen SyncThru™ Web Service -ohjelman oikeasta ylänurkasta.
-
Valitse .
-
Kirjoita käyttäjätunnus ja salasana ja valitse toimialue, kun kirjaudut laitteeseen.
-
Valitse .
![[Note]](../common/note.png)
Jos et käytä SyncThru™ Web Service -sivustoa viiteen minuuttiin, sinut kirjataan siitä automaattisesti ulos.
-
Napsauta -painiketta.
-
Valitse .
-
Valitse tai ja syötä osoite tai kansio, johon tiedosto on tallennettu.
-
Valitse .
Voit viedä osoitteistotiedoston tietokoneeseen varmuuskopioksi tai muuhun Samsung-laitteeseen.
-
Käynnistä verkossa oleva tietokone ja avaa Web-selain.
-
Syötä laitteesi IP-osoite URL-osoitteeksi selaimeen
(esimerkiksi http://123.123.123.123).
-
Paina tai napsauta päästäksesi SyncThru™ Web Service -palvelimelle.
![[Note]](../common/note.png)
Voit tarvittaessa vaihtaa kielen SyncThru™ Web Service -ohjelman oikeasta ylänurkasta.
-
Valitse .
-
Kirjoita käyttäjätunnus ja salasana ja valitse toimialue, kun kirjaudut laitteeseen.
-
Valitse .
![[Note]](../common/note.png)
Jos et käytä SyncThru™ Web Service -sivustoa viiteen minuuttiin, sinut kirjataan siitä automaattisesti ulos.
-
Valitse .
-
Valitse .
-
Valitse . Tämän jälkeen osoitteistotiedosto tallennetaan tietokoneeseen.
Osoitteiden ryhmittely -osoitteistossa
-
Käynnistä verkossa oleva tietokone ja avaa Web-selain.
-
Syötä laitteesi IP-osoite URL-osoitteeksi selaimeen
(esimerkiksi http://123.123.123.123).
-
Paina tai napsauta päästäksesi SyncThru™ Web Service -palvelimelle.
![[Note]](../common/note.png)
Voit tarvittaessa vaihtaa kielen SyncThru™ Web Service -ohjelman oikeasta ylänurkasta.
-
Valitse .
-
Kirjoita käyttäjätunnus ja salasana ja valitse toimialue, kun kirjaudut laitteeseen.
-
Valitse .
![[Note]](../common/note.png)
Jos et käytä SyncThru™ Web Service -sivustoa viiteen minuuttiin, sinut kirjataan siitä automaattisesti ulos.
-
Valitse .
-
Valitse .
-
Valitse .
-
Kirjoita ryhmän nimi kohtaan .
-
Valitse .
![[Note]](../common/note.png)
Ohita tämä vaihe, jos et halua lisätä yksittäisiä osoitteita luomaasi ryhmäosoitteeseen. Voit lisätä yksittäisiä osoitteita seuraavalla kerralla valitsemalla .
-
Valitse .
-
Valitse osoitteet, jotka haluat lisätä .
-
Napsauta keskellä olevaa nuolta. Valitut osoitteet lisätään .
-
Valitse .
Osoitteiden muokkaaminen -osoitteistossa
-
Käynnistä verkossa oleva tietokone ja avaa Web-selain.
-
Syötä laitteesi IP-osoite URL-osoitteeksi selaimeen
(esimerkiksi http://123.123.123.123).
-
Siirry SyncThru™ Web Service -esityksiin painamalla -näppäintä tai valitsemalla .
![[Note]](../common/note.png)
Voit tarvittaessa vaihtaa kielen SyncThru™ Web Service -ohjelman oikeasta ylänurkasta.
-
Valitse .
-
Kirjoita käyttäjätunnus ja salasana ja valitse toimialue, kun kirjaudut laitteeseen.
-
Valitse .
![[Note]](../common/note.png)
Jos et käytä SyncThru™ Web Service sivustoa viiteen minuuttiin, sinut kirjataan siitä automaattisesti ulos.
-
Valitse .
-
Valitse .
-
Valitse ryhmä, jota haluat muokata, ja valitse .
-
Muuta ryhmäosoitteen tietoja.
-
Valitse .
![[Note]](../common/note.png)
Voit poistaa syötetyt tiedot valitsemalla . Jos valitset , -ikkuna sulkeutuu.
Ryhmäosoitteiden poistaminen -osoitteistosta
-
Käynnistä verkossa oleva tietokone ja avaa Web-selain.
-
Syötä laitteesi IP-osoite URL-osoitteeksi selaimeen
(esimerkiksi http://123.123.123.123).
-
Paina tai napsauta päästäksesi SyncThru™ Web Service -palvelimelle.
![[Note]](../common/note.png)
Voit tarvittaessa vaihtaa kielen SyncThru™ Web Service -ohjelman oikeasta ylänurkasta.
-
Valitse .
-
Kirjoita käyttäjätunnus ja salasana ja valitse toimialue, kun kirjaudut laitteeseen.
-
Valitse .
![[Note]](../common/note.png)
Jos et käytä SyncThru™ Web Service sivustoa viiteen minuuttiin, sinut kirjataan siitä automaattisesti ulos.
-
Valitse .
-
Valitse .
-
Valitse poistettava ryhmäosoite.
-
Valitse .
Valitse , kun vahvistusikkuna tulee näyttöön.
Ryhmäosoitteiden tarkastelu
Voit tarkastella ryhmäosoitteiden tietoja. ja poistaa tai lisätä yksittäisiä osoitteita -ikkunassa.
-
Käynnistä verkossa oleva tietokone ja avaa Web-selain.
-
Syötä laitteesi IP-osoite URL-osoitteeksi selaimeen
(esimerkiksi http://123.123.123.123).
-
Paina tai napsauta päästäksesi SyncThru™ Web Service -palvelimelle.
![[Note]](../common/note.png)
Voit tarvittaessa vaihtaa kielen SyncThru™ Web Service -ohjelman oikeasta ylänurkasta.
-
Valitse .
-
Kirjoita käyttäjätunnus ja salasana ja valitse toimialue, kun kirjaudut laitteeseen.
-
Valitse .
![[Note]](../common/note.png)
Jos et käytä SyncThru™ Web Service sivustoa viiteen minuuttiin, sinut kirjataan siitä automaattisesti ulos.
-
Valitse .
-
Valitse .
-
Valitse ryhmäosoite, jonka haluat nähdä. Valitse .
![[Note]](../common/note.png)
-
Voit lisätä yksittäisiä osoitteita suoraan. Valitse osoitteet, jotka haluat lisätä .
-
Voit poistaa yksittäisiä osoitteita suoraan. Rastita osoitteet, jotka haluat poistaa, ja paina kohdasta .
-