Kopioiminen
Tämä luku sisältää asiakirjojen kopioimisen vaiheittaiset ohjeet.
Kun valitset näytöstä , esiin tulee -näyttö, jossa on useita välilehtiä ja monia kopiointivaihtoehtoja. Kaikki vaihtoehdot on ryhmitelty toiminnoittain, joten omien määritysten valinta on helppoa. Jos esiin tulee jokin muu näyttö, siirry aloitusnäyttöön valitsemalla ( ).
).

-välilehti
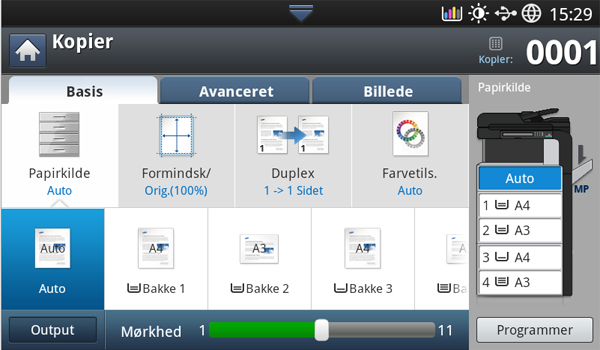
-
: Lisää kopioiden määrän.
-
: Valitsee paperlähteen kasetin (katso Paperlähteen kasetin valitseminen).
-
: Pienentää tai suurentaa kopioidun kuvan kokoa (katso Kopioiden pienentäminen tai suurentaminen).
-
Määrittää laitteen tulostamaan kopiot paperin kummallekin puolelle (katso Molemman puolen kopioiminen).
-
: Valitsee väritilan kopiointia varten (katso Väritilan valitseminen (vain CLX-9201 9301 Series)).
-
: Määrittää laitteen tulostusasetukset (katso Tulostusmuodon valitseminen).
-
Tummuus: Säätää kirkkauden tasoa siten, että kopiota on helpompi lukea, kun alkuperäinen sisältää vaaleita merkintöjä ja tummia kuvia (katso Tummuuden säätäminen).
-
: Voit tallentaa nykyiset asetukset tulevaa käyttöä varten (katso Ohjelman asetuksen käyttäminen).
-välilehti
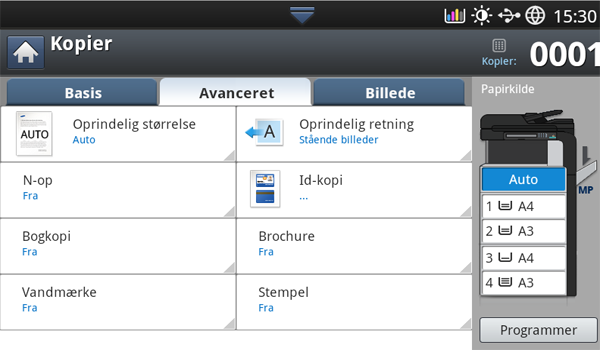
-
: Valitsee alkuperäisten asiakirjojen todellisen paperikoon (katso Alkuperäisten koon muuttaminen).
-
: Valitsee alkuperäisten asiakirjojen suunnan (katso Alkuperäisten suunnan valitseminen).
-
Tulostaa kaksipuolisia alkuperäisiä yhdelle paperiarkille. Tämä on kätevä ominaisuus kopioitaessa pieniä asiakirjoja, esimerkiksi käyntikortteja (katso Henkilökortin kopioiminen).
-
: Sovittaa ja tulostaa vähintään kaksi alkuperäistä kuvaa samalle paperiarkille (katso Useita sivuja arkille -kopiointi).
-
: Voit luoda vihkoja (katso Vihkon kopioiminen).
-
: Voit kopioida kirjan vasemmat ja/tai oikeat sivut erilliselle tulostuspaperille (katso Kirjan kopioiminen).
-välilehti
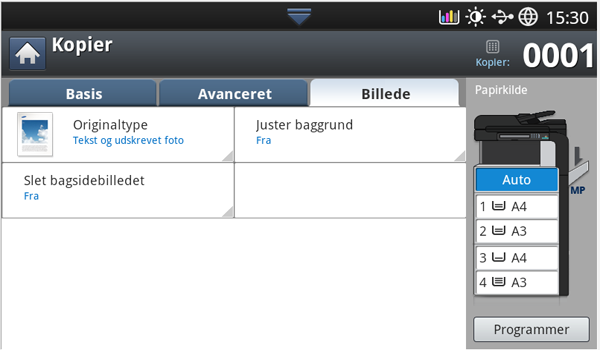
-
: Parantaa kopion laatua valitsemalla nykyisen kopiointityön asiakirjan tyypin (katso Alkuperäisten asiakirjojen tyypin valitseminen).
-
: Tulostaa kuvan vaaleammalla taustalla (katso Taustan säätäminen).
-
: Estää alkuperäisen asiakirjan taustalla olevan kuvan näkymisen läpi kopioitaessa (katso Takasivulla olevien kuvien poistaminen).
Seuraavassa kuvataan yleisin tapa alkuperäisten kopioimiseksi.
-
Paina näytöstä -painiketta.

-
Aseta alkuperäiset asiakirjat kopioitava puoli ylöspäin automaattiseen kaksipuolisten asiakirjojen syöttölaitteeseen tai aseta yksi asiakirja kopioitava puoli alaspäin skannerin valotuslasille ja sulje automaattinen kaksipuolisten asiakirjojen syöttölaite (katso Alkuperäisten asiakirjojen lisääminen).
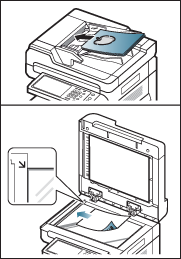
-
Säädä asetuksia kullekin kopiolle, kuten , , ja lisää -välilehdellä (katso Asetusten vaihtaminen kopiokohtaisesti).
-
Määritä tarvittaessa kopion ominaisuudet - tai -välilehdessä (katso Kopioinnin erikoistoimintojen käyttäminen).
-
Syötä tarvittaessa kopioiden määrä ohjauspaneelin numeronäppäimistöltä.
-
Paina
 () ohjauspaneelista kopioinnin aloittamiseksi.
() ohjauspaneelista kopioinnin aloittamiseksi.
![[Note]](../common/note.png)
|
|
|
Erikokoisten alkuperäisten asiakirjojen kopioiminen
Voit kopioida erikokoiset alkuperäiset asiakirjat yhdellä kertaa.
![[Note]](../common/note.png)
|
|
|
-
Paina näytöstä -painiketta.
-
Aseta erikokoiset asiakirjat tekstipuoli ylöspäin automaattiseen kaksipuolisten asiakirjojen syöttölaitteeseen (DADF). Kun asetat ne DADF-laitteeseen, kohdista ja työnnä ne kevyesti DADF-leveysohjaimen takaosaan.
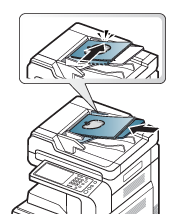
-
Valitse näytöstä -välilehti > > .
![[Note]](../common/note.png)
-valinta on aktivoituna, kun asiakirjat asetetaan automaattiseen kaksipuolisten asiakirjojen syöttölaitteeseen.
-
Säädä asetuksia kullekin kopiolle, kuten , ja lisää -välilehdellä (katso Asetusten vaihtaminen kopiokohtaisesti).
-
Määritä tarvittaessa kopion ominaisuudet - tai -välilehdessä (katso Kopioinnin erikoistoimintojen käyttäminen).
-
Syötä tarvittaessa kopioiden määrä ohjauspaneelin numeronäppäimistöltä.
-
Paina
 () ohjauspaneelista kopioinnin aloittamiseksi.
() ohjauspaneelista kopioinnin aloittamiseksi.
Asetusten vaihtaminen kopiokohtaisesti
-näytön -välilehdessä voit valita kopiointiominaisuudet ennen kopioinnin aloittamista.
![[Note]](../common/note.png)
|
|
|
-välilehden asetus koskee vain nykyistä kopiointityötä, eivätkä valitut asetukset ole siten käytössä seuraavassa kopiointityössä. Nykyisen kopiointityön lopettamisen tai painikkeen ohjauspaneelista painamisen jälkeen oletusasetukset palautuvat automaattisesti käyttöön laitteessa. |
asettaa kasetin, joka sisältää tulostukseen käytettävän paperin. Laite tulostaa skannatun kuvan valitussa lokerossa olevalle paperille. Voit tarkastella paperikokojen ja kussakin lokerossa jäljellä olevan paperimäärän kuvakkeita.
Paina -välilehti > , sen jälkeen paina sopivaa paperilokeroa.
-
Havaitsee automaattisesti paperikoon paperilokerossa.
-
Muita etukäteen määritettyjä arvoja: Tarkista paperikoko kaikissa lokeroissa ja valitse lokero, jonka sisältämä paperi on haluamasi kokoista.
Voit tulostaa alkuperäisen kuvan pienentämällä tai suurentamalla sen paperille -ominaisuuden avulla. Voit painaa kuvakkeita, jotka näyttävät kopioiden pienennys- ja suurennustavan.
Valitse -välilehti > ja valitse sen jälkeen haluamasi vaihtoehto kuvan pienentämiseksi tai suurentamiseksi paperilla.
![[Note]](../common/note.png)
|
|
|
Kun valitset tämän vaihtoehdon, -välilehdessä ei ole käytettävissä. |
-
: Tulostaa tekstit tai kuvat samankokoisina kuin alkuperäiset.
-
: Pienentää tai suurentaa alkuperäistä tulostuspaperin koon mukaan.
-
Muita etukäteen määritettyjä arvoja: Tarkista kuva ja arvo kaikissa kuvakkeissa ja paina sen lokeron kuvaketta, jota haluat käyttää.
Voit valita haluamasi vaihtoehdon painamalla painiketta - ja -luettelossa. Voit pienentää tai suurentaa tulostettavaa kopiota 25–400 prosenttia 1 prosentin portaikolla käyttämällä vasenta tai oikeaa nuolinäppäintä.
-
Muk. Voit asettaa ja tallentaa mukautetun zoomauskoon valitsemalla (välillä 25 ~ 400%) Mukauta-ominaisuutta käyttämällä. Voit valita mukautetun koon aina, kun kun tarvitset sitä.
Kaksipuolisen tulostusominaisuuden ansiosta voit tulostaa yksi- tai kaksipuolisia asiakirjoja paperin kummallekin puolelle tai tulostaa kaksipuoliset asiakirjat paperin yhdelle puolelle jaettuina. Tarkista käytettävissä olevat paperivaihtoehdot -toiminnolla. Voit käyttää tätä toimintoa vain seuraavien paperityyppien kanssa: Letter SEF, Letter LEF, Ledger, Legal, Executive SEF, Statement SEF, A3, A4 SEF, A4 LEF, A5 SEF, B4, JIS B5 SEF, ISO B5 SEF, 8K, 16K ja Oficio.
![[Note]](../common/note.png)
|
|
|
Valitse -välilehti > ja valitse sitten sopiva kaksipuolinen tulostusvaihtoehto.
![[Note]](../common/note.png)
|
|
|
Jos alkuperäinen laitetaan skannerin lasille ja painat , tai , viesti ilmestyy kun ensimmäinen sivu on kopioitu. Lisää toinen alkuperäinen asiakirja ja paina . Kun olet valmis, paina tässä ikkunassa . |
-
: Skannaa alkuperäisten yhden puolen ja tulostaa ne paperin yhdelle puolelle. Tämä toiminto tuottaa alkuperäisten kanssa täsmälleen samanlaiset tulosteet.
-
: Skannaa alkuperäisten toisen puolen ja tulostaa ne paperin molemmille puolille.
-
: Skannaa alkuperäisten molemmat puolet ja tulostaa ne erillisille arkeille.
Voit valita alkuperäisten sidontatyypin: joko tai .
-
: Skannaa alkuperäisen molemmat puolet ja tulostaa paperin molemmille puolille. Tämä toiminto tuottaa alkuperäisten kanssa täsmälleen samanlaiset tulosteet.
Voit valita alkuperäisten ja tulosteiden sidontatyypin: joko tai .
Laitteen avulla kuvissa voi ottaa käyttöön vaikuttavia tehosteita ilman kuvanmuokkauksen asiantuntemusta.
Valitse -välilehti > ja valitse haluamasi väritila.
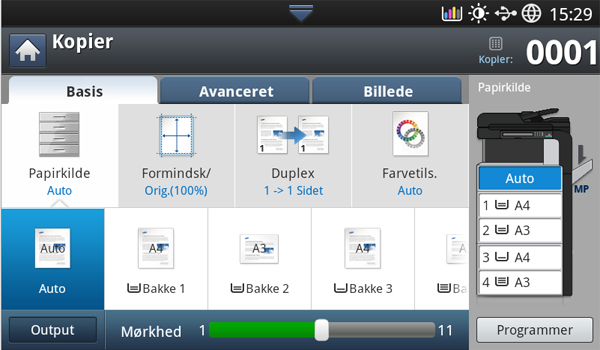
Kun painat -painiketta, näyttöön tulee lisää -vaihtoehtoja.
-
Valitse tämä asetus havaitsemaan automaattisesti onko skannattu asiakirja värillinen vai mustavalkoinen, ja sen jälkeen valitse sopiva väriasetus.
-
: Valitse tämä asetus tulostaaksesi samana kuin alkuperäinen kuvan väri.
Katso alla olevia mallikuvia. Tulosteen laatu voi poiketa mallikuvan laadusta olosuhteiden ja alkuperäisten asiakirjojen laadun perusteella.
Alkuperäinen
Kopioi


-
Valitse tämä asetus tulostaaksesi kopion mustavalkoisena huolimatta onka skannattu asiakirja värillinen vai mustavalkoinen.
Katso alla olevia mallikuvia. Tulosteen laatu voi poiketa mallikuvan laadusta olosuhteiden ja alkuperäisten asiakirjojen laadun perusteella.
Alkuperäinen
Kopioi


![[Note]](../common/note.png)
|
|
|
Valitse -välilehti > ja valitse sitten haluamasi tulostusasetukset.
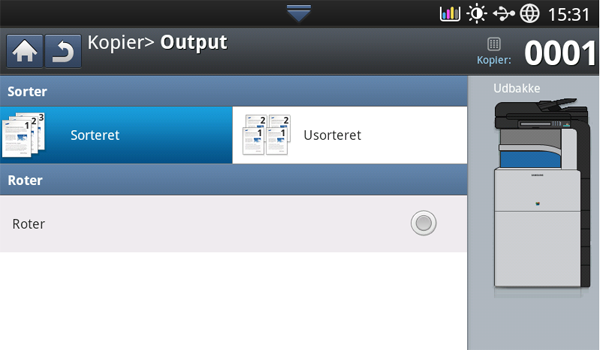
-
: Tulosteet sarjoina alkuperäisten asiakirjojen järjestyksen mukaan.
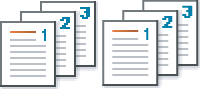
-
Tulosteet lajiteltuina yksittäisten sivujen pinoihin.
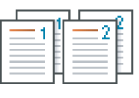
-
: Tulosteet pinotaan ristikkäin sarjoihin.
![[Note]](../common/note.png)
-
Tämä toiminto on käytettävissä vain silloin, jos vakioviimeistelijä tai vihkoviimeistelijä ei ole asennettuna.
-
Toiminto on käytettävissä vain silloin, kun paperikoko vastaa paperityyppien Letter ja A4 kokoa.
-
Paperia on lisättävä lokeroihin, joissa on lyhyen (SEF) ja pitkän reunan syötöt (LEF), ennen tämän toiminnon käyttöä. Esimerkiksi lokerossa 1 paperi syötetään lyhyestä ja lokerossa 2 pitkästä reunasta.
-
Valitse -välilehti. Voit säätää tummuutta vasemmalla ja oikealla nuolinäppäimellä. Tällä toiminnolla voit tulostaa tummat kuvat vaaleina tai vaaleat kuvat tummina.
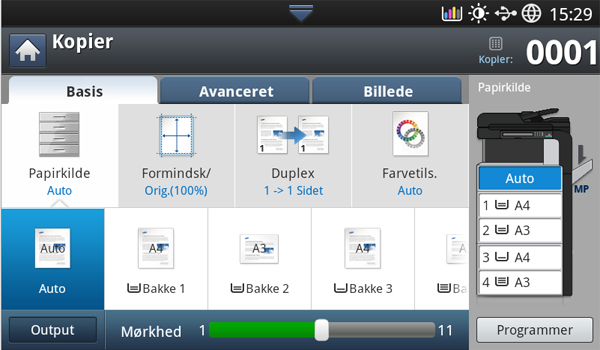
Katso alla olevia mallikuvia. Tulosteen laatu voi poiketa mallikuvan laadusta olosuhteiden ja alkuperäisten asiakirjojen laadun perusteella.
|
Vaalea |
Hiukan vaalea |
Alkuperäinen |
Hiukan tumma |
Tumma |

|

|

|

|

|
Kopioinnin erikoistoimintojen käyttäminen
Voit valita -näytön - tai -välilehdestä erikoiskopiointitoimintoja.
Kopioita voidaan tehdä määrittämällä asiakirjan skannauskoko, jos asiakirjan kokoa ei voida havaita automaattisesti tai jos haluat määrittää tietyn asiakirjakoon.
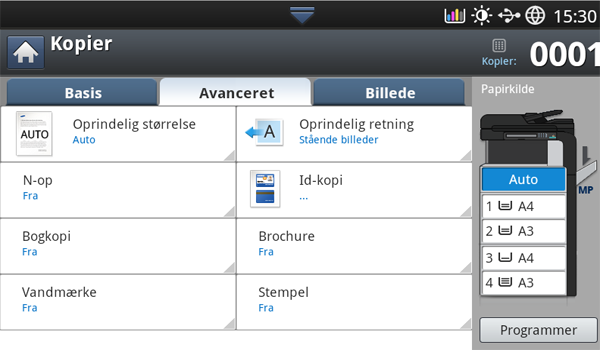
-
Paina näytöstä -painiketta.
-
Aseta alkuperäiset asiakirjat kopioitava puoli ylöspäin automaattiseen kaksipuolisten asiakirjojen syöttölaitteeseen tai aseta yksi asiakirja kopioitava puoli alaspäin skannerin valotuslasille ja sulje automaattinen kaksipuolisten asiakirjojen syöttölaite (katso Alkuperäisten asiakirjojen lisääminen).
-
Säädä asetuksia kullekin kopiolle, kuten , ja lisää -välilehdellä (katso Asetusten vaihtaminen kopiokohtaisesti).
-
Valitse näytöstä -välilehti > .
-
Valitse alkuperäinen koko.
![[Note]](../common/note.png)
Voit vaihtaa näytössä näkyvän paperiluettelon valitsemalla tai . Paperiluettelo on jaettu laitteessa käytettävissä oleviin A- ja B-tyypin ja Letter-tyypin papereihin.
-
Muk. Jos tarvittavaa paperikokoa ei ole tai käytät mukautettua paperikokoa, aseta alkuperäisen paperikoko nuolikuvakkeilla. Voit myös asettaa ja tallentaa mukautetun koon valitsemalla . Voit valita mukautetun koon aina, kun tarvitset sitä.
![[Note]](../common/note.png)
Mukautettu koko vaihtelee sen mukaan, mihin alkuperäiset asetetaan.
Kaksipuolisessa automaattisessa syöttölaitteessa
Skannerin lasitasolle
Vähimmäiskoko
128 x 128 mm
25 x 25 mm
Enimmäiskoko
297 x 432 mm
297 x 432 mm
-
Tunnistaa automaattisesti alkuperäisten koon, mutta tätä vaihtoehtoa tuetaan vain, kun alkuperäiset ovat A3, A4 LEF, A4 SEF, B4, B5 LEF, B5 SEF, A5 LEF, A5 SEF, Ledger, Legal, Letter LEF, Letter SEF, Statement LEF ja Statement SEF-kokoisia.
Jos käytät ei-vakiokokoista paperi, voi tapahtua kuvan menetys. Tässä tapauksessa sinun tarvitsee valita sopiva paperikoko ennen tulostamista.
-
: Mahdollistaa Letter- ja Legal-kokoisten paperien käyttämisen yhdessä siten, että laite käyttää sopivan kokoista paperia useista lokeroista. Jos esimerkiksi alkuperäisiä on yhteensä 3 sivua, ensimmäinen sivu on Letter-kokoista paperia, toinen sivu Legal-kokoista paperia ja kolmas sivu Letter-kokoista paperia, laite tulostaa ensin Letter-kokoisen, sitten Legal-kokoisen ja sitten Letter-kokoisen eri paperilokeroista.
![[Note]](../common/note.png)
-valinta on aktivoituna, kun asiakirjat asetetaan automaattiseen kaksipuolisten asiakirjojen syöttölaitteeseen.
-
Muita etukäteen määritettyjä arvoja: Voit valita alkuperäisten koon suoraan painamalla painikkeita.
-
-
Paina näytöstä -painiketta.
-
Aloita kopiointi valitsemalla ohjauspaneelista .
Kun kopioit kaksipuolisia asiakirjoja, luot kaksipuolisia kopioita tai luot yhdistettyjä kopioita, määritä asiakirjan suunta. Kopiot eivät ehkä muuten tulostu oikeassa sivujärjestyksessä tai etu- ja takasivu oikein päin.
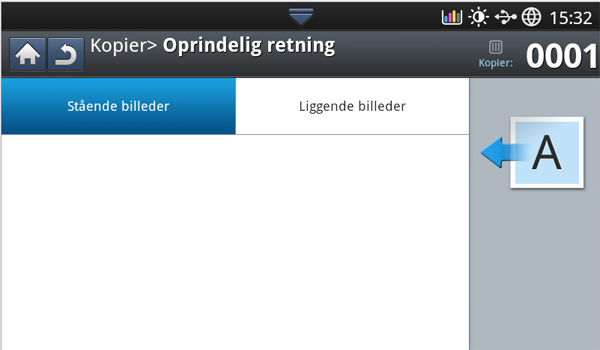
-
Paina näytöstä -painiketta.
-
Aseta alkuperäiset asiakirjat kopioitava puoli ylöspäin automaattiseen kaksipuolisten asiakirjojen syöttölaitteeseen tai aseta yksi asiakirja kopioitava puoli alaspäin skannerin valotuslasille ja sulje automaattinen kaksipuolisten asiakirjojen syöttölaite (katso Alkuperäisten asiakirjojen lisääminen).
-
Valitse näytöstä -v��lilehti > .
-
Valitse alkuperäisen asiakirjan suunta.
-
: Valitse tämä asetus alkuperäiselle asiakirjalle, joka on ladattu asiakirjan yläreuna laitteen takaosaa kohti.
Kaksipuolisen automaattisen syöttölaitteen (DADF) käyttäminen
Skannerin valotuslasin käyttäminen
Kuvake


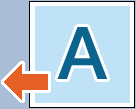


-
: Valitse tämä asetus alkuperäiselle asiakirjalle, joka on asetettu DADF-yksikköön asiakirjan yläreuna laitteen vasenta sivua kohti tai asiakirjalle, joka on asetettu valotuslasille asiakirjan yläreuna laitteen oikeaa sivua kohti.
Kaksipuolisen automaattisen syöttölaitteen (DADF) käyttäminen
Skannerin valotuslasin käyttäminen
Kuvake


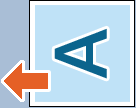


-
-
Aloita kopiointi valitsemalla ohjauspaneelista .
Laite tulostaa asiakirjan toisen puolen arkin yläosaan ja toisen puolen arkin alaosaan pienentämättä alkuperäistä asiakirjaa.
Tämä on kätevä ominaisuus kopioitaessa pieniä asiakirjoja, esimerkiksi käyntikortteja.
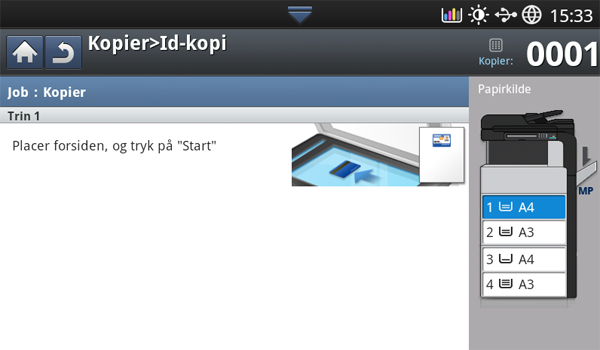
![[Note]](../common/note.png)
|
|
|
-
Paina näytöstä -painiketta.
-
Valitse näytöstä -välilehti >
-
Valitse lokero -valikosta.
-
Noudata näyttöön tulevia ohjeita.
-
Aseta alkuperäinen asiakirja skannerin lasille yläpuoli lasia vasten alla esitetyn mukaisesti ja sulje sitten kaksipuolinen automaattinen syöttölaite.
![[Note]](../common/note.png)
Kun asetat alkuperäisen skannerin valotuslasille, jätä pieni tila skannerin valotuslasin reunan ja alkuperäisen asiakirjan välille. Muussa tapauksessa osa alkuperäisestä asiakirjasta ei ehkä tulostu.
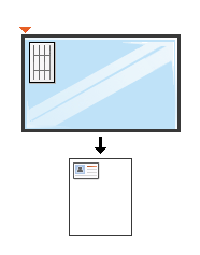
-
Valitse ohjauspaneelista . Laite aloittaa skannauksen.
-
Käännä alkuperäinen asiakirja toisin päin ja aseta se skannerin valotuslasille alla esitetyllä tavalla. Sulje sitten kaksipuolinen automaattinen syöttölaite.
![[Note]](../common/note.png)
Kun asetat alkuperäisen skannerin valotuslasille, jätä pieni tila skannerin valotuslasin reunan ja alkuperäisen asiakirjan välille. Muussa tapauksessa osa alkuperäisestä asiakirjasta ei ehkä tulostu.
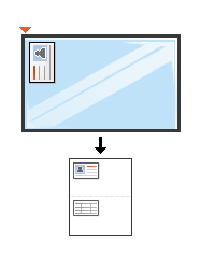
-
Aloita kopiointi valitsemalla ohjauspaneelista .
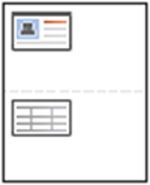
![[Note]](../common/note.png)
|
|
|
Laite pienentää alkuperäisten kuvien kokoa ja tulostaa yhdelle paperiarkille 2 - 9 sivua.
![[Note]](../common/note.png)
|
|
|
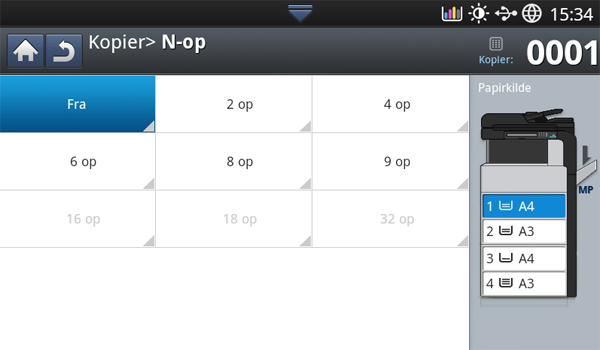
-
Paina näytöstä -painiketta.
-
Aseta alkuperäiset asiakirjat kopioitava puoli ylöspäin automaattiseen kaksipuolisten asiakirjojen syöttölaitteeseen tai aseta yksi asiakirja kopioitava puoli alaspäin skannerin valotuslasille ja sulje automaattinen kaksipuolisten asiakirjojen syöttölaite (katso Alkuperäisten asiakirjojen lisääminen).
-
Valitse näytöstä -välilehti > .
-
Valitse asetus sen mukaan, kuinka monta kuvaa haluat kopioida yhdelle sivulle.
-
: Kopioi alkuperäisen yhdelle paperiarkille.
-
- : Kopioi vastaavan määrän erillisiä alkuperäisiä asiakirjoja yhdelle sivulle.
![[Note]](../common/note.png)
Osa asetuksista ei ehkä ole käytettävissä alkuperäisen asiakirjan koon, tulostuspaperin koon ja kuvan pienennysasteen mukaan vaihdellen.
-
-
Valitse haluamasi lokero -valikosta.
-
Valitse sopiva sivujärjestys.
-
Tulos vaihtelee määrittämiesi asetusten perusteella. Katso lisätietoja alla olevasta taulukosta, ennen kuin valitset -asetuksen.
Alkuperäisen suunta
(DADF/Skannerin lasitaso)
(näyttö)
Paperin syöttösuunta lokerossa
Käytettävissä oleva suunta
Tulos
Kaksipuolisessa automaattisessa syöttölaitteessa

Skannerin lasitasolle

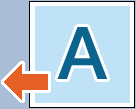
tai
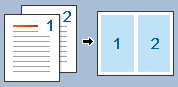
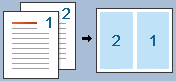
Kaksipuolisessa automaattisessa syöttölaitteessa

Skannerin lasitasolle
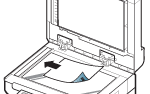
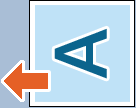
LEF tai SEF
Kaksipuolisessa automaattisessa syöttölaitteessa

Skannerin lasitasolle

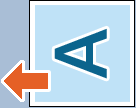
LEF tai SEF
tai
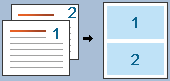
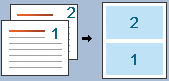
Kaksipuolisessa automaattisessa syöttölaitteessa

Skannerin lasitasolle
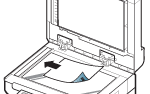
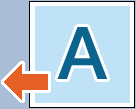
LEF tai SEF
[a] LEF tarkoittaa Long Edge Feed (pitkän reunan syöttö).
[b] SEF tarkoittaa Short Edge Feed (lyhyen reunan syöttö).
-
Sivujärjestyksen kaikki muut Useita sivuja arkille -asetukset ovat samat lukuun ottamatta -asetusta. Voit valita seuraavat: , , ja .
-
-
Aloita kopiointi valitsemalla ohjauspaneelista .
Jos alkuperäinen on asetettu skannerin valotuslasille, laite näyttää ikkunan, jossa kysytään, haluatko asettaa toisen sivun. Lisää toinen alkuperäinen asiakirja ja paina . Kun olet valmis, paina tässä ikkunassa .
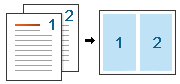
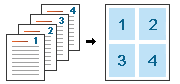
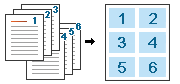
Laite tulostaa automaattisesti paperin toiselle puolelle tai molemmille puolille. Nämä taitetaan sitten vihoksi, jossa kaikki sivut ovat oikeassa järjestyksessä.
Laite myös pienentää ja säätää kunkin kuvan sijainnin oikein siten, että se mahtuu valitulle paperille.
![[Note]](../common/note.png)
|
|
|
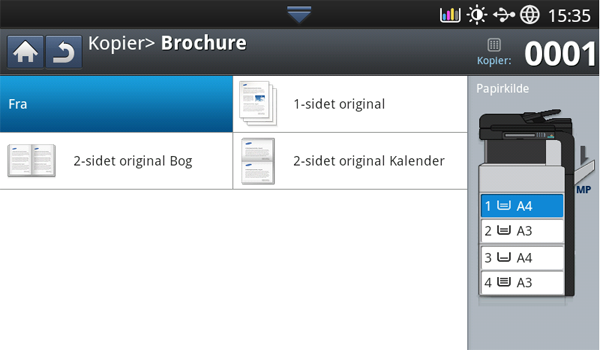
-
Paina näytöstä -painiketta.
-
Aseta alkuperäiset asiakirjat kopioitava puoli ylöspäin automaattiseen kaksipuolisten asiakirjojen syöttölaitteeseen tai aseta yksi asiakirja kopioitava puoli alaspäin skannerin valotuslasille ja sulje automaattinen kaksipuolisten asiakirjojen syöttölaite (katso Alkuperäisten asiakirjojen lisääminen).
-
Säädä asetuksia kullekin kopiolle, kuten ja lisää -välilehdellä (katso Asetusten vaihtaminen kopiokohtaisesti).
-
Valitse näytöstä -välilehti > .
-
Valitse lokero -valikosta.
-
Valitse sopiva vaihtoehto.
-
: Poistaa toiminnon käytöstä.
-
: Kopioi alkuperäisen yhden sivun vihkon yhdelle sivulle.
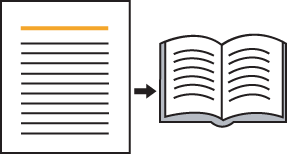
-
: Kopioi alkuperäisen sivun kummankin puolen vihkon yhdelle sivulle.
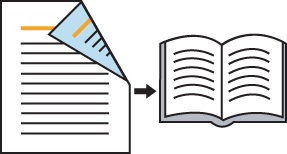
-
: Kopioi alkuperäisen sivun kummankin puolen vihkon yhdelle sivulle. Alkuperäisten sivujen toista puolta kierretään 180 astetta niin, että teksti tulee pystysuoraan vihkossa.
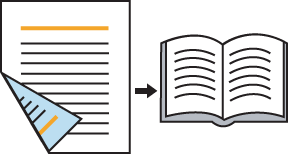
-
Tämän toiminnon avulla voit kopioida kirjan. Jos kirja on liian paksu, nosta automaattisen kaksipuolisen asiakirjojen syöttölaitteen kantta, kunnes sen saranat pysähtyvät pysäytyskohtaan, ja sulje sitten kansi. Jos kirjan tai lehden paksuus on yli 30 millimetriä, aloita kopioiminen automaattisen kaksipuolisen asiakirjojen syöttölaitteen kansi avoinna.
![[Note]](../common/note.png)
|
|
|
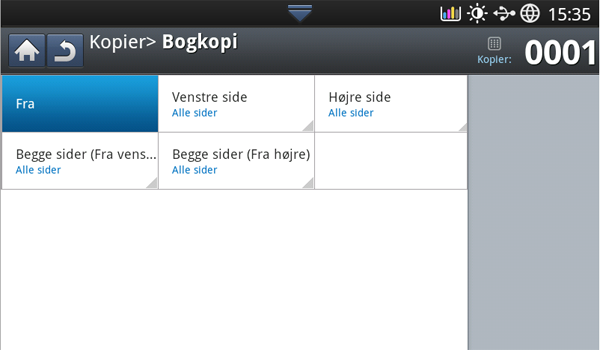
-
Paina näytöstä -painiketta.
-
Aseta kirjan sivu yläpuoli valotuslasia vasten (katso Alkuperäisten asiakirjojen lisääminen).
![[Note]](../common/note.png)
-
Kun asetat kirjan skannerin valotuslasille, jätä pieni tila (noin 10 mm) skannerin valotuslasin ylä- tai alareunan ja kirjan välille.
-
Joidenkin kirjojen, kuten kovakantisten ja heikosti sidottujen, kopiointi ei onnistu tässä kuvatun toiminnon avulla.
-
-
Säädä asetuksia kullekin kopiolle, kuten , ja lisää -välilehdellä (katso Asetusten vaihtaminen kopiokohtaisesti).
-
Valitse näytöstä -välilehti > .
-
Valitse sopiva vaihtoehto.
-
: Poistaa toiminnon käytöstä.
-
: Tulostaa vain kirjan vasemman sivun.
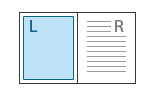
-
: Tulostaa vain kirjan oikean sivun.
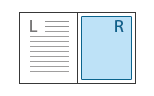
-
: Tulostaa kummankin ylöspäin olevan sivun vasemmalta sivulta.
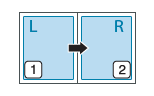
-
: Tulostaa kummankin ylöspäin olevan sivun oikealta sivulta.
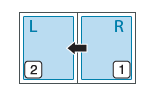
-
: Poistaa sidonnan tai kirjan reunan varjot kopioiden keskeltä ja sivureunoista.
-
-
Aloita kopiointi valitsemalla ohjauspaneelista .
Vesileima-asetuksen avulla voit tulostaa tekstiä aiemmin luodun asiakirjan päälle. Voit käyttää vesileimaa, kun haluat tulostaa esimerkiksi suuret harmaat VEDOS- tai LUOTTAMUKSELLINEN-tekstit vinottain asiakirjan ensimmäiselle sivulle tai kaikille sivuille.
![[Note]](../common/note.png)
|
|
|
Ominaisuus ei välttämättä ole käytettävissä mallin tai asennetun lisävarustesarjan mukaan vaihdellen. |

Laitteessa on useita vesileimoja valmiiksi määritettyinä. Voit myös syöttää henkilökohtaistetun vesileiman.
![[Note]](../common/note.png)
|
|
|
Kun valitset tämän vaihtoehdon, -välilehdellä poistetaan käytöstä. |
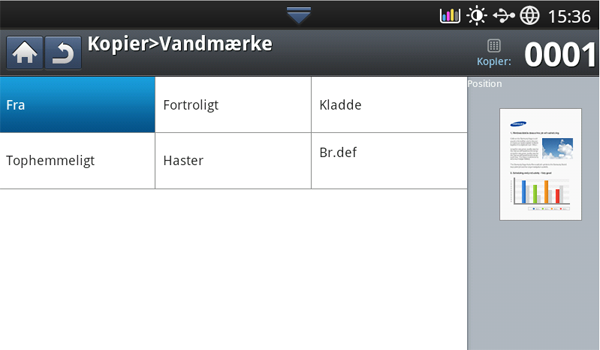
-
Paina näytöstä -painiketta.
-
Aseta alkuperäiset asiakirjat kopioitava puoli ylöspäin automaattiseen kaksipuolisten asiakirjojen syöttölaitteeseen tai aseta yksi asiakirja kopioitava puoli alaspäin skannerin valotuslasille ja sulje automaattinen kaksipuolisten asiakirjojen syöttölaite (katso Alkuperäisten asiakirjojen lisääminen).
-
Säädä asetuksia kullekin kopiolle, kuten , , ja lisää -välilehdellä (katso Asetusten vaihtaminen kopiokohtaisesti).
-
Valitse näytöstä -välilehti > .
-
Valitse sopiva vaihtoehto.
-
: Poistaa toiminnon käytöstä.
-
Muita etukäteen määritettyjä arvoja: Voit valita useimmin käytetyt arvot helposti.
-
Voit lisätä tekstin ponnahdusnäppäimistön avulla.
-
-
Määritä -asetukset.
-
: Valitse tulostus kaikille sivuille tai vain ensimmäiselle sivulle.
-
: Valitse tekstin väri ja koko.
-
: Valitse tekstin sijainti tulosteessa.
-
-
Aloita kopiointi valitsemalla ohjauspaneelista .
Tulostaa päiväyksen ja ajan, IP-osoitteen, laitteen tiedot sekä tulosteisiin syötetyn kommentin.
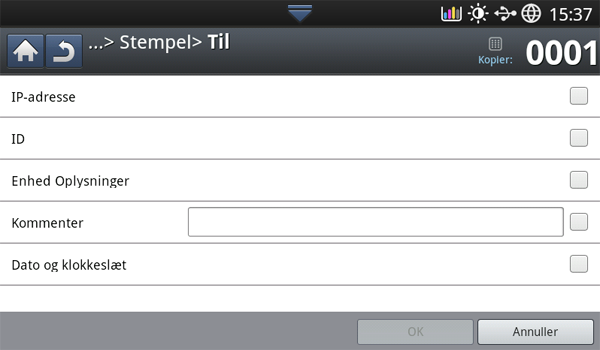
-
Paina näytöstä -painiketta.
-
Aseta alkuperäiset asiakirjat kopioitava puoli ylöspäin automaattiseen kaksipuolisten asiakirjojen syöttölaitteeseen tai aseta yksi asiakirja kopioitava puoli alaspäin skannerin valotuslasille ja sulje automaattinen kaksipuolisten asiakirjojen syöttölaite (katso Alkuperäisten asiakirjojen lisääminen).
-
Säädä asetuksia kullekin kopiolle, kuten , ja lisää -välilehdellä (katso Asetusten vaihtaminen kopiokohtaisesti).
-
Valitse näytöstä -välilehti > .
-
Rastita oikealla oleva painike.
-
Paina oikealla olevaa valintaruutua.
-
: Tätä asetusta käyttämällä voit tulostaa IP-osoitteen tulosteisiin.
-
: Tätä asetusta käyttämällä voit tulostaa käyttäjätunnuksen tulosteisiin.
-
: Tätä asetusta käyttämällä voit tulostaa laitteen tiedot tulosteisiin.
-
: Tätä asetusta käyttämällä voit tulostaa kommenttisi tulosteisiin.
-
Aika ja päiväys: Tätä asetusta käyttämällä voit tulostaa kellonaika- ja päivämääräleimat tulosteisiin.
-
-
Paina näytöstä -painiketta.
-
Aloita kopiointi valitsemalla ohjauspaneelista .
Alkuperäisen tyypin asetuksella voit parantaa kopiointilaatua valitsemalla kopioitavien asiakirjojen tyypit.

-
Paina näytöstä -painiketta.
-
Aseta alkuperäiset asiakirjat kopioitava puoli ylöspäin automaattiseen kaksipuolisten asiakirjojen syöttölaitteeseen tai aseta yksi asiakirja kopioitava puoli alaspäin skannerin valotuslasille ja sulje automaattinen kaksipuolisten asiakirjojen syöttölaite (katso Alkuperäisten asiakirjojen lisääminen).
-
Säädä asetuksia kullekin kopiolle, kuten , , ja lisää -välilehdellä (katso Asetusten vaihtaminen kopiokohtaisesti).
-
Valitse näytöstä -välilehti > .
-
Valitse sopiva vaihtoehto.
-
: Käytä tätä asetusta kopioidessasi asiakirjoja, jotka sisältävät enimmäkseen tekstiä.
-
: Käytä tätä asetusta kopioidessasi asiakirjoja, jotka sisältävät tekstiä ja kuvia.
-
Käytä tätä asetusta kopioidessasi valokuvia.
-
: Käytä tätä asetusta kopioidessasi kopioituja asiakirjoja.
-
: Käytä tätä asetusta kopioidessasi karttoja.
-
: Käytä tätä asetusta kopioidessasi vaaleita asiakirjoja.
-
-
Aloita kopiointi valitsemalla ohjauspaneelista .
Tämä toiminto on kätevä kopioitaessa alkuperäisiä, joiden taustassa on väriä, kuten sanomalehdissä ja kuvastoissa.
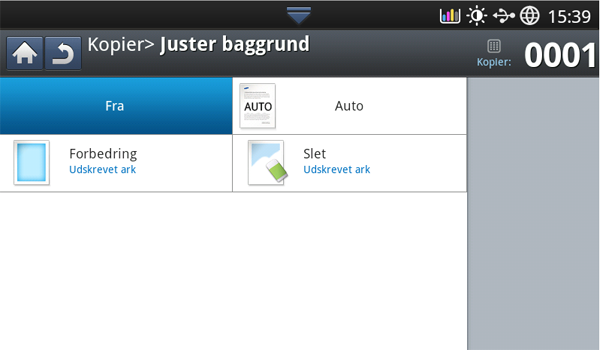
-
Paina näytöstä -painiketta.
-
Aseta alkuperäiset asiakirjat kopioitava puoli ylöspäin automaattiseen kaksipuolisten asiakirjojen syöttölaitteeseen tai aseta yksi asiakirja kopioitava puoli alaspäin skannerin valotuslasille ja sulje automaattinen kaksipuolisten asiakirjojen syöttölaite (katso Alkuperäisten asiakirjojen lisääminen).
-
Säädä asetuksia kullekin kopiolle, kuten , , ja lisää -välilehdellä (katso Asetusten vaihtaminen kopiokohtaisesti).
-
Valitse -välilehti > .
-
Valitse sopiva vaihtoehto.
-
: Poistaa toiminnon käytöstä.
-
Optimoi taustan.
-
: Mitä suurempi arvo on, sitä voimakkaampi on tausta.
-
: Mitä suurempi arvo on, sitä vaaleampi on tausta.
-
-
Aloita kopiointi valitsemalla ohjauspaneelista .
Jos alkuperäinen asiakirja on ohut ja takasivulla olevat kuvat kuultavat läpi, voit poistaa takasivulla olevat kuvat tämän toiminnon avulla.
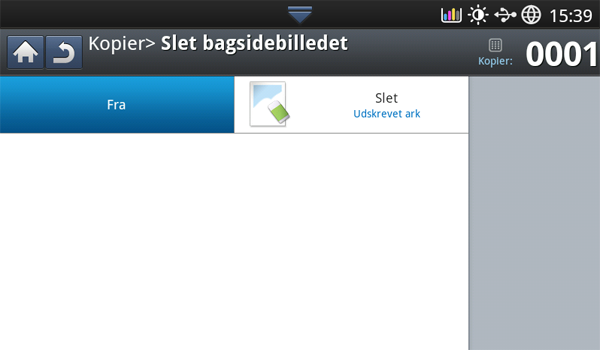
-
Paina näytöstä -painiketta.
-
Aseta alkuperäiset asiakirjat kopioitava puoli ylöspäin automaattiseen kaksipuolisten asiakirjojen syöttölaitteeseen tai aseta yksi asiakirja kopioitava puoli alaspäin skannerin valotuslasille ja sulje automaattinen kaksipuolisten asiakirjojen syöttölaite (katso Alkuperäisten asiakirjojen lisääminen).
-
Säädä asetuksia kullekin kopiolle, kuten , , ja lisää -välilehdellä (katso Asetusten vaihtaminen kopiokohtaisesti).
-
Valitse -välilehti > .
-
Valitse sopiva vaihtoehto.
-
: Poistaa toiminnon käytöstä.
-
: Mitä suurempi arvo on, sitä vaaleampi on takasivun kuva.
-
-
Aloita kopiointi valitsemalla ohjauspaneelista .
Tällä asetuksella voit tallentaa nykyiset asetukset tulevaa käyttöä varten. Voit myös käyttää aiemman työn aiempia asetuksia.
-asetuksen tallentaminen
-
Paina näytöstä -painiketta.
-
Säädä asetuksia kullekin kopiolle, kuten , ja lisää -välilehdellä (katso Asetusten vaihtaminen kopiokohtaisesti).
-
Määritä tarvittaessa kopion ominaisuudet - tai -välilehdessä (katso Kopioinnin erikoistoimintojen käyttäminen).
-
Valitse -välilehti tai .
-
Syötä tarvittaessa kopioiden määrä ohjauspaneelin numeronäppäimistöltä.
-
Paina .
-
Paina .
-
Paina -syöttöaluetta. Ponnahdusnäppäimistö tulee näkyviin.
Kirjoita haluamasi ohjelman nimi. Paina .
![[Note]](../common/note.png)
Voit nähdä määritettyjen -asetusten arvot selaamalla ylös- tai alaspäin ja valitsemalla arvot ylä- ja alanuolipainikkeilla.
-
Paina . Kun vahvistusikkuna tulee näkyviin, määrittämäsi asetukset on tallennettu. Paina luettelon rastittamiseksi tai .
lataaminen
-
Paina näytöstä -painiketta.
-
Aseta alkuperäiset asiakirjat kopioitava puoli ylöspäin automaattiseen kaksipuolisten asiakirjojen syöttölaitteeseen tai aseta yksi asiakirja kopioitava puoli alaspäin skannerin valotuslasille ja sulje automaattinen kaksipuolisten asiakirjojen syöttölaite (katso Alkuperäisten asiakirjojen lisääminen).
-
Paina > .
-
Valitse käytettävän ohjelman nimi luettelosta.
-
Paina .
Tulostin on nyt määritetty kopioimaan valitsemillasi asetuksilla.
-
Aloita kopiointi painamalla ohjauspaneelista .
Voit määrittää kopiointiasetukset nopeasti -valikossa siirtymättä valikossa alemmalle tasolle tai toiseen välilehteen. Valikossa ei kuitenkaan ole käytettävissä kaikkia kopiointiasetuksia. Jos sinun on käytettävä muita kopiointiasetuksia, käytä -valikossa olevia kopiointiasetuksia (katso Asetusten vaihtaminen kopiokohtaisesti tai Kopioinnin erikoistoimintojen käyttäminen).
-
Paina näytöstä -painiketta.

-
Aseta alkuperäiset asiakirjat kopioitava puoli ylöspäin automaattiseen kaksipuolisten asiakirjojen syöttölaitteeseen tai aseta yksi asiakirja kopioitava puoli alaspäin skannerin valotuslasille ja sulje automaattinen kaksipuolisten asiakirjojen syöttölaite (katso Alkuperäisten asiakirjojen lisääminen).
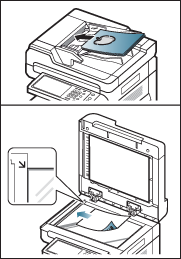
-
Säädä asetuksia kullekin kopiolle, kuten , , , jne.
![[Note]](../common/note.png)
Voit määrittää -asetuksen oletusasetukset näytöstä > > . Määritä useimmiten käytetyt asetukset.
-
Syötä tarvittaessa kopioiden määrä ohjauspaneelin numeronäppäimistöltä.
-
Paina
 () ohjauspaneelista kopioinnin aloittamiseksi.
() ohjauspaneelista kopioinnin aloittamiseksi.
