주소록 설정
이 설명서는 주소록을 사용하는 방법에 대해 설명합니다.
이 장에는 다음의 설명이 포함되어 있습니다.
자주 사용하는 팩스 번호, 이메일 주소, SMB 서버 주소 및 FTP 서버 주소를 제품에 저장할 수 있습니다.
-
: 500명의 수신인 정보를 저장할 수 있습니다.
-
: 한 원고를 여러 대상에게 보내는 경우가 자주 있으면 그룹을 만들어 사용하세요. 한 개 그룹에 최대 500명의 수신인을 등록할 수 있습니다. 그룹으로 저장한 항목은 , 또는 의 탭에 표시되는 발신 목록에서 선택할 수 있습니다. 여러 개의 개인 항목을 전송 으로 설정할 수도 있습니다.
![[Note]](../common/note.png)
그룹에 한 명의 개인만 등록한 경우에는 그룹으로 등록할 수 없습니다.
-
디스플레이 화면에서 > > > 새로 만들기를 누르세요.
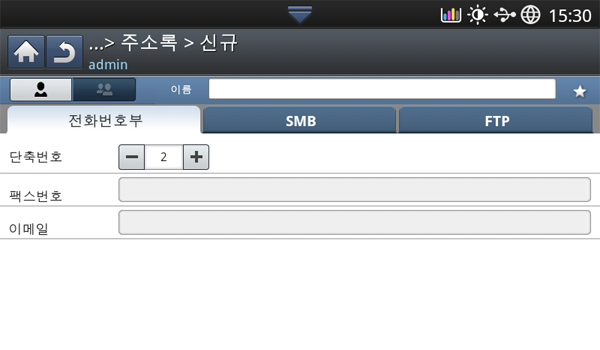
-
입력란을 누르세요. 수신인의 이름을 입력하세요.
![[Note]](../common/note.png)
자주 사용하는 주소인 경우
 (즐겨찾기) 아이콘을 선택하세요. 이렇게 하면 검색 시 쉽게 찾을 수 있습니다.
(즐겨찾기) 아이콘을 선택하세요. 이렇게 하면 검색 시 쉽게 찾을 수 있습니다. -
에는 사용하지 않은 첫 번째 번호가 자동 지정됩니다.
![[Note]](../common/note.png)
는 수신인의 정보를 대표하는 번호입니다. 조작부의 숫자 버튼을 사용해 지정할 수 있습니다.
-
입력란을 누르고 조작부의 숫자 버튼을 사용하여 팩스 번호를 입력하세요.
![[Note]](../common/note.png)
-
포즈 삽입하기: 일부 전화기의 경우 액세스 코드(예: 9)를 누르고 두 번째 발신음이 울릴 때까지 기다려야 합니다. 그런 경우에는 전화번호에 포즈를 삽입해야 합니다.
-
-
입력란을 누르세요. 수신인의 이메일 주소를 입력하세요.
-
을 눌러 정보를 저장하세요.
-
디스플레이 화면에서 > > > > 또는 >
 (개인)을 누르세요.
(개인)을 누르세요.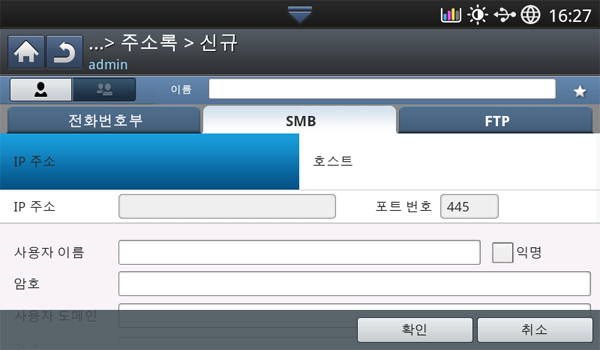
-
입력란을 누르세요. 개인의 이름을 입력하세요.
![[Note]](../common/note.png)
자주 사용하는 주소인 경우
 (즐겨찾기) 아이콘을 선택하세요. 이렇게 하면 검색 시 쉽게 찾을 수 있습니다.
(즐겨찾기) 아이콘을 선택하세요. 이렇게 하면 검색 시 쉽게 찾을 수 있습니다. -
또는 를 누른 후 입력란을 누르세요. 서버 주소를 소수점 표시법으로 입력하거나 호스트 이름을 입력하세요.
-
입력란을 누르세요. 서버 포트 번호를 입력하세요.
-
입력란을 누르세요. 사용자 이름을 입력하세요.
![[Note]](../common/note.png)
-
또는 의 경우 권한 없는 사용자의 접속을 허용하도록 설정하려면 확인란을 선택하세요. 이 확인란은 기본적으로 선택되어 있지 않습니다. 확인란을 선택한 경우 7단계로 이동하세요.
-
-
입력란을 누르세요. 암호를 입력하세요.
-
입력란을 누르세요. 도메인 이름을 입력하세요.
![[Note]](../common/note.png)
입력한 SMB 서버가 어떤 도메인에도 등록되어 있지 않다면 빈 칸으로 두거나 SMB 서버의 컴퓨터 이름을 입력하세요.
-
입력란을 누르세요. 전송한 파일을 저장할 파일 폴더의 이름을 입력하세요.
예:
-
입력란을 누르세요. 전송한 파일의 이름을 입력하세요.
-
화살표를 사용하여 원하는 옵션을 선택하세요. 서버에 이미 동일한 이름의 파일이 있는 경우에는 선택한 파일 정책에 따라 처리됩니다.
-
: 전송한 파일이 자동으로 생성된 다른 파일 이름으로 저장됩니다.
-
취소: 전송한 파일을 저장하지 않습니다.
-
: 전송한 파일이 기존 파일을 덮어씁니다.
-
-
원하는 옵션을 선택하세요.
-
: 이 옵션을 선택하면 선택한 파일 폴더에 하위 폴더가 생성됩니다. 하위 폴더의 이름은 5단계에서 입력한 사용자 이름을 바탕으로 만들어집니다.
![[Note]](../common/note.png)
같은 이름을 가진 하위 폴더가 있는 경우에는 하위 폴더가 생성되지 않습니다.
-
: 하위 폴더 생성 주기를 설정할 수 있습니다. 이 옵션의 설정 여부에 따라 하위 폴더가 생성됩니다.
![[Note]](../common/note.png)
같은 이름을 가진 하위 폴더가 있는 경우에는 하위 폴더가 생성되지 않습니다.
-
: 하위 폴더가 하루에 한 번 생성됩니다. 하위 폴더의 이름 형식은 YYYY-MM-DD(예: 2012-01-01)입니다.
-
: 하위 폴더가 한 달에 한 번 생성됩니다. 하위 폴더의 이름 형식은 YYYY-MM(예: 2012-01)입니다.
-
: 하위 폴더가 1년에 한 번 생성됩니다. 하위 폴더의 이름 형식은 YYYY(예: 2012)입니다.
-
-
: 이 옵션과 스캔한 파일 여러 개를 선택하면 선택한 파일 폴더에 하위 폴더가 생성되고, 전송된 파일이 이 하위 폴더에 저장됩니다.
![[Note]](../common/note.png)
한 번에 모든 폴더 생성 옵션이 활성화되면 전송된 파일은 아래와 같이 저장됩니다.
-
스캔된 파일 하나를 전송할 때:
\\폴더\사용자 이름\\
-
스캔된 파일 여러 개를 전송할 때:
\\폴더\사용자 이름\\\
\\폴더\사용자 이름\\\
\\폴더\사용자 이름\\\
-
-
을 눌러 정보를 저장하세요.
-
디스플레이 화면에서 > > 을 누르세요.
-
편집할 개인의 이름을 선택하세요.
 (편집) 아이콘을 누르세요.
(편집) 아이콘을 누르세요.![[Note]](../common/note.png)
주소를 하나씩 삭제하려면 삭제할 주소의 확인란을 선택한 후
 (삭제) 아이콘을 누르세요.
(삭제) 아이콘을 누르세요. -
변경할 입력란을 선택하세요. 그런 다음 팝업 키보드 또는 조작부의 숫자 버튼을 사용해 내용을 변경하세요. 팝업 키보드를 사용하는 경우:
-
정보를 저장하려면 을 누르세요.
-
조작부 화면에서 > > >
 (새) 아이콘
(새) 아이콘 (그룹) 아이콘을 누르세요.
(그룹) 아이콘을 누르세요. -
입력란을 누르세요. 그룹 이름을 입력하세요.
-
를 누르세요. 포함시킬 개별 주소 확인란을 선택하고 아이콘을 누르세요.
![[Note]](../common/note.png)
이름을 정확히 모를 경우 영역을 사용할 수 있습니다. 이름 중 처음 몇 글자를 입력하거나
 (검색) 아이콘을 누르세요. 개인 목록이 표시됩니다. 개별 주소를 포함시키려는 확인란을 선택한 다음 아이콘을 누르세요.
(검색) 아이콘을 누르세요. 개인 목록이 표시됩니다. 개별 주소를 포함시키려는 확인란을 선택한 다음 아이콘을 누르세요. -
정보를 저장하려면 을 누르세요.
-
디스플레이 화면에서 > > 을 누르세요.
-
편집할 그룹의 이름을 선택하세요.
 (편집) 아이콘을 누르세요.
(편집) 아이콘을 누르세요.![[Note]](../common/note.png)
그룹 주소를 삭제하려면 삭제할 확인란을 선택한 후
 (삭제) 아이콘을 누르세요.
(삭제) 아이콘을 누르세요. -
입력란을 누르세요. 그룹 이름을 변경하세요.
-
를 누르세요. 포함시킬 개별 주소 확인란을 선택하고 아이콘을 누르세요.
![[Note]](../common/note.png)
이름을 정확히 모를 경우 주소 입력 영역을 사용할 수 있습니다. 이름 중 처음 몇 글자를 입력하거나
 (검색) 아이콘을 누르세요. 개인 목록이 표시됩니다. 개별 주소를 포함시키려는 확인란을 선택한 다음 아이콘을 누르세요.
(검색) 아이콘을 누르세요. 개인 목록이 표시됩니다. 개별 주소를 포함시키려는 확인란을 선택한 다음 아이콘을 누르세요. -
주소를 하나씩 삭제하려면 삭제할 확인란을 선택한 후
 (삭제) 아이콘을 누르세요. 선택한 개인의 이름이 그룹에서 삭제됩니다.
(삭제) 아이콘을 누르세요. 선택한 개인의 이름이 그룹에서 삭제됩니다. -
정보를 저장하려면 을 누르세요.
현재 주소록에 저장된 주소를 검색할 수 있습니다.
-
조작부 화면에서 > > > 왼쪽 상단 버튼을 누르세요.
-
원하는 범주를 누르세요.
, , , , 등과 같이 특정 범주에 속한 주소를 검색할 수 있습니다.
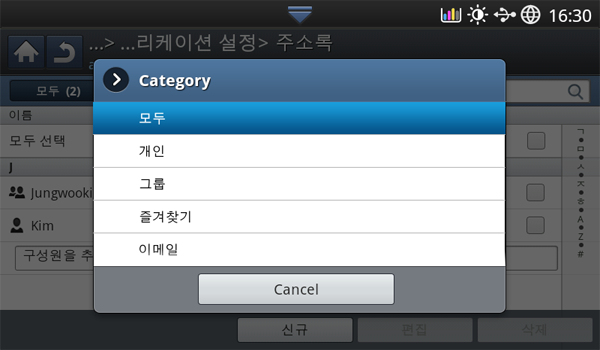
-
검색 결과가 표시됩니다.
![[Note]](../common/note.png)
이름을 정확히 모를 경우 영역을 사용할 수 있습니다. 이름 중 처음 몇 글자를 입력하거나
 (검색) 아이콘을 누르세요.
(검색) 아이콘을 누르세요.
현재 주소록에 저장된 주소 중 원하는 주소를 삭제할 수 있습니다.
-
디스플레이 화면에서 > > 을 누르세요.
-
삭제하려는 주소의 확인란을 선택한 다음
 (삭제) 아이콘을 누르세요.
(삭제) 아이콘을 누르세요. -
확인 창이 나타나면 을 누르세요.
선택한 주소가 목록에서 삭제됩니다.
주소록에서 주소 확인하기
개인 또는 그룹 주소 정보를 확인할 수 있습니다.
-
디스플레이 화면에서 > > 을 누르세요.
-
확인할 주소를 선택하세요.
디스플레이 화면에 선택한 주소에 대한 모든 정보가 표시됩니다.
![[Note]](../common/note.png)
상세 정보 화면에서
 (편집) 아이콘을 눌러 주소를 직접 편집할 수 있습니다. 그룹 주소를 선택한 경우에는 그룹 주소에 포함된 개별 주소를 확인할 수도 있습니다.
(편집) 아이콘을 눌러 주소를 직접 편집할 수 있습니다. 그룹 주소를 선택한 경우에는 그룹 주소에 포함된 개별 주소를 확인할 수도 있습니다.
SyncThru™ Web Service를 이용해 네트워크로 연결된 컴퓨터에서 주소를 쉽게 저장할 수 있습니다. 제품에 등록된 사용자만 SyncThru™ Web Service에 로그인한 후 주소를 저장할 수 있습니다.
로컬로 연결된 제품에 저장하기
제품의 하드 드라이브에 주소를 저장하는 방법입니다. 주소를 추가하고 특정 범주로 주소를 그룹화할 수 있습니다.
에 주소 추가하기
-
네트워크로 연결된 컴퓨터의 전원을 켜고 웹브라우저를 여세요.
-
브라우저에서 제품의 IP 주소를 URL로 입력하세요.
(예: http://123.123.123.123)
-
키를 누르거나 을 클릭하여 SyncThru™ Web Service에 접속하세요.
![[Note]](../common/note.png)
필요하다면 SyncThru™ Web Service의 상단 코너에서 언어를 변경할 수 있습니다.
-
을 클릭하세요.
-
ID와 암호를 입력하여 로그인한 후 도메인을 선택하세요.
-
을 클릭하세요.
![[Note]](../common/note.png)
5분 동안 SyncThru™ Web Service를 사용하지 않으면 자동으로 로그아웃됩니다.
-
을 클릭하세요.
-
를 클릭하세요.
-
추가할 이름을 입력한 후 에서 단축번호를 선택하세요.
![[Note]](../common/note.png)
-
는 수신인의 정보를 대표하는 번호입니다. 조작부의 숫자 버튼을 사용해 지정할 수 있습니다.
-
자주 사용하는 주소인 경우 를 선택하세요. 이렇게 하면 검색 시 쉽게 찾을 수 있습니다.
-
-
에 메일 주소를 입력하세요.
-
에 팩스 번호를 입력하세요.
-
에서 SMB 활성화 확인란을 선택하세요. 이 확인란을 선택한 후 정보를 입력할 수 있습니다.
-
에 십진 표기법으로 된 서버 주소나 호스트 이름을 입력하세요.
-
에 서버 포트 번호를 입력하세요.
-
에 로그인 이름을 입력하세요.
![[Note]](../common/note.png)
또는 의 경우 권한 없는 사용자의 접속을 허용하도록 설정하려면 확인란을 선택하세요. 이 확인란은 기본적으로 선택되어 있지 않습니다. 확인란을 선택한 경우 18단계로 이동하세요.
-
에 비밀번호를 입력하고 에서 다시 입력하세요.
-
에 도메인 이름을 입력하세요.
![[Note]](../common/note.png)
입력한 SMB 서버가 어떤 도메인에도 등록되어 있지 않다면 빈 칸으로 두거나 SMB 서버의 컴퓨터 이름을 입력하세요.
-
에 스캔한 이미지를 저장할 스캔 파일 폴더를 입력하세요.
예:
-
원하는 옵션을 선택하세요.
-
: 이 옵션을 선택하면 선택한 파일 폴더에 하위 폴더가 생성됩니다. 하위 폴더의 이름은 15단계에서 입력한 사용자 이름을 바탕으로 만들어집니다.
![[Note]](../common/note.png)
같은 이름을 가진 하위 폴더가 있는 경우에는 하위 폴더가 생성되지 않습니다.
-
: 하위 폴더 생성 주기를 설정할 수 있습니다. 이 옵션의 설정 여부에 따라 하위 폴더가 생성됩니다.
![[Note]](../common/note.png)
같은 이름을 가진 하위 폴더가 있는 경우에는 하위 폴더가 생성되지 않습니다.
-
: 하위 폴더가 하루에 한 번 생성됩니다. 하위 폴더의 이름 형식은 YYYY-MM-DD(예: 2012-01-01)입니다.
-
: 하위 폴더가 한 달에 한 번 생성됩니다. 하위 폴더의 이름 형식은 YYYY-MM(예: 2012-01)입니다.
-
: 하위 폴더가 1년에 한 번 생성됩니다. 하위 폴더의 이름 형식은 YYYY(예: 2012)입니다.
-
-
: 이 옵션과 스캔한 파일 여러 개를 선택하면 선택한 파일 폴더에 하위 폴더가 생성되고, 전송된 파일이 이 하위 폴더에 저장됩니다.
![[Note]](../common/note.png)
한 번에 모든 폴더 생성 옵션이 활성화되면 전송된 파일은 아래와 같이 저장됩니다.
-
스캔된 파일 하나를 전송할 때:
\\폴더\사용자 이름\\
-
스캔된 파일 여러 개를 전송할 때:
\\폴더\사용자 이름\\\
\\폴더\사용자 이름\\\
\\폴더\사용자 이름\\\
-
-
에서 파일 이름 생성을 위한 정책을 선택하세요. 서버에 이미 동일한 이름의 파일이 있는 경우에는 선택한 파일 정책에 따라 처리됩니다.
-
: 전송한 파일이 자동으로 생성된 다른 파일 이름으로 저장됩니다.
-
: 전송한 파일을 저장하지 않습니다.
-
: 전송한 파일이 기존 파일을 덮어씁니다.
-
-
에 파일 이름을 입력하면 서버에 저장됩니다.
-
를 클릭하여 서버의 정보를 확인하세요.
-
서버 정보를 와 거의 동일하게 입력하세요.
-
을 클릭하세요.
![[Note]](../common/note.png)
입력한 정보를 삭제하려면 를 누르세요. 를 누르면 창이 닫힙니다.
에서 주소 편집하기
-
네트워크로 연결된 컴퓨터의 전원을 켜고 웹브라우저를 엽니다.
-
브라우저에서 제품의 IP 주소를 URL로 입력하세요.
(예: http://123.123.123.123)
-
키를 누르거나 을 클릭하여 SyncThru™ Web Service에 접속하세요.
![[Note]](../common/note.png)
필요하다면 SyncThru™ Web Service의 오른쪽 상단에서 언어를 선택할 수 있습니다.
-
을 클릭하세요.
-
ID와 암호를 입력하여 로그인한 후 도메인을 선택하세요.
-
을 클릭하세요.
![[Note]](../common/note.png)
5분 동안 SyncThru™ Web Service를 사용하지 않으면 자동으로 로그아웃됩니다.
-
을 클릭하세요.
-
편집할 주소를 선택하고 을 누르세요.
-
주소 정보를 변경하세요.
-
을 클릭하세요.
![[Note]](../common/note.png)
입력한 정보를 삭제하려면 를 누르세요. 를 누르면 창이 닫힙니다.
에서 주소 삭제하기
-
네트워크로 연결된 컴퓨터의 전원을 켜고 웹브라우저를 엽니다.
-
브라우저에서 제품의 IP 주소를 URL로 입력하세요.
(예: http://123.123.123.123)
-
키를 누르거나 을 클릭하여 SyncThru™ Web Service에 접속하세요.
![[Note]](../common/note.png)
필요하다면 SyncThru™ Web Service의 오른쪽 상단에서 언어를 선택할 수 있습니다.
-
을 클릭하세요.
-
ID와 암호를 입력하여 로그인한 후 도메인을 선택하세요.
-
을 클릭하세요.
![[Note]](../common/note.png)
5분 동안 SyncThru™ Web Service를 사용하지 않으면 자동으로 로그아웃됩니다.
-
을 클릭하세요.
-
삭제할 주소를 선택하고 를 누르세요.
열 머리글의 확인란을 선택하면 모든 주소가 선택됩니다.
확인 창이 나타나면 을 클릭하세요.
에서 주소 검색하기
-
네트워크로 연결된 컴퓨터의 전원을 켜고 웹브라우저를 여세요.
-
브라우저에서 제품의 IP 주소를 URL로 입력하세요.
(예: http://123.123.123.123)
-
키를 누르거나 을 클릭하여 SyncThru™ Web Service에 접속하세요.
![[Note]](../common/note.png)
필요하다면 SyncThru™ Web Service의 오른쪽 상단에서 언어를 선택할 수 있습니다.
-
을 클릭하세요.
-
ID와 암호를 입력하여 로그인한 후 도메인을 선택하세요.
-
을 클릭하세요.
![[Note]](../common/note.png)
5분 동안 SyncThru™ Web Service를 사용하지 않으면 자동으로 로그아웃됩니다.
-
을 클릭하세요.
![[Note]](../common/note.png)
열 머리글을 클릭하여 정렬을 변경할 수 있습니다. 예를 들어, 를 클릭하면 단축번호 순서대로 주소가 정렬됩니다. 를 다시 클릭하면 반대 순서로 정렬됩니다.
-
검색할 이름을 검색란에 입력하세요.
![[Note]](../common/note.png)
, , 등의 특정 범주에서 주소를 검색할 수 있습니다.
예를 들어, 팩스 번호를 검색하려면
 옆의 드롭다운 목록을 클릭한 후 를 선택하세요.
옆의 드롭다운 목록을 클릭한 후 를 선택하세요. -
 을 클릭하세요. 검색 결과가 표시됩니다.
을 클릭하세요. 검색 결과가 표시됩니다.![[Note]](../common/note.png)
, , 등의 특정 범주에 포함된 주소를 볼 수 있습니다.
예를 들어, 팩스 번호에 포함된 주소를 보려면 아래의 드롭다운 목록을 클릭한 후 를 선택하세요.
가져오기
서버 또는 컴퓨터에서 주소록 파일을 가져올 수 있습니다. 이 파일의 확장명은 'csv'이어야 합니다. LDAP 서버에서도 주소록을 가져올 수 있습니다. 주소록을 가져오려면 먼저 LDAP 서버 관리자가 주소를 저장해야 합니다.
-
네트워크로 연결된 컴퓨터의 전원을 켜고 웹브라우저를 엽니다.
-
브라우저에서 제품의 IP 주소를 URL로 입력하세요.
(예: http://123.123.123.123)
-
키를 누르거나 을 클릭하여 SyncThru™ Web Service에 접속하세요.
![[Note]](../common/note.png)
필요하다면 SyncThru™ Web Service의 오른쪽 상단에서 언어를 선택할 수 있습니다.
-
을 클릭하세요.
-
ID와 암호를 입력하여 로그인한 후 도메인을 선택하세요.
-
을 클릭하세요.
![[Note]](../common/note.png)
5분 동안 SyncThru™ Web Service를 사용하지 않으면 자동으로 로그아웃됩니다.
-
을 클릭하세요.
-
를 선택하세요.
-
또는 을 선택한 후 파일이 저장된 주소 또는 폴더 이름을 입력하세요.
-
을 클릭하세요.
내보내기
백업을 위해 컴퓨터 또는 다른 Samsung 제품으로 주소록 파일을 내보낼 수 있습니다.
-
네트워크로 연결된 컴퓨터의 전원을 켜고 웹브라우저를 엽니다.
-
브라우저에서 제품의 IP 주소를 URL로 입력하세요.
(예: http://123.123.123.123)
-
키를 누르거나 을 클릭하여 SyncThru™ Web Service에 접속하세요.
![[Note]](../common/note.png)
필요하다면 SyncThru™ Web Service의 오른쪽 상단에서 언어를 선택할 수 있습니다.
-
을 클릭하세요.
-
ID와 암호를 입력하여 로그인한 후 도메인을 선택하세요.
-
을 클릭하세요.
![[Note]](../common/note.png)
5분 동안 SyncThru™ Web Service를 사용하지 않으면 자동으로 로그아웃됩니다.
-
을 클릭하세요.
-
를 선택하세요.
-
를 클릭하세요. 그러면 주소록 파일이 컴퓨터에 저장됩니다.
만들기
-
네트워크로 연결된 컴퓨터의 전원을 켜고 웹브라우저를 엽니다.
-
브라우저에서 제품의 IP 주소를 URL로 입력하세요.
(예: http://123.123.123.123)
-
키를 누르거나 을 클릭하여 SyncThru™ Web Service에 접속하세요.
![[Note]](../common/note.png)
필요하다면 SyncThru™ Web Service의 오른쪽 상단에서 언어를 선택할 수 있습니다.
-
을 클릭하세요.
-
ID와 암호를 입력하여 로그인한 후 도메인을 선택하세요.
-
을 클릭하세요.
![[Note]](../common/note.png)
5분 동안 SyncThru™ Web Service를 사용하지 않으면 자동으로 로그아웃됩니다.
-
을 클릭하세요.
-
을 클릭하세요.
-
를 클릭하세요.
-
에 추가할 그룹 이름을 입력하세요.
-
를 선택하세요.
![[Note]](../common/note.png)
만든 그룹 주소에 개인 주소를 추가하지 않으려면 이 단계를 건너뛰세요. 다음에 를 눌러 개인 주소를 추가해도 됩니다.
-
을 클릭하세요.
-
에서 에 추가할 주소를 선택하세요.
-
중간의 화살표를 클릭하세요. 선택한 주소가 에 추가됩니다.
-
을 클릭하세요.
에서 그룹 주소 편집하기
-
네트워크로 연결된 컴퓨터의 전원을 켜고 웹브라우저를 엽니다.
-
브라우저에서 제품의 IP 주소를 URL로 입력하세요.
(예: http://123.123.123.123)
-
키를 누르거나 을 클릭하여 SyncThru™ Web Service에 접속하세요.
![[Note]](../common/note.png)
필요하다면 SyncThru™ Web Service의 오른쪽 상단에서 언어를 선택할 수 있습니다.
-
을 클릭하세요.
-
ID와 암호를 입력하여 로그인한 후 도메인을 선택하세요.
-
을 클릭하세요.
![[Note]](../common/note.png)
5분 동안 SyncThru™ Web Service를 사용하지 않으면 자동으로 로그아웃됩니다.
-
을 클릭하세요.
-
을 클릭하세요.
-
편집할 그룹 주소를 선택하고 을 누르세요.
-
그룹 주소 정보를 변경하세요.
-
을 클릭하세요.
![[Note]](../common/note.png)
입력한 정보를 삭제하려면 를 누르세요. 를 누르면 창이 닫힙니다.
에서 그룹 주소 삭제하기
-
네트워크로 연결된 컴퓨터의 전원을 켜고 웹브라우저를 엽니다.
-
브라우저에서 제품의 IP 주소를 URL로 입력하세요.
(예: http://123.123.123.123)
-
키를 누르거나 을 클릭하여 SyncThru™ Web Service에 접속하세요.
![[Note]](../common/note.png)
필요하다면 SyncThru™ Web Service의 오른쪽 상단에서 언어를 선택할 수 있습니다.
-
을 클릭하세요.
-
ID와 암호를 입력하여 로그인한 후 도메인을 선택하세요.
-
을 클릭하세요.
![[Note]](../common/note.png)
5분 동안 SyncThru™ Web Service를 사용하지 않으면 자동으로 로그아웃됩니다.
-
을 클릭하세요.
-
을 클릭하세요.
-
삭제할 그룹 주소를 선택하세요.
-
를 클릭하세요.
확인 창이 나타나면 을 클릭하세요.
그룹 주소 확인하기
그룹 주소 정보를 볼 수 있습니다. 또한 창에서 개별 주소를 추가 또는 삭제할 수도 있습니다.
-
네트워크로 연결된 컴퓨터의 전원을 켜고 웹브라우저를 엽니다.
-
브라우저에서 제품의 IP 주소를 URL로 입력하세요.
(예: http://123.123.123.123)
-
키를 누르거나 을 클릭하여 SyncThru™ Web Service에 접속하세요.
![[Note]](../common/note.png)
필요하다면 SyncThru™ Web Service의 오른쪽 상단에서 언어를 선택할 수 있습니다.
-
을 클릭하세요.
-
ID와 암호를 입력하여 로그인한 후 도메인을 선택하세요.
-
을 클릭하세요.
![[Note]](../common/note.png)
5분 동안 SyncThru™ Web Service를 사용하지 않으면 자동으로 로그아웃됩니다.
-
을 클릭하세요.
-
을 클릭하세요.
-
확인할 그룹 주소를 선택하세요. 그런 다음 를 누르세요.
![[Note]](../common/note.png)
-
개별 주소를 직접 추가할 수 있습니다. 에서 에 추가할 주소를 선택하세요.
-
개별 주소를 직접 삭제할 수 있습니다. 삭제할 주소를 선택한 후 에서 를 누르세요.
-