Ställa in en adressbok
Den här guiden innehåller riktlinjer för adressboken.
Du kan spara de faxnummer, e-postadresser, SMB-serveradresser och FTP-serveradresser som du ofta använder i maskinen.
-
: Lagrar information om upp till 500 mottagare.
-
: Skapar grupper när du ofta skickar samma dokument till flera mottagare. Du kan registrera upp till 500 mottagare i en grupp. Informationen som lagras här är tillgänglig i sändlistan på fliken i , eller . -sändningar kan också innehålla olika många individuella poster.
![[Note]](../common/note.png)
Du kan inte registrera en grupp så som du registrerar en enskild person i en grupp.
-
Tryck på > > > Nytt på skärmen.
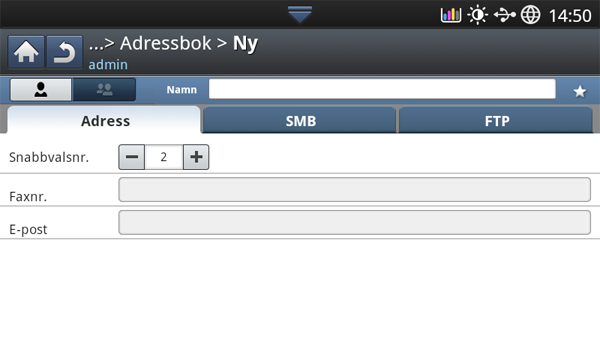
-
Tryck på inmatningsområdet för . Ange mottagarens namn.
![[Note]](../common/note.png)
Markera
 (ikonen Favorit) för de adresser du ofta använder. Du hittar dem enkelt bland sökresultaten.
(ikonen Favorit) för de adresser du ofta använder. Du hittar dem enkelt bland sökresultaten. -
Det första lediga numret fylls automatiskt i .
![[Note]](../common/note.png)
är det nummer som länkar till mottagarens information. använd sifferknapparna på kontrollpanelen.
-
Tryck på inmatningsområdet för och ange faxnumret med hjälp av siffertangenterna på kontrollpanelen.
![[Note]](../common/note.png)
-
Infoga en paus: I vissa telefonsystem måste du slå en siffra (t.ex. 0) för att komma ut på linjen och sedan lyssna efter en andra kopplingston. I dessa fall måste du infoga en paus i telefonnumret.
-
-
Tryck på inmatningsområdet för . Ange mottagarens e-postadress.
-
Tryck på så sparas informationen.
-
Tryck på ikonen > > > > eller >
 (enskild) på skärmen.
(enskild) på skärmen.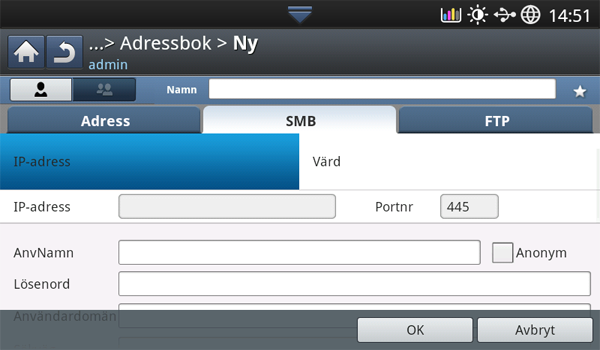
-
Tryck på inmatningsområdet för . Ange sedan namnet på personen i fråga.
![[Note]](../common/note.png)
Markera ikonen
 (favorit) för de adresser som du ofta använder. Du hittar dem enkelt bland sökresultaten.
(favorit) för de adresser som du ofta använder. Du hittar dem enkelt bland sökresultaten. -
Tryck på eller och tryck sedan på inmatningsområdet . Ange serveradressen i decimalnotation med punkter, eller som ett värdnamn.
-
Tryck på inmatningsområdet för . Ange serverns portnummer.
-
Tryck på inmatningsområdet för . Ange användarnamnet.
![[Note]](../common/note.png)
-
Om du använder eller och vill att servern ska tillåta åtkomst för obehöriga personer. Tryck på rutan . Rutan är som standard omarkerad. Om du har markerat rutan fortsätter du till steg 7.
-
-
Tryck på inmatningsområdet för . Ange sedan lösenordet.
-
Tryck på inmatningsområdet för . Ange därefter domännamnet.
![[Note]](../common/note.png)
Om SMB-servern du angav inte är registrerad på någon domän lämnar du fältet tomt eller anger datornamnet för SMB-servern.
-
Tryck på inmatningsområdet för . Ange namnet på den mapp där de skickade filerna ska lagras.
Exempel:
-
Tryck på inmatningsområdet för . Ange namnet på den skickade filen.
-
Välj önskat -alternativ med pilarna. Om servern redan har samma namngivna fil bearbetas filen genom att vald filpolicy följs.
-
: Den skickade filen sparas med ett annat filnamn, vilket skapas automatiskt.
-
Avbryt: Den skickade filen sparas inte.
-
: Den skickade filen skriver över den befintliga filen.
-
-
Välj önskat -alternativ.
-
: Om du väljer det här alternativet skapar maskinen en undermapp i den mapp du har valt. Undermappen får ett namn enligt det användarnamn som angavs i steg 5.
![[Note]](../common/note.png)
Om filmappen redan har en undermapp med samma namn skapas ingen undermapp.
-
: Du kan ange hur ofta undermappar ska skapas. Maskinen skapar en undermapp enligt det här alternativet.
![[Note]](../common/note.png)
Om filmappen redan har en undermapp med samma namn skapas ingen undermapp.
-
: En undermapp skapas varje dag. Namnformatet för undermappar är ÅÅÅÅ-MM-DD (t.ex. 2012-01-01).
-
: En undermapp skapas varje månad. Namnformatet för undermappar är ÅÅÅÅ-MM (t.ex. 2012-01).
-
: En undermapp skapas varje år. Namnformatet för undermappar är ÅÅÅÅ (t.ex. 2012).
-
-
: Om du väljer det här alternativet och har skannat flera filer skapar maskinen en undermapp i den filmapp du har valt och de skickade filerna lagras i undermappen.
![[Note]](../common/note.png)
Om alla alternativ för att skapa mappar är aktiverade samtidigt lagras de skickade filerna enligt nedan.
-
När en skannad fil skickas:
\\mapp\användarnamn\\
-
När flera skannade filer skickas:
\\mapp\användarnamn\\\
\\mapp\användarnamn\\\
\\mapp\användarnamn\\\
-
-
Tryck på för att spara informationen.
-
Tryck på > > på skärmen.
-
Tryck på namnet på den person vars uppgifter du vill redigera. Tryck på ikonen
 (redigera).
(redigera).![[Note]](../common/note.png)
Om du vill ta bort en enskild adress väljer du motsvarande kryssruta och trycker på ikonen
 (ta bort).
(ta bort). -
Tryck på det inmatningsområde du vill ändra. Ändra sedan innehållet med hjälp av popup-tangentbordet eller sifferknapparna på kontrollpanelen. Från popup-tangentbordet:
-
Spara informationen genom att trycka på ikonen .
-
Tryck på > > >
 (ny)
(ny)  (grupp) på skärmen.
(grupp) på skärmen. -
Tryck på inmatningsområdet för . Ange därefter gruppnamnet.
-
Tryck på . Välj kryssrutan för den enskilda adress som ska läggas till. Tryck sedan på ikonen .
![[Note]](../common/note.png)
Om du är osäker på namnet kan du skriva i inmatningsområdet . Ange de första bokstäverna eller tryck på
 (ikonen Sök).Listan med de enskilda posterna visas. Makera motsvarande krussruta (bredvid den enskilda adressen) och tryck på ikonen .
(ikonen Sök).Listan med de enskilda posterna visas. Makera motsvarande krussruta (bredvid den enskilda adressen) och tryck på ikonen . -
Spara informationen genom att trycka på ikonen .
-
Tryck på > > på skärmen.
-
Tryck på namnet för den grupp du vill redigera. Tryck på ikonen
 (redigera).
(redigera).![[Note]](../common/note.png)
Om du vill ta bort en gruppadress väljer du motsvarande kryssruta och trycker på
 (ikonen Ta bort).
(ikonen Ta bort). -
Tryck på inmatningsområdet för . Ändra gruppnamnet.
-
Tryck på . Välj kryssrutan för den enskilda adress som ska läggas till. Tryck sedan på ikonen .
![[Note]](../common/note.png)
Om du är osäker på namnet kan du skriva i inmatningsområdet för adress. Ange de första bokstäverna eller tryck på
 (ikonen Sök).Listan med de enskilda posterna visas. Makera motsvarande krussruta (bredvid den enskilda adressen) och tryck på ikonen .
(ikonen Sök).Listan med de enskilda posterna visas. Makera motsvarande krussruta (bredvid den enskilda adressen) och tryck på ikonen . -
Om du vill ta bort en enskild adress väljer du motsvarande kryssruta och trycker på
 (ikonen Ta bort). Namnet på den enskilda posten tas bort från gruppen.
(ikonen Ta bort). Namnet på den enskilda posten tas bort från gruppen. -
Spara informationen genom att trycka på ikonen .
Du kan söka efter adresserna som för närvarande är lagrade i adressboken.
-
Tryck på > > > knappen till vänster på skärmen.
-
Välj någon av kategorierna.
Du hittar adresser i specifika kategorier, exempelvis: , , , , .
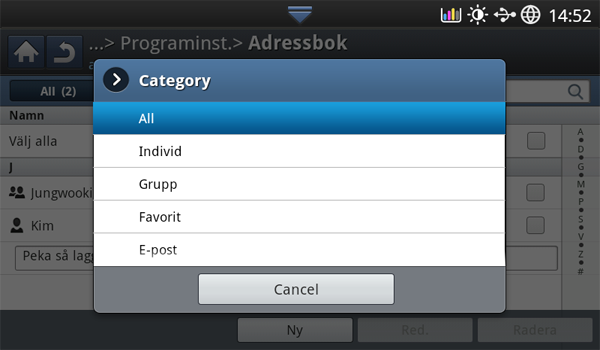
-
Sökresultateten visas.
![[Note]](../common/note.png)
Om du är osäker på namnet kan du skriva i inmatningsområdet . Ange de första bokstäverna eller tryck på
 (ikonen Sök).
(ikonen Sök).
Du kan ta bort den markerade adressen som för närvarande finns lagrad i adressboken.
-
Tryck på > > på skärmen.
-
Välj kryssrutan bredvid den adress som du vill ta bort och tryck på
 (ikonen Ta bort).
(ikonen Ta bort). -
Tryck på ikonen när bekräftelsefönstret visas.
Den markerade adressen tas bort från listan.
Söka efter en post i adressboken
Information om en enskild adress eller gruppadress visas.
-
Tryck på > > på skärmen.
-
Tryck på den adress du vill visa.
All information om adressen visas på skärmen.
![[Note]](../common/note.png)
Du kan redigera adressen direkt om du trycker på
 (ikonen Redigera) på skärmen med information. Om du markerar en gruppadress visas även de enskilda adresserna i gruppadressen.
(ikonen Redigera) på skärmen med information. Om du markerar en gruppadress visas även de enskilda adresserna i gruppadressen.
Du kan enkelt spara adresser från den nätverksanslutna datorn med hjälp av SyncThru™ Web Service. Endast användare som är registrerade i maskinen kan spara adresser genom att logga in i SyncThru™ Web Service.
Spara på den lokala maskinen
Den här metoden innebär att adresserna lagras i maskinens hårddisk. Du kan lägga till adresser och gruppera dem i olika kategorier.
Lägga till adresser i
-
Starta den nätverksanslutna datorn och öppna en webbläsare.
-
Ange skrivarens IP-adress som URL i webbläsaren.
(Exempelvis http://123.123.123.123)
-
Tryck på eller klicka på för att komma åt SyncThru™ Web Service.
![[Note]](../common/note.png)
Du kan även vid behov ändra språk i det övre hörnet av SyncThru™ Web Service.
-
Klicka på .
-
Ange ID och lösenord och välj en domän vid inloggningningen.
-
Klicka på .
![[Note]](../common/note.png)
Om du inte använder SyncThru™ Web Service på fem minuter blir du automatiskt utloggad.
-
Klicka på .
-
Klicka på .
-
Ange det namn som ska läggas till och välj snabbvalsnummer i .
![[Note]](../common/note.png)
-
är numret som visar en mottagares information. Du kan använda sifferknapparna på kontrollpanelen.
-
Markera för de adresser du ofta använder. Du hittar dem enkelt bland sökresultaten.
-
-
Ange e-postadressen i .
-
Ange faxnumret i .
-
Markera det här alternativet om du vill aktivera SMB-rutan i . Du kan ange -informationen när du har markerat den här kryssrutan.
-
Ange serveradressen, antingen i form av ip-adressen eller ett värdnamn i .
-
Ange serverportnumret i .
-
Ange inloggningsnamnet i .
![[Note]](../common/note.png)
Om du använder eller och vill att servern ska tillåta åtkomst för obehöriga personer. Tryck på rutan . Rutan är som standard omarkerad. Om du har markerat rutan fortsätter du till steg 18.
-
Ange lösenordet i och ange lösenordet på nytt i .
-
Ange domännamnet i .
![[Note]](../common/note.png)
Om SMB-servern du angav inte är registrerad på någon domän lämnar du fältet tomt eller anger datornamnet för SMB-servern.
-
Ange skanningsfilmappen för att spara skannade bilder i .
Exempel:
-
Välj det alternativ för som du vill använda.
-
: Om du väljer det här alternativet skapar maskinen en undermapp i den filmapp du har valt. Undermappen får ett namn enligt det användarnamn som angavs i steg 15.
![[Note]](../common/note.png)
Om filmappen redan har en undermapp med samma namn skapas ingen undermapp.
-
: Du kan ange hur ofta undermappar ska skapas. Maskinen skapar en undermapp enligt det här alternativet.
![[Note]](../common/note.png)
Om filmappen redan har en undermapp med samma namn skapas ingen undermapp.
-
: En undermapp skapas varje dag. Namnformatet för undermappar är ÅÅÅÅ-MM-DD (t.ex. 2012-01-01).
-
: En undermapp skapas varje månad. Namnformatet för undermappar är ÅÅÅÅ-MM (t.ex. 2012-01).
-
: En undermapp skapas varje år. Namnformatet för undermappar är ÅÅÅÅ (t.ex. 2012).
-
-
: Om du väljer det här alternativet och har skannat flera filer skapar maskinen en undermapp i den filmapp du har valt och de skickade filerna lagras i undermappen.
![[Note]](../common/note.png)
Om alla alternativ för att skapa mappar är aktiverade samtidigt lagras de skickade filerna enligt nedan.
-
När en skannad fil skickas:
\\mapp\användarnamn\\
-
När flera skannade filer skickas:
\\mapp\användarnamn\\\
\\mapp\användarnamn\\\
\\mapp\användarnamn\\\
-
-
Välj princip för att skapa filnamnet i . Om servern redan har samma namngivna fil bearbetas filen genom att vald filpolicy följs.
-
: Den skickade filen sparas med ett annat filnamn, vilket skapas automatiskt.
-
: Den skickade filen sparas inte.
-
: Den skickade filen skriver över den befintliga filen.
-
-
Ange filnamnet i , som ska sparas på servern.
-
Klicka på för att kontrollera serverns information.
-
Ange uppgifter för -servern (på samma sätt som du gör för ).
-
Klicka på .
![[Note]](../common/note.png)
Tryck på om du vill ta bort informationen du angav. Om du trycker på stängs fönstret .
Redigera adresser i (enskild adressbok).
-
Starta den nätverksanslutna datorn och öppna en webbläsare.
-
Ange skrivarens IP-adress som URL i webbläsaren.
(Exempelvis http://123.123.123.123)
-
Tryck på eller klicka på för att komma åt SyncThru™ Web Service.
![[Note]](../common/note.png)
Du kan även ändra språk i det övre högra hörnet av SyncThru™ Web Service.
-
Klicka på .
-
Ange ID och lösenord och välj en domän vid inloggningningen.
-
Klicka på .
![[Note]](../common/note.png)
Om du inte använder SyncThru™ Web Service på fem minuter blir du automatiskt utloggad.
-
Klicka på .
-
Markera en adress du vill redigera och tryck på .
-
Ändra adressinformationen.
-
Klicka på .
![[Note]](../common/note.png)
Tryck på om du vill ta bort informationen du angav. Om du trycker på stängs fönstret .
Ta bort adresser i (enskild adressbok)
-
Starta den nätverksanslutna datorn och öppna en webbläsare.
-
Ange skrivarens IP-adress som URL i webbläsaren.
(Exempelvis http://123.123.123.123)
-
Tryck på eller klicka på för att komma åt SyncThru™ Web Service.
![[Note]](../common/note.png)
Du kan även ändra språk i det övre högra hörnet av SyncThru™ Web Service.
-
Klicka på .
-
Ange ID och lösenord och välj en domän vid inloggningningen.
-
Klicka på .
![[Note]](../common/note.png)
Om du inte använder SyncThru™ Web Service på fem minuter blir du automatiskt utloggad.
-
Klicka på .
-
Markera en adress du vill ta bort och klicka på .
Om du markerar kryssrutan för kolumnrubrikerna markeras alla adresser.
Klicka på i bekräftelsefönstret.
Söka efter adresser i (enskild adressbok).
-
Starta den nätverksanslutna datorn och öppna en webbläsare.
-
Ange skrivarens IP-adress som URL i webbläsaren.
(Exempelvis http://123.123.123.123)
-
Tryck på eller klicka på för att komma åt SyncThru™ Web Service.
![[Note]](../common/note.png)
Du kan även ändra språk i det övre högra hörnet av SyncThru™ Web Service.
-
Klicka på .
-
Ange ID och lösenord och välj en domän vid inloggningningen.
-
Klicka på .
![[Note]](../common/note.png)
Om du inte använder SyncThru™ Web Service på fem minuter blir du automatiskt utloggad.
-
Klicka på .
![[Note]](../common/note.png)
Du kan ändra ordningen genom att klicka på varje kolumnrubrik. Om du till exempel klickar på visas adresserna i ordningen för snabbvalsnummer. Om du klickar på igen visas de i omvänd ordning.
-
Ange namnet du vill söka efter i sökinmatningsområdet.
![[Note]](../common/note.png)
Du hittar adresser i specifika kategorier som , , o.s.v.
Om du exempelvis vill ha reda på ett faxnummer klickar du i listrutan bredvid
 och väljer .
och väljer . -
Klicka på
 . Sedan visas sökresultatet.
. Sedan visas sökresultatet.![[Note]](../common/note.png)
Adresserna visas i specifika kategorier som , , o.s.v.
Om du t.ex. vill visa adresserna som ingår i ett faxnummer klickar du i den nedrullningsbara listan nedan och väljer .
Importarta (enskild adressbok).
Du kan importera en adressboksfil från en server eller dator. Filen ska ha filnamnstillägget ”csv”. Du kan även importera adresser från en LDAP-server. Innan du importerar adresserna till maskinen ska dessa sparas av en LDAP-serveradministratör.
-
Starta den nätverksanslutna datorn och öppna en webbläsare.
-
Ange skrivarens IP-adress som URL i webbläsaren.
(Exempelvis http://123.123.123.123)
-
Tryck på eller klicka på för att komma åt SyncThru™ Web Service.
![[Note]](../common/note.png)
Du kan även ändra språk i det övre högra hörnet av SyncThru™ Web Service.
-
Klicka på .
-
Ange ID och lösenord och välj en domän vid inloggningningen.
-
Klicka på .
![[Note]](../common/note.png)
Om du inte använder SyncThru™ Web Service på fem minuter blir du automatiskt utloggad.
-
Klicka på .
-
Välj .
-
Välj eller och ange adressen eller mappnamnet där filen är sparad.
-
Klicka på .
Exportera
Du kan exportera en adressboksfil till datorn för säkerhetskopiering av filen eller till andra maskiner från Samsung.
-
Starta den nätverksanslutna datorn och öppna en webbläsare.
-
Ange skrivarens IP-adress som URL i webbläsaren.
(Exempelvis http://123.123.123.123)
-
Tryck på eller klicka på för att komma åt SyncThru™ Web Service.
![[Note]](../common/note.png)
Du kan även ändra språk i det övre högra hörnet av SyncThru™ Web Service.
-
Klicka på .
-
Ange ID och lösenord och välj en domän vid inloggningningen.
-
Klicka på .
![[Note]](../common/note.png)
Om du inte använder SyncThru™ Web Service på fem minuter blir du automatiskt utloggad.
-
Klicka på .
-
Välj .
-
Klicka på . Adressboksfilen sparas då på datorn.
Gruppera adresser i
-
Starta den nätverksanslutna datorn och öppna en webbläsare.
-
Ange skrivarens IP-adress som URL i webbläsaren.
(Exempelvis http://123.123.123.123)
-
Tryck på eller klicka på för att komma åt SyncThru™ Web Service.
![[Note]](../common/note.png)
Du kan även ändra språk i det övre högra hörnet av SyncThru™ Web Service.
-
Klicka på .
-
Ange ID och lösenord och välj en domän vid inloggningningen.
-
Klicka på .
![[Note]](../common/note.png)
Om du inte använder SyncThru™ Web Service på fem minuter blir du automatiskt utloggad.
-
Klicka på .
-
Klicka på .
-
Klicka på .
-
Ange gruppnamnet som ska läggas till i .
-
Kontrollera .
![[Note]](../common/note.png)
Om du inte vill lägga till enskilda adresser i gruppadressen du skapade hoppar du över det här steget. Du kan lägga till enskilda adresser nästa gång genom att trycka på .
-
Klicka på .
-
Markera de adresser du vill lägga till i från .
-
Klicka på pilen i mitten. De valda adresserna läggs in i .
-
Klicka på .
Redigera gruppadresser i
-
Starta den nätverksanslutna datorn och öppna en webbläsare.
-
Ange skrivarens IP-adress som URL i webbläsaren.
(Exempelvis http://123.123.123.123)
-
Tryck på eller klicka på för att komma åt SyncThru™ Web Service.
![[Note]](../common/note.png)
Du kan även ändra språk i det övre högra hörnet av SyncThru™ Web Service.
-
Klicka på .
-
Ange ID och lösenord och välj en domän vid inloggningningen.
-
Klicka på .
![[Note]](../common/note.png)
Om du inte använder SyncThru™ Web Service på fem minuter blir du automatiskt utloggad.
-
Klicka på .
-
Klicka på .
-
Markera den gruppadress du vill redigera och tryck på .
-
Ändra gruppadressinformationen.
-
Klicka på .
![[Note]](../common/note.png)
Tryck på om du vill ta bort informationen du angav. Om du trycker på stängs fönstret .
Ta bort gruppadresser i en
-
Starta den nätverksanslutna datorn och öppna en webbläsare.
-
Ange skrivarens IP-adress som URL i webbläsaren.
(Exempelvis http://123.123.123.123)
-
Tryck på eller klicka på för att komma åt SyncThru™ Web Service.
![[Note]](../common/note.png)
Du kan även ändra språk i det övre högra hörnet av SyncThru™ Web Service.
-
Klicka på .
-
Ange ID och lösenord och välj en domän vid inloggningningen.
-
Klicka på .
![[Note]](../common/note.png)
Om du inte använder SyncThru™ Web Service på fem minuter blir du automatiskt utloggad.
-
Klicka på .
-
Klicka på .
-
Markera de gruppadresser du vill ta bort.
-
Klicka på .
Klicka på i bekräftelsefönstret.
Kontrollera gruppadresser
Information om gruppadresserna visas. Du kan även lägga till eller ta bort enskilda adresser i fönstret .
-
Starta den nätverksanslutna datorn och öppna en webbläsare.
-
Ange skrivarens IP-adress som URL i webbläsaren.
(Exempelvis http://123.123.123.123)
-
Tryck på eller klicka på för att komma åt SyncThru™ Web Service.
![[Note]](../common/note.png)
Du kan även ändra språk i det övre högra hörnet av SyncThru™ Web Service.
-
Klicka på .
-
Ange ID och lösenord och välj en domän vid inloggningningen.
-
Klicka på .
![[Note]](../common/note.png)
Om du inte använder SyncThru™ Web Service på fem minuter blir du automatiskt utloggad.
-
Klicka på .
-
Klicka på .
-
Tryck på den gruppadress du vill visa. Tryck på .
![[Note]](../common/note.png)
-
Du kan lägga till enskilda adresser direkt. Markera de adresser du vill lägga till i från .
-
Du kan ta bort enskilda adresser direkt. Markera de adresser du vill ta bort och tryck på i .
-