Kopiera
Det här kapitlet innehåller steg för steg-anvisningar om hur du kopierar dokument.
När du trycker på på skärmen visas fönstret som innehåller ett flertal flikar med många kopieringsalternativ. Alternativen är grupperade efter funktion så att det ska vara enkelt att konfigurera valen. Om ett annat fönster visas trycker du på ( ) för att komma till startskärmen.
) för att komma till startskärmen.
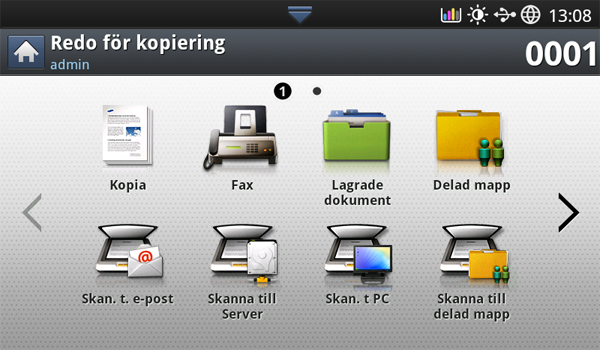
Fliken
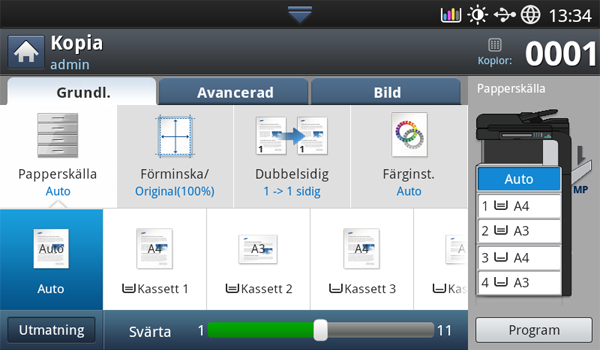
-
: Välj antal kopior.
-
: Väljer papperskälla (se Välja papperskälla).
-
: Minskar eller förstorar storleken på en kopierad bild (se Förstora eller förminska kopior).
-
: Ställer in maskinen för dubbelsidig utskrift (se Kopiera flera sidor).
-
Väljer ett färgläge för att kopiera (se Välja färgläge (endast för CLX-9201 9301 Series)).
-
: Ställer in maskinens olika utskriftsalternativ (se Bestämma hur kopiorna ska sorteras).
-
Mörkhet: Justerar ljusstyrkan för att öka tydligheten hos kopian när originalet är otydligt och innehåller mörka bilder (se Ändra ljusstyrka).
-
: Här kan du spara aktuella inställningar för framtida bruk (se Använda programinställningar).
Fliken
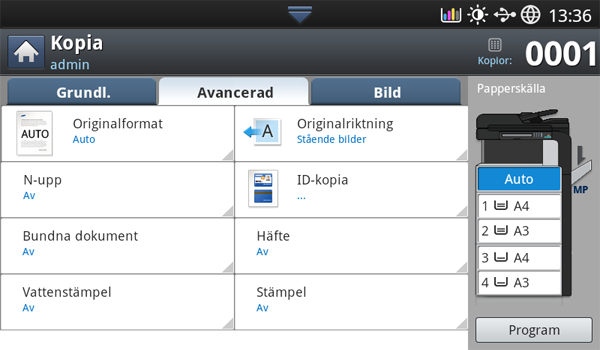
-
: Väljer den faktiska pappersstorleken för originalen (se Välja storleken på original).
-
: Väljer orientering för originalen (se Välja orientering för original).
-
: Skriver dubbelsidigt original på ett pappersark. Den här funktionen är praktisk när du ska kopiera små objekt, t.ex. visitkort (se Kopiera ID-kort).
-
: Skriver ut 2 eller fler originalbilder som förminskas så att de får plats på ett enda pappersark (se N-upp-kopiering).
-
: Här kan du skapa häften (se Kopiering till häfte).
-
: Här kan du kopiera de vänstra eller/och högra sidorna i en bok på separata utmatningspapper (se Bokkopiering).
-
Här kan du skriva ut en vattenstämpel på utskrifter (se Vat.stämp.).
-
: Du har möjlighet att "stämpla" information på dokumenten, exempelvis datum och klockslag (se Stämpel).
Fliken
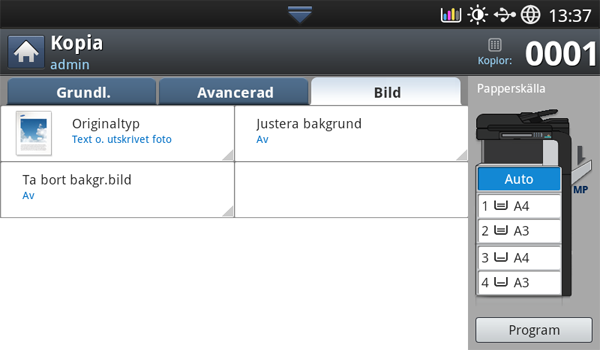
-
: Förbättrar kopiekvaliteten genom att välja originaltyp för aktuell kopiering (se Välja originaltyp).
-
: Skriver ut en bild med en ljusare bakgrund (se Justera bakgrund).
-
: Förhindrar kopiering av originalbilden som lyser igenom på baksidan (se Ta bort bilder på baksidan).
Det här är den vanliga proceduren för att kopiera original.
-
Tryck på på skärmen.
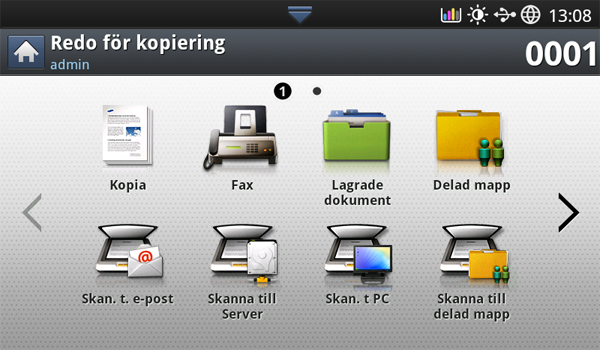
-
Placera originalen med framsidan uppåt i dokumentmataren eller placera ett original med framsidan nedåt på skannerglaset och stäng dokumentmataren (se Lägga i original).
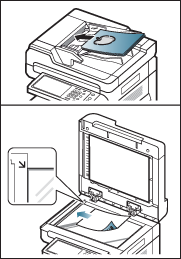
-
Justera inställningarna för varje kopia, till exempel (papperskälla), (förminska/förstora), (dubbelsidigt) på fliken (grundläggande) (se Ändra inställningar för varje kopia).
-
Ställ eventuellt in kopieringsfunktionerna på fliken eller (se Använda specialkopieringsfunktioner).
-
Ange eventuellt antalet kopior med sifferknapparna på kontrollpanelen.
-
Påbörja kopieringen genom att trycka på
 () på kontrollpanelen.
() på kontrollpanelen.
![[Note]](../common/note.png)
|
|
|
Kopiera original i olika storlekar
Med den här funktionen kan du kopiera original i olika storleka samtidigt.
![[Note]](../common/note.png)
|
|
|
-
Tryck på på skärmen.
-
Lägg originalen med olika storlek med framsidan upp i dokumentmataren. När du placerar dem i dokumentmataren bör du justera och försiktigt trycka dem mot baksidan av breddstödet i dokumentmataren.
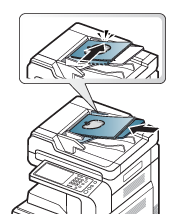
-
Tryck på fliken > > på skärmen.
![[Note]](../common/note.png)
Alternativet aktiveras när originalen placeras i dokumentmataren.
-
Ange inställningar för varje kopia, till exempel (papperskälla), (dubbelsidigt) på fliken (se Ändra inställningar för varje kopia).
-
Ställ eventuellt in kopieringsfunktionerna på fliken eller (se Använda specialkopieringsfunktioner).
-
Ange eventuellt antalet kopior med sifferknapparna på kontrollpanelen.
-
Påbörja kopieringen genom att trycka på
 () på kontrollpanelen.
() på kontrollpanelen.
Ändra inställningar för varje kopia
På fliken i fönstret kan du välja funktioner innan kopieringen påbörjas.
![[Note]](../common/note.png)
|
|
|
Inställningen på fliken gäller bara för det aktuella kopieringsjobbet, vilket innebär att de valda inställningarna inte gäller för nästa kopieringsjobb. När det aktuella kopieringsjobbet har slutförts återställer maskinen automatiskt standardinställningarna, eller när du trycker på knappen på kontrollpanelen. |
ställer in magasinet med det papper som ska användas för utskrift. Maskinen skriver ut den skannade bilden på papperet i det valda magasinet. Du kan se ikonerna som visar pappersstorlekar och återstående mängd papper i varje magasin.
Tryck på fliken tab > och ange vilket pappersmagasin som ska användas som källa.
-
: Identifierar automatiskt pappersstorleken med pappersmagasinet.
-
Övriga förinställda värden: Kontrollera pappersstorleken i varje magasin och tryck på magasinet som innehåller den pappersstorlek du vill använda.
När du aktiverar funktionen (förminska/förstora) ändras storleken på kopian så att den passar på papperet. Du kan trycka på ikonerna som visar hur du förminskar och förstorar kopior.
Tryck på fliken > och tryck sedan på lämpligt alternativ för att förstora eller förminska en bild på papperet.
![[Note]](../common/note.png)
|
|
|
När du använder det här alternativet är på fliken inaktiverat. |
-
: Skriver ut text och bilder i samma storlek som originalen.
-
Förstorar eller förminskar originalet med utgångspunkt från utmatningspapperets storlek.
-
Övriga förinställda värden: Kontrollera bilden och värdet på varje ikon och tryck på den du vill använda.
Du kan välja ett alternativ genom att trycka på en knapp i listan och . Du kan även förminska eller förstora med 1 % mellan 25 ~ 400 % för att skriva ut en kopia med vänster-/högerpilarna.
-
Anp. Du kan spara anpassade zoomningsvärden (mellan 25 och 400 %) och sedan snabbt komma åt dessa vid behov.
Med funktionen för dubbelsidig utskrift kan du kopiera enkelsidiga eller dubbelsidiga original på båda sidor av papperet eller dela upp dubbelsidiga original på flera enkelsidiga kopior. Kontrollera tillgängligt papper med funktionen . Du kan endast använda den här funktionen med Letter SEF, Letter LEF, Ledger, Legal, Executive SEF, Statement SEF, A3, A4 SEF, A4 LEF, A5 SEF, B4, JIS B5 SEF, ISO B5 SEF, 8K, 16K och Oficio.
![[Note]](../common/note.png)
|
|
|
Tryck på fliken e tab > och tryck sedan på lämpligt alternativ för dubbelsidig kopiering.
![[Note]](../common/note.png)
|
|
|
Om ett original placeras på skannerglaset och du trycker på , eller visas meddelandet när den första sidan har kopierats. Lägg i ett nytt original och tryck på . När du är klar trycker du på i det här fönstret. |
-
: Skannar en sida av originalet och skriver ut det på ena sidan av papperet. Kopiorna är identiska med originalet.
-
: Skannar en sida av originalet och skriver ut det på båda sidor av papperet.
-
: Skannar båda sidor av originalen och skriver ut varje sida på separata ark.
Du kan välja bindningstyp för originalen: antingen eller .
-
: Skannar båda sidor av originalen och skriver ut dem på båda sidor av papperet. Kopiorna är identiska med originalet.
Du kan välja bindningstyp för originalen: antingen eller .
Du behöver inte vara expert på redigering för att skapa proffsiga och effektfulla effekter.
Tryck på fliken > och välj sedan det färgläge du vill använda.
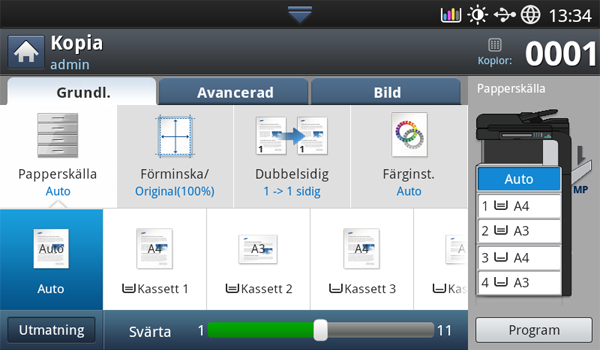
Om du trycker på visas fler alternativ för .
-
: Upptäcker automatiskt om skannat dokument är i färg eller svartvitt och väljer lämplig färginställning.
-
: Skriver ut i samma färger som originalet.
Se exempelbilderna nedan. Beroende på omständigheterna och originalens kvalitet kan utskriftens kvalitet skilja sig från exempelbilderna.
Original
Kopiering


-
: Skriver i svartvitt oberoende av originalets färger.
Se exempelbilderna nedan. Beroende på omständigheterna och originalens kvalitet kan utskriftens kvalitet skilja sig från exempelbilderna.
Original
Kopiering


![[Note]](../common/note.png)
|
|
|
Tryck på fliken > och välj sedan de kopieringsalternativ du vill använda.
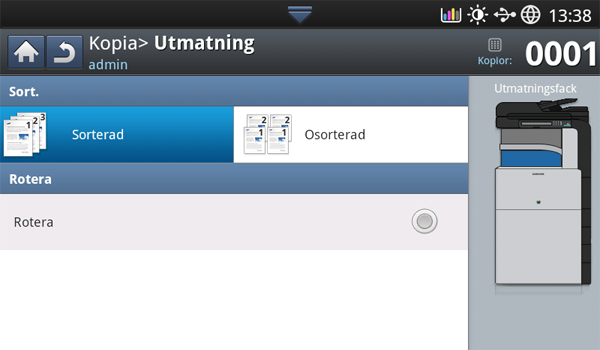
-
: Utskrifter i uppsättningar i samma ordning som i originalen.
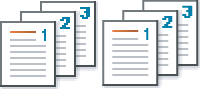
-
: Utskrifter sorteras sidvis i separata högar.
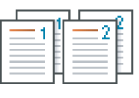
-
: Utskrifter staplas korsvis i uppsättningar.
![[Note]](../common/note.png)
-
Den här funktionen är bara tillgänglig när standardefterbehandlaren eller efterbehandlaren för häften inte är installerad.
-
Den här funktionen är bara tillgänglig med utskriftsmedia i Letter- och A4-storlek.
-
Innan du använder den här funktionen måste du fylla på papper i magasinen med SEF (kortsidesmatning) och LEF (långsidesmatning). Riktning för pappersmatning är exempelvis i magasin 1 SEF och i magasin 2 LEF.
-
Tryck på fliken . Du kan justera ljusstyrkan med vänster-/högerpilarna. Med den här funktionen kan mörka bilder skrivas ut som ljusare bilder eller ljusa bilder som mörkare bilder.
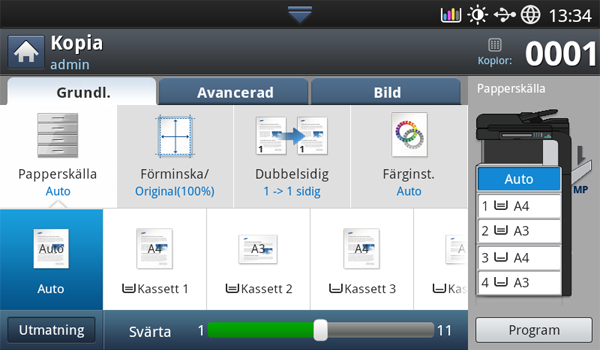
Se exempelbilderna nedan. Beroende på omständigheterna och originalens kvalitet kan utskriftens kvalitet skilja sig från exempelbilderna.
|
Ljus |
Något ljus |
Original |
Något mörk |
Mork |

|

|

|

|

|
Använda specialkopieringsfunktioner
På fliken eller i fönstret kan du välja särskilda kopieringsfunktioner.
Det går att skapa kopior när dokumentets skanningsstorlek angetts, om dokumentstorleken inte kan identifieras automatiskt eller om du vill ange en särskild dokumentstorlek.
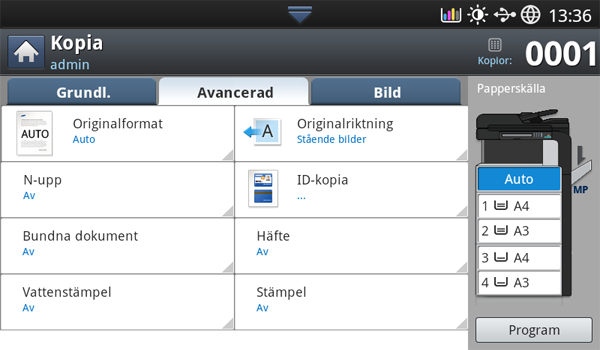
-
Tryck på på skärmen.
-
Placera originalen med framsidan uppåt i dokumentmataren eller placera ett original med framsidan nedåt på skannerglaset och stäng dokumentmataren (se Lägga i original).
-
Ange inställningar för varje kopia, till exempel (papperskälla), (dubbelsidigt) på fliken (se Ändra inställningar för varje kopia).
-
Tryck på fliken > på skärmen.
-
Välj originalstorleken.
![[Note]](../common/note.png)
Du kan ändra papperslista på skärmen genom att trycka på eller . På den här maskinen är papperslistan indelad i papper med de tillgängliga storlekstyperna A/B och Letter.
-
Anp. Om det inte finns någon obligatorisk pappersstorlek eller om du behöver använda en anpassad pappersstorlek anger du originalstorleken med hjälp av navigeringspilarna. Du kan även ställa in och spara den anpassade storleken med . Du kan sedan snabbt läsa in storleksinställningarna vid behov.
![[Note]](../common/note.png)
Den anpassade storlek som kan väljas är avhängig originalens placering.
I dokumentmataren
På skannerglaset
Minsta storlek
128 x 128 mm
(5 x 5 tum)
25 x 25 mm
(1,0 x 1,0 tum)
Största storlek
297 x 432 mm
(11,7 x 17,0 tum)
297 x 432 mm
(11,7 x 17,0 tum)
-
: Original i följande format kan identifieras automatiskt: A3, A4 LEF, A4 SEF, B4, B5 LEF, B5 SEF, A5 LEF, A5 SEF, Ledger, Legal, Letter LEF, Letter SEF, Statement LEF samt förlagor i Statement SEF-storlek.
Om du använder papper som ej är i standardformat kan det hända att bilder blir sämre eller går förlorade. Om så är fallet bör du först välja ungefärlig pappersstorlek.
-
: Med det här alternativet kan du använda både Legal- och Letter-format tillsammans. Maskinen väljer automatiskt rätt format från flera magasin. Exempel: Om originalen består av tre sidor och första och sista sidan har formatet Letter och andra sidan har formatet Legal så skrivs sidorna ut i rätt ordning och papper hämtas från flera magasin.
![[Note]](../common/note.png)
aktiveras när originalen placeras i dokumentmataren.
-
Övriga förinställda värden: Du kan ange originalens storlek direkt genom att trycka på knapparna.
-
-
Tryck på på skärmen.
-
Tryck på på kontrollpanelen för att börja kopiera.
När du kopierar dubbelsidiga dokument eller skapar dubbelsidiga kopior eller kombinerade kopior anger du dokumentorienteringen. Annars kanske inte kopiorna skrivs ut i rätt sidordning eller i rätt ordning för fram- och baksida.
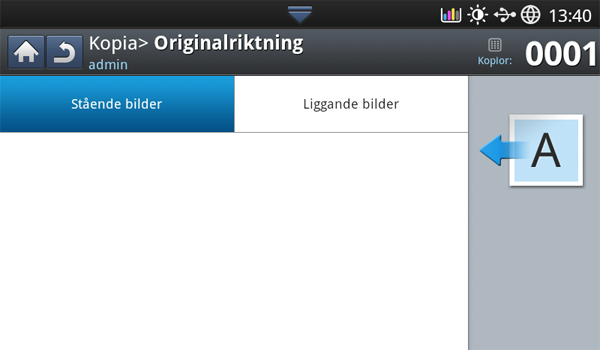
-
Tryck på på skärmen.
-
Placera originalen med framsidan uppåt i dokumentmataren eller placera ett original med framsidan nedåt på skannerglaset och stäng dokumentmataren (se Lägga i original).
-
Tryck på fliken > på skärmen.
-
Välj orienteringen för originaldokumentet.
-
: Välj den här inställningen när ett originaldokument placeras med den övre delen av sidan mot maskinens baksida.
Använda dokumentmataren
Använda skannerglaset
Ikon


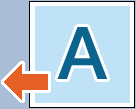


-
: Välj den här inställningen när ett originaldokument läggs i dokumentmataren med den övre delen av sidan mot maskinens vänstra sida, eller när originaldokumentet placeras på skannerglaset med den övre delen av sidan mot maskinens högra sida.
Använda dokumentmataren
Använda skannerglaset
Ikon


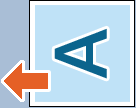


-
-
Tryck på på kontrollpanelen för att börja kopiera.
Maskinen skriver ut en sida av originalet på den övre halvan av papperet och baksidan på den nedre delen, utan att storleken reduceras.
Den här funktionen är praktisk när du ska kopiera små objekt, t.ex. visitkort.
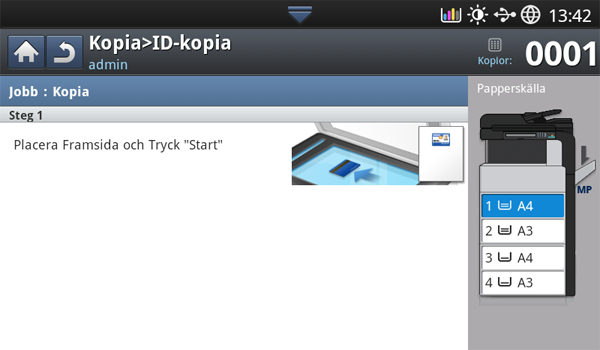
![[Note]](../common/note.png)
|
|
|
-
Tryck på på skärmen.
-
Tryck på fliken > på skärmen.
-
Välj ett magasin i .
-
Följ stegen på skärmen.
-
Placera ett original med framsidan nedåt på skannerglaset enligt nedan och stäng dokumentmataren.
![[Note]](../common/note.png)
När du placerar ett original på skannerglaset bör du lämna lite plats mellan kanten på skannerglaset och originalet. Annars kanske inte hela originalet skrivs ut.
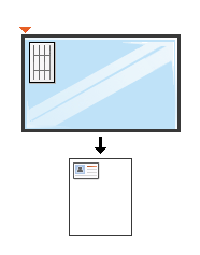
-
Tryck på på kontrollpanelen. Sedan börjar maskinen skanna.
-
Vänd på originalet och placera det på skannerglaset enligt nedan och stäng sedan dokumentmataren.
![[Note]](../common/note.png)
När du placerar ett original på skannerglaset bör du lämna lite plats mellan kanten på skannerglaset och originalet. Annars kanske inte hela originalet skrivs ut.
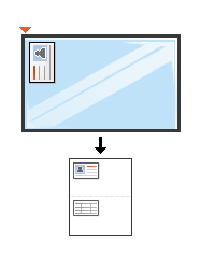
-
Tryck på på kontrollpanelen för att börja kopiera.
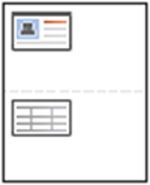
![[Note]](../common/note.png)
|
|
|
Maskinen reducerar storleken på originalets bilder och skriver ut dem med 2 - 9 sidor på samma papper.
![[Note]](../common/note.png)
|
|
|
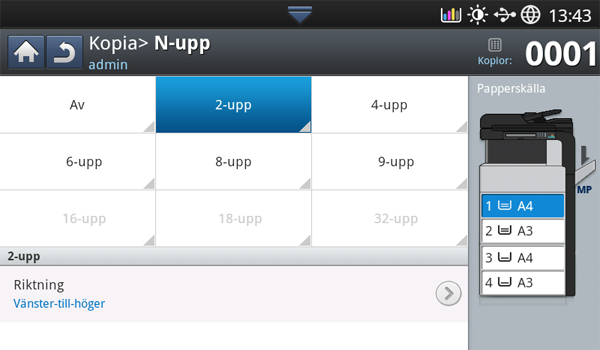
-
Tryck på på skärmen.
-
Placera originalen med framsidan uppåt i dokumentmataren eller placera ett original med framsidan nedåt på skannerglaset och stäng dokumentmataren (se Lägga i original).
-
Tryck på fliken > på skärmen.
-
Tryck på ett alternativ beroende på hur många bilder du vill kopiera till en sida.
-
: Kopierar ett original på ett ark.
-
- : Kopierar motsvarande antal separata original till en sida.
![[Note]](../common/note.png)
Beroende på originaldokumentets storlek, utmatningspapperets storlek och den minskade bildfrekvensen kan vissa alternativ inaktiveras.
-
-
Välj ett magasin i .
-
Tryck på lämplig sidordning.
-
Resultatet varierar beroende på vilka alternativ du väljer. Se tabellen nedan innan du använder alternativet .
Originalriktning
(DADF/Scanner glass)
(skärm)
Riktning för pappersmatning i magasinet
Tillgänglig orientering
Resultat
I dokumentmataren

På skannerglaset

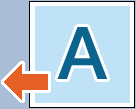
eller
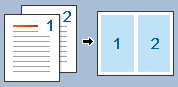
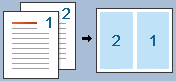
I dokumentmataren

På skannerglaset
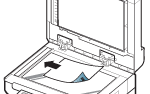
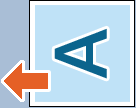
LEF eller SEF
I dokumentmataren

På skannerglaset

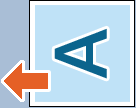
LEF eller SEF
eller
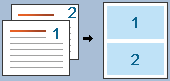
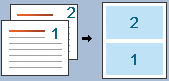
I dokumentmataren

På skannerglaset
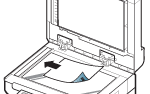
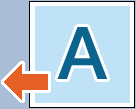
LEF eller SEF
[a] LEF betyder ”Long Edge Feed”.
[b] SEF betyder ”Short Edge Feed”.
-
Alla andra sidordningsalternativ för N-upp är samma utom . Du kan trycka på , , och .
-
-
Tryck på på kontrollpanelen för att börja kopiera.
Om du placerar ett original på skannerglaset visas ett fönster med frågan om du vill placera ytterligare en sida. Lägg i ett nytt original och tryck på . När du är klar trycker du på i det här fönstret.
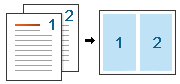
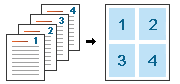
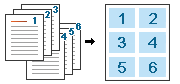
Maskinen skriver automatiskt ut på en sida eller båda sidor av papperet som sedan viks för att framställa ett häfte med samtliga sidor i rätt ordning.
Den förminskar och justerar dessutom placeringen av varje bild så att den passar på papperet.
![[Note]](../common/note.png)
|
|
|
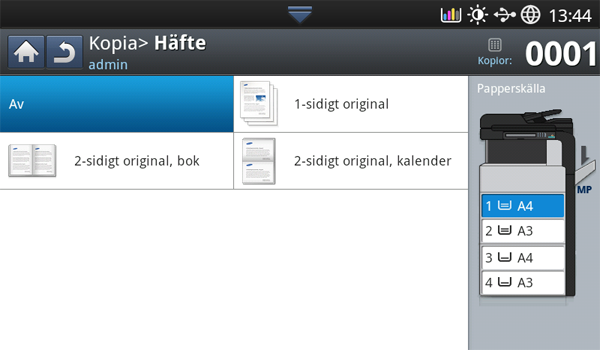
-
Tryck på på skärmen.
-
Placera originalen med framsidan uppåt i dokumentmataren eller placera ett original med framsidan nedåt på skannerglaset och stäng dokumentmataren (se Lägga i original).
-
Ange inställningar för varje kopia, till exempel (dubbelsidigt) på fliken (se Ändra inställningar för varje kopia).
-
Tryck på fliken > på skärmen.
-
Välj ett magasin i .
-
Välj passande alternativ.
-
: Funktionen inaktiveras.
-
: Kopierar från en sida av originalet till en sida i ett häfte.
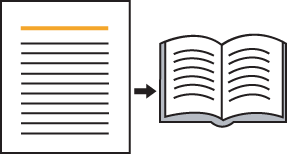
-
: Kopierar båda sidor av ett original till en sida i ett häfte.
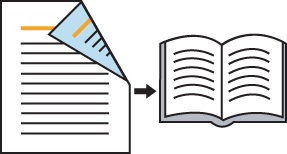
-
: Kopierar båda sidor av ett original till en sida i ett häfte. Den andra sidan av varje original roteras 180 grader så att texten är åt rätt håll i häftet.
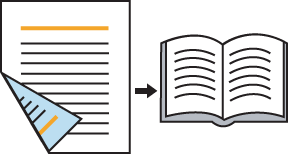
-
Med den här funktionen kan du kopiera en bok. Om boken är för tjock lyfter du på dokumentmataren tills det tar stopp. Stäng den sedan igen. Om boken eller tidningen är tjockare än 30 mm börjar du kopiera med dokumentmataren öppen.
![[Note]](../common/note.png)
|
|
|
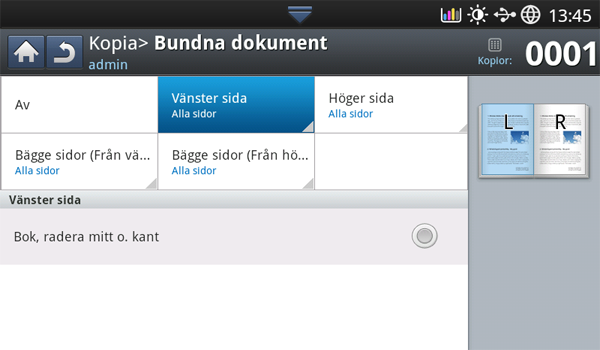
-
Tryck på på skärmen.
-
Lägg boken med texten nedåt på skannerglaset (se Lägga i original).
![[Note]](../common/note.png)
-
När du placerar en bok på skannerglaset bör du lämna lite plats (ca 10 mm) mellan den övre eller nedre kanten på skannerglaset och boken.
-
Det kan hända att du inte kan kopiera alla typer av böcker med den här funktionen (exempelvis inbundna eller dåligt bundna böcker).
-
-
Ange inställningar för varje kopia, till exempel (papperskälla), (dubbelsidigt) på fliken (se Ändra inställningar för varje kopia).
-
Tryck på fliken > på skärmen.
-
Välj passande alternativ.
-
: Funktionen inaktiveras.
-
: Skriver endast ut den vänstra sidan i boken.
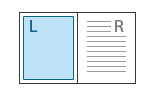
-
: Skriver endast ut den högra sidan i boken.
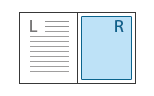
-
: Båda sidor skrivs ut med början från vänster.
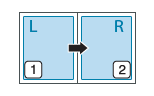
-
: Båda skrivs ut skrivs ut med början från höger.
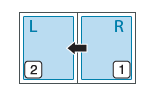
-
: Tar bort skuggor från bindning eller bokkanter från sidorna och i mitten av boken.
-
-
Tryck på på kontrollpanelen för att börja kopiera.
Med alternativet Vattenstämpel kan du skapa en vattenstämpel på papperet som ligger ”bakom” den övriga texten i dokumentet. Du kan till exempel skriva ut ordet ”UTKAST” eller ”SEKRETESS” diagonalt över ett dokuments första sida eller på samtliga sidor i stora, grå bokstäver.
![[Note]](../common/note.png)
|
|
|
Den här funktionen kanske inte är tillgänglig beroende på vilka modeller och tillval som är installerade. |

Det finns flera fördefinierade vattenstämplar som medföljer maskinen. Du kan även skapa en egen vattenstämpel.
![[Note]](../common/note.png)
|
|
|
När du använder det här alternativet är (häfte) inaktiverat på fliken . |
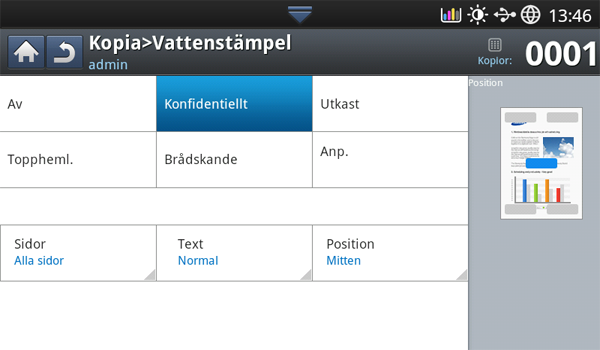
-
Tryck på på skärmen.
-
Placera originalen med framsidan uppåt i dokumentmataren eller placera ett original med framsidan nedåt på skannerglaset och stäng dokumentmataren (se Lägga i original).
-
Justera inställningarna för varje kopia, till exempel (papperskälla), (förminska/förstora), (dubbelsidigt) på fliken (grundläggande) (se Ändra inställningar för varje kopia).
-
Tryck på fliken > på skärmen.
-
Välj passande alternativ.
-
: Funktionen inaktiveras.
-
Övriga förinställda värden: Här kan du enkelt välja vanligt förekommande värden.
-
Användare kan ange ett textmeddelande med popup-tangentbordet.
-
-
Ange inställningarna för .
-
: Välj om du vill skriva ut alternativet på alla sidor eller bara första sidan.
-
: Välj textmeddelandets färg och storlek.
-
: Välj placeringen av textmeddelandet.
-
-
Tryck på på kontrollpanelen för att börja kopiera.
Skriver ut datum och klockslag, IP-adress, enhetsinformation och de angivna kommentarerna på kopiorna.
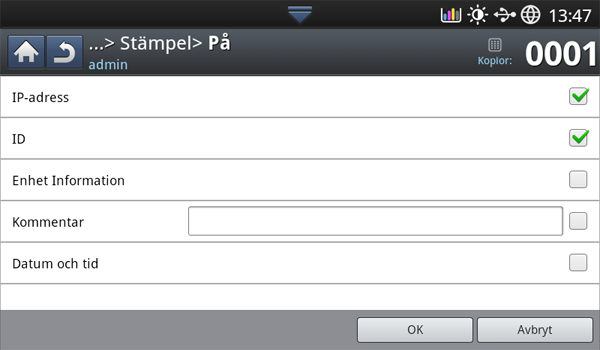
-
Tryck på på skärmen.
-
Placera originalen med framsidan uppåt i dokumentmataren eller placera ett original med framsidan nedåt på skannerglaset och stäng dokumentmataren (se Lägga i original).
-
Ange inställningar för varje kopia, till exempel (papperskälla), (dubbelsidigt) på fliken (se Ändra inställningar för varje kopia).
-
Tryck på fliken > på skärmen.
-
Markera knappen till höger.
-
Markera kryssrutan till höger.
-
: Med det här alternativet kan du skriva ut en IP-adress på utskrifterna.
-
: Med det här alternativet kan du skriva ut ett användar-ID på utskrifterna.
-
: När alternativet används skrivs enhetsinformation ut på kopiorna.
-
: När alternativet används skrivs dina kommentarer ut på kopiorna.
-
Tid och Datum: Med det här alternativet kan du skriva ut tid- och datumstämplar på utskrifterna.
-
-
Tryck på på skärmen.
-
Tryck på på kontrollpanelen för att börja kopiera.
Inställningen för originaltyp används för att förbättra kopians kvalitet genom att välja dokumenttyper för aktuella kopieringsjobb.

-
Tryck på på skärmen.
-
Placera originalen med framsidan uppåt i dokumentmataren eller placera ett original med framsidan nedåt på skannerglaset och stäng dokumentmataren (se Lägga i original).
-
Justera inställningarna för varje kopia, till exempel (papperskälla), (förminska/förstora), (dubbelsidigt) på fliken (grundläggande) (se Ändra inställningar för varje kopia).
-
Tryck på fliken > på skärmen.
-
Välj passande alternativ.
-
: Används för förlagor som i huvudsak innehåller text.
-
: Används för original som innehåller både text och fotografier.
-
: Används för fotografier.
-
: Används för kopierade dokument.
-
: Används för kartor.
-
: Används för ljusa dokument.
-
-
Tryck på på kontrollpanelen för att börja kopiera.
Den här funktionen är användbar vid kopiering av original med färgad bakgrund, till exempel tidningssidor eller kataloger.
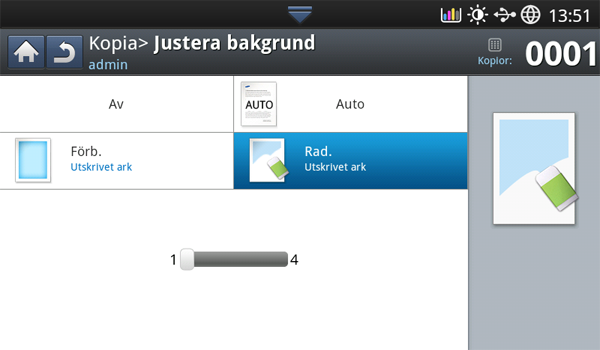
-
Tryck på på skärmen.
-
Placera originalen med framsidan uppåt i dokumentmataren eller placera ett original med framsidan nedåt på skannerglaset och stäng dokumentmataren (se Lägga i original).
-
Justera inställningarna för varje kopia, till exempel (papperskälla), (förminska/förstora), (dubbelsidigt) på fliken (grundläggande) (se Ändra inställningar för varje kopia).
-
Tryck på fliken > .
-
Välj passande alternativ.
-
: Funktionen inaktiveras.
-
: Bakgrunden optimeras.
-
Ju högre värdet är, desto mer intensiv blir bakgrunden.
-
Ju högre värdet är, desto ljusare blir bakgrunden.
-
-
Tryck på på kontrollpanelen för att börja kopiera.
När originalet är tunt och bilder på baksidan lyser igenom kan du använda den här funktionen för att ta bort bilderna på baksidan.
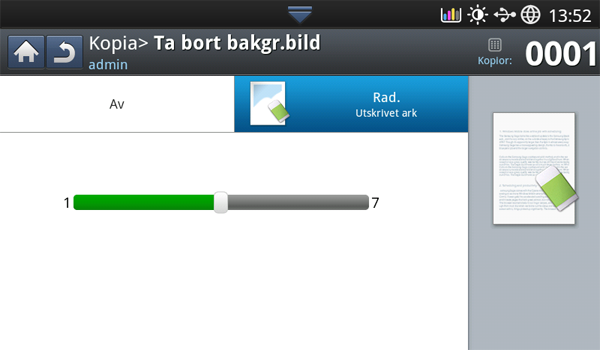
-
Tryck på på skärmen.
-
Placera originalen med framsidan uppåt i dokumentmataren eller placera ett original med framsidan nedåt på skannerglaset och stäng dokumentmataren (se Lägga i original).
-
Justera inställningarna för varje kopia, till exempel (papperskälla), (förminska/förstora), (dubbelsidigt) på fliken (grundläggande) (se Ändra inställningar för varje kopia).
-
Tryck på fliken > .
-
Välj passande alternativ.
-
: Funktionen inaktiveras.
-
Ju högre värdet är, desto ljusare blir bilden på baksidan.
-
-
Tryck på på kontrollpanelen för att börja kopiera.
Med det här alternativet kan du spara aktuella inställningar för framtida bruk. Du kan även läsa in tidigare inställningar från de senaste jobben.
Spara
-
Tryck på på skärmen.
-
Ange inställningar för varje kopia, till exempel (papperskälla), (dubbelsidigt) på fliken (se Ändra inställningar för varje kopia).
-
Ställ eventuellt in kopieringsfunktionerna på fliken eller (se Använda specialkopieringsfunktioner).
-
Tryck på fliken eller .
-
Ange eventuellt antalet kopior med sifferknapparna på kontrollpanelen.
-
Tryck på .
-
Tryck på .
-
Tryck på inmatningsområdet för . Popup-tangentbordet öppnas.
Ange önskat namn på programmet. Tryck på .
![[Note]](../common/note.png)
Du kan se värdena för angivna genom att rulla uppåt eller nedåt och kontrollera värdena med upp- och nedpilarna.
-
Tryck på . När bekräftelsefönstret visas har de angivna inställningarna sparats. Tryck på för att kontrollera listan eller för att avbryta.
Läsa in
-
Tryck på på skärmen.
-
Placera originalen med framsidan uppåt i dokumentmataren eller placera ett original med framsidan nedåt på skannerglaset och stäng dokumentmataren (se Lägga i original).
-
Tryck på > .
-
Tryck på ett programnamn som du vill använda i listan.
-
Tryck på .
Maskinen är nu inställd på kopiering enligt de inställningar som du har valt.
-
Tryck på på kontrollpanelen för att starta kopieringen.
På menyn kan du snabbt ange kopieringsalternativ utan att behöva gå till en meny på lägre nivå eller en annan flik. Men den här menyn innehåller inte alla kopieringsalternativ. Om du behöver använda andra kopieringsalternativ kan du gå till menyn (se Ändra inställningar för varje kopia eller Använda specialkopieringsfunktioner).
-
Tryck på på skärmen.
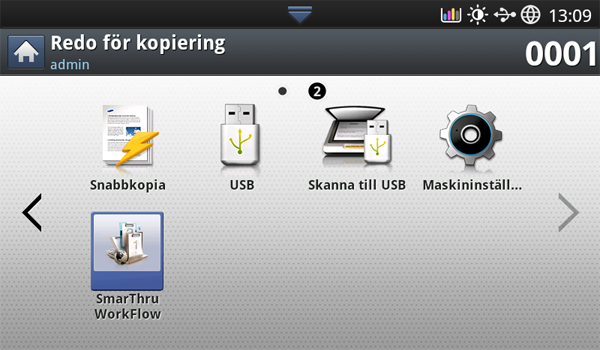
-
Placera originalen med framsidan uppåt i dokumentmataren eller placera ett original med framsidan nedåt på skannerglaset och stäng dokumentmataren (se Lägga i original).
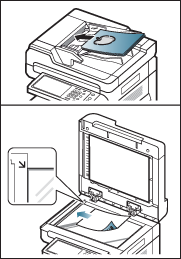
-
Ange inställningarna för varje kopia, exempelvis (förminska/förstora), (dubbelsidigt), (utmatning), (papperskälla).
![[Note]](../common/note.png)
Du kan ställa in standardalternativen för i > > på skärmen. Ange de inställningar som ofta används.
-
Ange eventuellt antalet kopior med sifferknapparna på kontrollpanelen.
-
Påbörja kopieringen genom att trycka på
 () på kontrollpanelen.
() på kontrollpanelen.
