Hanteringsverktyg
I det här kapitlet beskrivs de hanteringsverktyg som medföljer och som hjälper dig att använda skrivaren på bästa sätt.
Easy Capture Manager
![[Note]](../common/note.png)
|
|
|
Finns endast tillgängligt för Windows. |
Du tar en skärmdump och startar Easy Capture Manager genom att trycka på knappen Print Screen på tangentbordet. Du har därefter möjlighet att redigera bilden och skriva ut den.
![[Note]](../common/note.png)
|
|
|
Endast tillgängligt för Windows och Mac OS X. |
Med hjälp av det här verktyget kan du enkelt ta skärmdumpar, förhandsgranska och skriva ut Windows Internet Explorer-skärmar. Klicka på > > > > . Då öppnas en webbplats varifrån du kan hämta programmet.
Easy Eco Driver
![[Note]](../common/note.png)
|
|
|
Finns endast tillgängligt för Windows. |
Drivrutinen Easy Eco Driver ger dig tillgång till Eko-läget som är perfekt om du vill spara på toner och papper. Klicka på kryssrutan i Utskriftsinställningar om du vill använda besparingsläget.
Easy Eco Driver har även redigeringsmöjligheter. Du kan exempelvis ta bort bilder och textobjekt samt ändra teckensnitt. Du kan spara inställningar som du ofta använder som förinställningar.
Så här använder du funktionen:
-
Öppna dokumentet som ska skrivas ut.
-
Skriv ut dokumentet.
-
Välj inställningar och alternativ för utskriften.
Dessa återspeglas i förhandsgranskningen.
-
Klicka på .
Använda Samsung Easy Printer Manager
![[Note]](../common/note.png)
|
|
|
Samsung Easy Printer Manager är ett program som samlar alla inställningar för Samsungskrivaren på ett och samma ställe. Samsung Easy Printer Manager ger dig tillgång till enhetsinställningarna och till olika skrivarmiljöer, och låter dig utföra olika skrivaråtgärder. Programmet gör det enkelt att dra nytta av Samsung-skrivarens funktioner. Samsung Easy Printer Manager har två olika gränssnitt som användaren kan välja mellan: ett grundläggande och ett avancerat. Det är enkelt att växla mellan gränssnitten; det är bara att klicka på en knapp.
Så här fungerar Samsung Easy Printer Manager
Så här startar du programmet:
För Windows
Välj > eller > > Samsung Easy Printer Manager > Samsung Easy Printer Manager.
För Mac
Öppna mappen > > .
Gränssnittet i Samsung Easy Printer Manager består av olika avsnitt enligt följande:
![[Note]](../common/note.png)
|
|
|
Skärmens faktiska utseende beror på vilket operativsystem du använder. |
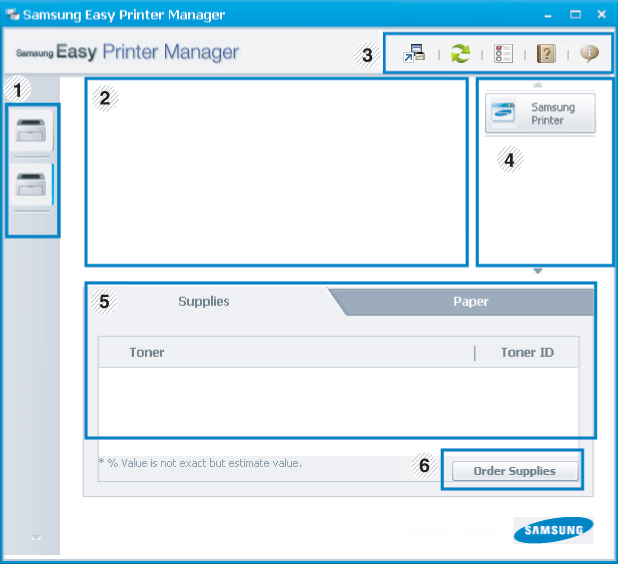
|
1 |
Skrivarlistan |
Skrivarlistan visar de skrivare som finns installerade på datorn och de nätverksskrivare som lagts till av nätverksidentifieringen (endast i Windows). |
|||
|
2 |
Skrivarinformation |
På den här fliken finns allmän information om skrivaren. Här listas bland annat skrivarens modellnamn, IP-adress (eller postnamn) samt skrivarens status.
|
|||
|
3 |
Programinformation |
Här finns länkar för att ändra de avancerade inställningarna och få hjälp och versionsinformation.
|
|||
|
4 |
Snabblänkar |
Visar till skrivarspecifika funktioner. I det här avsnittet finns även länkar till verktyg i de avancerade inställningarna.
|
|||
|
5 |
Innehållsområde |
Här finns information om de valda skrivaren, exempelvis hur mycket toner och papper som återstår. Informationen som visas beror på vilken skrivare som har valts. Denna funktion finns inte i alla maskiner. |
|||
|
6 |
Beställ förbrukningsmaterial |
Klicka på i fönstret för beställningar. Du kan beställa nya tonerkassetter online. |
![[Note]](../common/note.png)
|
|
|
Välj menyn eller klicka på |
Översikt över gränssnittet för avancerade inställningar
Det avancerade gränssnittet är avsett för nätverks- och skrivaradministratörer.
![[Note]](../common/note.png)
|
|
|
Vissa menyer visas kanske inte i displayen, beroende på tillval eller modell. Menyer som inte visas kan inte användas på din skrivare. |
Du kan ange olika inställningar, exempelvis för papper, layout, emulering och utskriftsinformation samt konfigurera nätverket.
I den här menyn för inställningar för att skapa eller ta bort datorprofiler.
-
: Används för att aktivera och inaktivera skanningsfunktionen på enheten.
-
Fliken : Här finns allmänna skannings- och enhetsinställningar.
-
Fliken : Här finns inställningar för bildbehandling.
Här finns de grundläggande faxinställningarna för den valda enheten.
-
: När har angetts som tas inkommande fax inte emot.
-
: Gör det möjligt att ta emot fax och öppnar för fler inställningsalternativ.
(endast för Windows)
I den här menyn finns inställningar för varningar.
-
: Innehåller inställningar för när varningarna ska visas.
-
: Innehåller inställningar för hur e-postvarningar ska skickas.
-
: Här visas tidigare enhets- och tonervarningar.
Här finns kvotinformation om den användare som skriver ut jobbet. Kvoterna kan skapas och tillämpas för olika enheter via administreringsprogram av typen SyncThru™ och CounThru™.
Samsung Printer Status är ett program som övervakar och informerar dig om skrivarens status.
![[Note]](../common/note.png)
|
|
|
Översikt över Samsung Printer Status
Om ett fel uppstår under drift kan du kontrollera felet i Samsung Printer Status. Samsung Printer Status installeras automatiskt när du installerar skrivarens programvara.
Du kan även starta Samsung Printer Status manuellt. Gå till och klicka på fliken och på knappen .
Följande ikoner visas på Aktivitetsfältet i Windows:
|
Ikon |
Avser |
Beskrivning |
|---|---|---|
|
|
Normal |
Skrivaren är redo och inga fel eller varningar har uppstått. |
|
|
Varning |
Skrivaren befinner sig i ett läge där det finns risk för framtida fel. Den kan t.ex. ha låg tonernivå, vilket kan leda till att tonern tar slut. |
|
|
Fel |
Ett eller flera fel har inträffat i skrivaren. |
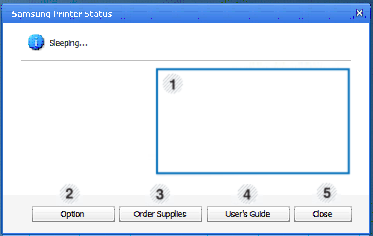
|
1 |
Tonernivå |
Du kan visa den återstående tonernivån i varje kassett. Skrivaren och antalet tonerkassetter som visas i fönstret ovan kan variera beroende på vilken skrivare som används. Denna funktion finns inte i alla maskiner. |
|||
|
2 |
|
Du kan göra varningsinställningar för utskriftsjobb. |
|||
|
3 |
|
Du kan beställa nya tonerkassetter online. |
|||
|
4 |
|
Du kan visa Användarhandbok online.
|
|||
|
5 |
|
Stäng fönstret. |
Samsung Easy Document Creator är en applikation som ger användaren möjlighet att skanna, sammanställa och spara dokument i olika formart inklusive .epub. Dokumenten kan sedan spridas via sociala nätverk eller fax. Oavsett om du är en student som behöver organisera studiematerial eller en mamma som vill dela med sig av inskannade bilder från förra årets födelsedagskalas kommer Easy Document Creator sköta jobbet åt dig.
![[Note]](../common/note.png)
|
|
|
![[Note]](../common/note.png)
|
|
|
Klicka på -knappen ( |
Så här fungerar Samsung Easy Document Creator
Så här startar du programmet:
Välj > eller > > Samsung Easy Document Creator > Samsung Easy Document Creator.
Gränssnittet för Samsung Easy Document Creator består av olika sektioner, vilka beskrivs i följande förteckning:
![[Note]](../common/note.png)
|
|
|
Skärmens faktiska utseende beror på vilket operativsystem du använder. |
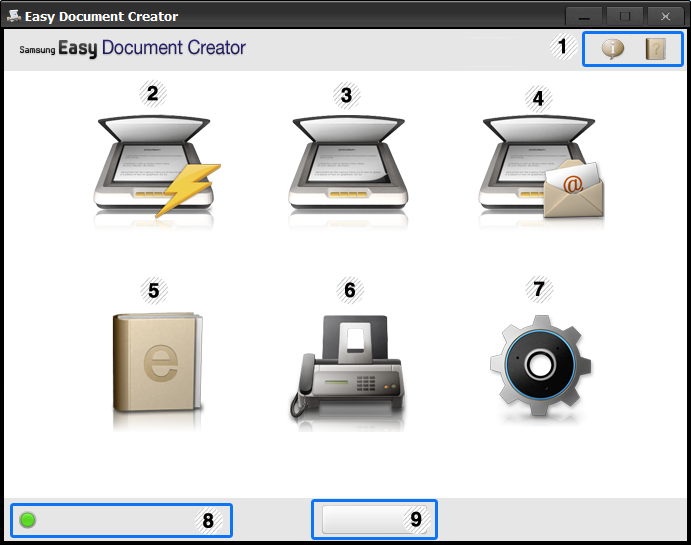
|
1 |
|
Klicka på informationsknappen för att se programmets version. |
|||
|
|
Klicka på hjälp-knappen för information om valmöjligheter. |
||||
|
2 |
|
Skannar automatistk med de inställningar satta i Konfigurering. Du kan förinställa saker som bildtyp, dokumentstorlek, upplösning eller filtyp (se Snabbskanning). |
|||
|
3 |
Ger mer djuplodande valmöjligheter för skanning av dokument (se Skanna).
|
||||
|
4 |
Ett snabbt och enkelt sätt att ladda upp filer till ett flertal siter för socialt nätverk. Skanna en ny eller välj en befintlig bild att dela med dig av på Facebook, Flickr, Picasa, Google Docs eller Twitter (se Skannar till socialt nätverk.).
|
||||
|
5 |
Ger möjligheten att kunna skanna multipla dokument som en e-bok, eller konvertera existerande filer till ett e-bok-format (.epub-fil) (se Konverterar till e-bok). |
||||
|
6 |
Ger möjligheten att faxa ett dokument direkt från Easy Document Creator om Samsung Network PC Fax drivrutinerna är installerade (se Skicka fax från datorn).
|
||||
|
7 |
Ger valmöjligheterna och . |
||||
|
8 |
Visar de skanning-/fax-enheter som kan användas. |
||||
|
9 |
Om du inte kan se någon användbar enhet, klicka på denna knapp för att hitta enhet.
|
![[Note]](../common/note.png)
|
|
|
Klicka på -knappen ( |
Använda funktioner
-
Lägg en dokumentsida med framsidan nedåt på dokumentglaset eller lägg sidorna med framsidan uppåt i dokumentmataren.
-
Tryck på från starskärmen.
-
Välj typ av skanning eller favorit och klicka sedan på .
-
Justera bilden ( och ).
-
Tryck på för att skanna bilden eller för ytterligare en förhandsgranskning.
-
Välj , , eller .
-
Klicka på (Sparar skannat), ( E-postar skannat), eller (Sänder).
![[Note]](../common/note.png)
|
|
|
Om det finns utrymme på glaset kan mer än ett föremål åt gången skannas. Använd |
Konfigurera snabbskanning
Snabbskanningsinställningar:
-
Klicka på från startskärmen.
-
Klicka på för att använda standardinställningarna eller välj eget alternativ.
-
Klicka på för att spara ändringar.
Använda snabbskanning.
-
Lägg en dokumentsida med framsidan nedåt på dokumentglaset eller lägg sidorna med framsidan uppåt i dokumentmataren.
-
Klicka på på startskärmen.
-
Välj plats att spara skannade bilder.
-
Klicka på för att spara bilderna.
![[Note]](../common/note.png)
|
|
|
Klicka på för att skanna en annan bild med samma inställningar. |
Skanna direkt
-
Lägg en dokumentsida med framsidan nedåt på dokumentglaset eller lägg sidorna med framsidan uppåt i dokumentmataren.
-
Klicka på från startskärmen.
-
Klicka på > .
-
Klicka på .
Sänd fil
-
Klicka på från startskärmen.
-
Klicka på > .
-
Välj hemsida och klicka för att välja fil.
-
Välj socialt nätverk och klicka på .
-
Följ instruktionerna för de olika sociala nätverken,
![[Note]](../common/note.png)
|
|
|
Om det uppstår problem att ansluta till SNS på grund av nätverksfel, kontakta nätverksadministratören för kontroll av säkerhetsinställningar. För att garantera SNS-funktionalitet i Samsung Easy Document Creator, får det inte finnas begränsningar i nätverket för HTTPS-kommunikation. |
Skanna direkt
-
Lägg en dokumentsida med framsidan nedåt på dokumentglaset eller lägg sidorna med framsidan uppåt i dokumentmataren.
-
Klicka på från startskärmen.
-
Klicka på > .
-
Ange ett namn och en författare som ska användas som metatag-information för .epub -filen och ange plats att spara på.
-
Klicka på .
Konvertera befintlig fil
-
Klicka på från startskärmen.
-
Klicka på > .
-
klicka på för att hitta filen som ska konverteras.
-
Ange ett namn och en författare som ska användas som metatag-information för .epub -filen och ange plats att spara på.
-
Klicka på .
-
Lägg en dokumentsida med framsidan nedåt på dokumentglaset eller lägg sidorna med framsidan uppåt i dokumentmataren.
-
Klicka på på startskärmen.
-
Klicka på lägg till fil och välj filen som ska faxas.
-
Klicka på .
-
Ange faxinformation (mottagarens nummer, försättsblad och så vidare)
-
Klicka på .
Unified Driver Configurator är ett verktyg som främst är avsett för konfigurering av maskinenheter. Du måste installera drivrutinen Unified Linux Driver innan du kan börja använda Unified Driver Configurator. Mer information finns i administratörsguiden.
När du har installerat drivrutinen skapas ikonen för Unified Driver Configurator automatiskt på skrivbordet.
Öppna Unified Driver Configurator
-
Dubbelklicka på på skrivbordet.
Du kan även klicka på ikonen och välja > .
-
Tryck på knapparna till vänster när du vill växla till motsvarande konfigurationsfönster.
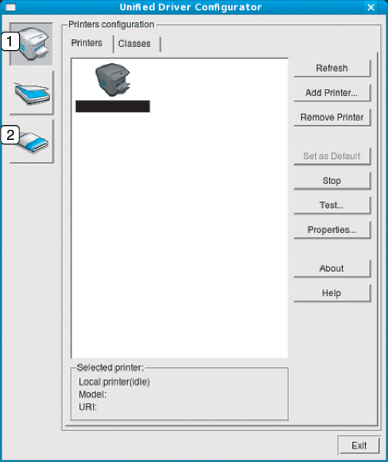
-
Skrivarkonfigurering
-
Skannerkonfigurering
![[Note]](../common/note.png)
Om du vill öppna direkthjälpen klickar du på .
-
-
När du har ändrat konfigurationerna stänger du Unified Driver Configurator genom att klicka på .
har två flikar: och .
Fliken
Visa det aktuella systemets skrivarkonfiguration genom att klicka på maskinikonknappen till vänster i fönstret Unified Driver Configurator.
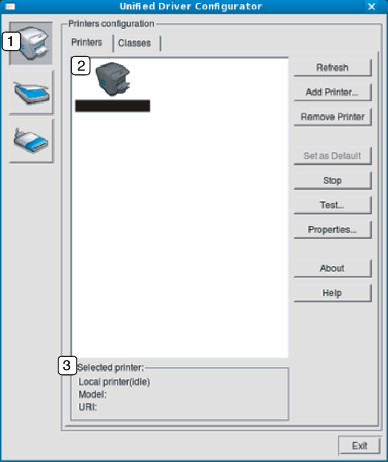
|
1 |
Växlar till . |
|
2 |
Visar alla installerade maskiner. |
|
3 |
Visar maskinens status, modellnamn och URL. |
Följande knappar för skrivarkontroll finns:
-
: uppdaterar listan med tillgängliga maskiner.
-
: Här kan du lägga till en ny maskin.
-
: tar bort den markerade maskinen.
-
: här anger du att den valda maskinen ska vara standardmaskin.
-
: stoppar/startar maskinen.
-
: här kan du skriva ut en testsida för att kontrollera att maskinen fungerar ordentligt.
-
: här kan du granska och ändra skrivaregenskaper.
Fliken
På fliken Classes visas en lista med tillgängliga skrivarklasser.
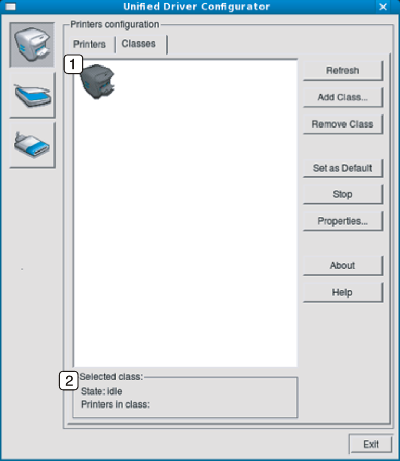
|
1 |
Visar alla maskinklasser. |
|
2 |
Visar status för klassen och antalet maskiner i klassen. |
-
: uppdaterar listan med klasser.
-
: här kan du lägga till en ny maskinklass.
-
: tar bort den markerade maskinklassen.
I det här fönstret kan du övervaka aktiviteten hos skannerenheter, visa en lista med installerade Samsung-maskinenheter, ändra enhetsegenskaper och skanna bilder.
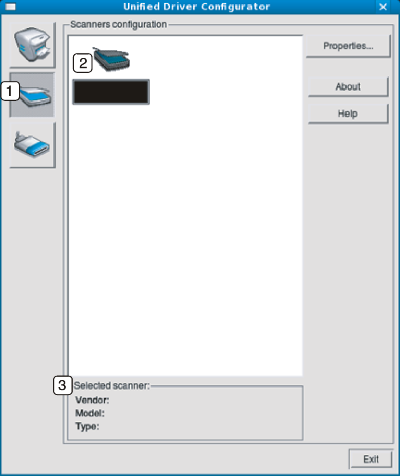
|
1 |
Växlar till . |
|
2 |
Visar alla installerade skannrar. |
|
3 |
Visar leverantör, modellnamn och skannertyp. |
-
: här kan du ändra skanningsegenskaperna och skanna ett dokument.
I det här fönstret kan du visa en lista med tillgängliga portar, kontrollera status för varje port och frisläppa en port som har fastnat i upptagetläge när dess ägare av någon anledning avslutat ett jobb.
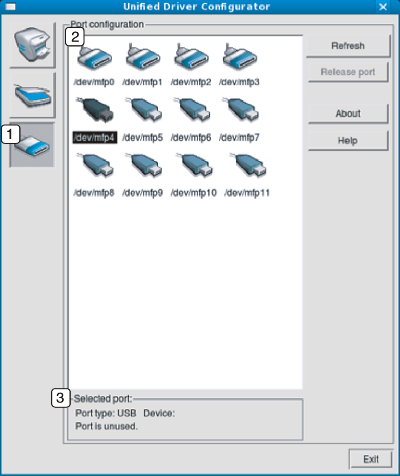
|
1 |
Växlar till . |
|
2 |
Visar alla tillgängliga portar. |
|
3 |
Visar porttyp, enhet ansluten till porten och status. |
-
: uppdaterar listan med tillgängliga portar.
-
: frigör den markerade porten.
Dela portar mellan skrivare och skannrar
Din maskin kan vara ansluten till en värddator via en parallellport eller USB-port. Eftersom maskinen består av flera enheter (skrivare och skanner) måste åtkomsten från användarprogram till de här enheterna styras i och med att det endast finns en I/O-port.
Unified Linux Driver-paketet innehåller en lämplig portdelningsmekanism som används av Samsungs skrivar- och skannerdrivrutiner. Drivrutinernas enheter adresseras via så kallade maskinportar. Aktuell status för alla maskinportar kan visas via . Genom portdelning förhindras åtkomst till ett funktionellt block i maskinenheten medan ett annat block används.
När du installerar en ny maskin i systemet bör du använda Unified Driver Configurator. Du ombeds att välja en I/O-port till den nya enheten. Det här valet ger den bästa konfigurationen för maskinens funktioner. När det gäller maskinskannrar väljs I/O-portar automatiskt av skannerdrivrutinerna, vilket innebär att rätt inställningar används som standard.

