|
|
|
|
Kezdeti lépések
A hálózat működésének ismertetése
Általában egyszerre csak egy kapcsolat lehet a számítógép és a készüléke között.

|
Ezt a környezetet általában otthoni és kisméretű irodai hálózatokhoz használják. Ez az üzemmód hozzáférési pontot használ a vezeték nélküli készülékkel folytatott kommunikációhoz. |

|
Ez az üzemmód nem használ hozzáférési pontot. A vezeték nélküli kapcsolatot használó számítógép és a készülék közvetlenül kommunikál egymással. |
A vezeték nélküli hálózat neve és a hálózati jelszó
A vezeték nélküli hálózatok nagyobb biztonságot követelnek meg, így a hozzáférési pont beállítása után létre kell hozni a hálózathoz egy hálózatnevet (SSID) és egy hálózati jelszót, valamint meg kell adni a használt biztonság típusát. Mielőtt folytatná a nyomtató telepítését, kérdezze meg ezeket a hálózat rendszergazdájától.
A vezeték nélküli hálózat beállítási módjainak bemutatása
A vezeték nélküli kapcsolatot a készüléken vagy a számítógépen állíthatja be. Válassza ki a kívánt beállítási módot az alábbi táblázatból.
|
|
|
|
Elképzelhető, hogy valamelyik beállítási mód a készülék típusától vagy országától függően nem érhető el. |
|
Beállítási mód |
Csatlakozási mód |
Leírás és referencia |
|
|---|---|---|---|
|
Hozzáférési ponttal 
|
A számítógépről 
|

|
Windows-felhasználók esetén lásd: Hozzáférési pont elérése USB-kábelen keresztül (ajánlott). |

|
Windows-felhasználók esetén lásd: Hozzáférési pont elérése USB-kábelen keresztül. |
||
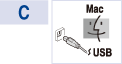
|
|
||

|
Lásd: Hálózati kábellel. |
||
|
A készülék kezelőpultjának a segítségével 
|

|
||

|
Lásd: A Menü gomb segítségével. |
||
|
Hozzáférési pont nélkül 
|
A számítógépről 
|

|
Windows-felhasználók esetén lásd: Ad-hoc kapcsolat létesítése USB-kábel segítségével. |

|
Mac-felhasználók esetén lásd: Ad-hoc kapcsolat létesítése USB-kábel segítségével. |
||
|
Wi-Fi Direct beállításai 
|

|
Lásd: A Wi-Fi Direct beállítása. |
|
|
|
|
|
A WPS gomb segítségével
Ha a készülék és a hozzáférési pont (vagy vezeték nélküli útválasztó) támogatja a Wi-Fi Protected Setup™ (WPS) funkciót, a vezeték nélküli hálózati beállításokat egyszerűen, a kezelőpult  (WPS) gombjának lenyomásával, számítógép nélkül végezheti el.
(WPS) gombjának lenyomásával, számítógép nélkül végezheti el.
|
|
|
|
Előkészítendő elemek
-
Ellenőrizze, hogy a hozzáférési pont (vagy vezeték nélküli útválasztó) támogatja-e a WPS (Wi-Fi Protected Setup™) szolgáltatást.
-
Ellenőrizze, hogy a készülék támogatja-e a Wi-Fi Protected Setup™ (WPS) szolgáltatást.
-
Hálózatba kötött számítógép (csak PIN mód)
A típus kiválasztása
A készülék a kezelőpulton található  (WPS) gomb segítségével két módon csatlakozhat a vezeték nélküli hálózathoz.
(WPS) gomb segítségével két módon csatlakozhat a vezeték nélküli hálózathoz.
A Konfiguráció gombnyomásra (PBC) mód lehetővé teszi a készülék vezeték nélküli hálózathoz történő csatlakoztatását a készülék kezelőpultján található  (WPS) gomb és a Wi-Fi Protected Setup™ (WPS) szolgáltatást támogató hozzáférési pont (vagy vezeték nélküli útválasztó) WPS (PBC) gombjának lenyomásával.
(WPS) gomb és a Wi-Fi Protected Setup™ (WPS) szolgáltatást támogató hozzáférési pont (vagy vezeték nélküli útválasztó) WPS (PBC) gombjának lenyomásával.
A Személyes azonosítószám (PIN) módszer használatával a készüléket az előre meghatározott PIN információknak a WPS (Wi-Fi Protected Setup™) szolgáltatást támogató hozzáférési ponton (vagy vezeték nélküli útválasztón) történő megadásával csatlakoztathatja a vezeték nélküli hálózathoz.
A készülék gyári alapértelmezett üzemmódja a PBC mód, ezt célszerű tipikus vezeték nélküli hálózati környezetben használni.
Kijelzővel rendelkező készülékek
-
Nyomja meg a kezelőpulton található
 (WPS) gombot, és tartsa lenyomva legalább két másodpercig.
(WPS) gombot, és tartsa lenyomva legalább két másodpercig.A készülék két percig vár a hozzáférési pont (vagy vezeték nélküli útválasztó) WPS (PBC) gombjának lenyomására.
-
Nyomja meg a WPS (PBC) gombot a hozzáférési ponton (vagy vezeték nélküli útválasztón).
A kijelzőn az alábbi üzenetek jelennek meg ebben a sorrendben:
-
: A készülék hozzáférési ponthoz (vagy vezeték nélküli útválasztóhoz) csatlakozik.
-
: Ha a készülék sikeresen csatlakozott a vezeték nélküli hálózathoz, a WPS LED folyamatosan világít.
-
: A vezeték nélküli hálózathoz történő csatlakozás befejezésekor a készülék kijelzőjén megjelenik a hozzáférési pont SSID-je.
-
-
A vezeték nélküli hálózat beállításához helyezze a mellékelt szoftvereket tartalmazó CD-t a CD-ROM meghajtóba, és kövesse az ablakban megjelenő utasításokat.
-
Nyomja meg a kezelőpulton található
 (WPS) gombot, és tartsa lenyomva legalább két másodpercig.
(WPS) gombot, és tartsa lenyomva legalább két másodpercig. -
A kijelzőn megjelenik a nyolc számjegyű PIN-kód.
A hozzáférési ponthoz (vagy vezeték nélküli útválasztóhoz) csatlakozó számítógépen két percen belül meg kell adnia a nyolcjegyű PIN-kódot.
A kijelzőn az alábbi üzenetek jelennek meg ebben a sorrendben:
-
: A készülék csatlakozik a a vezeték nélküli hálózathoz.
-
: Ha a készülék sikeresen csatlakozott a vezeték nélküli hálózathoz, a WPS LED folyamatosan világít.
-
: A vezeték nélküli hálózathoz történő csatlakozás befejezésekor a készülék LCD-kijelzőjén megjelenik a hozzáférési pont SSID-je.
-
-
A vezeték nélküli hálózat beállításához helyezze a mellékelt szoftvereket tartalmazó CD-t a CD-ROM meghajtóba, és kövesse az ablakban megjelenő utasításokat.
Kijelzővel nem rendelkező készülékek
-
Nyomja le a kezelőpulton található
 (WPS) gombot, és tartsa lenyomva körülbelül 2-4 másodpercig, amíg az állapotjelző LED villogni nem kezd.
(WPS) gombot, és tartsa lenyomva körülbelül 2-4 másodpercig, amíg az állapotjelző LED villogni nem kezd.A készülék csatlakozni kezd a vezeték nélküli hálózathoz. A LED lassan villog két percig, míg meg nem nyomja a PBC gombot a hozzáférési ponton (vagy vezeték nélküli útválasztón).
-
Nyomja meg a WPS (PBC) gombot a hozzáférési ponton (vagy vezeték nélküli útválasztón).
-
A WPS LED fénye gyorsan villog. A készülék hozzáférési ponthoz (vagy vezeték nélküli útválasztóhoz) csatlakozik.
-
Ha a készülék sikeresen csatlakozott a vezeték nélküli hálózathoz, a WPS LED folyamatosan világít.
-
-
A vezeték nélküli hálózat beállításához helyezze a mellékelt szoftvereket tartalmazó CD-t a CD-ROM meghajtóba, és kövesse az ablakban megjelenő utasításokat.
-
Ki kell nyomtatni a PIN-kódot tartalmazó hálózati konfigurációs jelentést (lásd: Hálózati konfigurációs jelentés nyomtatása).
Készenléti módban nyomja meg a kezelőpult
 ( vagy ) gombját, és tartsa lenyomva kb. 5 másodpercig.
( vagy ) gombját, és tartsa lenyomva kb. 5 másodpercig.  ( vagy ) gombbal nem rendelkező készülék: Nyomja meg a kezelőpulton található ()
( vagy ) gombbal nem rendelkező készülék: Nyomja meg a kezelőpulton található () gombot és tartsa lenyomva legalább tíz másodpercig.
gombot és tartsa lenyomva legalább tíz másodpercig. Megkeresheti a készülék PIN-kódját.
-
Nyomja meg a kezelőpulton található
 (WPS) gombot, és tartsa lenyomva legalább 4 másodpercig, amíg az állapotjelző LED kigyúl.
(WPS) gombot, és tartsa lenyomva legalább 4 másodpercig, amíg az állapotjelző LED kigyúl.A készülék csatlakozik a hozzáférési ponthoz (vagy vezeték nélküli útválasztóhoz).
-
A hozzáférési ponthoz (vagy vezeték nélküli útválasztóhoz) csatlakozó számítógépen két percen belül meg kell adnia a nyolcjegyű PIN-kódot.
A LED lassan villog két percig, amíg be nem írja a nyolcjegyű PIN-kódot.
A WPS LED az alábbi sorrendben villog:
-
A WPS LED fénye gyorsan villog. A készülék hozzáférési ponthoz (vagy vezeték nélküli útválasztóhoz) csatlakozik.
-
Ha a készülék sikeresen csatlakozott a vezeték nélküli hálózathoz, a WPS LED folyamatosan világít.
-
-
A vezeték nélküli hálózat beállításához helyezze a mellékelt szoftvereket tartalmazó CD-t a CD-ROM meghajtóba, és kövesse az ablakban megjelenő utasításokat.
Ismételt csatlakozás a hálózathoz
A vezeték nélküli funkció kikapcsolt állapotában a készülék automatikusan megpróbál ismét csatlakozni a hozzáférési ponthoz (vagy vezeték nélküli útválasztóhoz) a korábban használt vezeték nélküli csatlakozási beállításokkal és címmel.
|
|
|
|
Az alábbi esetekben a készülék automatikusan újra csatlakozik a vezeték nélküli hálózathoz:
|
A csatlakozás megszakítása
A csatlakozási folyamat megszakításához nyomja meg, majd engedje el a kezelőpulton található  ( vagy ) vagy
( vagy ) vagy  () gombot, mialatt a készülék csatlakozni próbál. A vezeték nélküli hálózathoz történő ismételt csatlakozáshoz 2 percet kell várnia.
() gombot, mialatt a készülék csatlakozni próbál. A vezeték nélküli hálózathoz történő ismételt csatlakozáshoz 2 percet kell várnia.
A hálózati kapcsolat megszakítása
A vezeték nélküli hálózati kapcsolat megszakításához nyomja le a kezelőpult  (WPS) gombját két másodpercnél hosszabb ideig.
(WPS) gombját két másodpercnél hosszabb ideig.
-
Ha a Wi-Fi hálózat készenléti módban van: A készülék kapcsolata a vezeték nélküli hálózattal azonnal megszakad, és a WPS LED kialszik.
-
Ha a Wi-Fi hálózat használatban van: Miközben a készülék az aktuális feladat befejezésére vár, a WPS LED fénye gyorsan villog. Ezután a vezeték nélküli kapcsolat automatikusan megszakad, és a WPS LED kialszik.
A Menü gomb segítségével
|
|
|
|
A beállításoktól és a típustól függően előfordulhat, hogy néhány menü nem jelenik meg. Ebben az esetben a menü nem alkalmazható az Ön készülékére. |
A kezdés előtt ismernie kell a vezeték nélküli hálózatának nevét (SSID) és a hálózati kulcsot, ha a hálózat titkosított. Ezen információ beállítása a vezeték nélküli elérési pont (vagy vezeték nélküli útválasztó) telepítésekor történt. Ha nem rendelkezik információkkal a vezeték nélküli környezetre vonatkozóan, forduljon ahhoz a személyhez, aki a hálózatot beállította.
|
|
|
|
Miután befejezte a vezeték nélküli hálózati kapcsolat beállítását, telepítenie kell a készülék illesztőprogramját, hogy nyomtatni tudjon az alkalmazásokból (lásd: Illesztőprogram telepítése a hálózaton keresztül). |
-
Nyomja meg a
 () gombot a kezelőpulton.
() gombot a kezelőpulton. -
Nyomja meg: > > .
-
A használni kívánt beállítási mód kiválasztásához nyomja meg az gombot.
-
(ajánlott): Ebben a módban a konfigurálás automatikusan megy végbe. A készülék megjeleníti az elérhető hálózatok listáját. Miután kiválasztja a hálózatot, a készülék kéri a biztonsági kulcsot.
-
: Ebben a módban a felhasználó adhatja meg és szerkesztheti az SSID-t, vagy kézzel választhatja ki a biztonsági beállításokat.
-
Beállítás Windows segítségével
|
|
|
|
A elérése CD nélkül: Ha már telepítette a nyomtató illesztőprogramját, a programot CD nélkül is elérheti (lásd: A kezelőeszközök elérése). |
Előkészítendő elemek
-
Hozzáférési pont
-
Számítógép hálózati kapcsolattal
-
Készülékhez kapott szoftver CD
-
Vezeték nélküli hálózati képességgel rendelkező készülék
-
USB kábel
Infrastrukturális hálózat létrehozása
-
Ellenőrizze, hogy az USB-kábel csatlakoztatva van-e a készülékhez.
-
Kapcsolja be a számítógépet, a hozzáférési pontot és a nyomtatót.
-
Helyezze be a mellékelt szoftver CD-t a CD-ROM meghajtóba.

Ha a telepítési ablak nem jelenik meg, kattintson a gombra, majd a > > menüpontra.
Írja be az X:\ útvonalat, amelyben az „X” helyébe a CD meghajtó betűjelét írja, majd kattintson az gombra.
-
Windows 8 esetén:
Ha nem jelenik meg a telepítési ablak, a sávon válassza a > lehetőséget, és keressen a névre. Írja be az X:\Setup.exe parancsot, amelyben az „X” helyébe a CD-ROM-meghajtó betűjelét írja, majd kattintson az gombra.
Ha megjelenik a felugró ablak, kattintson az ablakra, és válassza a lehetőséget.
-
-
Olvassa el és fogadja el és a dokumentumokat (opcionális). Ezután kattintson a gombra.
-
A ablakban válassza a lehetőséget. Ezután kattintson a gombra.

-
Ha megjelenik a ablak, válassza az lehetőséget, majd kattintson a gombra.
Ha ez az ablak nem jelenik meg, folytassa a 10. lépéssel.

-
A keresési folyamat végén az ablakban megjelennek a vezeték nélküli hálózati eszközök. Válassza ki a használni kívánt hozzáférési pont nevét (SSID), majd kattintson a gombra.
![[Note]](../../common/icon_note.png)
Ha nem találja a hálózat nevét, vagy ha kézzel szeretné beállítani a vezeték nélküli hálózatot, kattintson a lehetőségre.
-
: Adja meg a hozzáférési pont SSID-jét (az SSID megadásánál ügyeljen a kis- és nagybetűk megkülönböztetésére).
-
: Válassza az lehetőséget.
-
: válasszon egy hitelesítési típust.
Hitelesítés nincs, a titkosítás használata pedig az adatbiztonsági igényektől függ.
Van hitelesítés. A hálózatot csak a megfelelő WEP-kulccsal rendelkező eszköz érheti el.
vagy : Akkor válassza ezt a beállítást, ha a nyomtatószerver hitelesítését előre megosztott WPA kulcs alapján szeretné végezni. Ez a módszer megosztott titkos kulcsot használ (általános elnevezése: előre megosztott kulcsú jelszó), amely a hozzáférési ponton és minden egyes kliensnél manuálisan kerül beállításra.
-
: Válassza ki a titkosítást (nincs, WEP64, WEP128, TKIP, AES, TKIP AES).
-
: Adja meg a titkosított hálózat jelszavát.
-
: Adja meg újra a titkosított hálózat jelszavát.
-
: Ha WEP titkosítást használ, válassza ki a megfelelő beállítást.
![[Note]](../../common/icon_note.png)
A vezeték nélküli hálózati biztonság ablaka akkor jelenik meg, ha a hozzáférési pont rendelkezik biztonsági beállítással.
Adja meg a hozzáférési pont (vagy útválasztó) hálózati jelszavát.
-
-
Amennyiben nyomtatója támogatja a Wi-Fi Direct funkciót, és ez ki van kapcsolva, megjelenik ennek az ablaka.
Kattintson az és a gombra.

![[Note]](../../common/icon_note.png)
-
A Wi-Fi Direct lehetőség csak akkor jelenik meg a képernyőn, ha nyomtatója támogatja ezt a funkciót.
-
A Samsung Easy Printer Manager segítségével elkezdheti használni a Wi-Fi Direct funkciót (lásd: A Wi-Fi Direct beállítása).
-
: A Wi-Fi Direct hálózat alapértelmezett neve a készülék típusának neve (legfeljebb 22 karakter).
-
: 8-64 karakter hosszúságú karaktersor.
-
-
Ha a vezeték nélküli hálózat beállítása befejeződött, húzza ki a számítógépet és a készüléket összekötő USB-kábelt. Kattintson a gombra.
-
Válassza ki a telepítendő összetevőket.
-
Az összetevők kiválasztása után módosíthatja a készüléknevet, megoszthatja a készüléket a hálózaton, beállíthatja a készüléket alapértelmezettként, és módosíthatja az egyes készülékek portnevét is. Kattintson a gombra.
-
Ha regisztrálni szeretné a készülékét a Samsung webhelyén, és hasznos tanácsokat olvasni, kattintson az elemre. Ha nem, kattintson a gombra.
Előkészítendő elemek
-
WiFi-adapterrel rendelkező és Windows 7 vagy újabb Windows rendszert futtató számítógép és egy hozzáférési pont (útválasztó)
-
Készülékhez kapott szoftver CD
-
Vezeték nélküli hálózati képességgel rendelkező készülék
Infrastrukturális hálózat létrehozása
-
Kapcsolja be a számítógépet, a hozzáférési pontot és a nyomtatót.
-
Helyezze be a mellékelt szoftver CD-t a CD-ROM meghajtóba.

Ha a telepítési ablak nem jelenik meg, kattintson a gombra, majd a > > menüpontra.
Írja be az X:\ útvonalat, amelyben az „X” helyébe a CD meghajtó betűjelét írja, majd kattintson az gombra.
-
Windows 8 esetén:
Ha nem jelenik meg a telepítési ablak, a sávon válassza a > lehetőséget, és keressen a névre. Írja be az X:\Setup.exe parancsot, amelyben az „X” helyébe a CD-ROM-meghajtó betűjelét írja, majd kattintson az gombra.
Ha megjelenik a felugró ablak, kattintson az ablakra, és válassza a lehetőséget.
-
-
Olvassa el és fogadja el és a dokumentumokat (opcionális). Ezután kattintson a gombra.
-
A ablakban válassza a lehetőséget. Ezután kattintson a gombra.

-
Ha megjelenik a ablak, válassza a lehetőséget, majd kattintson a gombra.
Ha ez az ablak nem jelenik meg, folytassa a 7. lépéssel.

-
Amikor a vezeték nélküli beállítások konfigurálása véget ért, kattintson a gombra.
-
Válassza ki a telepítendő összetevőket.
-
Az alkatrészek kiválasztása után a nyomtató illesztőprogramjának nevét is megváltoztathatja, beállíthatja a hálózaton megosztandó gépet, és a gépet beállíthatja alapértelmezettként. Kattintson a gombra.
-
Ha regisztrálni szeretné a készülékét a Samsung webhelyén, és hasznos tanácsokat olvasni, kattintson az elemre. Ha nem, kattintson a gombra.
Ad-hoc kapcsolat létesítése USB-kábel segítségével
Ha nincs hozzáférési pontja (Access Point, AP), akkor is csatlakoztatni tudja a készüléket vezeték nélkül a számítógéphez, ha alkalmi (ad-hoc) vezeték nélküli hálózatot hoz létre az alábbi egyszerű lépéseket követve.
Előkészítendő elemek
-
Számítógép hálózati kapcsolattal
-
Készülékhez kapott szoftver CD
-
Vezeték nélküli hálózati képességgel rendelkező készülék
-
USB kábel
Alkalmi hálózat létrehozása Windows rendszerben
-
Kapcsolja be a számítógépet, majd a vezeték nélküli hálózathoz csatlakoztatott készüléket.
-
Helyezze be a szoftvereket tartalmazó mellékelt CD-t a CD-ROM meghajtóba.

Ha a telepítési ablak nem jelenik meg, kattintson a gombra, majd a > > menüpontra.
Írja be az X:\ útvonalat, amelyben az „X” helyébe a CD meghajtó betűjelét írja, majd kattintson az gombra.
-
Windows 8 esetén:
Ha nem jelenik meg a telepítési ablak, a sávon válassza a > lehetőséget, és keressen a névre. Írja be az X:\Setup.exe parancsot, amelyben az „X” helyébe a CD-ROM-meghajtó betűjelét írja, majd kattintson az gombra.
Ha megjelenik a felugró ablak, kattintson az ablakra, és válassza a lehetőséget.
-
-
Olvassa el és fogadja el és a dokumentumokat (opcionális). Ezután kattintson a gombra.

-
A ablakban válassza a lehetőséget.
-
A vezeték nélküli hálózatokon végzett keresés után megjelenik azoknak a vezeték nélküli hálózatoknak a listája, amelyeken a készülék keresést végzett. Kattintson a lehetőségre.
![[Note]](../../common/icon_note.png)
-
: Adja meg a kívánt SSID-nevet (az SSID megadásánál ügyeljen a kis- és nagybetűk megkülönböztetésére).
-
: Válassza az ad-hoc lehetőséget.
-
: Válassza ki a csatornát. ( vagy 2412 – 2467 MHz).
-
: válasszon egy hitelesítési típust.
Hitelesítés nincs, a titkosítás használata pedig az adatbiztonsági igényektől függ.
van hitelesítés. A hálózatot csak a megfelelő WEP-kulccsal rendelkező eszköz érheti el.
-
: Válassza ki a titkosítást (nincs, WEP64, WEP128).
-
: Adja meg a titkosított hálózat jelszavát.
-
: Adja meg újra a titkosított hálózat jelszavát.
-
: Ha WEP titkosítást használ, válassza ki a megfelelő beállítást.
A vezeték nélküli hálózati biztonság ablaka akkor jelenik meg, ha az ad-hoc hálózat rendelkezik biztonsági beállítással.
A hitelesítéshez válassza az vagy lehetőséget, majd kattintson a gombra.
-
A WEP (Wired Equivalent Privacy) a vezeték nélküli hálózat jogosulatlan elérését megakadályozó biztonsági protokoll. A WEP a vezeték nélküli hálózaton áthaladó minden csomag adatrészét 64 bites vagy 128 bites WEP titkosító kulccsal kódolja.
-
-
Megnyílik a vezeték nélküli hálózati beállításokat megjelenítő ablak. Ellenőrizze a beállításokat, majd kattintson a gombra.
![[Note]](../../common/icon_note.png)
Mielőtt megadná a nyomtató számára az IP-címet, ismernie kell a számítógép hálózati konfigurációs információit. Ha a számítógép hálózati konfigurációja DHCP-re van állítva, a vezeték nélküli hálózat beállításának is DHCP-nek kell lennie. Ehhez hasonlóan, ha a számítógép hálózati konfigurációja statikusra van állítva, a vezeték nélküli hálózat beállításának is statikusnak kell lennie.
Ha a számítógép DHCP-re van állítva, és a Statikus vezeték nélküli hálózati beállítást szeretné használni, a statikus IP-cím meghatározásához forduljon a hálózati rendszergazdához.
-
DHCP mód esetén
Ha az IP-cím hozzárendelési módszer DHCP, ellenőrizze, hogy a DHCP beállítás jelenik-e meg a ablakban. Ha a mód Statikus, a hozzárendelési mód megváltoztatásához az beállításhoz kattintson a lehetőségre.
-
Statikus mód esetén
Ha az IP-cím hozzárendelési módszer Static, ellenőrizze, hogy a statikus beállítás jelenik-e meg a ablakban. Ha az érték DHCP, kattintson a lehetőségre az IP-cím megadásához és a készülék egyéb hálózati konfigurációs értékeinek módosításához.
Például
Ha a számítógép hálózati adatai a következők:
-
IP-cím: 169.254.133.42
-
Alhálózati maszk: 255.255.0.0
A készülék hálózati információinak a következőknek kell lenniük:
-
IP-cím: 169.254.133.43
-
Alhálózati maszk: 255.255.0.0 (használja a számítógép alhálózati maszkját).
-
Átjáró: 169.254.133.1
-
-
-
Megjelenik a ablak. Kattintson a gombra.
-
Ha a vezeték nélküli hálózat beállítása befejeződött, húzza ki a számítógépet és a készüléket összekötő USB-kábelt. Kattintson a gombra.
-
Válassza ki a telepítendő összetevőket.
-
Az összetevők kiválasztása után módosíthatja a készüléknevet, megoszthatja a készüléket a hálózaton, beállíthatja a készüléket alapértelmezettként, és módosíthatja az egyes készülékek portnevét is. Kattintson a gombra.
-
Ha regisztrálni szeretné a készülékét a Samsung webhelyén, és hasznos tanácsokat olvasni, kattintson az elemre. Ha nem, kattintson a gombra.
Beállítás Mac rendszeren
Hozzáférési pont elérése USB-kábelen keresztül (ajánlott)
Előkészítendő elemek
-
Hozzáférési pont
-
Hálózatra kötött nyomtató
-
Készülékhez kapott szoftver CD
-
Vezeték nélküli hálózati képességgel rendelkező készülék
-
USB kábel
-
Győződjön meg arról, hogy a készülék a számítógéphez csatlakozik, és kapcsolja be.
-
Helyezze be a mellékelt szoftver CD-na CD-ROM meghajtóba.

-
Kattintson duplán a Mac asztalon megjelenő CD-ROM ikonra.
-
Mac OS X 10.8 esetén kattintson duplán a ben megjelenő CD-ROM ikonra.
-
-
Kattintson kétszer a mappa ikonjára.
-
Kattintson a gombra.
-
Olvassa el a licencszerződést, és kattintson a gombra.
-
Kattintson gombra a licencszerződés elfogadásához.
-
Kattintson az gombra. A készülék műveleteihez szükséges összes összetevőt telepíti.
A lehetőségre kattintva kiválaszthatja a telepítendő egyedi komponenseket.
-
Adja meg a jelszót, majd kattintson az gombra.
-
A ablakban válassza a lehetőséget, majd kattintson a gombra.

-
Ha megjelenik a ablak, válassza a lehetőséget, majd kattintson a gombra.
Ha ez az ablak nem jelenik meg, folytassa a 15. lépéssel.

-
A keresési folyamat végén az ablakban megjelennek a vezeték nélküli hálózati eszközök. Válassza ki a használni kívánt hozzáférési pont nevét (SSID), majd kattintson a gombra.
![[Note]](../../common/icon_note.png)
Ha kézileg állítja be a vezeték nélküli konfigurációt, kattintson az lehetőségre.
-
: Adja meg a hozzáférési pont SSID-jét (az SSID megadásánál ügyeljen a kis- és nagybetűk megkülönböztetésére).
-
: Válassza az lehetőséget.
-
: válasszon egy hitelesítési típust.
: Hitelesítés nincs, titkosítás pedig az adatbiztonsági igényektől függ.
: van hitelesítés. A hálózatot csak a megfelelő WEP-kulccsal rendelkező eszköz érheti el.
vagy : Akkor válassza ezt a beállítást, ha a nyomtatószerver hitelesítését előre megosztott WPA kulcs alapján szeretné végezni. Ez a módszer megosztott titkos kulcsot használ (általános elnevezése: előre megosztott kulcsú jelszó), amely a hozzáférési ponton és minden egyes kliensnél manuálisan kerül beállításra.
-
: Válassza ki a titkosítást (None, WEP64, WEP128, TKIP, AES, TKIP AES).
-
: Adja meg a titkosított hálózat jelszavát.
-
: Adja meg újra a titkosított hálózat jelszavát.
-
: Ha WEP titkosítást használ, válassza ki a megfelelő beállítást.
A vezeték nélküli hálózati biztonság ablaka akkor jelenik meg, ha a hozzáférési pont rendelkezik biztonsági beállítással.
Adja meg a hozzáférési pont (vagy útválasztó) hálózati jelszavát.
-
-
Megnyílik a vezeték nélküli hálózati beállításokat megjelenítő ablak. Ellenőrizze a beállításokat, majd kattintson a gombra.
![[Note]](../../common/icon_note.png)
-
A Wi-Fi Direct lehetőség csak akkor jelenik meg a képernyőn, ha nyomtatója támogatja ezt a funkciót.
-
A Samsung Easy Printer Manager segítségével elkezdheti használni a Wi-Fi Direct funkciót (lásd: A Wi-Fi Direct beállítása).
-
: A Wi-Fi Direct hálózat alapértelmezett neve a készülék típusának neve (legfeljebb 22 karakter).
-
: 8-64 karakter hosszúságú karaktersor.
-
-
Megjelenik a ablak. Kattintson a gombra.
-
Ha a vezeték nélküli hálózat beállítása befejeződött, húzza ki a számítógépet és a készüléket összekötő USB-kábelt. Kattintson a gombra.
Hozzáférési pont elérése USB-kábelen keresztül
Előkészítendő elemek
-
WiFi-adapterrel rendelkező és Mac OS 10.7 vagy újabb Mac rendszert futtató számítógép és egy hozzáférési pont (útválasztó)
-
Készülékhez kapott szoftver CD
-
Vezeték nélküli hálózati képességgel rendelkező készülék
-
Győződjön meg arról, hogy a készülék a számítógéphez csatlakozik, és kapcsolja be.
-
Helyezze be a mellékelt szoftver CD-na CD-ROM meghajtóba.
-
Kattintson duplán a Mac asztalon megjelenő CD-ROM ikonra.
-
Mac OS X 10.8 esetén kattintson duplán a ben megjelenő CD-ROM ikonra.
-
-
Kattintson kétszer a mappa ikonjára.
-
Kattintson a gombra.
-
Olvassa el a licencszerződést, és kattintson a gombra.
-
Kattintson az gombra a licencszerződés elfogadásához.
-
Kattintson az gombra. A készülék műveleteihez szükséges összes összetevőt telepíti.
A lehetőségre kattintva kiválaszthatja a telepítendő egyedi komponenseket.
-
Adja meg a jelszót, majd kattintson az gombra.
-
A ablakban válassza a lehetőséget, majd kattintson a gombra.

-
Ha megjelenik a ablak, válassza a lehetőséget, majd kattintson a gombra.
Ha ez az ablak nem jelenik meg, folytassa a 13. lépéssel.

-
Amikor a vezeték nélküli beállítások konfigurálása véget ért, kattintson a gombra.
-
Ha a telepítés véget ért, kattintson a gombra.
Ad-hoc kapcsolat létesítése USB-kábel segítségével
Ha nincs hozzáférési pontja (Access Point, AP), akkor is csatlakoztatni tudja a készüléket vezeték nélkül a számítógéphez, ha eseti vezeték nélküli hálózatot hoz létre az alábbi egyszerű lépéseket követve.
Előkészítendő elemek
-
Számítógép hálózati kapcsolattal
-
Készülékhez kapott szoftver CD
-
Vezeték nélküli hálózati képességgel rendelkező készülék
-
USB kábel
Ad-hoc hálózat létrehozása Mac rendszeren
-
Ellenőrizze, hogy az USB-kábel csatlakoztatva van-e a készülékhez.
-
Kapcsolja be a számítógépet, majd a vezeték nélküli hálózathoz csatlakoztatott készüléket.
-
Helyezze be a mellékelt szoftver CD-t a CD-ROM meghajtóba.
-
Kattintson duplán a Mac asztalon megjelenő CD-ROM ikonra.
-
Mac OS X 10.8 esetén kattintson duplán a ben megjelenő CD-ROM ikonra.
-
-
Kattintson kétszer a mappa ikonjára.
-
Kattintson a gombra.
-
Olvassa el a licencszerződést, és kattintson a gombra.
-
Kattintson gombra a licencszerződés elfogadásához.
-
Ha a számítógépen megjelenik az összes alkalmazás bezárására vonatkozó üzenet, kattintson a gombra.
-
A részen kattintson a gombra.
-
A vezeték nélküli hálózatokon végzett keresés után megjelenik azoknak a vezeték nélküli hálózatoknak a listája, amelyeken a készülék keresést végzett. Kattintson a lehetőségre.
![[Note]](../../common/icon_note.png)
-
: Adja meg a kívánt SSID-nevet (ügyeljen a kis- és nagybetűk megkülönböztetésére).
-
: Válassza az ad-hoc lehetőséget.
-
: Válassza ki a csatornát ( vagy 2412 MHz – 2467 MHz).
-
: válasszon egy hitelesítési típust.
: Hitelesítés nincs, a titkosítás használata pedig az adatbiztonsági igényektől függ.
: van hitelesítés. A hálózatot csak a megfelelő WEP-kulccsal rendelkező eszköz érheti el.
-
: Válassza ki a titkosítást (nincs, WEP64, WEP128).
-
: Adja meg a titkosított hálózat jelszavát.
-
: Adja meg újra a titkosított hálózat jelszavát.
-
: Ha WEP titkosítást használ, válassza ki a megfelelő beállítást.
A vezeték nélküli hálózati biztonság ablaka akkor jelenik meg, ha az eseti (ad-hoc) hálózat rendelkezik biztonsági beállítással.
A hitelesítéshez válassza az vagy lehetőséget, majd kattintson a gombra.
-
A WEP (Wired Equivalent Privacy) a vezeték nélküli hálózat jogosulatlan elérését megakadályozó biztonsági protokoll. A WEP a vezeték nélküli hálózaton áthaladó minden csomag adatrészét 64 bites vagy 128 bites WEP titkosító kulccsal kódolja.
-
-
Megnyílik a vezeték nélküli hálózati beállításokat megjelenítő ablak. Ellenőrizze a beállításokat, majd kattintson a gombra.
![[Note]](../../common/icon_note.png)
Mielőtt megadná a nyomtató számára az IP-címet, ismernie kell a számítógép hálózati konfigurációs információit. Ha a számítógép hálózati konfigurációja DHCP-re van állítva, a vezeték nélküli hálózat beállításának is DHCP-nek kell lennie. Ehhez hasonlóan, ha a számítógép hálózati konfigurációja statikusra van állítva, a vezeték nélküli hálózat beállításának is statikusnak kell lennie.
Ha a számítógép DHCP-re van állítva, és statikus vezeték nélküli hálózati beállításokat szeretne használni, a statikus IP-cím meghatározásához forduljon a hálózati rendszergazdához.
-
DHCP mód esetén
Ha az IP-cím hozzárendelési módszer DHCP, ellenőrizze, hogy a DHCP beállítás jelenik-e meg a ablakban. Ha a mód Statikus, a hozzárendelési mód megváltoztatásához az beállításhoz kattintson a lehetőségre.
-
Statikus mód esetén
Ha az IP-cím hozzárendelési módszer Static, ellenőrizze, hogy a statikus beállítás jelenik-e meg a ablakban. Ha az érték DHCP, kattintson a lehetőségre az IP-cím megadásához és a készülék egyéb hálózati konfigurációs értékeinek módosításához.
Például
Ha a számítógép hálózati adatai a következők:
-
IP-cím: 169.254.133.42
-
Alhálózati maszk: 255.255.0.0
A készülék hálózati adatainak a következőknek kell lenniük:
-
IP-cím: 169.254.133.43
-
Alhálózati maszk: 255.255.0.0 (használja a számítógép alhálózati maszkját).
-
Átjáró: 169.254.133.1
-
-
-
Amikor megjelenik a hálózati kábeles csatlakozást megerősítő ablak, húzza ki a hálózati kábelt, és kattintson a gombra.
Amennyiben a hálózati kábel csatlakoztatva van, előfordulhat, hogy a vezeték nélküli hálózat konfigurálásakor a számítógép nem találja meg a nyomtatót.
-
A vezeték nélküli hálózat a hálózati konfigurációnak megfelelően kapcsolódik.
-
A vezeték nélküli beállítások konfigurálása véget ért. Ha a telepítés véget ért, kattintson a gombra.
![[Note]](../../common/icon_note.png)
Miután befejezte a vezeték nélküli hálózati kapcsolat beállítását, telepítenie kell a készülék illesztőprogramját, hogy nyomtatni tudjon az alkalmazásokból (lásd: Telepítés Mac operációs rendszerre).
|
|
|
|
Ha a készülék nem támogatja a hálózati csatlakozást, nem fogja tudni használni ezt a funkciót (lásd: Hátulnézet). |
Az ön által vásárolt nyomtató hálózathoz csatlakoztatható. A készülék hálózaton keresztül történő használatához el kell végeznie bizonyos konfigurációs beállításokat.
|
|
|
|
Előkészítendő elemek
-
Hozzáférési pont
-
Számítógép hálózati kapcsolattal
-
Készülékhez kapott szoftver CD
-
Vezeték nélküli hálózati képességgel rendelkező készülék
-
Hálózati kábel
Hálózati konfigurációs jelentés nyomtatása
A számítógép hálózati beállításainak azonosításához nyomtasson hálózati konfigurációs jelentést.
Ez a program a készülék hálózati IP-címének manuális beállítására szolgál a készülékkel való kommunikációhoz szükséges MAC-cím használatával. A MAC-cím a hálózati interfész hardveres sorozatszáma, amely a Hálózati konfiguráció jelentésben található.
Lásd: IP-cím beállítása.
A készülék vezeték nélküli hálózatának beállítása
A kezdés előtt ismernie kell a vezeték nélküli hálózatának nevét (SSID) és a hálózati kulcsot, ha a hálózat titkosított. Ezen információ beállítása a vezeték nélküli elérési pont (vagy vezeték nélküli útválasztó) telepítésekor történt. Ha nem rendelkezik információkkal a vezeték nélküli környezetre vonatkozóan, forduljon ahhoz a személyhez, aki a hálózatot beállította.
A vezeték nélküli paraméterek konfigurálásához a programot használhatja.
A SyncThru™ Web Service használata
A vezeték nélküli paraméterek beállításának megkezdése előtt ellenőrizze a kábel csatlakozását.
-
Ellenőrizze, hogy a hálózati kábel csatlakoztatva van-e a készülékhez. Ha nincs, csatlakoztassa a készüléket normál hálózati kábellel.
-
Indítson el egy webböngészőt (például Internet Explorer, Safari vagy Firefox), és a böngészőablakba írja be a számítógép új IP-címét.
Például

-
Kattintson a gombra a SyncThru™ Web Service webhely jobb felső sarkában.
-
Írja be az és a értékét, majd kattintson a gombra. Biztonsági okokból azt javasoljuk, hogy bejelentkezése után változtassa meg az alapértelmezett jelszót.
-
:
-
:
-
-
A ablak megjelenésekor kattintson a elemre.
-
Kattintson a > menüpontra.
![[Note]](../../common/icon_note.png)
A segítségével beállíthatja a vezeték nélküli hálózati konfigurációt. Ha azonban közvetlenül szeretné beállítani a vezeték nélküli hálózatot, válassza a lehetőséget.
-
Válassza ki az egyik lehetőséget a listából.
-
: az SSID (Service Set Identifier - szolgáltatáskészlet-azonosító) egy olyan név, amely azonosítja a vezeték nélküli hálózatot. A hozzáférési pontoknak és egy adott vezeték nélküli hálózathoz csatlakoztatni kívánt vezeték nélküli eszközöknek ugyanazt az SSID-t kell használniuk. Az SSID-névben meg kell különböztetni a kis- és a nagybetűt.
-
: A a vezeték nélküli kapcsolat típusát jelenti (lásd: A vezeték nélküli hálózat neve és a hálózati jelszó).
-
: A vezeték nélküli eszközök közvetlenül, társközi környezetben kommunikálhatnak egymással.
-
: A vezeték nélküli eszközök hozzáférési ponton keresztül kommunikálnak egymással.
-
![[Note]](../../common/icon_note.png)
Ha a hálózat beállítása , válassza ki az elérési pont SSID-jét. Ha a , válassza ki a készülék SSID-jét.
-
-
Kattintson a gombra.
Ha megjelenik a vezeték nélküli biztonság beállítási ablaka, adja meg a regisztrált jelszót (hálózati jelszót), és kattintson a gombra.
-
Megjelenik a megerősítés ablak, ellenőrizze vezeték nélküli beállításait. Ha a beállítások megfelelőek, kattintson az gombra.
![[Caution]](../../common/icon_caution.png)
Szüntesse meg a hálózati kábel (szabványos vagy hálózati bekötésű) csatlakozását. Számítógépének ekkor el kell kezdenie a vezeték nélküli kommunikációt a hálózattal. Ad-hoc mód esetén egyszerre használhat vezeték nélküli és vezetékes LAN hálózatot.
-
A vezeték nélküli hálózat beállításához helyezze a mellékelt szoftvereket tartalmazó CD-t a CD-ROM meghajtóba, és kövesse az ablakban megjelenő utasításokat.
A Wi-Fi hálózat be- és kikapcsolása
|
|
|
|
Ha a készüléken van kijelző, a Wi-Fi kapcsolatot a készülék kezelőpultjáról, a menüben is be- vagy kikapcsolhatja. |
-
Ellenőrizze, hogy a hálózati kábel csatlakoztatva van-e a készülékhez. Ha nincs, csatlakoztassa a készüléket normál hálózati kábellel.
-
Indítson el egy webböngészőt (például Internet Explorer, Safari vagy Firefox), és a böngészőablakba írja be a számítógép új IP-címét.
Például

-
Kattintson a gombra a SyncThru™ Web Service webhely jobb felső sarkában.
-
Ha első alkalommal lép be a szolgáltatásba, ezt rendszergazdaként kell megtennie. Adja meg az alábbi alapértelmezett felhasználónevet és jelszót. Biztonsági okokból azt javasoljuk, hogy bejelentkezése után változtassa meg az alapértelmezett jelszót.
-
:
-
:
-
-
A ablak megjelenésekor kattintson a elemre.
-
Kattintson a > menüpontra.
A Wi-Fi hálózatot be és ki is kapcsolhatja.
A Wi-Fi Direct beállítása a hordozható készülékekről való nyomtatáshoz
A Wi-Fi Direct könnyen beállítható, „társ-társ” típusú csatlakozási mód a Wi-Fi Direct funkciót támogató nyomtatója és egy hordozható készülék között, amely biztonságos kapcsolatot és gyorsabb adatátvitelt biztosít, mint az ad-hoc mód.
A Wi-Fi Direct segítségével nyomtatója egyszerre kapcsolódhat egy Wi-Fi Direct hálózathoz és egy hozzáférési ponthoz, Ezenfelül egyszerre használhat egy vezetékes és egy Wi-Fi Direct hálózatot is, így több felhasználó férhet hozzá a készülékhez és nyomtathat mind a Wi-Fi Direct, mind pedig a vezetékes hálózatból.
|
|
|
|
A Wi-Fi Direct beállítása
A Wi-Fi Direct funkciót a következő módokon kapcsolhatja be:
USB kábellel csatlakoztatott számítógépről (ajánlott);
Miután az illesztőprogram telepítése befejeződött, beállíthatja a Samsung Easy Printer Manager alkalmazást, és módosíthatja a Wi-Fi Direct funkciót.
|
|
|
|
A Samsung Easy Printer Manager csak Windows és Mac rendszereken használható. |
-
Az menüből válassza a vagy > > Samsung Easy Printer Manager > > elemet.
-
: A bekapcsoláshoz válassza a lehetőséget.
-
: Adja meg az eszköz nevét, amelyet a vezeték nélküli hálózaton meg szeretne találni. Alapértelmezett módon az eszköz neve a készülék típusneve.
-
: Adja meg nyomtatója IP-címét. Ezt az IP-címet csak a Wi-Fi Direct hálózaton használja a készülék, nem pedig a helyi vezetékes vagy vezeték nélküli hálózaton. Azt javasoljuk, hogy használja az alapértelmezett IP-címet (a nyomtató alapértelmezett Wi-Fi Direct IP-címe 192.168.3.1).
-
: Akkor aktiválja ezt a lehetőséget, ha a nyomtatót egy Wi-Fi Direct csoport tulajdonosaként szeretné beállítani. A egy vezeték nélküli hozzáférési ponthoz hasonlóan működik. Azt javasoljuk, hogy aktiválja ezt a lehetőséget.
-
: Ha a nyomtatója a , a hordozható eszközök csak megadása után csatlakozhatnak a nyomtatóhoz. A hálózati jelszót ön állíthatja be, vagy pedig megjegyezheti azt a jelszót, amelyet alapértelmezett módon hoz létre a készülék.
-
A készülékről (olyan készülékek esetében, amelyeken van kijelző)
-
A kezelőpulton válassza a > > lehetőséget.
-
Kapcsolja be a funkciót.
A gépből (kijelző nélküli gépek)
-
Nyomja meg a kezelőpulton található
 (WPS) gombot, és tartsa lenyomva 10-15 másodpercig. A Wi-Fi Direct funkció bekapcsolódik.
(WPS) gombot, és tartsa lenyomva 10-15 másodpercig. A Wi-Fi Direct funkció bekapcsolódik. -
Nyomja meg a kezelőpulton található
 (WPS) gombot, és tartsa lenyomva legalább 15 másodpercig. A Wi-Fi Direct funkció kikapcsolódik.
(WPS) gombot, és tartsa lenyomva legalább 15 másodpercig. A Wi-Fi Direct funkció kikapcsolódik.
A hálózaton keresztül csatlakozó számítógépről
Ha a készüléke vezetéken vagy vezeték nélkül csatlakozik egy számítógéphez, a Wi-Fi Direct funkciót a SyncThru™ Web Service alkalmazásban állíthatja be.
-
Nyissa meg a alkalmazást, majd válassza a > > > lehetőséget.
-
Itt be- és kikapcsolhatja a funkciót, illetve megadhat más beállításokat is.
|
|
|
|
A hordozható eszköz beállítása
-
Miután a nyomtatón beállította a Wi-Fi Direct funkciót, állítsa be a hordozható eszközön is (lásd a hordozható eszköz kézikönyvét).
-
A Wi-Fi Direct beállítása után, töltse le a mobil nyomtatási alkalmazást (például: Samsung mobil nyomtató) nyomtatás okostelefonról.
|
|
|
|
Hibakeresés
Az illesztőprogram beállítása vagy telepítése során fellépő problémák
-
Lehet, hogy a készülék nincs bekapcsolva. Kapcsolja be a számítógépet, majd a készüléket.
-
Nincs megfelelően csatlakoztatva a számítógépet és a készüléket összekötő USB-kábel. Csatlakoztassa a készüléket a számítógéphez az USB-kábellel.
-
A készülék nem támogatja a vezeték nélküli hálózatot. Tanulmányozza a készülékhez mellékelt, szoftvert tartalmazó CD-n található Használati útmutatót, és készítse elő a vezeték nélküli hálózati készüléket.
–
-
A készülék nem találja a kiválasztott vagy megadott hálózatnevet (SSID-t). Ellenőrizze a hálózatnevet (SSID) a hozzáférési pontot, majd próbáljon meg ismét csatlakozni.
-
A hozzáférési pont nincs bekapcsolva. Kapcsolja be a hozzáférési pontot.
-
-
Nincs megfelelően beállítva a biztonság. Ellenőrizze a hozzáférési pont és készülék biztonsági konfigurációs beállításait.
-
-
A számítógép nem kap jelet a készüléktől. Ellenőrizze az USB-kábelt és a készülék áramellátását.
-
-
A készülék vezetékes hálózati kábellel csatlakozik. Húzza ki a hálózati kábelt a nyomtatóból.
–
-
Kapcsolja ki, majd be a hozzáférési pontot (vagy vezeték nélküli útválasztót) és a készüléket.
-
A konfigurált hálózati cím nem tud kapcsolatot teremteni a számítógép és a készülék között.
-
DHCP hálózati környezet esetén
A nyomtató automatikusan kapja meg az IP-címet (DHCP), ha a számítógép DHCP használatára van konfigurálva.
![[Note]](../../common/icon_note.png)
Amennyiben a nyomtatási feladat nem hajtható végre DHCP-módban, előfordulhat, hogy a megváltozott IP-cím okozza a problémát. Hasonlítsa össze a készülék és a nyomtató portjának IP-címét.
Az összehasonlítás lépései:
-
Nyomtassa ki készüléke hálózati konfigurációs jelentését, majd ellenőrizze az IP-címet (lásd: Hálózati konfigurációs jelentés nyomtatása).
-
Ellenőrizze nyomtatója portjának IP-címét a számítógépen.
-
Kattintson a Windows menüjére.
-
Windows 8 esetében a sávon válassza a > lehetőséget.
-
-
Windows XP/Server 2003 esetén válassza a elemet.
-
Windows Server 2008/Vista esetén válassza a > > ikont.
-
Windows Server 2008 R2 esetén az elérési útvonal: > > .
-
Windows 7 vagy Windows 8 esetén az elérési útvonal: > .
-
-
Kattintson jobb egérgombbal a számítógépre.
-
Windows XP/2003/2008/Vista esetén válassza a lehetőséget.
Windows 7, Windows 8 vagy Windows Server 2008 R2 esetén a helyi menüből válassza a lehetőséget.
Ha a elemnél a ► jelölés látható, a kiválasztott nyomtatóhoz kapcsolódó más nyomtató-illesztőprogramokat is választhat.
-
Kattintson a fülre.
-
Kattintson a gombra.
-
Ellenőrizze, hogy a vagy az megegyezik-e a hálózati konfigurációs jelentésen szereplő IP címmel.
-
-
Amennyiben a nyomtató portjának IP-címe nem egyezik a hálózati konfigurációs jelentésen szereplővel, változtassa meg azt.
Amennyiben a szoftvertelepítő CD segítségével szeretné megváltoztatni a port IP-címét, csatlakoztasson egy hálózati nyomtatót. és ezután csatlakozzon újra az új IP-címmel
-
-
Statikus hálózati környezet esetén
A készülék a statikus IP-címet használja, ha a számítógép statikus cím használatára van konfigurálva.
Például
Ha a számítógép hálózati adatai a következők:
-
IP-cím: 169.254.133.42
-
Alhálózati maszk: 255.255.0.0
A készülék hálózati információinak a következőknek kell lenniük:
-
IP-cím: 169.254.133.43
-
Alhálózati maszk: 255.255.0.0 (használja a számítógép alhálózati maszkját).
-
Átjáró: 169.254.133.1
-
-
Egyéb problémák
Ha a készülék hálózati használata során fordul elő probléma, ellenőrizze a következőt:
|
|
|
|
A hozzáférési ponttal (vagy vezeték nélküli útválasztóval) kapcsolatos információkért lásd az adott készülékek használati útmutatóját. |
-
Egyszerre nem használhat vezetékes és vezeték nélküli hálózatokat.
-
Lehet, hogy a számítógép, a hozzáférési pont (vagy a vezeték nélküli útválasztó) vagy a készülék nincs bekapcsolva.
-
Ellenőrizze a készülék körül a vezeték nélküli hálózat jelerősségét. Ha a jelforrás messze van a készüléktől, vagy akadályok vannak a készülék és a jelforrás között, vételi zavar alakulhat ki.
-
Kapcsolja ki- majd be a hozzáférési pontot (vagy vezeték nélküli útválasztót), a készüléket és a számítógépet. A ki-, majd bekapcsolás bizonyos esetekben helyreállítja a hálózati kommunikációt.
-
Ellenőrizze, hogy esetleg tűzfal szoftver (V3 vagy Norton) blokkolja-e a kommunikációt.
Ha a számítógép és a készülék ugyanazon hálózathoz csatlakozik, de mégsem találják egymást, a tűzfal blokkolhatja a kommunikációt. Tekintse meg a szoftver használati útmutatóját a ki- és bekapcsoláshoz, majd próbálja meg ismét megkeresni a készüléket.
-
Ellenőrizze, hogy a készülék IP-címe megfelelően van-e kiosztva. Az IP-címet a kinyomtatott hálózati konfigurációs jelentésből tudhatja meg.
-
Ellenőrizze a hozzáférési pont (vagy vezeték nélküli útválasztó) biztonsági beállításait (jelszó). Ha jelszó van beállítva, forduljon a hozzáférési pont (vagy vezeték nélküli router) rendszergazdájához.
-
Ellenőrizze a készülék IP-címét. Telepítse újra a készülék illesztőprogramját, és módosítsa a beállításokat a készülék hálózathoz történő csatlakoztatásához. A DHCP sajátosságai miatt a kiosztott IP-cím megváltozhat, ha a készüléket hosszabb ideig nem használják, vagy újraindítják a hozzáférési pontot.
Amikor a hozzáférési ponton (vagy vezeték nélküli útválasztón) beállítja a DHCP kiszolgálót, regisztrálja a készülék MAC-címét. Ezután a készülék mindig azt a IP-címet fogja kapni, amelyet a MAC-címével regisztrált. A készülék MAC-címét a hálózati konfigurációs jelentésen találhatja (lásd: Hálózati konfigurációs jelentés nyomtatása).
-
Ellenőrizze a hálózati környezetet. Előfordulhat, hogy belső hálózati környezetben nem tud a hálózathoz csatlakozni, mert a hozzáférési ponthoz (vagy vezeték nélküli útválasztóhoz) történő csatlakozás előtt meg kell adni a felhasználói információkat.
-
A készülék csak az IEEE 802.11b/g/n és Wi-Fi szabványokat támogatja. Az egyéb vezeték nélküli kommunikációs szabványok (pl. Bluetooth) nem támogatottak.
-
Ha Ad-hoc módot használ Windows Vista operációs rendszer esetén, lehet, hogy a vezeték nélküli hálózati beállításokat a vezeték nélküli készülék minden használatakor be kell állítania.
-
Samsung vezeték nélküli hálózati készülékek használata során nem használhatja egyszerre a belső hálózati és ad-hoc módot.
-
A készülék egy vezeték nélküli hálózat lefedettségi tartományában van.
-
A készülék közelében nincsenek olyan akadályok, amelyek blokkolhatják a vezeték nélküli hálózat jeleit.
Távolítson el minden nagyméretű fémtárgyat a hozzáférési pont (vagy vezeték nélküli útválasztó) és a készülék közül.
Győződjön meg arról, hogy a vezeték nélküli hozzáférési pont (vagy vezeték nélküli router) és a készülék között nem található fémet vagy betont tartalmazó oszlop, fal, támpillér.
-
A készülék közelében nincsenek más olyan elektronikus eszközök, amelyek zavarhatják a vezeték nélküli hálózat jeleit.
Számos eszköz zavarhatja a vezeték nélküli hálózat jeleit, többek között mikrohullámú sütők és egyes Bluetooth eszközök.
-
Ha a hozzáférési pont (vagy vezeték nélküli útválasztó) beállításai megváltoznak, újra el kell végeznie a készülék vezeték nélküli beállításainak konfigurálását.
-
A funkcióval legfeljebb 3 eszköz csatlakoztatható.
-
Amikor be van kapcsolva a , ez a készülék csak az IEEE 802.11 b/g hálózatokat támogatja.
-
Ha a hozzáférési pont úgy van beállítva, hogy csak 802.11n hálózaton működjön, előfordulhat, hogy nem tud a készülékéhez kapcsolódni.