Basic printing
Printing
![[Note]](../../common/note.png)
|
|
|
If you are a Macintosh, Linux, or Unix OS user, refer to the Advanced Guide. |
The following window is for Notepad in Windows 7.
-
Open the document you want to print.
-
Select from the menu.
-
Select your machine from the list.
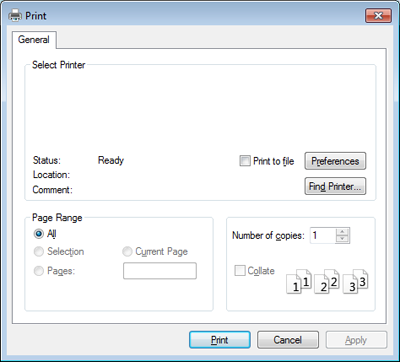
-
The basic print settings including the number of copies and print range are selected within the window.
![[Note]](../../common/note.png)
To take advantage of the advanced printing features, click or from the window (see Opening printing preferences).
-
To start the print job, click or in the window.
Canceling a print job
If the print job is waiting in the print queue or print spooler, cancel the job as follows:
-
You can access this window by simply double-clicking the machine icon (
 ) in
the Windows task bar.
) in
the Windows task bar. -
You can also cancel the current job by pressing
 () on the control
panel.
() on the control
panel.
Opening printing preferences
![[Note]](../../common/note.png)
|
|
|
-
Open the document you want to print.
-
Select from the file menu.
-
Select your machine from the .
-
Click or .
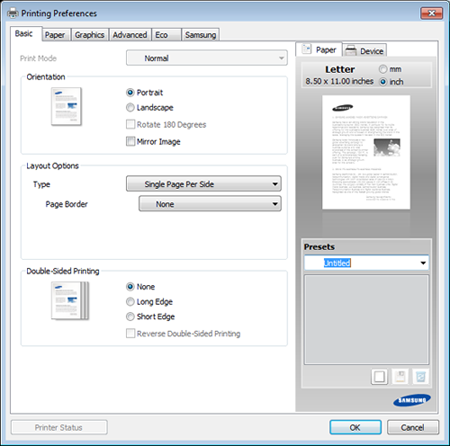
![[Note]](../../common/note.png)
You can check the machine's current status using the button (see Advanced Guide).
Using a favorite setting
The option, which is visible on each preferences tab except for the tab, allows you to save the current preferences for future use.
To save a item, follow these steps:
-
Change the settings as needed on each tab.
-
Enter a name for the item in the input box.
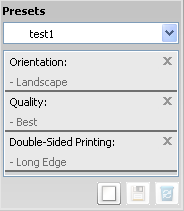
-
Click
 (). When you
save , all
current driver settings are saved.
(). When you
save , all
current driver settings are saved.
![[Note]](../../common/note.png)
|
|
|
Select more options and click You can also restore the printer driver’s default settings by selecting from the drop-down list. |
Using help
Click the option you want to know on the window and press on your keyboard.
Eco printing
The function cuts toner consumption and paper usage. The function allows you to save print resources and lead you to eco-friendly printing.
If you press the Eco button from the control panel, eco mode is enabled. The default setting of Eco mode is (), (2), , and .
![[Note]](../../common/note.png)
|
|
|
Depending on the printer driver you use, may not work properly. If feature does not work properly, set the feature from the Easy Eco Driver (see Advanced Guide). |
Setting eco mode on the control panel
![[Note]](../../common/note.png)
|
|
|
-
Press
 () button on the
control panel.
() button on the
control panel. When the LED on the button lights up, the Eco mode is enabled.
Open the Eco tab to set eco mode. When you see the
eco image ( ), that
means the eco mode is currently enabled.
), that
means the eco mode is currently enabled.
Eco options
-
: Follows the settings set from the machine's control panel.
-
: Disables eco mode.
-
: Enables eco mode. Activate the various eco items you want to use.
Result simulator
shows the results of reduced emission of carbon dioxide, used electricity, and the amount of saved paper in accordance with the settings you selected.
-
The results are calculated on the basis that the total number of printed paper is one hundred without a blank page when the eco mode is disabled.
-
Refer to the calculation coefficient about CO2, energy, and paper from , the index of Ministry of Internal Affairs and Communication of Japan and www.remanufacturing.org.uk. Each model has a different index.
-
The power consumption in printing mode refers to the average printing power consumption of this machine.
-
The actual saved or reduced amount may differ depending on the operating system used, computing performance, application software, connection method, media type, media size, job complexity, etc.