Control panel overview
![[Note]](../../common/note.png)
|
|
|
This control panel may differ from your machine depending on its model. There are various types of control panels. |
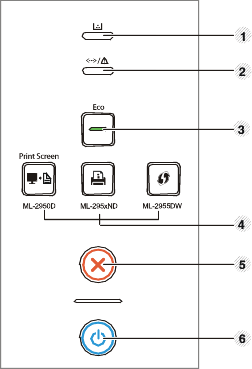
|
1 |
Toner LED |
Shows the status of the toner (see Status LED). |
|||
|
2 |
|
Shows the status of your machine (see Status LED). |
|||
|
3 |
|
Enters eco mode to reduce toner consumption and paper usage (see Eco options). |
|||
|
4 |
|
Prints a demo page. |
|||
|
|
Configures the wireless network connection easily without a computer (see Admin Guide). |
||||
|
|
Press this button and the green LED will start blinking. If you want to print only the active screen, release the button when the green LED stops blinking. If you want to print the whole screen, release the button while it’s blinking. |
||||
|
|||||
|
5 |
|
Stops an operation at any time and there are more functions.
|
|||
|
6 |
|
You can turn the power on/off or wake the machine up from the power save mode with this button. |
|||
|
[a] Network and wireless models only (see Features by models). |
|||||





