Настройка беспроводной сети
![[Note]](../../common/note.png)
|
|
|
Убедитесь, что ваше устройство поддерживает беспроводную сеть. В некоторых моделях беспроводная сеть может быть недоступна. |
Приступая к работе
Знакомство с вашим типом сети
Как правило, между компьютером и принтером одновременно можно установить только одно соединение.
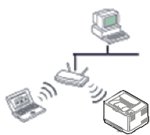
|
Режим инфраструктуры Такая система используется главным образом дома и в небольших офисах. В этом режиме связь с беспроводным устройством обеспечивается с помощью точки доступа. |

|
Режим Ad-hoc В этом режиме точка доступа не используется. Компьютер взаимодействует с беспроводным устройством напрямую. |
Имя в беспроводной сети и сетевой ключ
Беспроводные сети требуют более серьезного обеспечения безопасности, поэтому при первой установке точки доступа для работы в сети создаются сетевое имя (SSID), тип используемой защиты и сетевой ключ. Перед продолжением установки принтера определите эти параметры.
Выбор типа установки
В частности, беспроводную сеть можно настроить с помощью панели управления устройства или с помощью компьютера.
С помощью панели управления
В большинстве случаев для настройки параметров беспроводной сети рекомендуется использовать кнопку  (WPS).
(WPS).
-
 (WPS): Если устройство и точка доступа (или беспроводной маршрутизатор) поддерживают WPS (Wi-Fi Protected Setup™), можно легко настроить параметры беспроводной сети, нажав кнопку
(WPS): Если устройство и точка доступа (или беспроводной маршрутизатор) поддерживают WPS (Wi-Fi Protected Setup™), можно легко настроить параметры беспроводной сети, нажав кнопку  (WPS) на панели управления (см. Использование кнопки WPS).
(WPS) на панели управления (см. Использование кнопки WPS). -
Панель управления: Вы можете настроить параметры беспроводной сети с помощью панели управления (см. Использование кнопки «Меню»).
С помощью компьютера
При настройке с компьютера рекомендуется использовать USB-кабель и программное обеспечение на диске из комплекта поставки.
См. раздел Настройка с помощью Windows.
-
С помощью кабеля USB: Можно легко и быстро настроить беспроводную сеть, используя программу на диске из комплекта поставки. Поддерживаются только ОС Windows и Macintosh (см. Настройка с помощью Windows или Настройка с помощью Macintosh).
![[Note]](../../common/note.png)
Вместо этого можно настроить беспроводную сеть в утилите настройки принтера с помощью кабеля USB, предварительно установив необходимый драйвер (поддерживаются системы Windows и Mac OS).
-
С помощью сетевого кабеля: Можно установить беспроводную сеть с помощью программы SyncThru™ Web Service (см. Использование сетевого кабеля).
Использование кнопки WPS
Если ваше устройство и точка доступа (или беспроводной маршрутизатор) поддерживают WPS (Wi-Fi Protected Setup™), можно легко настроить параметры сети, нажав кнопку  на панели управления принтера. При этом не требуется использовать компьютер.
на панели управления принтера. При этом не требуется использовать компьютер.
![[Note]](../../common/note.png)
|
|
|
Если нужно использовать беспроводную сеть в режиме инфраструктуры, убедитесь в том, что сетевой кабель отключен от устройства. Способ подключения к точке доступа или беспроводному маршрутизатору (с помощью кнопки ) или ввода PIN-кода на компьютере) зависит от используемой точки доступа (или беспроводного маршрутизатора). См. руководство пользователя для точки доступа или беспроводного маршрутизатора. |
Подготовка
-
Убедитесь в том, что точка доступа или беспроводной маршрутизатор поддерживает режим WPS (Wi-Fi Protected Setup™).
-
Убедитесь в том, что устройство поддерживает режим WPS (Wi-Fi Protected Setup™).
-
Убедитесь, что компьютер подключен к сети (только при необходимости ввода PIN-кода).
Выбор типа подключения
Существует два метода подключения устройства к беспроводной сети с помощью кнопки  (WPS) на панели управления.
(WPS) на панели управления.
Метод Настройки с помощью нажатия кнопки (PBC) позволяет подключить устройство к беспроводной сети путем нажатия кнопки  (WPS) на панели управления устройства, а также кнопки WPS (PBC) на точке доступа (беспроводном маршрутизаторе) с поддержкой Wi-Fi Protected Setup™(WPS) соответственно.
(WPS) на панели управления устройства, а также кнопки WPS (PBC) на точке доступа (беспроводном маршрутизаторе) с поддержкой Wi-Fi Protected Setup™(WPS) соответственно.
Метод с использованием персонального идентификационного кода (PIN) позволяет подключиться к беспроводной сети с помощью ввода предоставленного PIN-кода на точке доступа (беспроводном маршрутизаторе) с поддержкой WPS (Wi-Fi Protected Setup™).
По умолчанию в устройстве используется режим настройки с помощью нажатия кнопки (PBC), который рекомендуется для обычной беспроводной сетевой среды.
![[Note]](../../common/note.png)
|
|
|
Чтобы изменить режим WPS, нажмите |
Устройства, оснащенные дисплеем
Подключение в режиме PBC
-
Нажмите кнопку
 (WPS) на панели управления и удерживайте ее более 2 секунд.
(WPS) на панели управления и удерживайте ее более 2 секунд.устройство перейдет в режим ожидания до нажатия кнопки WPS (PBC) на точке доступа или беспроводном маршрутизаторе (не более двух минут).
-
Нажмите кнопку WPS (PBC) на точке доступа (или беспроводном маршрутизаторе).
Сообщения отображаются на дисплее в следующем порядке:
-
: устройство подключается к точке доступа или беспроводному маршрутизатору.
-
: После успешного подключения устройства к беспроводной сети индикатор WPS горит непрерывно.
-
: По завершении процесса подключения к беспроводной сети на дисплее появляется информация о SSID точки доступа.
-
Подключение в режиме PIN
-
Нажмите кнопку
 (WPS) на панели управления и удерживайте ее более 2 секунд.
(WPS) на панели управления и удерживайте ее более 2 секунд. -
на экране появится PIN-код, состоящий из 8 цифр.
В течение двух минут необходимо ввести восьмизначный PIN-код на компьютере, подключенном к точке доступа (или беспроводному маршрутизатору).
Сообщения отображаются на дисплее в следующем порядке:
-
: устройство начинает подключение к беспроводной сети.
-
: После успешного подключения устройства к беспроводной сети индикатор WPS горит непрерывно.
-
: По завершении процесса подключения к беспроводной сети на дисплее появляется SSID-информация точки доступа.
-
Устройства, не оснащенные дисплеем
Подключение в режиме PBC
-
Нажмите кнопку
 (WPS) на панели управления и удерживайте примерно 2–4 секунды, пока индикатор состояния не начнет быстро мигать.
(WPS) на панели управления и удерживайте примерно 2–4 секунды, пока индикатор состояния не начнет быстро мигать.Устройство начинает подключение к беспроводной сети. Индикатор будет медленно мигать до нажатия кнопки на точке доступа или беспроводном маршрутизаторе (не более двух минут).
-
Нажмите кнопку WPS (PBC) на точке доступа (или беспроводном маршрутизаторе).
-
Индикатор беспроводной сети быстро мигает. устройство подключается к точке доступа или беспроводному маршрутизатору.
-
После успешного подключения устройства к беспроводной сети индикатор WPS горит непрерывно.
-
Подключение в режиме PIN
-
Напечатайте отчет о конфигурации сети, в том числе PIN-код.
В режиме готовности нажмите кнопку
 ( или ) на панели управления и удерживайте ее приблизительно пять секунд. Таким образом можно найти PIN-код устройства.
( или ) на панели управления и удерживайте ее приблизительно пять секунд. Таким образом можно найти PIN-код устройства. -
Нажмите кнопку
 (WPS) на панели управления и удерживайте более четырех секунд, пока не загорится индикатор состояния.
(WPS) на панели управления и удерживайте более четырех секунд, пока не загорится индикатор состояния.Устройство начинает подключение к точке доступа или беспроводному маршрутизатору.
-
В течение двух минут необходимо ввести восьмизначный PIN-код на компьютере, подключенном к точке доступа (или беспроводному маршрутизатору).
Индикатор будет медленно мигать, пока вы не введете PIN-код (не более двух минут).
По тому, как работает индикатор WPS, можно определить состояние подключения:
-
Индикатор беспроводной сети быстро мигает. устройство подключается к точке доступа или беспроводному маршрутизатору.
-
После успешного подключения устройства к беспроводной сети индикатор WPS горит непрерывно.
-
Повторное подключение к сети
При отсутствии подключения к беспроводной сети устройство автоматически пытается повторно подключиться к точке доступа или беспроводному маршрутизатору с помощью использованных ранее параметров беспроводного подключения и адреса.
![[Note]](../../common/note.png)
|
|
|
Устройство автоматически повторно подключается к беспроводной сети в следующих случаях:
|
Отмена процесса подключения
Чтобы отменить подключение к беспроводной сети, нажмите, а затем отпустите кнопку  ( или ) на панели управления. Повторную попытку подключения к беспроводной сети следует выполнять не раньше чем через две минуты.
( или ) на панели управления. Повторную попытку подключения к беспроводной сети следует выполнять не раньше чем через две минуты.
Отключение от сети
Для отключения от беспроводной сети нажмите кнопку  (WPS) на панели управления и удерживайте ее более двух секунд.
(WPS) на панели управления и удерживайте ее более двух секунд.
-
Если сеть Wi-Fi находится в режиме ожидания: устройство немедленно отключается от беспроводной сети. Индикатор WPS гаснет.
-
Если сеть Wi-Fi используется: пока устройство ожидает завершения текущего задания, индикатор WPS быстро мигает. затем устройство автоматически отключается от беспроводной сети. Индикатор беспроводной сети гаснет.
Использование кнопки «Меню»
Сначала нужно узнать SSID используемой беспроводной сети и ключ сети, если она зашифрована. Эта информация задается при установке точки доступа или беспроводного маршрутизатора. Если параметры используемой беспроводной сети неизвестны, обратитесь к администратору сети или специалисту, настраивавшему беспроводное окружение.
![[Note]](../../common/note.png)
|
|
|
После подключения к беспроводной сети необходимо установить драйвер устройства для печати из приложения (см. Установка драйвера по сети). |
-
Нажмите кнопку
 () на панели управления.
() на панели управления. -
Нажмите кнопку > > > > > .
-
Нажмите чтобы выбрать нужный метод настройки.
-
: Установленная в устройстве сетевая плата беспроводной связи выполнит поиск беспроводных сетей и сообщит о результатах.
-
: параметры беспроводной сети можно настроить в соответствии с требованиями пользователя.
-
Режим мастера
-
Установленная в устройстве сетевая карта беспроводной связи выполнит поиск беспроводных сетей и выведет результаты поиска на экран.
-
Нажмите > > выберите сеть > .
Можно выбрать сеть с помощью SSID.
-
Нажмите > > > .
При появлении другого сообщения перейдите к следующему шагу.
-
В соответствии с выбранной сетью тип шифрования для безопасности беспроводной сети будет или .
-
В случае , нажмите или .
-
: не используется. может применяться при необходимости (в зависимости от требований к безопасности данных). Введите с клавиатуры, предварительно выбрав пункт .
-
: используется. Только устройство, имеющее правильный ключ WEP, может входить в сеть. Введите с клавиатуры, предварительно выбрав пункт .
-
-
В случае введите ключ WPA. Ключ должен содержать от 8 до 63 символов.
-
-
Нажмите .
Ручной режим
-
Введите идентификатор SSID, когда в верхней строке дисплея появится команда . SSID чувствителен к регистру букв. Будьте внимательны при вводе данного параметра. Нажмите .
-
Выберите тип беспроводных подключений.
-
Нажмите чтобы выбрать метод .
-
: позволяет устройствам беспроводной связи напрямую обмениваться данными друг с другом в среде «компьютер-компьютер». Перейдите к шагу 4.
-
: позволяет устройствам беспроводной связи взаимодействовать через точку доступа. Перейдите к шагу 5.
-
-
Нажмите чтобы выбрать метод .
При выборе варианта сетевая карта беспроводной связи вашего устройства автоматически настроит каналы.
-
Нажмите чтобы выбрать метод .
-
: используется, если в сети не требуются идентификация устройства беспроводной связи и шифрование данных. В качестве аутентификации IEEE 802.11 используется открытая аутентификация.
-
: использует алгоритм WEP (Wired Equivalent Privacy), соответствующий стандарту безопасности IEEE 802.11. В режиме безопасности «Статический WEP» требуется ключ WEP для шифрования и расшифровки, а также аутентификации IEEE 802.11. Нажмите чтобы выбрать метод настройки в меню
-
: не используется. Шифрование может применяться при необходимости (в зависимости от требований к безопасности данных). Введите .
-
: используется. Введите с клавиатуры, предварительно выбрав пункт .
-
-
или : выберите или для проверки подлинности сервера печати на основе предварительно разделенного ключа WPA. В этом режиме используется общий закрытый ключ (также называемый предварительным ключом), который настраивается вручную на точке доступа и на всех ее клиентах.
-
Нажмите кнопку , когда на экране появится значок или .
-
Нажмите кнопку чтобы выбрать вариант или в меню . Если вы выбрали , нажмите и выберите вариант или в меню .
-
Введите .
-
-
-
Нажмите .
![[Caution]](../../common/caution.png)
|
|
|
Отключите сетевой кабель (стандартный или перекрестный). Устройство должно начать беспроводное взаимодействие с сетью. Если установлен режим прямого соединения, можно одновременно использовать беспроводное и проводное подключение к сети. |
Настройка с помощью Windows
![[Note]](../../common/note.png)
|
|
|
Ярлык к программе без компакт-диска: Если вы уже установили драйвер принтера, вы можете открыть программу , не вставляя компакт-диск. В меню «Пуск» последовательно выберите или > > название вашего драйвера принтера > . |
Подключение к точке доступа с помощью USB-кабеля
Подготовка
-
Точка доступа
-
компьютер, подключенный к сети
-
компакт-диск с программным обеспечением, поставляемый с устройством
-
устройство с интерфейсом беспроводной сети
-
USB-кабель
Создание инфраструктурной сети
-
Убедитесь, что кабель USB подключен к устройству.
-
Включите компьютер, точку доступа и устройство.
-
Вставьте компакт-диск, входящий в комплект поставки, в дисковод для компакт-дисков.
-
Выберите пункт .
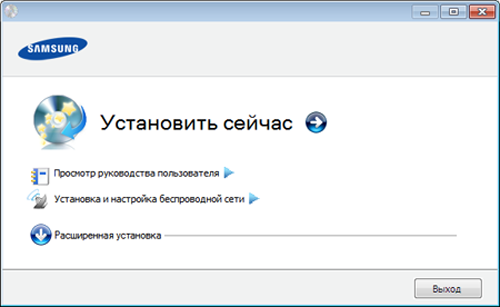
-
: Если беспроводная сеть уже настроена, нажмите эту кнопку, чтобы установить драйвер для использования устройства через беспроводную сеть. Если беспроводная сеть еще не настроена, сначала нажмите кнопку , настройте беспроводную сеть и только затем нажимайте эту кнопку.
-
: Настройте параметры беспроводной сети устройства с помощью кабеля USB, а затем установите драйвер устройства. Это необходимо выполнить только в том случае, если беспроводное соединение не было настроено ранее.
-
-
Прочтите и установите флажок . Затем нажмите кнопку .
-
Будет выполнен поиск беспроводных сетей.
![[Note]](../../common/note.png)
В случае сбоя поиска проверьте правильность подключения USB-кабеля к компьютеру и устройству и следуйте инструкциям на экране.
-
В окне появится список обнаруженных беспроводных сетевых устройств. Выберите имя (SSID) точки доступа и нажмите кнопку .
![[Note]](../../common/note.png)
Если не удается найти нужное сетевое имя или требуется настроить беспроводную сеть вручную, нажмите кнопку .
-
Введите SSID точки доступа (при вводе учитывается регистр символов).
-
: Выберите .
-
: выберите тип проверки подлинности.
: проверка подлинности не используется. Шифрование применяется в зависимости от требований к безопасности данных.
: проверка подлинности используется. Для доступа к сети устройство должно иметь допустимый ключ WEP.
или : выберите эти параметры для проверки подлинности сервера печати с помощью общего ключа WPA. В этом режиме используется общий закрытый ключ (также называемый предварительным общим ключом), который настраивается вручную в точке доступа и на всех ее клиентах.
-
: Выберите тип шифрования (None, WEP64, WEP128, TKIP, AES, TKIP AES).
-
: введите ключ шифрования сети.
-
: повторно введите ключ шифрования сети.
-
: При использовании WEP-шифрования выберите соответствующий .
![[Note]](../../common/note.png)
Если для точки доступа настроена функция защиты, выводится окно безопасности беспроводной сети.
Появится окно безопасности беспроводной сети. Вид окна зависит от выбранного режима безопасности: WEP или WPA.
-
WEP
Выберите значение или для проверки подлинности и введите ключ безопасности WEP. Нажмите кнопку .
WEP – протокол защиты от несанкционированного доступа к беспроводной сети. Данные каждого передаваемого по сети пакета шифруются с использованием 64- или 128-разрядного ключа WEP.
-
WPA
Введите общий ключ WPA и нажмите кнопку .
технология WPA осуществляет авторизацию и идентификацию пользователей с помощью закрытого ключа, который автоматически меняется через одинаковые промежутки времени. Для шифрования данных также используются протокол целостности ключа TKIP (Temporal Key Integrity Protocol) и стандарт расширенного шифрования AES (Advanced Encryption Standard).
-
-
В окне выводятся параметры беспроводной сети для проверки их правильности. Нажмите кнопку .
-
Для метода DHCP
Если в качестве метода назначения IP-адресов используется DHCP, проверьте, указан ли он в этом окне. Если указано «Статич.», нажмите кнопку , чтобы сменить метод назначения на DHCP.
-
Для статического метода
Если используется статическое назначение IP-адресов, убедитесь, что в окне указано Static. Если указано значение DHCP, нажмите кнопку , чтобы ввести IP-адрес и другие значения конфигурации для устройства. Перед вводом IP-адреса принтера необходимо узнать значения конфигурации сети. Если для компьютера задан метод DHCP, для получения статического IP-адреса необходимо обратиться к администратору сети.
Пример
Если на компьютере заданы следующие параметры сети:
-
IP-адрес: 169.254.133.42
-
Маска подсети: 255.255.0.0
Для устройства необходимо задать следующие параметры сети:
-
IP-адрес: 169.254.133.43
-
Маска подсети: 255.255.0.0 (используйте маску подсети компьютера).
-
Шлюз: 169.254.133.1
-
-
-
После завершения настройки отключите кабель USB от компьютера и устройства. Нажмите кнопку .
-
Откроется диалоговое окно .
Нажмите кнопку , чтобы принять текущие параметры и продолжить установку.
Нажмите кнопку , чтобы вернуться к первому экрану.
Затем нажмите кнопку .
-
В окне нажмите кнопку .
-
Выберите компоненты, которые следует установить. Нажмите кнопку .
-
После выбора компонентов можно также изменить имя устройства, разрешить общий доступ к устройству в сети, назначить устройство в качестве используемого по умолчанию, а также изменить имя порта для каждого устройства. Нажмите кнопку .
-
После завершения установки появится окно с предложением напечатать тестовую страницу. Чтобы напечатать тестовую страницу, нажмите .
Если тестовая страница не нужна, нажмите кнопку и перейдите к шагу 16.
-
Если пробная страница напечатана правильно, нажмите кнопку .
Если неправильно, нажмите кнопку для повторной печати.
-
Для того чтобы зарегистрироваться в качестве пользователя устройства и получать дополнительную информацию от Samsung, нажмите .
-
Нажмите .
Ad hoc через USB-кабель
Если точка доступа отсутствует, можно настроить между принтером и компьютером беспроводную сеть в режиме Ad-hoc. Для этого выполните приведенные ниже несложные инструкции.
Подготовка
-
компьютер, подключенный к сети
-
компакт-диск с программным обеспечением, поставляемый с устройством
-
устройство с интерфейсом беспроводной сети
-
USB-кабель
Создание сети с прямым подключением в Windows
-
Убедитесь, что кабель USB подключен к устройству.
-
Включите компьютер и устройство с поддержкой беспроводной сети.
-
Вставьте компакт-диск, входящий в комплект поставки, в дисковод для компакт-дисков.
-
Выберите пункт .
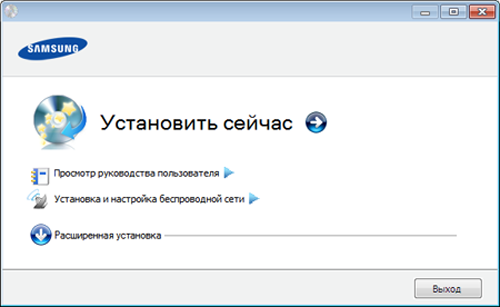
-
: Если беспроводная сеть уже настроена, нажмите эту кнопку, чтобы установить драйвер для использования устройства через беспроводную сеть. Если беспроводная сеть не настроена, сначала нажмите кнопку .
-
: Настройте параметры беспроводной сети устройства с помощью кабеля USB, а затем установите драйвер устройства. Это необходимо выполнить только в том случае, если беспроводное соединение не было настроено ранее.
-
-
Прочтите и установите флажок . Затем нажмите кнопку .
-
Будет выполнен поиск беспроводных сетей.
![[Note]](../../common/note.png)
В случае сбоя поиска проверьте правильность подключения кабеля USB между компьютером и устройством и следуйте инструкциям на экране.
-
В результате поиска появится список беспроводных сетей, найденных устройством.
Для использования настройки Samsung Ad-hoc по умолчанию выберите последнюю беспроводную сеть в списке — ее параметр имеет значение , а параметр — значение .
Затем нажмите кнопку .
Для использования других настроек Ad-hoc выберите другую беспроводную сеть в списке.
![[Note]](../../common/note.png)
Для изменения настроек прямого соединения нажмите кнопку .
-
: Введите имя SSID (при вводе учитывается регистр символов).
-
: Выберите режим Ad-Hoc.
-
: выберите канал ( или значение в диапазоне от 2412 до 2467 МГц).
-
: выберите тип проверки подлинности.
: проверка подлинности не используется. Шифрование применяется в зависимости от требований к безопасности данных.
: проверка подлинности используется. Для доступа к сети устройство должно иметь допустимый ключ WEP.
-
: Выберите тип шифрования (Нет, WEP64, WEP128).
-
: введите ключ шифрования сети.
-
: повторно введите ключ шифрования сети.
-
: При использовании WEP-шифрования выберите соответствующий .
Если для сети прямого соединения заданы настройки безопасности, выводится окно безопасности беспроводной сети.
Появится окно безопасности беспроводной сети. Выберите значение или и нажмите кнопку .
-
WEP – протокол защиты от несанкционированного доступа к беспроводной сети. Данные каждого передаваемого по сети пакета шифруются с использованием 64- или 128-разрядного ключа WEP.
-
-
Появится окно, содержащее сведения о настройках беспроводной сети. Проверьте параметры и нажмите кнопку .
![[Note]](../../common/note.png)
Перед вводом IP-адреса принтера необходимо узнать значения конфигурации сети. Если конфигурация сети компьютера имеет значение DHCP, настройка беспроводной сети тоже должна быть DHCP. Если конфигурация сети компьютера имеет значение Static, настройка беспроводной сети тоже должна быть Static.
Если для компьютера задан метод DHCP, а требуется использовать статический метод для беспроводной сети, то необходимо обратиться к администратору сети для получения статического IP-адреса.
-
Для метода DHCP
Если в качестве метода назначения IP-адресов используется DHCP, проверьте, отображается ли в окне значение «DHCP». Если указан статический метод, нажмите кнопку , чтобы изменить метод назначения на .
-
Для статического метода
Если в качестве метода назначения IP-адресов используется статический метод, проверьте, отображается ли в окне значение «Статический». Если указано значение DHCP, нажмите кнопку , чтобы ввести IP-адрес и другие значения конфигурации для устройства.
Пример
Если на компьютере заданы следующие параметры сети:
-
IP-адрес: 169.254.133.42
-
Маска подсети: 255.255.0.0
Для устройства необходимо задать следующие параметры сети:
-
IP-адрес: 169.254.133.43
-
Маска подсети: 255.255.0.0 (используйте маску подсети компьютера).
-
Шлюз: 169.254.133.1
-
-
-
После завершения настройки отключите USB-кабель от компьютера и устройства. Нажмите кнопку .
![[Note]](../../common/note.png)
Если появится окно , следуйте содержащимся в нем инструкциям.
После завершения настройки параметров беспроводной сети компьютера нажмите кнопку .
Если беспроводная сеть компьютера использует метод DHCP, получение IP-адреса займет несколько минут.
-
Откроется диалоговое окно .
Нажмите кнопку , чтобы принять текущие параметры и продолжить установку.
Нажмите кнопку , чтобы вернуться к первому экрану.
Затем нажмите кнопку .
-
В окне нажмите кнопку .
-
Выберите компоненты, которые следует установить. Нажмите кнопку .
После выбора компонентов можно также изменить имя устройства, разрешить общий доступ к устройству в сети, назначить устройство в качестве используемого по умолчанию, а также изменить имя порта для каждого устройства. Нажмите кнопку .
-
После завершения установки появится окно с предложением напечатать тестовую страницу. Чтобы напечатать тестовую страницу, нажмите .
Если тестовая страница не нужна, нажмите кнопку и перейдите к шагу 15.
-
Если пробная страница напечатана правильно, нажмите кнопку .
Если неправильно, нажмите кнопку для повторной печати.
-
Для того чтобы зарегистрироваться в качестве пользователя устройства и получать дополнительную информацию от компании Samsung, нажмите кнопку .
-
Нажмите .
Настройка с помощью Macintosh
Подготовка
-
точку доступа
-
компьютер, подключенный к сети
-
компакт-диск с программным обеспечением, поставляемый с устройством
-
устройство с интерфейсом беспроводной сети
-
USB-кабель
Подключение к точке доступа с помощью USB-кабеля
-
Убедитесь, что кабель USB подключен к устройству.
-
Включите компьютер, точку доступа и устройство.
-
Вставьте компакт-диск, входящий в комплект поставки, в дисковод для компакт-дисков.
-
Дважды щелкните значок компакт-диска, появившийся на рабочем столе.
-
Откройте папку .
-
Дважды щелкните значок .
-
Введите пароль и нажмите кнопку .
-
Щелкните .
-
Ознакомьтесь с лицензионным соглашением и нажмите .
-
Чтобы принять условия лицензионного соглашения, нажмите кнопку .
-
Щелкните .
-
Выберите и нажмите кнопку . Вариант установки рекомендуется для большинства пользователей. Будут установлены все компоненты, необходимые для работы устройства.
В режиме можно выбрать отдельные компоненты для установки.
-
Выберите пункт .
-
Будет выполнен поиск беспроводных сетей.
![[Note]](../../common/note.png)
В случае сбоя поиска проверьте правильность подключения USB-кабеля к компьютеру и устройству и следуйте инструкциям на экране.
-
В окне появится список обнаруженных беспроводных сетевых устройств. Выберите имя (SSID) точки доступа и нажмите кнопку .
![[Note]](../../common/note.png)
Чтобы настроить параметры беспроводной сети вручную, нажмите кнопку .
-
: Введите SSID точки доступа (при вводе учитывается регистр символов).
-
: выберите .
-
: выберите тип проверки подлинности.
: проверка подлинности не используется. Шифрование применяется в зависимости от требований к безопасности данных.
: проверка подлинности используется. Для доступа к сети устройство должно иметь допустимый ключ WEP.
или : выберите эти параметры для проверки подлинности сервера печати с помощью общего ключа WPA. В этом режиме используется общий закрытый ключ (также называемый предварительным общим ключом), который настраивается вручную в точке доступа и на всех ее клиентах.
-
: выберите тип шифрования (None, WEP64, WEP128, TKIP, AES, TKIP AES).
-
: введите ключ шифрования сети.
-
: повторно введите ключ шифрования сети.
-
: При использовании WEP-шифрования выберите соответствующий .
Если для точки доступа настроена безопасность, выводится окно безопасности беспроводной сети.
Появится окно безопасности беспроводной сети. Вид окна зависит от выбранного режима безопасности: WEP или WPA.
-
WEP
Выберите значение или для проверки подлинности и введите ключ безопасности WEP. Нажмите кнопку .
WEP – протокол защиты от несанкционированного доступа к беспроводной сети. Данные каждого передаваемого по сети пакета шифруются с использованием 64- или 128-разрядного ключа WEP.
-
WPA
Введите общий ключ WPA и нажмите кнопку .
технология WPA осуществляет авторизацию и идентификацию пользователей с помощью закрытого ключа, который автоматически меняется через одинаковые промежутки времени. Для шифрования данных также используются протокол целостности ключа TKIP (Temporal Key Integrity Protocol) и стандарт расширенного шифрования AES (Advanced Encryption Standard).
-
-
В окне выводятся параметры беспроводной сети для проверки их правильности. Нажмите кнопку .
-
Для метода DHCP
Если в качестве метода назначения IP-адресов используется DHCP, проверьте, указан ли он в этом окне. Если указано «Static», нажмите кнопку , чтобы сменить метод назначения на DHCP.
-
Для статического метода
Если используется статическое назначение IP-адресов, убедитесь, что в окне указано Static. Если указано значение DHCP, нажмите кнопку , чтобы ввести IP-адрес и другие значения конфигурации для устройства. Перед вводом IP-адреса принтера необходимо узнать значения конфигурации сети. Если для компьютера задан метод DHCP, для получения статического IP-адреса необходимо обратиться к администратору сети.
Пример
Если на компьютере заданы следующие параметры сети:
-
IP-адрес: 169.254.133.42
-
Маска подсети: 255.255.0.0
Для устройства необходимо задать следующие параметры сети:
-
IP-адрес: 169.254.133.43
-
Маска подсети: 255.255.0.0 (используйте маску подсети компьютера).
-
Шлюз: 169.254.133.1
-
-
-
Будет выполнено подключение к беспроводной сети с учетом заданной конфигурации.
-
После завершения настройки отключите USB-кабель от компьютера и устройства.
-
Для завершения установки следуйте инструкциям на экране. После завершения установки нажмите кнопку или .
Ad hoc через USB-кабель
Если точка доступа отсутствует, можно настроить между принтером и компьютером беспроводную сеть в режиме Ad-hoc. Для этого выполните приведенные ниже несложные инструкции.
Подготовка
-
компьютер, подключенный к сети
-
диск с программным обеспечением, поставляемый с устройством
-
устройство с интерфейсом беспроводной сети
-
USB-кабель
Создание сети прямого соединения в Macintosh
-
Убедитесь, что кабель USB подключен к устройству.
-
Включите компьютер и устройство.
-
Вставьте компакт-диск, входящий в комплект поставки, в дисковод для компакт-дисков.
-
Дважды щелкните значок компакт-диска, появившийся на рабочем столе.
-
Откройте папку .
-
Дважды щелкните значок .
-
Введите пароль и нажмите кнопку .
-
Щелкните .
-
Ознакомьтесь с лицензионным соглашением и нажмите .
-
Чтобы принять условия лицензионного соглашения, нажмите кнопку .
-
Выберите и нажмите кнопку . Вариант установки рекомендуется для большинства пользователей. Будут установлены все компоненты, необходимые для работы устройства.
В режиме можно выбрать отдельные компоненты для установки.
-
Щелкните .
-
Будет выполнен поиск беспроводных сетевых устройств.
![[Note]](../../common/note.png)
В случае сбоя поиска проверьте правильность подключения USB-кабеля к компьютеру и устройству и следуйте инструкциям на экране.
-
В результате поиска появится список беспроводных сетей, найденных устройством.
Для использования настройки Samsung Ad-hoc по умолчанию выберите последнюю беспроводную сеть в списке, где имеет значение , а — .
Затем нажмите кнопку .
Для использования других настроек Ad-hoc выберите другую беспроводную сеть в списке.
![[Note]](../../common/note.png)
Для изменения настроек прямого соединения нажмите кнопку .
-
: Введите имя SSID (при вводе учитывается регистр символов).
-
: Выберите режим Ad-Hoc.
-
: Выберите канал ( или значение в диапазоне от 2412 до 2467 МГц).
-
: выберите тип проверки подлинности.
: проверка подлинности не используется. Шифрование применяется в зависимости от требований к безопасности данных.
: проверка подлинности используется. Для доступа к сети устройство должно иметь допустимый ключ WEP.
-
: Выберите тип шифрования (None, WEP64, WEP128).
-
: введите ключ шифрования сети.
-
: повторно введите ключ шифрования сети.
-
: При использовании WEP-шифрования выберите соответствующий .
![[Note]](../../common/note.png)
Если для сети прямого соединения заданы настройки безопасности, выводится окно безопасности беспроводной сети.
Появится окно безопасности беспроводной сети. Выберите значение или и нажмите кнопку .
-
WEP – протокол защиты от несанкционированного доступа к беспроводной сети. Данные каждого передаваемого по сети пакета шифруются с использованием 64- или 128-разрядного ключа WEP.
-
-
Появится окно, содержащее сведения о настройках беспроводной сети. Проверьте параметры и нажмите кнопку .
![[Note]](../../common/note.png)
Перед вводом IP-адреса принтера необходимо узнать значения конфигурации сети. Если конфигурация сети компьютера имеет значение DHCP, настройка беспроводной сети тоже должна быть DHCP. Если конфигурация сети компьютера имеет значение Static, настройка беспроводной сети тоже должна быть Static.
Если для компьютера задан метод DHCP, для использования настройки беспроводной сети Static необходимо обратиться к администратору сети для получения статического IP-адреса.
-
Для метода DHCP
Если в качестве метода назначения IP-адресов используется DHCP, проверьте, отображается ли в окне значение DHCP. Если указан статический метод, нажмите кнопку , чтобы изменить метод назначения на .
-
Для статического метода
Если для назначения IP-адресов используется статический метод, проверьте, отображается ли в окне значение Static. Если указано значение DHCP, нажмите кнопку , чтобы ввести IP-адрес и другие значения конфигурации для устройства.
Пример:
Если на компьютере заданы следующие параметры сети:
-
IP-адрес: 169.254.133.42
-
Маска подсети: 255.255.0.0
Для устройства необходимо задать следующие параметры сети:
-
IP-адрес: 169.254.133.43
-
Маска подсети: 255.255.0.0 (используйте маску подсети компьютера).
-
Шлюз: 169.254.133.1
-
-
-
Будет выполнено подключение к беспроводной сети с учетом заданной конфигурации.
-
После завершения настройки отключите кабель USB от компьютера и устройства.
-
Для завершения установки следуйте инструкциям на экране. После завершения установки нажмите кнопку или .
Использование сетевого кабеля
Данное устройство поддерживает работу в сети. Для того чтобы устройство можно было использовать в сети, необходимо выполнить некоторые настройки.
![[Note]](../../common/note.png)
|
|
|
Подготовка
-
точку доступа
-
компьютер, подключенный к сети
-
компакт-диск с программным обеспечением, поставляемый с устройством
-
устройство с интерфейсом беспроводной сети
-
сетевой кабель.
Печать отчета о конфигурации сети
Чтобы определить сетевые настройки устройства, можно распечатать отчет о конфигурации сети.
См. раздел Печать отчета о конфигурации сети.
Назначение IP-адреса с помощью программы SetIP (Windows)
Данная программа предназначена для ручной установки IP-адреса устройству через сеть по его MAC-адресу. MAC-адрес представляет собой серийный номер интерфейса устройства. Его можно найти в Jтчете о конфигурации сети.
См. раздел Установка IP-адреса.
Настройка беспроводной сети устройства
Сначала нужно узнать SSID используемой беспроводной сети и ключ сети, если она зашифрована. Эта информация задается при установке точки доступа или беспроводного маршрутизатора. Если параметры используемой беспроводной сети неизвестны, обратитесь к администратору сети или специалисту, настраивавшему беспроводное окружение.
Для настройки параметров беспроводной сети можно использовать .
Работа с программой SyncThru™ Web Service
Перед настройкой параметров беспроводной сети проверьте состояние подключения кабеля.
-
Убедитесь, что сетевой кабель подключен к устройству. Если нет, то подключите принтер с помощью стандартного сетевого кабеля.
-
Откройте веб-браузер, например Internet Explorer, Safari или Firefox, и в строке адреса введите новый IP-адрес устройства.
Например:

-
Нажмите кнопку в правом верхнем углу вкладки SyncThru™ Web Service.
-
Введите и , затем нажмите .
-
:
-
:
-
-
Когда откроется окно , щелкните .
-
Нажмите > .
![[Note]](../../common/note.png)
позволяет настроить параметры беспроводной сети. Для непосредственного ввода настроек беспроводной сети выберите вариант .
-
Выберите из списка .
-
: SSID — это имя, идентифицирующее беспроводную сеть. Точки доступа и устройства беспроводной связи, подключающиеся к определенной беспроводной сети, должны использовать один и тот же идентификатор SSID. В SSID учитывается регистр.
-
: – это тип подключения к беспроводной сети (см. Имя в беспроводной сети и сетевой ключ).
-
: Позволяет устройствам беспроводной связи напрямую обмениваться данными друг с другом в среде «компьютер-компьютер».
-
: Позволяет устройствам беспроводной связи взаимодействовать через точку доступа.
-
![[Note]](../../common/note.png)
Если для параметра выбрано значение , укажите SSID точки доступа. Если для параметра выбран режим , укажите SSID устройства. Обратите внимание, что идентификатором SSID по умолчанию для вашего устройства является «portthru».
-
-
Нажмите кнопку .
Если появится окно параметров беспроводной сети, введите зарегистрированный пароль (сетевой ключ) и нажмите кнопку .
-
В появившемся окне проверьте параметры беспроводной сети. Если они правильны, нажмите кнопку .
![[Caution]](../../common/caution.png)
Отключите сетевой кабель (стандартный или сетевой). Устройство должно начать беспроводное взаимодействие с сетью. Если установлен режим прямого соединения, можно одновременно использовать беспроводное и проводное подключение к сети.
Включение и выключение сети Wi-Fi
-
Убедитесь, что сетевой кабель подключен к устройству. Если нет, то подключите принтер с помощью стандартного сетевого кабеля.
-
Откройте веб-браузер, например Internet Explorer, Safari или Firefox, и в строке адреса введите новый IP-адрес устройства.
Например:

-
Нажмите кнопку в правом верхнем углу вкладки SyncThru™ Web Service.
-
Введите и , затем нажмите .
-
:
-
:
-
-
Когда откроется окно , щелкните .
-
Выберите > .
Можно также включать и выключать сеть Wi-Fi.
Устранение неисправностей
Проблемы во время установки или настройки драйвера
-
Возможно, устройство не включено. Включите компьютер и устройство.
-
Кабель USB не подключен к компьютеру и устройству. Подключите устройство к компьютеру с помощью кабеля USB.
-
Устройство не поддерживает беспроводную сеть. См. руководство пользователя на диске, который входит в комплект поставки устройства. Подготовьте устройство, поддерживающее беспроводную сеть.
—
-
Устройству не удается найти имя сети (SSID), выбранное или введенное пользователем. Проверьте имя сети (SSID) на точке доступа и повторите попытку подключения.
-
Возможно, точка доступа не включена. Включите точку доступа.
—
-
Параметры безопасности заданы неверно. Проверьте настройку параметров безопасности для точки доступа и принтера.
—
-
Компьютер не получает сигналы от принтера. Проверьте кабель USB и питание устройства.
—
-
К устройству подключен сетевой кабель. Отключите кабель от принтера.
-
Не удается установить подключение между компьютером и принтером с использованием заданного сетевого адреса.
-
Для сети с использованием метода DHCP
Если на компьютере настроен метод DHCP, принтер получает IP-адрес автоматически.
-
Для сети со статическими IP-адресами
Устройство использует статический адрес, если статический адрес настроен на компьютере.
Пример
Если на компьютере заданы следующие параметры сети:
-
IP-адрес: 169.254.133.42
-
Маска подсети: 255.255.0.0
Для устройства необходимо задать следующие параметры сети:
-
IP-адрес: 169.254.133.43
-
Маска подсети: 255.255.0.0 (используйте маску подсети компьютера).
-
Шлюз: 169.254.133.1
-
-
Прочие проблемы
Если возникли проблемы при использовании устройства в сети, проверьте следующее:
![[Note]](../../common/note.png)
|
|
|
Дополнительную информацию о точке доступа (или беспроводном маршрутизаторе) см. в соответствующем руководстве пользователя. |
-
Возможно, компьютер, точка доступа (или беспроводной маршрутизатор) или устройство не включены.
-
Убедитесь, что устройство находится в зоне беспроводного приема. Если устройство находится далеко от маршрутизатора, или между ними существует препятствие, могут возникнуть проблемы в получении сигнала.
-
Выключите и снова включите питание точки доступа (или беспроводного маршрутизатора), устройства и компьютера. Иногда повторное включение питания помогает восстановить сетевое соединение.
-
Убедитесь в том, что брандмауэр (V3 или Norton) не блокирует соединение.
Если компьютер и устройство подключены к одной сети, однако устройство не удается обнаружить, то, возможно, брандмауэр блокирует соединение. Отключите брандмауэр, как описано в соответствующем руководстве пользователя, и повторите попытку поиска устройства.
-
Убедитесь в том, что IP-адрес устройства определен правильно. Для проверки IP-адреса напечатайте отчет о конфигурации сети.
-
Убедитесь в том, что параметры безопасности (пароль) точки доступа (или беспроводного маршрутизатора) настроены правильно. Если используется пароль, обратитесь к администратору точки доступа (беспроводного маршрутизатора).
-
Проверьте правильность IP-адреса устройства. Переустановите драйвер устройства и измените параметры соединения с сетевым устройством. В связи с особенностями работы DHCP назначенный IP-адрес мог измениться, если устройство не использовалось в течение долгого времени или точка доступа была переустановлена.
-
Проверьте параметры беспроводной сети. Возможно, возникли проблемы с подключением к сети в режиме инфраструктуры, где необходимо напечатать информацию пользователя перед соединением с точкой доступа (или беспроводным маршрутизатором).
-
Это устройство поддерживает только протоколы IEEE 802.11 b/g/n и Wi-Fi. Прочие типы беспроводного соединения (например, Bluetooth) не поддерживаются.
-
При использовании режима прямого соединения в операционных системах, таких как Windows Vista, может потребоваться настройка беспроводного соединения каждый раз, когда используется беспроводное устройство.
-
Для устройства Samsung с беспроводной связью нельзя одновременно использовать режим инфраструктуры и режим Ad-hoc.
-
Устройство находится в пределах зоны беспроводной сети.
-
Сигнал беспроводной сети не блокируется препятствием.
Уберите крупные металлические объекты между точкой доступа (беспроводным маршрутизатором) и принтером.
Убедитесь, что между точкой доступа (беспроводным маршрутизатором) и принтером не находятся столбы, стены или опоры, содержащие металл или бетон.
-
Принтер находится вдали от других электронных устройств, которые могут создавать помехи для сигнала беспроводной сети.
К таким устройствам относятся, например, микроволновые печи и некоторые устройства Bluetooth.