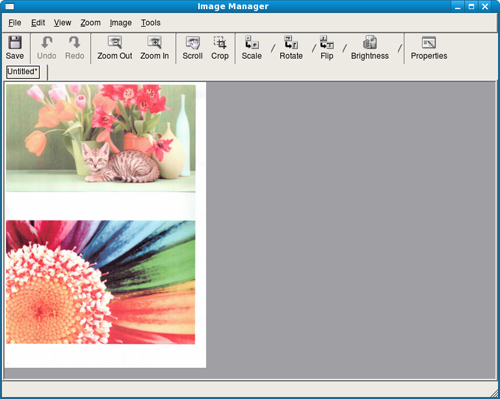|
|
|
|
|
|
|
|
Cet élément peut ne pas être proposé selon le modèle ou les appareils optionnels (voir Fonctionnalités diverses). |
Vous pouvez numériser les originaux avec votre appareil via un câble USB ou le réseau. Les méthodes suivantes peuvent être utilisées pour numériser vos documents :
-
: numérisez les originaux à partir du panneau de commande. Ensuite, les données numérisées seront stockées dans le dossier de l’ordinateur connecté (voir Numérisation de base).
-
TWAIN : TWAIN est l’une des applications de gestion d’images prédéfinies. La numérisation d’une image lance l’application sélectionnée, vous permettant ainsi de contrôler le processus de numérisation. Vous pouvez utiliser cette fonction via la connexion locale ou réseau (voir Numérisation à partir d'un programme de retouche d'images).
-
Samsung Scan Assistant/Samsung Easy Document Creator: vous pouvez utiliser ce programme pour numériser des images ou des documents.
-
WIA : WIA signifie Windows Images Acquisition. Pour pouvoir utiliser cette fonction, votre ordinateur doit être directement connecté à l’appareil via un câble USB (voir Numérisation avec le pilote WIA).
-
Mémoire USB: vous pouvez numériser un document puis enregistrer l’image numérisée sur un périphérique de stockage USB.
-
E-mail: vous pouvez envoyer l’image numérisée comme pièce jointe à un e-mail (voir Numérisation vers un e-mail).
-
FTP/SMB: vous pouvez numériser une image et la transférer vers un serveur FTP/SMB (voir Numérisation vers un serveur FTP/SMB).
Configuration des paramètres de numérisation sur l'ordinateur
|
|
|
|
Cet élément peut ne pas être proposé selon le modèle ou les appareils optionnels (voir Fonctionnalités par modèle). |
-
Ouvrez Samsung Easy Printer Manager (voir Utilisation de Samsung Easy Printer Manager ).
-
Sélectionnez l’appareil approprié dans la .
-
Sélectionnez le menu .
-
Sélectionnez l’option de votre choix.
-
: détermine si la numérisation est activée ou non sur l'appareil.
-
Onglet : contient les paramètres concernant les réglages généraux de numérisation et des périphériques.
-
Onglet : contient les paramètres concernant la modification des images.
-
-
Appuyez sur > .
|
|
|
|
Si l'appareil ne prend pas en charge l'interface réseau, il ne pourra pas utiliser cette fonction (voir Vue arrière). |
Vérifiez que le pilote d’impression a été installé sur votre ordinateur à l’aide du CD de logiciels fourni, le pilote d’impression incluant le programme de numérisation (voir Installation locale du pilote).
-
Placez un document individuel sur la vitre d’exposition, ou chargez les documents face imprimée vers le haut dans le chargeur de documents (voir Chargement des originaux).
-
Sélectionnez
 () > > sur le panneau de commande.
() > > sur le panneau de commande.Ou sélectionnez > sur l'écran tactile.
![[Note]](../../common/icon_note.png)
Si vous voyez le message , vérifiez la connexion du port.
-
Sélectionnez l’ de votre ordinateur enregistré et, au besoin, saisissez le .
![[Note]](../../common/icon_note.png)
-
L' est le même identifiant que celui de numérisation enregistré dans Samsung Easy Printer Manager >
 Basculer vers le mode Avancé > .
Basculer vers le mode Avancé > . -
Le est le mot de passe à 4 chiffres enregistré dans Samsung Easy Printer Manager >
 Basculer vers le mode Avancé > .
Basculer vers le mode Avancé > .
-
-
Sélectionnez l'option désirée, puis appuyez sur .
-
La numérisation commence.
![[Note]](../../common/icon_note.png)
L'image numérisée est enregistrée sur l'ordinateur dans C:\\Nom de l'utilisateur\. Le dossier enregistré peut varier suivant votre système d’exploitation ou l’application utilisée.
|
|
|
|
Cet élément peut ne pas être proposé selon le modèle ou les appareils optionnels (voir Fonctionnalités par modèle). |
Configuration d’un compte e-mail
-
Accédez à SyncThru™ Web Service (voir Utilisation de l’alerte SyncThru™ Web Service).
-
Sélectionnez > et .
-
Saisissez l’adresse IP en notation décimale séparée par des points ou sous la forme d’un nom d’hôte.
-
Saisissez le numéro de port du serveur, compris entre 1 et 65535.
-
Cochez la case à côté de pour exiger une authentification.
-
Saisissez le nom de connexion et le mot de passe du serveur SMTP.
-
Appuyez sur .
![[Note]](../../common/icon_note.png)
-
Si la méthode d’authentification du serveur est POP3 avant SMTP, cochez .
-
Entrez l'adresse IP et le numéro de port.
-
Numérisation et envoi d’un e-mail
-
Placez un document individuel sur la vitre d’exposition, ou chargez les documents face imprimée vers le haut dans le chargeur de documents (voir Chargement des originaux).
-
Sélectionnez
 (Num) > sur le panneau de commande.
(Num) > sur le panneau de commande.Ou sélectionnez > sur l'écran tactile.
-
Entrez le nom de connexion et le mot de passe si vous avez effectué la configuration dans SyncThru™ Web Service (voir Utilisation de l’alerte SyncThru™ Web Service).
-
Saisissez l’adresse électronique de l’expéditeur et du destinataire.
![[Note]](../../common/icon_note.png)
Vous pouvez vous envoyer un e-mail en activant l’option dans > > sur le Service Web SyncThru™.
-
Saisissez un objet, puis appuyez sur .
-
Sélectionnez le format du fichier de numérisation, puis appuyez sur .
-
Saisissez le nom de connexion et le mot de passe du serveur SMTP.
-
L’appareil commence la numérisation et envoie ensuite l’e-mail.
|
|
|
|
Cet élément peut ne pas être proposé selon le modèle ou les appareils optionnels (voir Fonctionnalités par modèle). |
Configuration d'un serveur FTP/SMB
-
Accédez à SyncThru™ Web Service (voir Utilisation de l’alerte SyncThru™ Web Service).
-
Cliquez sur > > .
-
Cochez la case située en regard du champ ou .
-
Saisissez l’adresse IP en notation décimale séparée par des points ou sous la forme d’un nom d’hôte.
-
Saisissez le numéro de port du serveur, compris entre 1 et 65535.
-
Cochez la case en regard de : le serveur autorise alors l’accès aux personnes non autorisées.
-
Saisissez le nom de connexion et le mot de passe.
-
Entrez le nom de domaine si votre serveur est lié à un certain domaine, sinon entrez simplement le nom de votre ordinateur, enregistré sur le serveur SMB.
-
Saisissez le chemin de sauvegarde de l’image numérisée.
![[Note]](../../common/icon_note.png)
-
Le dossier dans lequel l'image numérisée sera sauvegardée doit être à la racine.
-
Les propriétés du dossier doivent être réglées sur Partagé.
-
Votre nom d'utilisateur doit avoir l'autorisation de lire et d'écrire dans le dossier.
-
-
Appuyez sur .
Numérisation et envoi vers un serveur FTP/SMB
-
Vérifiez que votre appareil est connecté à un réseau.
-
Placez un document individuel sur la vitre d’exposition, ou chargez les documents face imprimée vers le haut dans le chargeur de documents (voir Chargement des originaux).
-
Sélectionnez
 (Num) > ou sur le panneau de commande.
(Num) > ou sur le panneau de commande.Ou sélectionnez > ou sur l'écran tactile.
-
Sélectionnez un serveur et le format de numérisation souhaité.
-
L’appareil lance la numérisation puis envoie l’image numérisée vers le serveur spécifié.
Vous pouvez numériser et importer des documents dans un logiciel de retouche d'images comme Adobe Photoshop, si le logiciel est compatible avec TWAIN. Procédez comme suit pour numériser avec un logiciel compatible TWAIN :
-
Assurez-vous que l’appareil est connecté à votre ordinateur et qu’il est sous tension.
-
Placez un document individuel sur la vitre d’exposition, ou chargez les documents face imprimée vers le haut dans le chargeur de documents (voir Chargement des originaux).
-
Ouvrez une application, par exemple Adobe Photoshop.
-
Cliquez sur > , puis sélectionnez le scanner.
-
Définissez les paramètres de numérisation.
-
Numérisez et sauvegardez votre image numérisée.
L’appareil prend en charge le pilote WIA (Windows Image Acquisition) de numérisation d’images. WIA est l’un des composants standard fournis par Microsoft Windows 7 ; il fonctionne avec les appareils photo numériques et les scanners. Contrairement au pilote TWAIN, le pilote WIA permet de numériser des images et de les ajuster facilement sans avoir recours à d’autres logiciels.
|
|
|
|
Le pilote WIA fonctionne uniquement sous les systèmes d’exploitation Windows, sur le port USB, à l’exception de Windows 2000. |
-
Assurez-vous que l’appareil est connecté à votre ordinateur et qu’il est sous tension.
-
Placez un document individuel sur la vitre d’exposition, ou chargez les documents face imprimée vers le haut dans le chargeur de documents (voir Chargement des originaux).
-
Sélectionnez > > > .
-
Cliquez avec le bouton droit de la souris sur l’icône du pilote de l’appareil dans > .
-
L’application apparaît.
-
Choisissez des options de numérisation et cliquez sur pour obtenir un aperçu de votre image en fonction des options choisies.
-
Numérisez et sauvegardez votre image numérisée.
|
|
|
|
-
Téléchargez le logiciel à partir du site web Samsung ensuite, extrayez et installez-le.
-
Assurez-vous que l’appareil est connecté à votre ordinateur et qu’il est sous tension.
-
Placez un document individuel sur la vitre d’exposition, ou chargez les documents face imprimée vers le haut dans le chargeur de documents (voir Chargement des originaux).
-
Cliquez sur > > , puis lancez Assistant de numérisation Samsung.
![[Note]](../../common/icon_note.png)
Sélectionnez le menu ou cliquez sur le bouton
 dans la fenêtre et cliquez sur l'option que vous voulez connaître.
dans la fenêtre et cliquez sur l'option que vous voulez connaître. -
Définissez les paramètres de numérisation.
-
Cliquez sur .
Numérisation à partir d'un appareil connecté au port USB
-
Assurez-vous que l’appareil est connecté à votre ordinateur et qu’il est sous tension.
-
Placez un document individuel sur la vitre d’exposition, ou chargez les documents face imprimée vers le haut dans le chargeur de documents (voir Chargement des originaux).
-
Démarrez et cliquez sur .
![[Note]](../../common/icon_note.png)
Si le message apparaît, déconnectez le câble USB et reconnectez-le. Si le problème persiste, reportez-vous à l’aide de .
-
Sélectionnez l’option de votre choix.
-
Numérisez et sauvegardez votre image numérisée.
![[Note]](../../common/icon_note.png)
Si la numérisation ne fonctionne pas dans , mettez à jour le système Mac OS à la dernière version. fonctionne correctement dans Mac OS X 10.4.7 ou ultérieur.
Numérisation à partir d'un appareil connecté au réseau
|
|
|
|
Modèle avec carte réseau ou sans fil uniquement (voir Fonctionnalités par modèle). |
-
Vérifiez que votre appareil est connecté à un réseau.
-
Placez un document individuel sur la vitre d’exposition, ou chargez les documents face imprimée vers le haut dans le chargeur de documents (voir Chargement des originaux).
-
Démarrez et cliquez sur .
-
Selon le système d'exploitation, suivez les instructions ci-dessous.
-
Version 10.4
-
Cliquez sur > sur la barre de menu.
-
Sélectionnez votre appareil dans l’option des périphériques Twain. Assurez-vous que la case est cochée.
-
Cliquez sur .
Si un message d'avertissement apparaît, cliquez sur pour sélectionner le port, ou si l'IU TWAIN apparaît, cliquez sur dans l'onglet , puis sélectionnez un nouveau port.
-
-
Version 10.5
-
Cliquez sur > sur la barre de menu.
-
Vérifiez que la case est cochée en regard de votre appareil dans .
-
Si vous souhaitez numériser à l’aide de TWAIN, reportez-vous à la procédure ci-dessus pour MAC OS X 10.4.
-
-
Sous les versions 10.6 et 10.7, sélectionnez votre appareil sous .
-
-
Définissez les options de numérisation sur ce programme.
-
Numérisez et sauvegardez votre image numérisée.
![[Note]](../../common/icon_note.png)
-
Si la numérisation ne fonctionne pas dans Transfert d’image, mettez à jour le système Mac OS à la dernière version. Transfert d’images fonctionne correctement sur Mac OS X 10.4.7 ou ultérieur.
-
Pour plus d'informations, consultez l'aide de .
-
Vous pouvez également numériser avec un logiciel compatible TWAIN, comme Adobe Photoshop.
-
Numérisation
-
Assurez-vous que l’appareil est connecté à votre ordinateur et qu’il est sous tension.
-
Double-cliquez sur l’icône du bureau.
-
Cliquez sur le bouton
 pour accéder à Scanners configuration.
pour accéder à Scanners configuration. -
Sélectionnez le scanner dans la liste.
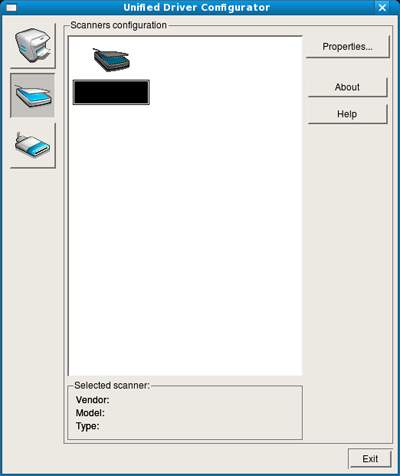
-
Cliquez sur .
-
Placez un document individuel sur la vitre d’exposition, ou chargez les documents face imprimée vers le haut dans le chargeur de documents (voir Chargement des originaux).
-
Dans la fenêtre , cliquez sur .
-
Le document est numérisé et l’aperçu de l’image apparaît dans le .
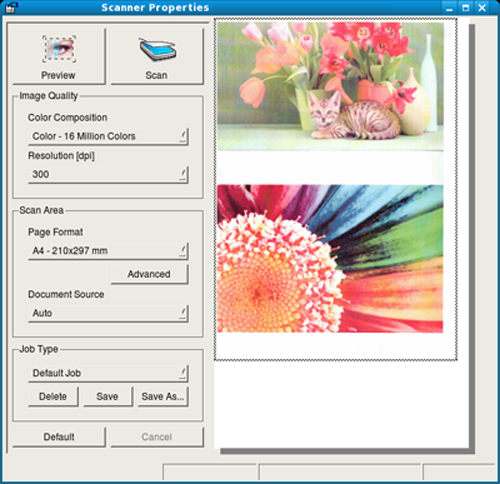
-
Faites glisser le pointeur afin de définir la zone de l’image à numériser dans le .
-
Sélectionnez l’option de votre choix.
-
Numérisez et sauvegardez votre image numérisée.
![[Note]](../../common/icon_note.png)
Pour un usage ultérieur, vous pouvez enregistrer ces paramètres de numérisation et les ajouter à la liste déroulante .
Modification d'une image à l'aide du Gestionnaire d'images
Le gestionnaire d'image permet de modifier les images numérisées, à l'aide de commandes de menu et d'outils.