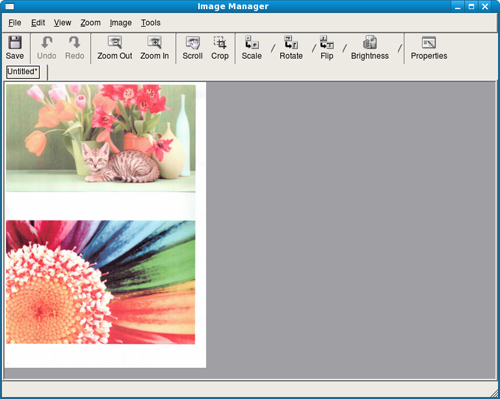|
|
|
|
|
|
|
|
Es posible que esta función no esté disponible según el modelo o los accesorios opcionales (consulte Función de variedad). |
Puede digitalizar los originales con el dispositivo mediante un cable USB o mediante la red. Se pueden utilizar los métodos siguientes para escanear los documentos:
-
: escanee los originales desde el panel de control. A continuación, los datos digitalizados se guardarán en la carpeta de los ordenadores conectados (consulte Escaneado básico).
-
TWAIN: TWAIN es una de las aplicaciones de imagen preestablecidas. Al digitalizar una imagen, se ejecuta la aplicación seleccionada, lo que permite controlar el proceso de digitalización. Esta función se puede utilizar a través de la conexión local o a través de una conexión en red (consulte Digitalización desde un programa de edición de imágenes).
-
Samsung Scan Assistant/Samsung Easy Document Creator: Puede utilizar este programa para escanear imágenes o documentos.
-
Consulte Uso de Samsung Easy Document Creator.
-
WIA: WIA son las siglas de Windows Images Acquisition (adquisición de imágenes de Windows). Para usar esta función, su equipo deberá estar conectado al dispositivo directamente mediante un cable USB (consulte Digitalización con el controlador WIA).
-
Memoria USB: Tiene la posibilidad de digitalizar un documento y guardar la imagen digitalizada en un dispositivo de memoria USB.
-
Email: Es posible enviar la imagen escaneada como datos adjuntos al correo electrónico (consulte Escanear al servicio de correo electrónico).
-
FTP/SMB: Puede digitalizar una imagen y cargarla a un servidor FTP/SMB (consulte Digitalizar a servidor FTP/SMB).
Ajuste de la configuración de digitalización en el ordenador
|
|
|
|
Es posible que esta función no esté disponible según el modelo o los accesorios opcionales (consulte Funciones según el modelo). |
-
Abra Samsung Easy Printer Manager (consulte Uso de Samsung Easy Printer Manager ).
-
Seleccione el dispositivo apropiado en la .
-
Seleccione el menú .
-
Seleccione la opción que desee.
-
: Determina si la digitalización está habilitada o no en el dispositivo.
-
Ficha : Contiene ajustes relacionados con los ajustes del dispositivo y la digitalización general.
-
Ficha : Contiene ajustes relacionados con la modificación de la imagen.
-
-
Pulse > .
|
|
|
|
Si la impresora no es compatible con la interfaz de red no podrá usar esta función (consulte Vista posterior). |
Asegúrese de que está instalado el controlador de la impresora en su equipo mediante el CD de software, ya que este incluye el programa de digitalización (consulte Instalación del controlador de manera local).
-
Coloque un documento de una hoja con la cara hacia abajo en el cristal de exposición o cargue los documentos con la cara hacia arriba en el alimentador de documentos (consulte Carga de originales).
-
Seleccione
 () > > en el panel de control.
() > > en el panel de control.O seleccione > en la pantalla táctil.
![[Note]](../../common/icon_note.png)
Si ve el mensaje , verifique la conexión de puerto.
-
Seleccione el del equipo registrado e introduzca la si es necesario.
![[Note]](../../common/icon_note.png)
-
es el mismo ID que el ID de digitalización registrado para Samsung Easy Printer Manager >
 Cambiar a modo avanzado > .
Cambiar a modo avanzado > . -
es la contraseña de 4 números registrada para Samsung Easy Printer Manager >
 Cambiar a modo avanzado > .
Cambiar a modo avanzado > .
-
-
Seleccione la opción que desee y pulse .
-
Comenzará el escaneado.
![[Note]](../../common/icon_note.png)
La imagen digitalizada se guarda en el ordenador C:\\nombre de usuario\. La carpeta guardada puede variar en función del sistema operativo o la aplicación que utilice.
|
|
|
|
Es posible que esta función no esté disponible según el modelo o los accesorios opcionales (consulte Funciones según el modelo). |
Configurar una cuenta de correo electrónico
-
Obtenga acceso a SyncThru™ Web Service (consulte Uso de SyncThru™ Web Service).
-
Seleccione > y .
-
Escriba la dirección IP en formato decimal con puntos o como nombre de host.
-
Escriba el número del puerto del servidor (debe estar comprendido entre 1 y 65535).
-
Marque la casilla junto a para pedir autenticación.
-
Escriba el nombre de inicio de sesión y la contraseña del servidor SMTP.
-
Pulse .
![[Note]](../../common/icon_note.png)
-
Si el método de autenticación del servidor SMTP es POP3 antes de SMTP, coloque una marca de verificación de .
-
Introduzca la dirección IP y el número de puerto.
-
Digitalizar y enviar correo electrónico
-
Coloque un documento de una hoja con la cara hacia abajo en el cristal de exposición o cargue los documentos con la cara hacia arriba en el alimentador de documentos (consulte Carga de originales).
-
Seleccione
 (digitalizar) > en el panel de control.
(digitalizar) > en el panel de control.O seleccione > en la pantalla táctil.
-
Introduzca el nombre de inicio de sesión y la contraseña que configuró en SyncThru™ Web Service (consulte Uso de SyncThru™ Web Service).
-
Escriba la dirección de correo electrónico del remitente y del destinatario.
![[Note]](../../common/icon_note.png)
Puede enviar un correo electrónico activando la opción en > > en SyncThru™ Web Service.
-
Escriba un asunto para el mensaje de correo y pulse .
-
Seleccione el formato de archivo que desee digitalizar y pulse .
-
Escriba el nombre de inicio de sesión y la contraseña del servidor SMTP.
-
El dispositivo inicia el escaneado y, a continuación, envía el mensaje de correo electrónico.
|
|
|
|
Es posible que esta función no esté disponible según el modelo o los accesorios opcionales (consulte Funciones según el modelo). |
Configurar un servidor FTP/SMB
-
Obtenga acceso a SyncThru™ Web Service (consulte Uso de SyncThru™ Web Service).
-
Seleccione > > .
-
Marque la casilla junto a o .
-
Escriba la dirección IP en formato decimal con puntos o como nombre de host.
-
Escriba el número del puerto del servidor (debe estar comprendido entre 1 y 65535).
-
Marque la casilla junto a para que el servidor permita el acceso de personas no autorizadas.
-
Escriba el nombre de inicio de sesión y la contraseña.
-
Introduzca el nombre de dominio si su servidor está unido a un dominio determinado. En caso contrario, introduzca el nombre del equipo registrado en el servidor SMB.
-
Escriba la ruta de acceso para almacenar la imagen escaneada.
![[Note]](../../common/icon_note.png)
-
La carpeta que guardará la imagen digitalizada debe estar en la raíz.
-
Las propiedades de la carpeta deben establecerse como compartidas.
-
Su nombre de usuario debe tener derechos para leer y escribir en la carpeta.
-
-
Pulse .
Digitalizar y enviar a un servidor FTP/SMB
-
Asegúrese de que el dispositivo esté conectado a la red.
-
Coloque un documento de una hoja con la cara hacia abajo en el cristal de exposición o cargue los documentos con la cara hacia arriba en el alimentador de documentos (consulte Carga de originales).
-
Seleccione
 (digitalizar) > o en el panel de control.
(digitalizar) > o en el panel de control.O seleccione > o en la pantalla táctil.
-
Seleccione un servidor y el formato de digitalización que desee.
-
El dispositivo inicia el escaneado y luego envía el archivo al servidor especificado.
También puede digitalizar e importar documentos con un software de edición de imágenes, como por ejemplo, Adobe Photoshop, si el software es compatible con TWAIN. Siga estos pasos para digitalizar con software compatible con TWAIN:
-
Asegúrese de que el dispositivo esté encendido y conectado al ordenador.
-
Coloque un documento de una hoja con la cara hacia abajo en el cristal de exposición o cargue los documentos con la cara hacia arriba en el alimentador de documentos (consulte Carga de originales).
-
Abra una aplicación como, por ejemplo, Adobe Photoshop.
-
Haga clic en > , y seleccione el escáner.
-
Ajuste las opciones de digitalización.
-
Digitalice y guarde la imagen obtenida.
El equipo también es compatible con el controlador Windows Image Acquisition (WIA) para el escaneado de imágenes. WIA es uno de los componentes estándar proporcionados por Microsoft Windows 7 y funciona con cámaras y escáneres digitales. A diferencia del controlador TWAIN, el controlador WIA permite digitalizar una imagen y trabajar con ella fácilmente sin utilizar software adicional:
|
|
|
|
El controlador WIA solo funciona en sistemas operativos Windows (no compatible con Windows 2000) con puerto USB. |
-
Asegúrese de que el dispositivo esté encendido y conectado al ordenador.
-
Coloque un documento de una hoja con la cara hacia abajo en el cristal de exposición o cargue los documentos con la cara hacia arriba en el alimentador de documentos (consulte Carga de originales).
-
Haga clic en > > > .
-
Haga clic con el botón derecho del ratón en el icono del controlador del dispositivo en > .
-
Aparecerá la aplicación .
-
Seleccione las preferencias de escaneado y haga clic en para ver cómo esas preferencias afectan a la imagen.
-
Digitalice y guarde la imagen obtenida.
|
|
|
|
-
Descargue el software del sitio web de Samsung, descomprímalo e instálelo.
-
Asegúrese de que el dispositivo esté encendido y conectado al ordenador.
-
Coloque un documento de una hoja con la cara hacia abajo en el cristal de exposición o cargue los documentos con la cara hacia arriba en el alimentador de documentos (consulte Carga de originales).
-
Haga clic en > > e inicie Samsung Scan Assistant.
![[Note]](../../common/icon_note.png)
Seleccione el menú o haga clic en el botón
 de la ventana, y haga clic en cualquiera de las opciones de las que desea obtener información.
de la ventana, y haga clic en cualquiera de las opciones de las que desea obtener información. -
Ajuste las opciones de digitalización.
-
Haga clic en .
Digitalización desde un ordenador conectado a un USB
-
Asegúrese de que el dispositivo esté encendido y conectado al ordenador.
-
Coloque un documento de una hoja con la cara hacia abajo en el cristal de exposición o cargue los documentos con la cara hacia arriba en el alimentador de documentos (consulte Carga de originales).
-
Inicie y, a continuación, haga clic en .
![[Note]](../../common/icon_note.png)
Si aparece el mensaje , desconecte el cable USB y vuelva a conectarlo. Si el problema persiste, consulte la ayuda de .
-
Seleccione la opción que desee.
-
Digitalice y guarde la imagen obtenida.
![[Note]](../../common/icon_note.png)
Si la digitalización no funciona en , actualice el SO Mac a la última versión. funciona correctamente en Mac OS X 10.4.7 o superior.
Digitalización desde un ordenador conectado a la red
|
|
|
|
Solo en los modelos de red e inalámbricos (consulte Funciones según el modelo). |
-
Asegúrese de que el dispositivo esté conectado a la red.
-
Coloque un documento de una hoja con la cara hacia abajo en el cristal de exposición o cargue los documentos con la cara hacia arriba en el alimentador de documentos (consulte Carga de originales).
-
Inicie y, a continuación, haga clic en .
-
Según el SO, siga estos pasos.
-
Para 10.4
-
Haga clic en > en la barra de menú.
-
seleccione su máquina en la opción dispositivos TWAIN. Asegúrese de que está marcada la casilla .
-
Haga clic en .
Si aparece un mensaje de advertencia, haga clic en para seleccionar el puerto, o si aparece un mensaje de la interfaz de usuario TWAIN, haga clic en en la ficha y seleccione un nuevo puerto.
-
-
Para 10.5
-
Haga clic en > en la barra de menú.
-
asegúrese de que la casilla de verificación esté marcada junto al dispositivo en .
-
Si desea escanear a través de TWAIN, consulte los pasos de MAC OS X 10.4 descritos anteriormente.
-
-
En 10.6 -10.7, seleccione su dispositivo bajo .
-
-
Configure las opciones de digitalización de este programa.
-
Digitalice y guarde la imagen obtenida.
![[Note]](../../common/icon_note.png)
-
Si el escaneado no funciona en Captura de Imágen, actualice el SO Mac a la última versión. Captura de Imágen funciona correctamente en Mac OS X 10.4.7 o superior.
-
Para obtener más información, consulte la ayuda de .
-
También puede escanear utilizando software compatible con TWAIN, como Adobe Photoshop.
-
Digitalización
-
Asegúrese de que el dispositivo esté encendido y conectado al ordenador.
-
Haga doble clic en en el escritorio.
-
Haga clic en el botón
 para ir a Scanners Configuration.
para ir a Scanners Configuration. -
Seleccione el escáner de la lista.
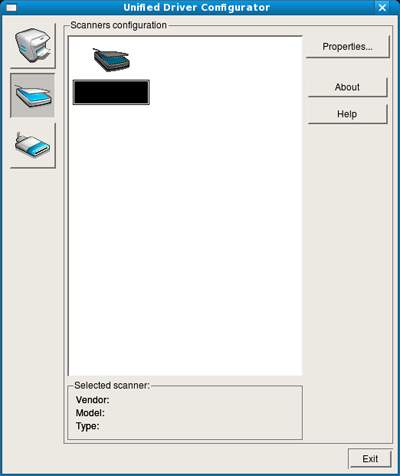
-
Haga clic en .
-
Coloque un documento de una hoja con la cara hacia abajo en el cristal de exposición o cargue los documentos con la cara hacia arriba en el alimentador de documentos (consulte Carga de originales).
-
En la ventana , seleccione .
-
El documento se escaneará y aparecerá la vista preliminar de la imagen en el .
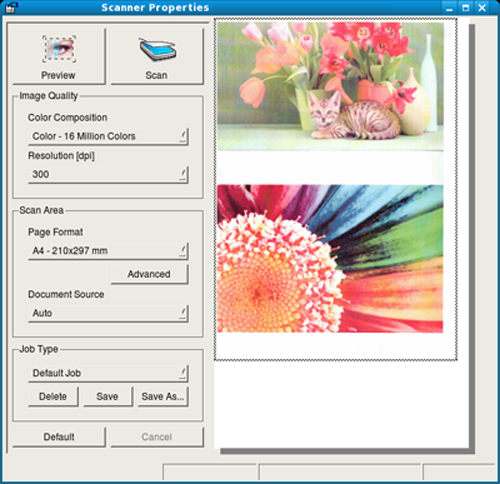
-
Arrastre el puntero para configurar la imagen que se escaneará en el .
-
Seleccione la opción que desee.
-
Digitalice y guarde la imagen obtenida.
![[Note]](../../common/icon_note.png)
Para futuros usos, puede guardarlo como sus ajustes de digitalización y añadirlo a la lista desplegable .
Edición de una imagen con Image Manager
La aplicación Image Manager brinda herramientas y comandos de menú para editar la imagen digitalizada.