Setting up an address book
This guide gives you guidelines for the address book.
You can save frequently used fax numbers, e-mail addresses, SMB server addresses, and FTP server addresses in your machine.
-
: Stores up to 500 recipients’ information.
-
: Makes groups when you frequently send the same document to several destinations. You can register up to 500 recipients in a group. Entries stored here will be available for selection within the sending list on the tab of , or . Sending can be also setup comprising of many Individual entries.
![[Note]](../common/note.png)
You cannot register a group as you register an individual in a group.
-
Press > > > New from the display screen
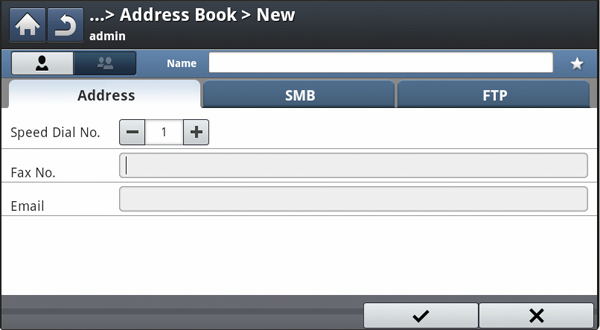
-
Press the input area. Then enter the name of the recipient.
![[Note]](../common/note.png)
Check the
 (favorite) icon
for addresses you often use. You can easily find them from
the search results.
(favorite) icon
for addresses you often use. You can easily find them from
the search results. -
is automatically filled with the first free number.
![[Note]](../common/note.png)
is the number representing a recipient’s information: you can use the numeric keypad on the control panel.
-
Press the input area and enter the fax number using the numeric keypad on the control panel.
![[Note]](../common/note.png)
-
Inserting a pause: with some telephone systems, you must dial an access code (9, for example) and listen for a second dial tone. In such cases, you must insert a pause in the telephone number.
-
-
Press the input area. Then enter the e-mail address of the recipient.
-
Press the to save the information.
-
Press > > > > or >
 (individual) icon
from the display screen.
(individual) icon
from the display screen.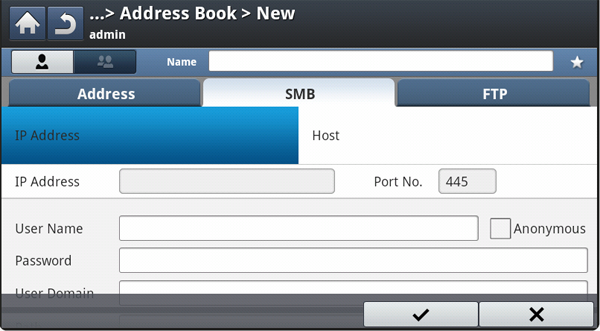
-
Press the input area. Then enter the name of the individual.
![[Note]](../common/note.png)
Check the
 (favorite) icon
for addresses you often use. You can easily find them from
the search results.
(favorite) icon
for addresses you often use. You can easily find them from
the search results. -
Press or , then press the input area. Then enter the server address in dotted decimal notation or a host name.
-
Press the input area. Then enter the server port number.
-
Press the input area. Then enter the user name.
![[Note]](../common/note.png)
-
In case of or , if you want the server to permit access for unauthorized persons. Press the box. This box is unchecked by default. If you checked the box, go to step 7.
-
-
Press the input area. Then enter the password.
-
Press the input area. Then enter the domain name.
![[Note]](../common/note.png)
If the SMB server you entered is not registered on any domain, leave it blank or enter the computer name of the SMB server.
-
Press the input area. Then enter the name of file folder where the sent files are to be stored.
Example:
-
Press the input area. Enter the name of the sent file.
-
Select the option you want using the arrow. If the server has a file with the same name already, the file will get processed by following the file policy you selected.
-
: The sent file is saved as a different file name that is automatically generated.
-
Cancel: Does not save the sent file.
-
: The sent file overwrites the existing file.
-
-
Select the option you want.
-
: If you select this option the machine creates a sub-folder in the file folder you selected. The sub-folder is named using the user name entered in step 5.
![[Note]](../common/note.png)
If the file folder has a sub-folder with the same name already, the machine does not create a sub-folder.
-
: You can set the cycle of sub-folder creation. The machine create a sub-folder according to this option set.
![[Note]](../common/note.png)
If the file folder has a sub-folder with the same name already, the machine does not creates a sub-folder.
-
: A sub-folder is created every day. The sub-folder name format is YYYY-MM-DD (e.g. 2012-01-01).
-
: A sub-folder is created every month. The sub-folder name format is YYYY-MM (e.g. 2012-01).
-
: A sub-folder is created every year. The sub-folder name format is YYYY (e.g. 2012).
-
-
: If you select this option and scanned multiple files, the machine creates a sub-folder in the file folder you selected, and the sent files will be stored in the sub-folder.
![[Note]](../common/note.png)
If all folder creation options are enabled at the same time, the sent file(s) will be stored as shown below.
-
When a single scanned file is sent:
\\folder\user name\\
-
When multiple scanned files are sent:
\\folder\user name\\\
\\folder\user name\\\
\\folder\user name\\\
-
-
Press to save the information.
-
Press > > from the display screen.
-
Press the name of the individual you want to edit. Press the
 (edit) icon.
(edit) icon.![[Note]](../common/note.png)
If you want to delete an individual address, select the checkbox for the address you want to delete and press the
 (delete) icon.
(delete) icon. -
Press the input area you want to change. Then change the contents using the pop-up keyboard, or numeric keypad on the control panel. If you use the pop-up keyboard.
-
Press the to save the information.
-
Press > > >
 (new) icon
>
(new) icon
>  (group) icon
from the display screen.
(group) icon
from the display screen. -
Press the input area. Then enter the group name.
-
Press the . Select the checkbox for the individual address to include and press the icon.
![[Note]](../common/note.png)
If you are not sure of the name, you can use the area. Enter the first few letters or just press the
 (search) icon. The
machine shows the individual list. Select the checkbox
you want include an individual address and press the icon.
(search) icon. The
machine shows the individual list. Select the checkbox
you want include an individual address and press the icon. -
Press the to save the information.
-
Press > > from the display screen.
-
Press the name of group you want to edit. Press the
 (edit) icon.
(edit) icon.![[Note]](../common/note.png)
If you want to delete an group address, select the checkbox you want to delete and press the
 (delete) icon.
(delete) icon. -
Press the input area. Change the group name.
-
Press the . Select the checkbox for the individual address to include and press the icon.
![[Note]](../common/note.png)
If you are not sure of the name, you can use the Input Address area. Enter the first few letters or just press the
 (search) icon. The
machine shows the individual list. Select the checkbox
you want include an individual address and press the icon.
(search) icon. The
machine shows the individual list. Select the checkbox
you want include an individual address and press the icon. -
If you want to delete an individual address, select the checkbox you want to delete and press
 (delete) icon. The
name of the individual will be deleted from the group.
(delete) icon. The
name of the individual will be deleted from the group. -
Press the to save the information.
You can search the addresses that are currently stored in the address book.
-
Press > > > upper’s left button from the display screen.
-
Press the specific category you want.
You can find addresses in a specific category such as , , , , or .
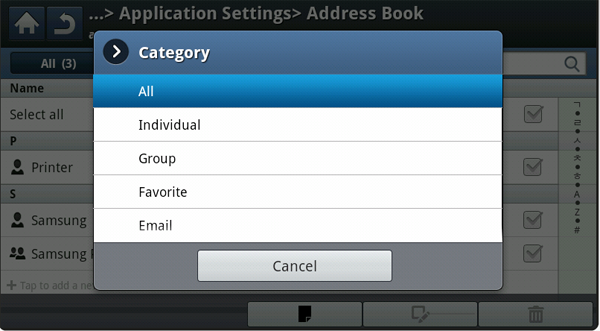
-
The machine shows the search results.
![[Note]](../common/note.png)
If you are not sure of the name, you can use the area. Enter the first few letters or just press the
 (search) icon.
(search) icon.
You can delete the selected address currently stored in an address book.
-
Press > > from the display screen.
-
Select the address’s checkbox you want to delete and press the
 (delete) icon.
(delete) icon. -
Press the when the confirmation window appears.
The selected address will be deleted from the list.
Checking Address Book for an entry
You can see an individual’s or group’s address information.
-
Press > > from the display screen.
-
Press the address you want to see.
The display screen shows all the information for the address.
![[Note]](../common/note.png)
You can edit the address directly pressing
 (edit) icon
in the detail’s screen, or if you select a group
address, you can also see the individual addresses in the
group address.
(edit) icon
in the detail’s screen, or if you select a group
address, you can also see the individual addresses in the
group address.
You can store addresses conveniently from a networked computer using SyncThru™ Web Service. Only users registered in the machine can store addresses through login SyncThru™ Web Service.
Storing on your local machine
This method means that you store addresses on your machine’s hard drive. You can add addresses, as well as group them in particular categories.
Adding addresses in
-
Turn your networked computer on and open the web browser.
-
Enter your machine’s IP address as the URL in a browser.
(Example, http://123.123.123.123)
-
Press or click to access the SyncThru™ Web Service shows.
![[Note]](../common/note.png)
If necessary, you can change the language in the upper corner of SyncThru™ Web Service.
-
Click .
-
Enter the ID and password, and select a domain you log into the machine.
-
Click .
![[Note]](../common/note.png)
If you do not use the SyncThru™ Web Service for five minutes, you will be automatically logged out.
-
Click .
-
Click .
-
Enter the name to be added, and select the speed dial number in .
![[Note]](../common/note.png)
-
is the number representing a recipient’s information, you can use the numeric keypad on the control panel.
-
Check for addresses you often use. You can easily find them from the search results.
-
-
Enter the email address in .
-
Enter the fax number in .
-
Check the enable SMB box in . You can enter the information after checking this checkbox.
-
Enter the server address in decimal notation or a host name in .
-
Enter the server port number in .
-
Enter the login name in .
![[Note]](../common/note.png)
In case of or , if you want the server to permit access for unauthorized persons. Press the box. This box is unchecked by default. If you checked the box, go to step 18.
-
Enter the password in , and re-enter the password in .
-
Enter the domain name in .
![[Note]](../common/note.png)
If the SMB server you entered is not registered on any domain, leave it blank or enter the computer name of the SMB server.
-
Enter the scan file folder for storing scanned images in .
Example:
-
Select the option you want.
-
: If you select this option, the machine creates a sub-folder in the file folder you selected. The sub-folder is named using the user name you entered in step 15.
![[Note]](../common/note.png)
If the file folder has a sub-folder with the same name already, the machine does not create a sub-folder.
-
: You can set the cycle of sub-folder creation. The machine creates a sub-folder according to this option set.
![[Note]](../common/note.png)
If the file folder has a sub-folder with the same name already, the machine does not create a sub-folder.
-
: A sub-folder is created every day. The sub-folder name format is YYYY-MM-DD (e.g. 2012-01-01).
-
: A sub-folder is created every month. The sub-folder name format is YYYY-MM (e.g. 2012-01).
-
: A sub-folder is created every year. The sub-folder name format is YYYY (e.g. 2012).
-
-
: If you select this option and scanned multiple files, the machine creates a sub-folder in the file folder you selected, and the sent files will be stored in the sub-folder.
![[Note]](../common/note.png)
If all folder creation options are enabled at the same time, the sent file(s) will be stored as below.
-
When single scanned file is sent:
\\folder\user name\\
-
When multiple scanned files are sent:
\\folder\user name\\\
\\folder\user name\\\
\\folder\user name\\\
-
-
Select the policy for generating file name in . If the server has a file with the same file name already, the file will get processed by following the file policy you selected.
-
: The sent file is saved as a different file name that is automatically generated.
-
: Does not save the sent file.
-
: The sent file overwrites the existing file.
-
-
Enter the file name in , which is to be stored in the server.
-
Click to check the server’s information,.
-
Enter server information almost same as you do for .
-
Click .
![[Note]](../common/note.png)
Press to delete the information you entered. If you press , the window is closed.
Editing addresses in
-
Turn your networked computer on and open a web browser.
-
Enter your machine’s IP address as the URL in a browser.
(Example, http://123.123.123.123)
-
Press or click to access SyncThru™ Web Service.
![[Note]](../common/note.png)
If necessary, you can change the language in the upper right corner of the SyncThru™ Web Service.
-
Click .
-
Enter the ID and password, and select a domain to log into the machine.
-
Click .
![[Note]](../common/note.png)
If you do not use the SyncThru™ Web Service for five minutes, you will be automatically logged out.
-
Click .
-
Check an address you want to edit and press .
-
Change the address information.
-
Click .
![[Note]](../common/note.png)
Press to delete the information you entered. If you press , the window is closed.
Deleting addresses in
-
Turn your networked computer on and open a web browser.
-
Enter your machine’s IP address as the URL in a browser.
(Example, http://123.123.123.123)
-
Press or click to access SyncThru™ Web Service.
![[Note]](../common/note.png)
If necessary, you can change the language in the upper right corner of the SyncThru™ Web Service.
-
Click .
-
Enter the ID and password, and select a domain to log into the machine.
-
Click .
![[Note]](../common/note.png)
If you do not use the SyncThru™ Web Service for five minutes, it automatically gets logged out.
-
Click .
-
Check an address you want to delete and click .
If you select the column headers’ checkbox, all addresses are checked.
Click when the confirmation window appears.
Searching addresses in
-
Turn your networked computer on and open the web browser.
-
Enter your machine’s IP address as the URL in a browser.
(Example, http://123.123.123.123)
-
Press or click to access SyncThru™ Web Service.
![[Note]](../common/note.png)
If necessary, you can change the language in the upper right corner of the SyncThru™ Web Service.
-
Click .
-
Enter the ID and password, and select a domain to log into the machine.
-
Click .
![[Note]](../common/note.png)
If you do not use the SyncThru™ Web Service for five minutes, you will be automatically logged out.
-
Click .
![[Note]](../common/note.png)
You can change the arrangement by clicking each column header. For example, clicking , you can see the addresses in the order of speed dial number. If you click again, you can see them in the reversed order.
-
Enter the name for which you want to search in the search input area.
![[Note]](../common/note.png)
You can find addresses in a specific category such as , , , etc.
For example, if you want to find the fax number, click drop down list next to the
 and
select .
and
select . -
Click the
 . Then
the search result appears.
. Then
the search result appears.![[Note]](../common/note.png)
You can see the addresses in a specific category such as , , , etc.
For example, if you want to see the addresses which are included fax number, click drop down list below and select .
Importing an
You can import an address book file from a server or computer. The file should have the file extension ‘csv’. Also you can import addresses from a LDAP server. Before importing the addresses to your machine, an LDAP server administrator should store the addresses.
-
Turn your networked computer on and open a web browser.
-
Enter your machine’s IP address as the URL in a browser.
(Example, http://123.123.123.123)
-
Press or click to access the SyncThru™ Web Service shows.
![[Note]](../common/note.png)
If necessary, you can change the language in the upper right corner of the SyncThru™ Web Service.
-
Click .
-
Enter the ID and password, and select a domain to log into the machine.
-
Click .
![[Note]](../common/note.png)
If you do not use the SyncThru™ Web Service for five minutes, you will be automatically logged out.
-
Click .
-
Select .
-
Select or , and enter the address or folder name where the file is stored.
-
Click .
Exporting
You can export an address book file to your computer for backup of the file or to another Samsung machine.
-
Turn your networked computer on and open a web browser.
-
Enter your machine’s IP address as the URL in a browser.
(Example, http://123.123.123.123)
-
Press or click to access SyncThru™ Web Service.
![[Note]](../common/note.png)
If necessary, you can change the language in the upper right corner of the SyncThru™ Web Service.
-
Click .
-
Enter the ID and password, and select a domain to log into the machine.
-
Click .
![[Note]](../common/note.png)
If you do not use the SyncThru™ Web Service for five minutes, you will be automatically logged out.
-
Click .
-
Select .
-
Click . Then the address book file is stored in your computer.
Grouping addresses in
-
Turn your networked computer on and open a web browser.
-
Enter your machine’s IP address as the URL in a browser.
(Example, http://123.123.123.123)
-
Press or click to access SyncThru™ Web Service.
![[Note]](../common/note.png)
If necessary, you can change the language in the upper right corner of the SyncThru™ Web Service.
-
Click .
-
Enter the ID and password, and select a domain to log into the machine.
-
Click .
![[Note]](../common/note.png)
If you do not use the SyncThru™ Web Service for five minutes, you will be automatically logged out.
-
Click .
-
Click .
-
Click .
-
Enter the group name to be added in .
-
Check .
![[Note]](../common/note.png)
If you do not want to add individual addresses to the group address you made, skip this step. You can add individual addresses next time by pressing .
-
Click .
-
Check the addresses you want to add to from .
-
Click the arrow in the middle. The selected addresses are added to .
-
Click .
Editing Group addresses in
-
Turn your networked computer on and open a web browser.
-
Enter your machine’s IP address as the URL in a browser.
(Example, http://123.123.123.123)
-
Press or click to access the SyncThru™ Web Service shows.
![[Note]](../common/note.png)
If necessary, you can change the language in the upper right corner of the SyncThru™ Web Service.
-
Click .
-
Enter the ID and password, and select a domain to log into the machine.
-
Click .
![[Note]](../common/note.png)
If you do not use the SyncThru™ Web Service for five minutes, you will be automatically logged out.
-
Click .
-
Click .
-
Check the group address you want to edit and press .
-
Change the group address information.
-
Click .
![[Note]](../common/note.png)
Press to delete the information you entered. If you press , the window closes.
Deleting Group addresses in a
-
Turn your networked computer on and open a web browser.
-
Enter your machine’s IP address as the URL in a browser.
(Example, http://123.123.123.123)
-
Press or click to access SyncThru™ Web Service.
![[Note]](../common/note.png)
If necessary, you can change the language in the upper right corner of the SyncThru™ Web Service.
-
Click .
-
Enter the ID and password, and select a domain to log into the machine.
-
Click .
![[Note]](../common/note.png)
If you do not use the SyncThru™ Web Service for five minutes, you will be automatically logged out.
-
Click .
-
Click .
-
Check the group addresses you want to delete.
-
Click .
Click when the confirmation window appears.
Checking Group Addresses
You can see information for group addresses. You can also add or delete individual addresses in the window.
-
Turn your networked computer on and open a web browser.
-
Enter your machine’s IP address as the URL in a browser.
(Example, http://123.123.123.123)
-
Press or click to access SyncThru™ Web Service.
![[Note]](../common/note.png)
If necessary, you can change the language in the upper right corner of the SyncThru™ Web Service.
-
Click .
-
Enter the ID and password, and select a domain to log into the machine.
-
Click .
![[Note]](../common/note.png)
If you do not use the SyncThru™ Web Service for five minutes, you will be automatically logged out.
-
Click .
-
Click .
-
Press the group address you want to see. Press .
![[Note]](../common/note.png)
-
You can add individual addresses directly. Check the addresses you want to add to from .
-
You can delete individual addresses directly. Check the addresses you want to delete and press in .
-