문제 해결
이 장에서는 문제가 발생했을 경우 해결하는 방법을 설명합니다.
이 장에는 다음의 설명이 포함되어 있습니다.
![[Note]](../common/note.png)
|
|
|
이 장에서 권장하는 방법으로 문제를 해결할 수 없다면 관리자나 서비스센터로 문의하세요. > > 에 연락처 정보가 나와 있습니다. 이 정보는 제품 관리자가 제공하는 것입니다. |
토너 카트리지의 수명이 다 되었을 때:
-
흰 줄무늬가 생기거나 인쇄가 흐리게 됩니다.
-
토너 부족을 알리는 메시지가 디스플레이에 표시됩니다.
-
상태 표시등이 빨간색으로 깜박입니다.
위와 같은 경우에는 카트리지에 남은 토너를 고루 섞어 일시적으로 인쇄 품질을 개선할 수 있습니다. 토너를 고루 섞은 후에도 흰 줄무늬가 생기거나 인쇄가 흐리게 되는 경우도 있습니다.
-
앞덮개를 열어주세요.
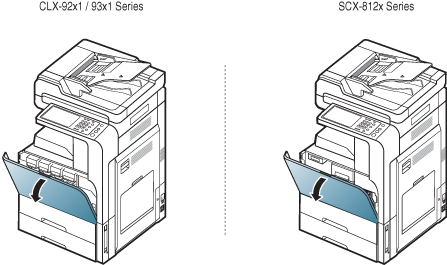
![[Note]](../common/note.png)
토너 가루가 제품 내부에 묻어 있을 수 있지만 제품이 손상된 것은 아닙니다. 인쇄 품질 문제가 발생하면 서비스 센터에 문의하세요.
-
해당 토너 카트리지를 당겨 제품에서 빼내세요.
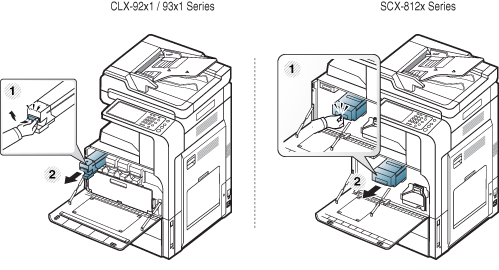
-
토너가 고루 섞이도록 카트리지를 좌우로 5~6회 정도 천천히 흔들어 주세요.
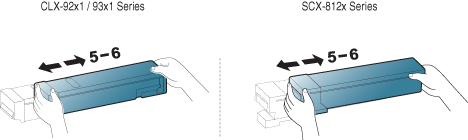
![[Note]](../common/note.png)
옷에 토너가 묻었다면 마른 천으로 닦아낸 후 찬물로 씻어 주세요. 뜨거운 물로 씻으면 옷에 토너 얼룩이 남을 수 있습니다.
-
토너 카트리지의 손잡이를 잡고 제품 내부에 있는 토너 슬롯에 맞추세요. 토너 카트리지가 제자리에 장착될 때까지 슬롯에 밀어 넣으세요.
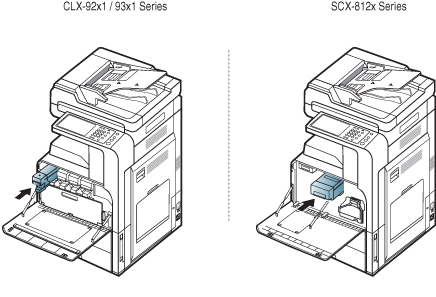
-
앞덮개를 닫으세요. 앞덮개가 완전히 닫혔는지 확인하세요.
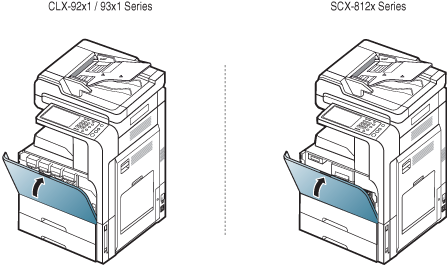
![[Note]](../common/note.png)
앞덮개가 완전히 닫히지 않으면 제품이 작동하지 않습니다.
본 제품은 4가지 색상을 사용하며 각 색상마다 다른 토너 카트리지가 장착되어 있습니다. (4색: 노란색(Y), 심홍색(M), 청록색(C), 검정색(K))
토너 카트리지가 완전히 비면 다음과 같은 현상이 나타납니다.
-
상태 표시등에 빨간 불이 켜지고 디스플레이 화면에 토너 카트리지를 교체하라는 오류 메시지가 표시됩니다.
-
제품은 인쇄를 중지하고 수신된 팩스는 메모리에 저장됩니다. 토너 카트리지는 비었지만 검정색 토너는 남아 있는 경우 흑백 인쇄는 가능합니다.
-
사용자의 제품에 사용 가능한 토너 카트리지의 유형을 확인하십시오(소모품 및 별매품 참조).
이 단계에서는 토너 카트리지를 교체해야 합니다.
-
앞덮개를 여세요.
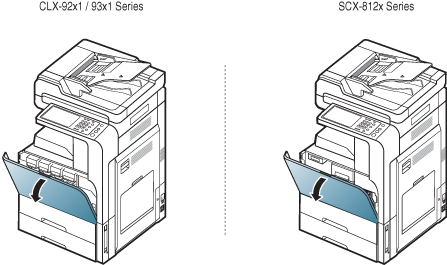
-
해당 토너 카트리지를 당겨 제품에서 빼내세요.
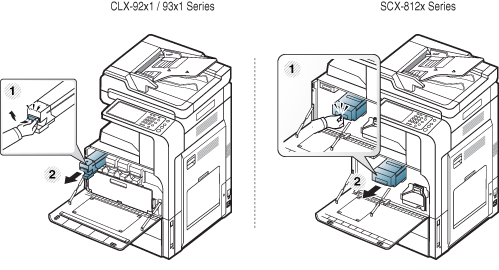
-
새 토너 카트리지의 포장을 제거하세요.
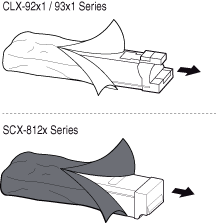
-
토너가 고루 섞이도록 좌우로 5~6회 정도 천천히 흔들어 주세요.
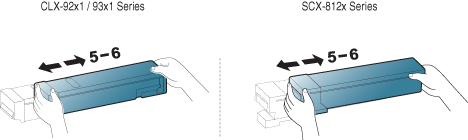
-
토너 카트리지에서 밀봉 테이프를 조심스럽게 당기세요.
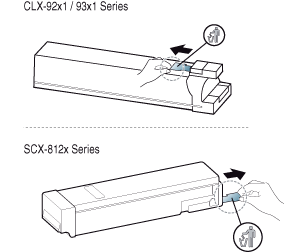
![[Note]](../common/note.png)
옷에 토너가 묻었다면 마른 천으로 닦아낸 후 찬물로 씻어 주세요. 뜨거운 물로 씻으면 옷에 토너 얼룩이 남을 수 있습니다.
-
토너 카트리지의 손잡이를 잡고 제품 내부에 있는 토너 슬롯에 맞추세요. 토너 카트리지가 제자리에 장착될 때까지 슬롯에 밀어 넣으세요.
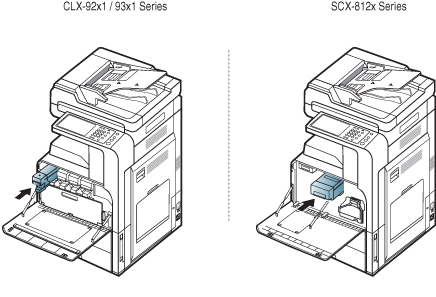
-
앞덮개를 닫으세요. 앞덮개가 완전히 닫혔는지 확인하세요.
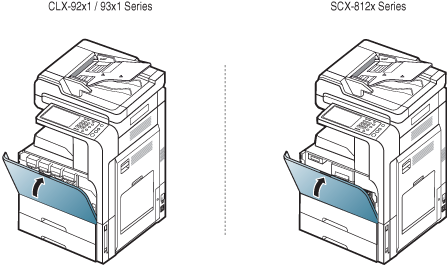
![[Note]](../common/note.png)
앞덮개가 완전히 닫히지 않으면 제품이 작동하지 않습니다.
종이 먼지 스틱 및 이미징 유니트의 대전기 청소
지정된 매수를 인쇄한 후에는 종이 먼지 스틱과 이미징 유니트의 대전기를 청소해야 합니다. 대전기를 청소하라는 메시지가 나타나면 먼저 종이 먼지 스틱을 청소한 다음 대전기를 청소해야 합니다. 메시지가 표시되는 시간은 고도, 온도, 습도 등 환경적 요인에 따라 다를 수 있습니다. 인쇄 품질을 유지하려면 종이 먼지 스틱과 대전기를 청소해야 합니다. 청소가 끝나면 메시지가 자동으로 사라집니다.
다음 절차에 따라 청소를 수행하세요.
-
앞덮개를 여세요.
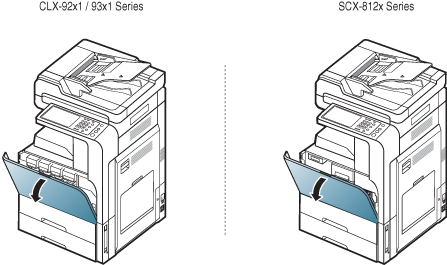
-
왼쪽/오른쪽 잠금 레버를 잡고 동시에 안쪽으로 미세요. 그런 다음 폐토너통을 제거하세요.
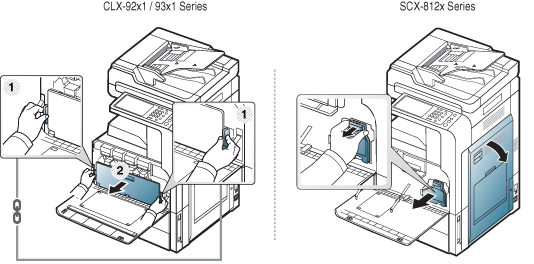
-
종이 먼지 스틱을 빼내세요.
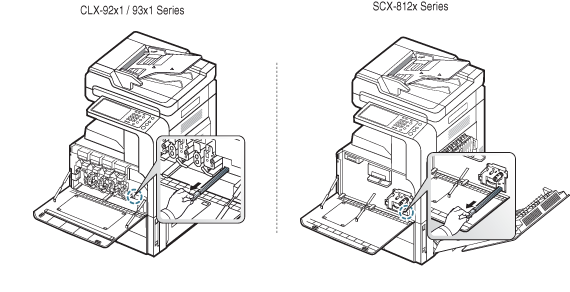
-
종이 먼지를 제거하세요

-
종이 먼지 스틱을 다시 밀어 넣으세요.
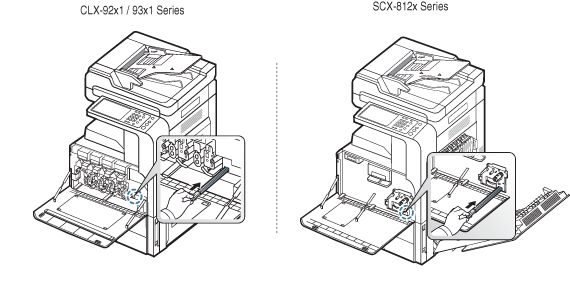
-
아래 그림처럼 해당 대전기 클리너를 당겼다 미세요(SCX-812x Series에만 해당).
![[Caution]](../common/caution.png)
대전기 클리너를 너무 세게 잡아당기지 마세요. 클리너가 제품에서 완전히 분리될 수 있습니다. 그럴 경우 제품이 손상될 수 있습니다.
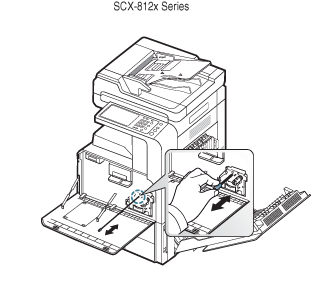
6단계를 5회 반복하세요.
-
폐토너통이 제자리에 고정될 때까지 밀어 넣으세요.
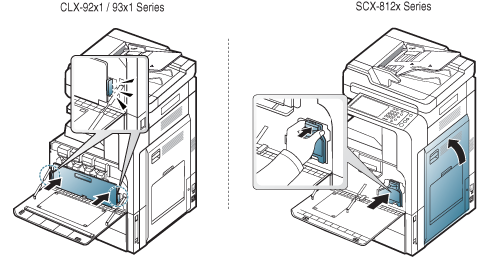
-
앞덮개를 닫으세요. 앞덮개가 완전히 닫혔는지 확인하세요.
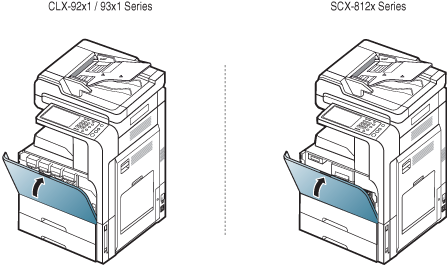
메시지가 계속해서 나타나면 7단계와 8단계를 다시 수행하세요.
본 제품은 4가지 색상을 사용하며 각 색상마다 이미징 유니트가 장착되어 있습니다. (4색: 노란색(Y), 심홍색(M), 청록색(C), 검정색(K))
이미징 유니트의 수명이 완전히 다한 경우 다음과 같은 현상이 나타납니다.
-
상태 표시등에 빨간 불이 켜지고 디스플레이 화면에 이미징 유니트를 교체하라는 오류 메시지가 표시됩니다.
-
사용자의 제품에 사용 가능한 이미징 유니트의 종류를 확인하세요(소모품 및 별매품 참조).
이 단계에서 이미징 유니트를 교체해야 합니다.
-
앞덮개를 여세요.
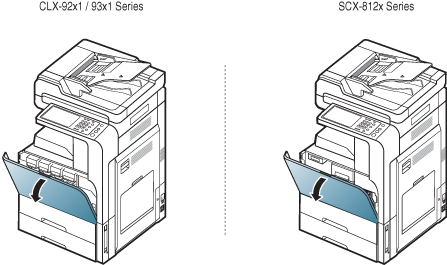
-
아래 그림처럼 왼쪽/오른쪽 잠금 레버를 잡고 동시에 안쪽으로 미세요. 그런 다음 폐토너통을 제거하세요.
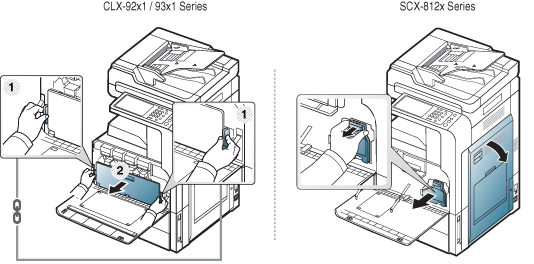
-
해당 이미징 유니트를 당겨 제품에서 빼내세요.
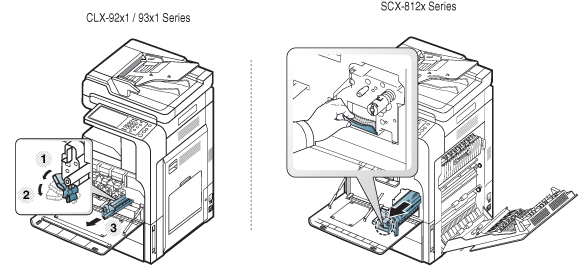
-
새 이미징 유니트의 포장을 제거하세요.
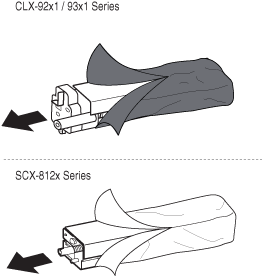
![[Caution]](../common/caution.png)
이미징 유니트 포장을 열 때 칼이나 가위와 같은 날카로운 물체를 사용하지 마세요. 이미징 유니트 표면이 손상될 수 있습니다.
-
9단계로 가세요(CLX-92x1 Series에만 해당).
-
보호 패드를 당겨 빼세요(SCX-812x Series에만 해당).
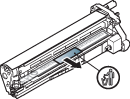
![[Note]](../common/note.png)
옷에 토너가 묻었다면 마른 천으로 닦아낸 후 찬물로 씻어 주세요. 뜨거운 물로 씻으면 옷에 토너 얼룩이 남을 수 있습니다.
![[Caution]](../common/caution.png)
-
이미징 유니트의 표면이 긁히지 않도록 주의하세요.
-
손상을 방지하려면 이미징 유니트를 햇빛에 몇 분 이상 노출시키지 마세요. 필요하다면 종이로 이미징 유니트를 덮어 두세요.
-
-
현상기에서 고무 마개를 빼내세요(SCX-812x Series에만 해당).
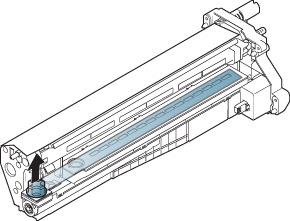
-
이미징 유니트의 테이프를 제거하세요(SCX-812x Series에만 해당).
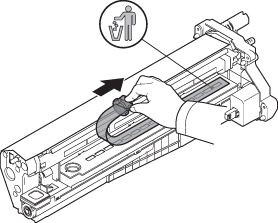
-
이미징 유니트를 보호하는 종이를 제거하세요.

-
이미징 유니트의 손잡이를 잡고 제자리에 고정될 때까지 밀어주세요.
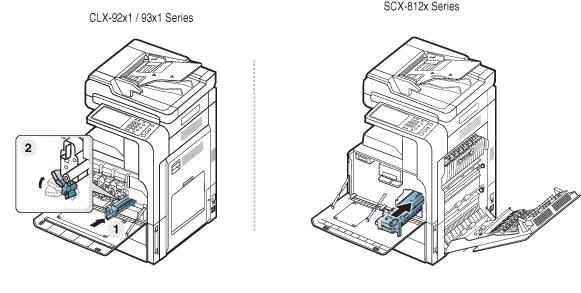
-
LSU 창 청소 막대를 꺼내세요(CLX-92x1 Series에만 해당).

-
LSU 창 청소 구멍으로 LSU 창 청소 막대를 삽입하세요. LSU 창 청소 막대를 4~5회 왕복하여 LSU 창을 닦으세요(CLX-92x1 Series에만 해당).
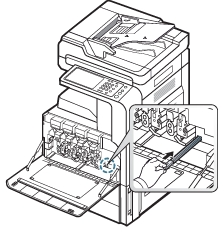
-
LSU 창 청소 막대를 원래 위치에 넣으세요(CLX-92x1 Series에만 해당).
-
폐토너통이 제자리에 고정될 때까지 밀어 넣으세요.
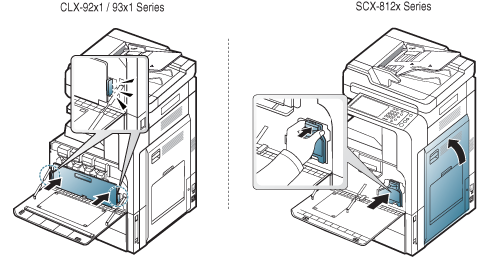
-
앞덮개를 닫으세요. 앞덮개가 완전히 닫혔는지 확인하세요.
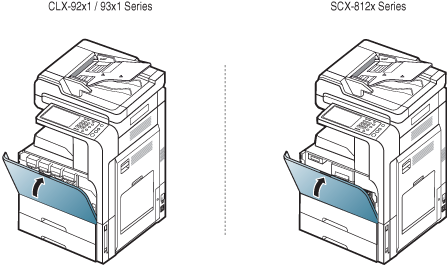
![[Note]](../common/note.png)
앞덮개가 완전히 닫히지 않으면 제품이 작동하지 않습니다.
폐토너통의 수명이 완전히 다한 경우 디스플레이 화면에 폐토너통을 교체하라는 오류 메시지가 표시됩니다.
이 단계가 되면 폐토너통을 교체해야 합니다.
-
제품에 사용 가능한 폐토너통의 종류를 확인하세요(소모품 및 별매품 참조).
-
앞덮개를 여세요.
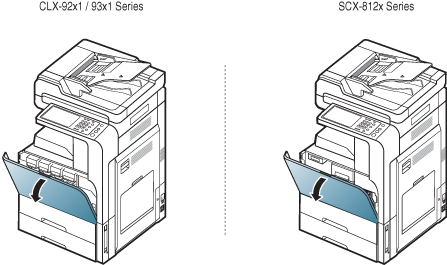
-
아래 그림처럼 왼쪽/오른쪽 잠금 레버를 잡고 바깥쪽으로 미세요. 그런 다음 폐토너통을 제거하세요.
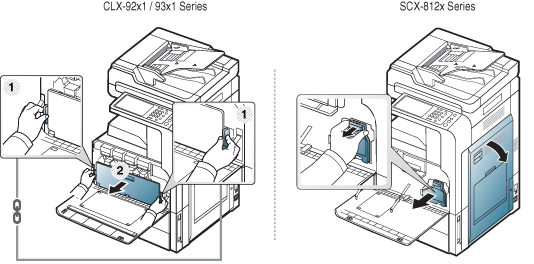
-
새 폐토너통의 포장을 제거하세요.
-
새 폐토너통이 제자리에 고정될 때까지 삽입하세요.
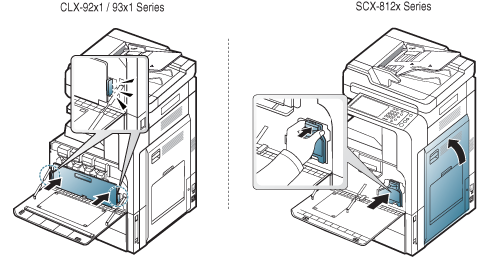
-
앞덮개를 닫으세요. 앞덮개가 완전히 닫혔는지 확인하세요.
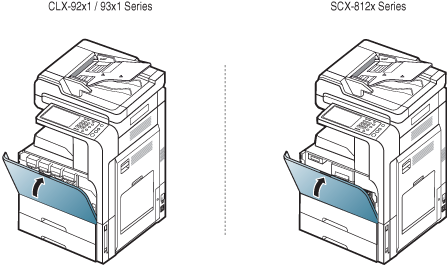
![[Note]](../common/note.png)
앞덮개가 완전히 닫히지 않으면 제품이 작동하지 않습니다.
양면 자동 원고 급지 장치(DADF)를 통과하던 원본이 걸리면 디스플레이 화면에 경고 메시지가 표시됩니다.
![[Caution]](../common/caution.png)
|
|
|
원본을 제거할 때 찢어지지 않도록 천천히 조심스럽게 잡아 당기세요. |
![[Note]](../common/note.png)
|
|
|
문서 걸림을 방지하기 위하여 원본의 두께가 두껍거나 얇을 경우 또는 다양한 용지 유형의 원본일 경우에는 스캔 유리를 사용하세요. |
스캐너 앞에서 원본 용지 걸림
-
급지 장치에 남아 있는 원본을 제거하세요.
-
급지 장치 덮개를 여세요.

-
급지 장치에서 걸린 원본을 부드럽게 제거하세요.

-
급지 장치 덮개를 닫으세요.

스캐너 내부에 원본 용지 걸림
-
급지 장치에 남아 있는 원본을 제거하세요.
-
급지 장치 덮개를 여세요.

-
급지 장치에서 걸린 원본을 부드럽게 제거하세요. 걸린 종이를 잡을 수 없으면 아래 그림처럼 레버를 사용하세요.


이 부분에 걸린 원본이 보이지 않으면 다음 단계로 이동하세요.
-
급지 장치 급지함을 여세요.

-
걸린 용지를 급지 장치 밖으로 천천히 잡아당겨 빼내세요.

이 부분에 걸린 원본이 보이지 않으면 다음 단계로 이동하세요.
-
DADF 커버와 DADF 급지함을 닫으세요.
-
급지 장치를 여세요.

-
걸린 원본을 양손으로 잡고 조심스럽게 잡아당겨 급지부에서 빼내세요.
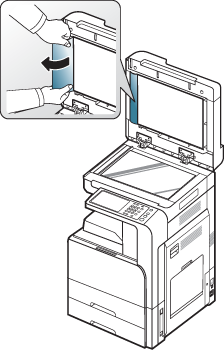
이 부분에 걸린 원본이 보이지 않으면 다음 단계로 이동하세요.
-
급지 장치를 닫으세요.
인쇄할 용지의 종류를 올바르게 선택함으로서 대부분의 용지 걸림 문제는 해결할 수있습니다. 용지가 자주 걸리는 편이라면 다음 내용을 참조하세요.
-
조절 가능한 각종 가이드가 정확한 위치에 설정되어 있는지 확인하세요(용지함에 용지 넣기 참조).
용지함에 용지를 너무 많이 넣지 마세요. 용지함의 용지 최대 적재 마크를 넘지 않도록 용지를 넣으세요.
-
인쇄 중에 용지함에서 용지를 빼지 마세요.
-
용지를 넣기전에 용지를 구부리거나 털어서 반듯하게 정리하세요.
-
구겨지거나 찢겨진 종이, 습기 찬 용지는 사용하지 마세요.
-
용지함에 서로 다른 용지 종류를 넣지 마세요.
-
권장하는 인쇄 용지만 사용하세요(용지함 설정 참조).
-
용지함에는 인쇄될 면이 위를 향하게 향하게, 다목적 용지함에는 인쇄될 면이 아래로 향하도록 용지를 넣어 주세요.
용지 걸림이 발생하면 디스플레이 화면에 경고 메시지가 나타납니다.
![[Caution]](../common/caution.png)
|
|
|
용지를 제거할 때 찢어지지 않도록 천천히 조심스럽게 잡아 당겨서 걸린 용지를 제거하세요. 다음 절의 지시에 따라 걸린 용지를 제거하세요. |
용지함 1, 2 걸림
![[Caution]](../common/caution.png)
|
|
|
제품 내부는 온도가 높습니다. 제품에서 용지를 꺼낼 때 주의하세요. |
-
오른쪽 덮개를 여세요.

-
걸린 용지를 똑바로 조심스럽게 잡아 당겨 빼내십시오.

오른쪽 덮개를 닫으세요.
이 부분에 걸린 원본이 보이지 않으면 다음 단계로 이동하세요.
-
용지함 1 또는 2를 빼내세요.

-
걸린 용지를 제거하세요.

-
용지함 1 또는 2가 제자리에 장착되도록 다시 제품에 밀어 넣으세요. 인쇄가 다시 시작됩니다.
용지함 3, 4에 걸림
-
2단 급지 장치의 오른쪽 하단 덮개를 여세요.

-
걸린 용지를 똑바로 조심스럽게 잡아 당겨 빼내십시오.

2단 급지 장치의 오른쪽 하단 덮개를 닫으세요.
이 부분에 걸린 원본이 보이지 않으면 다음 단계로 이동하세요.
-
용지함 3 또는 4를 빼내세요.

-
걸린 용지를 제거하세요.

-
용지함 3 또는 4가 제자리에 장착되도록 다시 제품에 밀어 넣으세요. 인쇄가 다시 시작됩니다.
다목적 용지함에 용지 걸림
-
용지가 바르게 들어가지 않은 경우에는 용지를 잡아 당겨 빼내십시오.
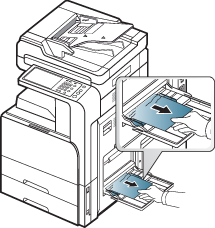
-
앞덮개를 열었다가 닫으면 인쇄가 다시 시작됩니다.
제품 내부에 용지 걸림(Jam feed 1, Jam feed 2)
![[Caution]](../common/caution.png)
|
|
|
제품 안쪽은 고온입니다. 제품에서 용지를 꺼낼 때 주의하세요. |
-
오른쪽 덮개를 여세요.

-
걸린 용지를 천천히 똑바로 잡아당겨 제거하세요.

-
오른쪽 덮개를 닫으세요.
제품 내부에 용지 걸림(Jam feed 3, Jam feed 4)
-
2단 급지 장치의 오른쪽 하단 덮개를 여세요.

-
걸린 용지를 천천히 똑바로 잡아당겨 제거하세요.

-
2단 급지 장치의 오른쪽 하단 덮개를 닫으세요.
제품 내부에 용지 걸림(Jam Registration)
![[Caution]](../common/caution.png)
|
|
|
제품 내부는 온도가 높습니다. 제품에서 용지를 꺼낼 때 주의하세요. |
-
오른쪽 덮개를 여세요.

-
걸린 용지를 천천히 똑바로 잡아당겨 제거하세요.
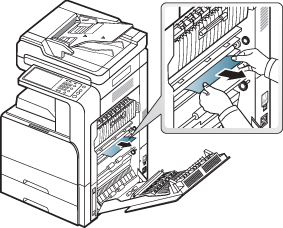
-
오른쪽 덮개를 닫으세요.
제품 내부에 용지 걸림(Jam at Fuser out)
![[Caution]](../common/caution.png)
|
|
|
제품 내부는 온도가 높습니다. 제품에서 용지를 꺼낼 때 주의하세요. |
-
오른쪽 덮개를 여세요.

-
정착기 덮개를 열어 주세요. 걸린 용지를 조심스럽게 똑바로 잡아당겨 제거하세요.
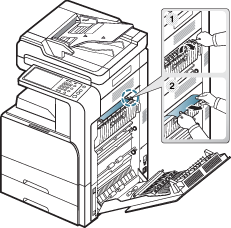
-
정착기 덮개와 오른쪽 도어를 닫으세요.
양면 인쇄 경로 위쪽에 용지 걸림(Jam Duplex Return, Jam Duplex 1)
![[Caution]](../common/caution.png)
|
|
|
제품 내부는 온도가 높습니다. 제품에서 용지를 꺼낼 때 주의하세요. |
-
오른쪽 덮개를 여세요.

-
걸린 용지를 천천히 똑바로 잡아당겨 제거하세요.
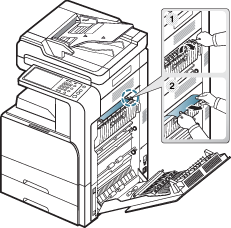
-
오른쪽 덮개를 닫으세요.
양면 인쇄 경로 내부에 용지 걸림(Jam Duplex 2)
![[Caution]](../common/caution.png)
|
|
|
제품 안쪽은 고온입니다. 제품에서 용지를 꺼낼 때 주의하세요. |
-
오른쪽 덮개를 여세요.

-
걸린 용지를 천천히 똑바로 잡아당겨 제거하세요.
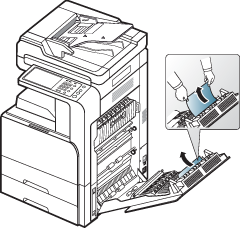
-
오른쪽 덮개를 닫으세요.
양면 인쇄 경로 아래쪽에 용지 걸림(Jam Duplex Regi.)
![[Caution]](../common/caution.png)
|
|
|
제품 내부는 온도가 높습니다. 제품에서 용지를 꺼낼 때 주의하세요. |
-
오른쪽 덮개를 여세요.

-
걸린 용지를 천천히 똑바로 잡아당겨 제거하세요.
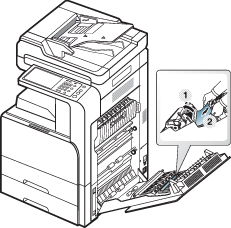
-
오른쪽 덮개를 닫으세요.
배지부에 용지 걸림(Jam Exit Face down)
-
인쇄된 용지 받침대에 걸린 용지를 천천히 잡아 당겨 빼내십시오.
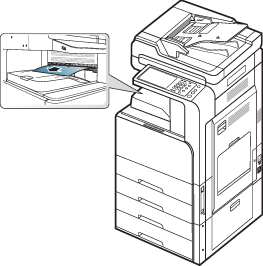
-
전면 도어를 열었다가 닫아 주세요. 인쇄가 다시 시작됩니다.
![[Note]](../common/note.png)
|
|
|
옵션인 내부 피니셔 또는 소책자 피니셔를 설치한 경우에는 걸린 용지를 아래 그림처럼 제거하세요. 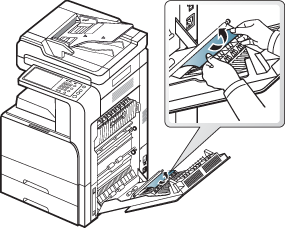
용지 걸림이 계속된다면 용지함 가득 참 센서가 펼쳐져 있는지 확인하세요. 용지함 가득 참 센서는 용지 배출구 앞에 있습니다. 
|
피니셔 출구에 용지 걸림
-
피니셔 출구에 걸린 용지를 천천히 잡아당겨 빼내세요.
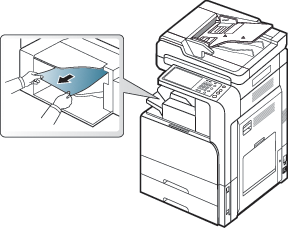
-
피니셔의 앞덮개를 열었다가 닫으세요. 인쇄가 다시 시작됩니다.
피니셔 내부에 용지 걸림
-
피니셔 상단 덮개를 들어올리세요.
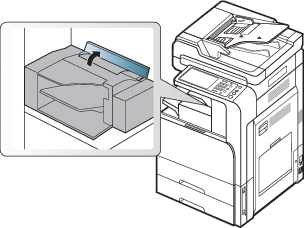
-
용지 롤러 기어를 돌려 걸린 용지가 밖으로 배출되도록 하세요.
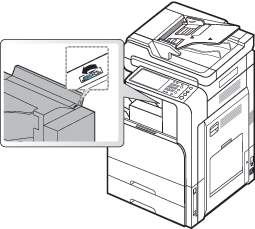
-
걸린 용지를 밖으로 조심스럽게 빼세요. 상단 덮개를 닫아주세요.
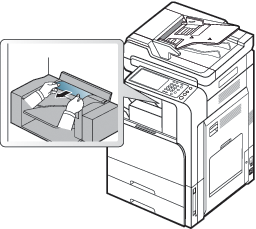
-
피니셔의 앞덮개를 열었다가 닫으세요. 인쇄가 다시 시작됩니다.
디스플레이 화면에 제품의 상태 또는 오류를 알려주는 메시지가 표시됩니다. 문제 해결을 돕기 위해 일부 오류 메시지의 경우 그래픽이 함께 표시됩니다. 아래 도표를 참조하여 메시지의 의미를 이해하고 문제를 해결하세요. 메시지와 설명은 알파벳 순입니다.
![[Note]](../common/note.png)
|
|
|
|
메시지 |
의미 |
해결 방법 |
|---|---|---|
|
|
액추에이터 팬에 문제가 있습니다. |
앞덮개를 열었다 닫으세요. 문제가 계속 발생하면 서비스 센터에 문의하세요. |
|
|
액추에이터 팬에 문제가 있습니다. |
앞덮개를 열었다 닫으세요. 문제가 계속 발생하면 서비스 센터에 문의하세요. |
|
|
액추에이터 모터에 문제가 있습니다. |
앞덮개를 열었다 닫으세요. 문제가 계속 발생하면 서비스 센터에 문의하세요. |
|
|
액추에이터 센서에 문제가 있습니다. |
앞덮개를 열었다 닫으세요. 문제가 계속 발생하면 서비스 센터에 문의하세요. |
|
|
양면 자동 원고 급지 장치에 문제가 있습니다. |
제품의 전원을 껐다가 다시 켜 주세요. 문제가 계속 발생하면 서비스 센터에 문의하세요. |
|
|
소책자 제작기에 문제가 있습니다. |
소책자 피니셔의 앞덮개를 열었다가 닫으세요. 문제가 계속 발생하면 서비스 센터에 문의하세요. |
|
[ |
이미징 유니트에 문제가 있습니다. |
이미징 유니트를 다시 설치하세요. 문제가 계속 발생하면 서비스 센터에 문의하세요. |
|
[ |
이미징 유니트에 문제가 있습니다. |
앞덮개를 열었다 닫으세요. 문제가 계속 발생하면 서비스 센터에 문의하세요. |
|
[ |
이미징 유니트에 문제가 있습니다. |
제품의 전원을 껐다가 다시 켜 주세요. 문제가 계속 발생하면 서비스 센터에 문의하세요. |
|
|
설치한 이미징 유니트는 이 제품에 사용할 수 없습니다. |
제품에 맞게 설계된 Samsung 정품 이미징 유니트를 설치하세요(159페이지의 '사용 가능한 소모품' 참조). |
|
|
이미징 유니트가 설치되어 있지 않거나 제대로 설치되지 않았습니다. |
이미징 유니트를 설치하세요. 이미 설치되어 있는 경우 다시 설치하세요. 문제가 계속 발생하면 서비스 센터에 문의하세요. |
|
|
설치한 이미징 유니트는 이 제품에 사용할 수 없습니다. |
제품에 맞게 설계된 Samsung 정품 이미징 유니트를 설치하세요(159페이지의 '사용 가능한 소모품' 참조). |
|
[색상] |
지정된 매수를 인쇄한 후에는 이미징 유니트의 대전기를 청소해야 합니다. |
이미징 유니트의 대전기를 청소하세요(종이 먼지 스틱 및 이미징 유니트의 대전기 청소 참조). |
|
|
LSU(Laser Scanning Unit)에 문제가 있습니다. |
제품의 전원을 껐다가 다시 켜 주세요. 문제가 계속 발생하면 서비스 센터에 문의하세요. |
|
[ |
토너 카트리지에 문제가 있습니다. |
토너 카트리지를 다시 설치하세요. 문제가 계속 발생하면 서비스 센터에 문의하세요. |
|
. |
사용자의 제품에 맞지 않는 토너 카트리지를 설치했습니다. |
|
|
|
토너 카트리지에 토너가 부족합니다. |
|
|
|
사용자의 제품에 맞지 않는 토너 카트리지를 설치했습니다. |
|
|
|
토너 카트리지가 설치되지 않았거나 잘못 설치되었습니다. |
토너 카트리지를 설치하세요. 이미 설치되어 있는 경우 다시 설치하세요. 문제가 계속 발생하면 서비스 센터에 문의하세요. |
|
|
2단 급지 장치에 문제가 있습니다. |
2단 급지 장치를 열었다 닫거나, 2단 급지 장치와 제품의 연결 상태를 확인하세요. 문제가 계속 발생하면 서비스 센터에 문의하세요. |
|
|
2단 급지 장치에 문제가 있습니다. |
용지함을 열었다 닫으세요. 문제가 계속 발생하면 서비스 센터에 문의하세요. |
|
|
이미징 유니트의 수명이 완전히 다했습니다. |
이미징 유니트를 Samsung 정품 이미징 유니트로 교체하세요(이미징 유니트 교체 참조). |
|
|
토너 카트리지가 소진되었습니다. 제품의 인쇄가 중지됩니다. 제품이 인쇄를 중지한 경우에도 토너가 약간 남아 있을 수 있습니다. |
이 메시지는 토너가 완전히 비었을 때 나타나며, 제품이 인쇄를 중지합니다. 토너 카트리지를 Samsung 정품 토너 카트리지로 교체하세요(토너 카트리지 교체참조). |
|
|
전사 벨트 유니트의 수명이 만료되었습니다. |
전사 벨트 유니트를 Samsung 정품 전사 벨트 유니트로 교체하려면 전문 서비스 센터에 문의하세요. |
|
|
엔진 시스템에 문제가 있습니다. |
앞덮개를 열었다 닫으세요. 문제가 계속 발생하면 서비스 센터에 문의하세요. |
|
|
엔진 시스템에 문제가 있습니다. |
제품의 전원을 껐다가 다시 켜 주세요. 문제가 계속 발생하면 서비스 센터에 문의하세요. |
|
|
별매품인 팩스 키트가 설치되지 않았습니다. |
팩스 키트를 설치하세요. 이미 설치되어 있는 경우 다시 설치하세요. 문제가 계속 발생하면 서비스 센터에 문의하세요. |
|
|
팩스 시스템에 문제가 있습니다. |
제품의 전원을 껐다가 다시 켜 주세요. 문제가 계속 발생하면 서비스 센터에 문의하세요. |
|
|
별매품 외부 장치 인터페이스 키트가 장착되지 않았습니다. |
외부 장치 인터페이스 키트를 장착하세요. 이미 장착되어 있는 경우 다시 장착하세요. 문제가 계속 발생하면 서비스 센터에 문의하세요. |
|
|
덮개가 완전히 닫히지 않았습니다. |
완전히 잠길 때까지 닫으세요. |
|
|
피니셔 덮개가 완전히 닫히지 않았습니다. |
완전히 잠길 때까지 닫으세요. |
|
|
피니셔에 문제가 있습니다. |
피니셔 덮개를 열었다 닫으세요. 문제가 계속 발생하면 서비스 센터에 문의하세요. |
|
|
피니셔에 문제가 있습니다. |
제품의 전원을 껐다가 다시 켜 주세요. 문제가 계속 발생하면 서비스 센터에 문의하세요. |
|
|
피니셔에 문제가 있습니다. |
피니셔 덮개를 열었다 닫으세요. 문제가 계속 발생하면 서비스 센터에 문의하세요. |
|
|
피니셔에 문제가 있습니다. |
제품의 전원을 껐다가 다시 켜 주세요. 문제가 계속 발생하면 서비스 센터에 문의하세요. |
|
|
덮개가 완전히 닫히지 않았습니다. |
완전히 잠길 때까지 닫으세요. |
|
|
정착기에 문제가 있습니다. |
제품의 전원을 껐다가 다시 켜 주세요. 문제가 계속 발생하면 서비스 센터에 문의하세요. |
|
|
설치한 정착기는 이 제품에 사용할 수 없습니다. |
제품에 맞게 설계된 Samsung 정품 정착기를 설치하려면 서비스 센터에 문의하세요. |
|
|
정착기가 제대로 설치되지 않았습니다. |
정착기를 다시 설치하세요. 문제가 계속 발생하면 서비스 센터에 문의하세요. |
|
|
하드 디스크가 거의 찼습니다. |
또는 를 확인하세요. 필요하다면 또는 에서 사용하지 않는 데이터를 삭제하세요. |
|
|
하드 디스크가 거의 찼습니다. |
에서 또는 을 선택하세요. 필요하다면 또는 에서 사용하지 않는 데이터를 삭제하세요. |
|
|
하드 디스크가 거의 찼습니다. |
SyncThru™ Web Service의 에서 를 선택하세요. 필요하다면 에서 데이터를 삭제하세요. |
|
|
하드 디스크가 거의 찼습니다. |
|
|
|
하드 디스크가 거의 찼습니다. |
제품에 문제가 있습니다. 디스플레이 화면에 나타난 오류 메시지를 확인하고 문제를 해결하세요. |
|
|
하드 디스크가 거의 찼습니다. |
제품에 문제가 있습니다. 디스플레이 화면에 나타난 오류 메시지를 확인하고 문제를 해결하세요. |
|
|
하드 디스크에 문제가 있습니다. |
제품의 전원을 껐다가 다시 켜 주세요. 문제가 계속 발생하면 서비스 센터에 문의하세요. |
|
|
용지함에 문제가 있습니다. |
용지함을 열었다 닫으세요. 문제가 계속 발생하면 서비스 센터에 문의하세요. |
|
|
설치한 이미지 전사벨트 클리닝 유니트가 제품에 맞지 않습니다. |
제품에 맞게 설계된 Samsung 정품 이미지 전사벨트 클리닝 유니트를 설치하려면 서비스 센터에 문의하세요. |
|
|
설치한 이미지 전사 벨트는 이 제품에 사용할 수 없습니다. |
제품에 맞게 설계된 Samsung 정품 이미지 전사벨트를 설치하려면 서비스 센터에 문의하세요. |
|
|
이미지 전사 벨트 장치에 문제가 있습니다. |
제품의 전원을 껐다가 다시 켜 주세요. 문제가 계속 발생하면 서비스 센터에 문의하세요. |
|
|
엔진 시스템에 문제가 있습니다. |
제품의 전원을 껐다가 다시 켜 주세요. 문제가 계속 발생하면 서비스 센터에 문의하세요. |
|
|
제품이 네트워크 케이블에 연결되어 있지 않습니다. |
네트워크 케이블을 사용해서 제품을 네트워크에 연결하세요. |
|
|
덮개가 완전히 닫히지 않았습니다. |
완전히 잠길 때까지 닫으세요. |
|
|
양면 자동 원고 급지 장치에 원본이 걸렸습니다. |
걸린 용지를 제거하세요(스캐너 앞에서 원본 용지 걸림 참조). |
|
|
양면 자동 원고 급지 장치에 원본이 걸렸습니다. |
걸린 용지를 제거하세요(스캐너 내부에 원본 용지 걸림 참조). |
|
|
출력함(복면인쇄)이 가득 찼습니다. |
출력함(복면인쇄)에서 용지를 제거하면 인쇄가 다시 시작됩니다. |
|
|
출력함(배면인쇄)이 가득 찼습니다. |
출력함(배면인쇄)에서 용지를 제거하면 인쇄가 다시 시작됩니다. |
|
|
용지함에 용지가 없습니다. |
용지함에 용지를 넣어주세요. |
|
|
다목적 용지함에 용지가 없습니다. |
다목적 용지함에 용지를 넣어주세요. |
|
|
용지함에 용지가 거의 없습니다. |
용지함에 용지를 넣어주세요. |
|
|
마무리 작업 중에 용지가 걸렸습니다. |
걸린 용지를 제거하세요(피니셔 내부에 용지 걸림 참조). |
|
|
마무리 작업 중에 용지가 걸렸습니다. |
걸린 용지를 제거하세요(피니셔 출구에 용지 걸림 참조). |
|
|
양면 인쇄 도중에 용지가 걸렸습니다. |
걸린 용지를 제거하세요(양면 인쇄 경로 아래쪽에 용지 걸림(Jam Duplex Regi.) 참조). |
|
|
양면 인쇄 도중에 용지가 걸렸습니다. |
걸린 용지를 제거하세요(양면 인쇄 경로 내부에 용지 걸림(Jam Duplex 2) 참조). |
|
|
양면 인쇄 도중에 용지가 걸렸습니다. |
걸린 용지를 제거하세요(양면 인쇄 경로 위쪽에 용지 걸림(Jam Duplex Return, Jam Duplex 1) 참조). |
|
|
양면 인쇄 도중에 용지가 걸렸습니다. |
걸린 용지를 제거하세요(양면 인쇄 경로 위쪽에 용지 걸림(Jam Duplex Return, Jam Duplex 1) 참조). |
|
|
마무리 작업 중에 용지가 걸렸습니다. |
걸린 용지를 제거하세요(피니셔 내부에 용지 걸림 참조). |
|
|
제품 내부에 용지가 걸렸습니다. |
걸린 용지를 제거하세요(제품 내부에 용지 걸림(Jam feed 1, Jam feed 2), 제품 내부에 용지 걸림(Jam feed 3, Jam feed 4), 제품 내부에 용지 걸림(Jam Registration) 또는 제품 내부에 용지 걸림(Jam at Fuser out) 참조). |
|
|
용지함의 급지 부분에서 용지가 걸렸습니다. |
걸린 용지를 제거하세요(용지함 1, 2 걸림 참조). |
|
|
용지함의 급지 부분에서 용지가 걸렸습니다. |
걸린 용지를 제거하세요(용지함 1, 2 걸림 참조). |
|
|
용지함의 급지 부분에서 용지가 걸렸습니다. |
걸린 용지를 제거하세요(용지함 3, 4에 걸림 참조). |
|
|
용지함의 급지 부분에서 용지가 걸렸습니다. |
걸린 용지를 제거하세요(용지함 3, 4에 걸림 참조). |
|
|
용지함의 급지 부분에서 용지가 걸렸습니다. |
걸린 용지를 제거하세요(다목적 용지함에 용지 걸림 참조). |
|
|
이미징 유니트의 수명이 거의 다했습니다. |
교체할 새 이미징 유니트를 준비하세요. |
|
|
카트리지에 토너가 얼마 남아 있지 않습니다. 토너의 예상 카트리지 수명이 다 되어 갑니다. |
교체할 새 카트리지를 준비하세요. 토너를 재분배하여 인쇄 품질을 잠깐 동안 향상시킬 수 있습니다(토너 고루 섞기 참조). |
|
|
정착기의 수명이 거의 다했습니다. |
교체할 새 정착기를 준비하고 서비스 센터에 문의하세요. |
|
|
전사 벨트 클리너의 수명이 거의 다했습니다. |
교체할 새 전사 벨트 클리닝 유니트를 준비하고 서비스 센터에 문의하세요. |
|
|
전사 벨트의 수명이 거의 다했습니다. |
교체할 새 전사 벨트를 준비하고 서비스 센터에 문의하세요. |
|
|
전사 롤러의 수명이 거의 다했습니다. |
교체할 새 전사 롤러를 준비하고 서비스 센터에 문의하세요. |
|
|
이미징 유니트의 밀봉 테이프가 제거되지 않았습니다. |
이미징 유니트의 밀봉 테이프를 제거하세요(이미징 유니트 교체 참조). |
|
|
이미징 유니트의 예상 수명이 거의 다 되었습니다. 제품이 곧 인쇄를 중지합니다. |
이미징 유니트를 Samsung 정품 이미징 유니트로 교체하세요(이미징 유니트 교체 참조). |
|
|
정착기의 수명이 완전히 다했습니다. |
정착기를 Samsung 정품 정착기로 교체하려면 서비스 센터에 문의하세요. |
|
|
전사 롤러의 수명이 완전히 다했습니다. |
전사 롤러를 Samsung 정품 전사 롤러로 교체하려면 서비스 센터에 문의하세요. |
|
|
용지함 픽업 롤러의 수명이 완전히 다했습니다. |
용지함 픽업 롤러를 Samsung 정품 픽업 롤러로 교체하려면 서비스 센터에 문의하세요. |
|
|
MP 픽업 롤러의 수명이 완전히 다했습니다. |
MP 픽업 롤러를 Samsung 정품 MP 픽업 롤러로 교체하려면 서비스 센터에 문의하세요. |
|
|
덮개가 완전히 닫히지 않았습니다. |
완전히 잠길 때까지 닫으세요. |
|
|
CCD(Charged Couple Device) 잠금 장치가 잠겨 있습니다. |
CCD 잠금 장치를 해제하세요. 또는 제품을 껐다가 다시 켜세요. 문제가 계속 발생하면 서비스 센터에 문의하세요. 스캐너 |
|
|
스캔 시스템에 문제가 있습니다. |
제품의 전원을 껐다가 다시 켜 주세요. 문제가 계속 발생하면 서비스 센터에 문의하세요. |
|
|
별매품인 두 번째 추가 팩스라인 키트가 장착되지 않았습니다. |
추가 팩스라인 키트를 장착하세요. 이미 장착되어 있는 경우 다시 장착하세요. 문제가 계속 발생하면 서비스 센터에 문의하세요. |
|
|
카트리지에 토너가 얼마 남아 있지 않습니다. |
토너를 재분배하여 인쇄 품질을 잠깐 동안 향상시킬 수 있습니다(토너 고루 섞기 참조). |
|
|
덮개가 완전히 닫히지 않았습니다. |
완전히 잠길 때까지 닫으세요. |
|
|
스테플러 카트리지의 수명이 다했습니다. |
이 메시지는 스테플러 카트리지가 완전히 비었을 때 나타납니다. 스테플러 카트리지를 교체하세요. |
|
|
스테플러 카트리지에 남은 양이 적습니다. 스테플러 카트리지의 수명이 거의 다했습니다. |
교체할 새 스테플러 카트리지를 준비하세요. |
|
|
스테플러 카트리지가 설치되지 않았거나 잘못 설치되었습니다. |
스테플러 카트리지를 설치하세요. 이미 설치되어 있는 경우 다시 설치하세요. 문제가 계속 발생하면 서비스 센터에 문의하세요. |
|
|
소책자 스테플러 카트리지의 수명이 다했습니다. |
이 메시지는 스테플러 카트리지가 완전히 비었을 때 나타납니다. 스테플러 카트리지를 교체하세요. |
|
|
소책자 스테플러 카트리지에 남은 양이 적습니다. 스테플러 카트리지의 수명이 거의 다했습니다. |
교체할 새 스테플러 카트리지를 준비하세요. |
|
|
소책자 스테플러 카트리지가 설치되지 않았거나 잘못 설치되었습니다. |
스테플러 카트리지를 설치하세요. 이미 설치되어 있는 경우 다시 설치하세요. 문제가 계속 발생하면 서비스 센터에 문의하세요. |
|
|
기기의 시간 설정이 초기화되었습니다. |
에서 시간을 설정하세요. |
|
|
중앙 출력함이 가득 찼습니다. |
중앙 출력함에서 용지를 제거하면 인쇄가 다시 시작됩니다. |
|
|
소책자 출력함이 가득 찼습니다. |
소책자 출력함에서 출력물을 제거하면 인쇄가 다시 시작됩니다. |
|
|
피니싱 출력함이 가득 찼습니다. |
출력함에서 출력물을 제거하면 인쇄가 다시 시작됩니다. |
|
|
양면 자동 원고 급지 장치 덮개가 완전히 닫히지 않았습니다. |
제 위치에 완전히 잠길 때까지 덮개를 닫아 주세요. |
|
|
전사벨트 클리너가 장착되지 않았습니다. |
전원을 껐다 켜도 문제가 계속 발생하면 전문 서비스 센터에 문의하세요. |
|
|
전사 벨트가 설치되어 있지 않습니다. |
전원을 껐다 켜도 문제가 계속 발생하면 전문 서비스 센터에 문의하세요. |
|
|
전사 벨트 클리너의 수명이 만료되었습니다. |
전사 벨트 클리닝 유니트를 Samsung 정품 전사 벨트 클리닝 유니트로 교체하려면 전문 서비스 센터에 문의하세요. |
|
|
전사 벨트 유니트의 수명이 만료되었습니다. |
전사 벨트 유니트를 Samsung 정품 전사 벨트 유니트로 교체하려면 전문 서비스 센터에 문의하세요. |
|
[ |
용지함이 완전히 닫히지 않았습니다. |
용지함이 제자리에 장착되도록 닫으세요. |
|
[ |
용지함이 완전히 닫히지 않았습니다. |
용지함이 제자리에 장착되도록 닫으세요. |
|
|
UI 시스템에 문제가 있습니다. |
제품의 전원을 껐다가 다시 켜 주세요. 문제가 계속 발생하면 서비스 센터에 문의하세요. |
|
|
CPU에 문제가 있습니다. |
제품의 전원을 껐다가 다시 켜 주세요. 문제가 계속 발생하면 전문 서비스 센터에 문의하세요. |
|
|
폐토너 모터에 문제가 있습니다. |
제품의 전원을 껐다가 다시 켜 주세요. 문제가 계속 발생하면 서비스 센터에 문의하세요. |
|
|
폐토너통의 수명이 거의 다했습니다. |
교체할 새 폐토너통을 준비하세요. |
|
|
폐토너통의 수명이 다했습니다. |
폐토너통을 Samsung 정품 폐토너통으로 교체하세요(폐토너통 교체 참조). |
|
|
폐토너통이 설치되어 있지 않습니다. |
폐토너통을 설치하세요. 이미 설치되어 있는 경우 다시 설치하세요. 문제가 계속 발생하면 전문 서비스 센터에 문의하세요. |
기타 문제 해결하기
다음 도표는 제품에서 발생하는 여러 가지 문제와 그 해결 방법을 보여줍니다. 아래의 표를 참조하여 문제를 해결하세요. 문제가 지속되면 서비스 담당자에게 문의하세요.
기타 문제로는 다음이 포함됩니다.
-
참조: 전원 및 케이블 연결 문제.
-
참조: 디스플레이 화면 문제.
-
참조: 용지 급지 문제.
-
참조: 인쇄 문제.
-
참조: 인쇄 품질 문제.
-
참조: 복사 문제.
-
참조: 스캔 문제.
-
참조: 팩스 문제(옵션).
-
참조: 일반적인 PostScript 문제.
-
참조: 일반적인 Windows 문제.
-
참조: 일반적인 Linux 문제.
-
참조: 일반적인 MAC 문제.
|
상태 |
해결 방법 |
||||||||||||||||||||||||||||||||||||||||||||||||||||||||||||||||||||||||||||||||||||||||||||||||||||||||||||||||||||||||||||||||||||||||||||||||||||||||||||||||||||||||||||||||||||||||||||||||||||||||||||||||||||||||||||||||||||||||||||||||||||||
|---|---|---|---|---|---|---|---|---|---|---|---|---|---|---|---|---|---|---|---|---|---|---|---|---|---|---|---|---|---|---|---|---|---|---|---|---|---|---|---|---|---|---|---|---|---|---|---|---|---|---|---|---|---|---|---|---|---|---|---|---|---|---|---|---|---|---|---|---|---|---|---|---|---|---|---|---|---|---|---|---|---|---|---|---|---|---|---|---|---|---|---|---|---|---|---|---|---|---|---|---|---|---|---|---|---|---|---|---|---|---|---|---|---|---|---|---|---|---|---|---|---|---|---|---|---|---|---|---|---|---|---|---|---|---|---|---|---|---|---|---|---|---|---|---|---|---|---|---|---|---|---|---|---|---|---|---|---|---|---|---|---|---|---|---|---|---|---|---|---|---|---|---|---|---|---|---|---|---|---|---|---|---|---|---|---|---|---|---|---|---|---|---|---|---|---|---|---|---|---|---|---|---|---|---|---|---|---|---|---|---|---|---|---|---|---|---|---|---|---|---|---|---|---|---|---|---|---|---|---|---|---|---|---|---|---|---|---|---|---|---|---|---|---|---|---|---|---|
|
제품에 전원이 들어오지 않거나 또는 제품과 컴퓨터 사이의 연결 케이블이 바르게 연결되어 있지 않습니다 |
| ||||||||||||||||||||||||||||||||||||||||||||||||||||||||||||||||||||||||||||||||||||||||||||||||||||||||||||||||||||||||||||||||||||||||||||||||||||||||||||||||||||||||||||||||||||||||||||||||||||||||||||||||||||||||||||||||||||||||||||||||||||||


















