Troubleshooting
This chapter gives helpful information for what to do if you encounter an error.
This chapter includes:
![[Note]](../common/note.png)
|
|
|
If you cannot solve problems using this chapter, contact your administrator or service center. You can see the contact information from > > . This information is configured by the machine’s administrator. |
When the toner cartridge is near the end of its life:
-
White streaks or light printing occurs.
-
Toner low related message appears on the display.
-
The status LED blinks red.
If this happens, you can temporarily improve print quality by redistributing the remaining toner in the cartridge. In some cases, white streaks or light printing will still occur even after you have redistributed the toner.
-
Open the front door.
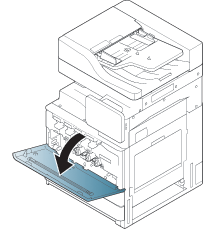
![[Note]](../common/note.png)
Toner particles can be released inside the machine but it does not mean the machine is damaged. Contact a service representative when print quality problems occur.
-
Pull the corresponding toner cartridge out from the machine.

-
Thoroughly shake the cartridge five or six times to distribute the toner evenly inside the cartridge.
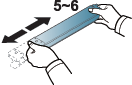
![[Note]](../common/note.png)
If toner gets on your clothing, wipe it off with a dry cloth and wash clothing in cold water. Hot water sets toner into fabric.
-
Hold the toner cartridge and align it with the corresponding slot inside the machine. Insert it back into its slot until it locks in place.
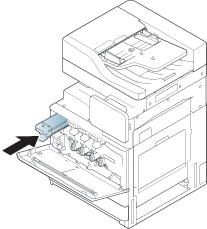
-
Close the front door. Ensure that the door is securely closed.
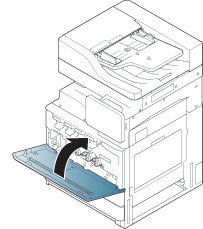
![[Note]](../common/note.png)
If the front door is not completely closed, the machine will not operate.
The machine uses four colors and has a different toner cartridge for each one: yellow(Y), magenta(M), cyan(C), and black(K).
When the toner cartridge is totally empty
-
The status LED turns red on and the display screen shows the error message of replacing toner.
-
The machine stops printing and incoming faxes are saved in memory. However, when the color toner cartridges are empty, but there is toner left in the black toner cartridge, you can still print black-and-white print jobs (the submitted job must be in black and white).
-
Check the type of the toner cartridge for your machine (see the User's Guide).
At this stage, the toner cartridge needs to be replaced.
![[Note]](../common/note.png)
|
|
-
Open the front door.
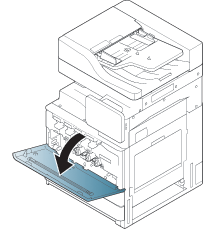
-
Pull the corresponding toner cartridge out from the machine.

-
Remove the new toner cartridges from its bag.
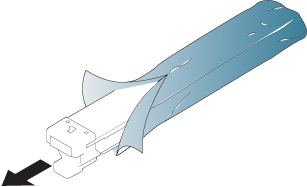
-
Thoroughly roll the cartridge five or six times to distribute the toner evenly inside the cartridge.
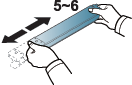
-
Carefully pull the sealing tape out of the toner cartridge..

![[Note]](../common/note.png)
If toner gets on your clothing, wipe it off with a dry cloth and wash clothing in cold water. Hot water sets toner into fabric.
-
Hold the toner cartridge and align it with the corresponding slot inside the machine. Insert it back into its slot until locks in place.
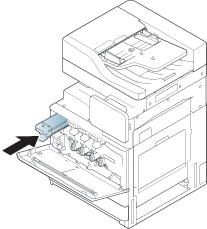
-
Close the front door. Ensure that the door is securely closed.
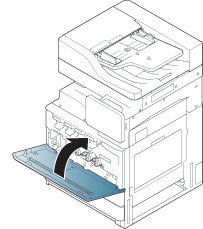
![[Note]](../common/note.png)
If the front door is not completely closed, the machine will not operate.
Cleaning paper dust stick and chargers of imaging units
The paper dust stick and the charger of imaging unit will need to be cleaned after the specified number of pages is printed out. When the message that tells you to clean the charger appears, you have to clean the paper dust stick first, then clean the charger. The time when the message appears depends on environmental factors like altitude, temperature, humidity, and so on. You need to clean the paper dust stick and the charger to maintain printing quality. If cleaning is done, the message will disappear automatically.
Follow the cleaning procedure below.
-
Open the front door.
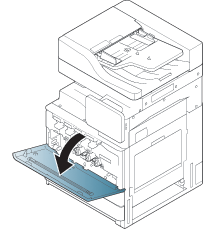
-
Hold the left/right locking levers and push inward at the same time. Then remove the waste toner container.
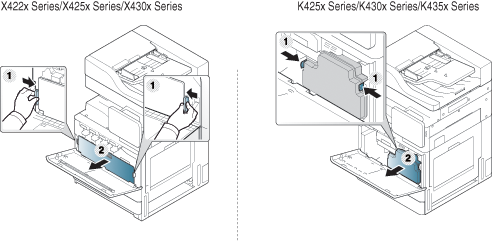
-
Pull the paper dust stick out.
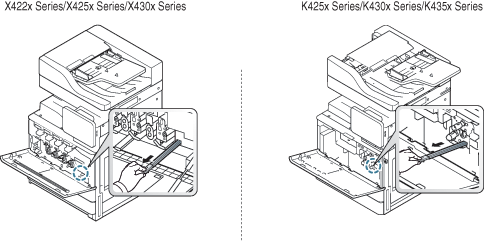
-
Remove the paper dust.
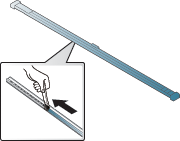
-
Insert the paper dust stick back.
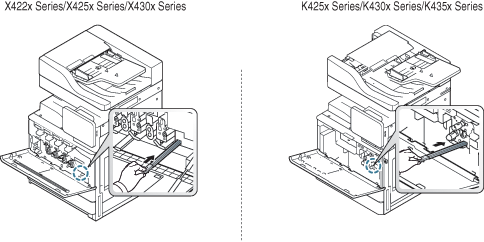
-
Insert the waste toner container until it locks in place.
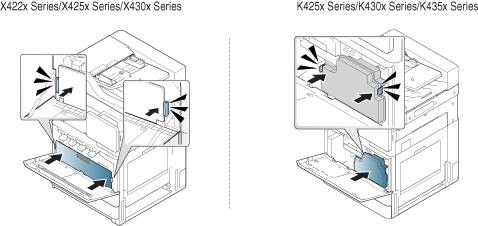
-
Close the front door. Ensure that the door is securely closed.
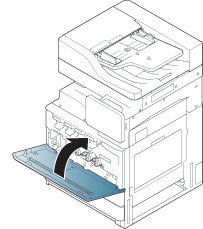
The machine uses four colors and has a different imaging unit for each one: yellow(Y), magenta(M), cyan(C), and black(K).
When the life of the imaging unit expires totally
-
The status LED turns red on and the display screen shows the error message for replacing imaging unit.
-
Check the type of the imaging unit for your machine.(see the User's Guide)
At this stage, the imaging unit needs to be replaced.
-
Open the front door.
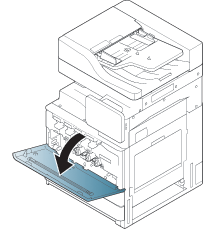
-
Push the left/right locking levers and push inward at the same time as shown below. Then remove the waste toner container.
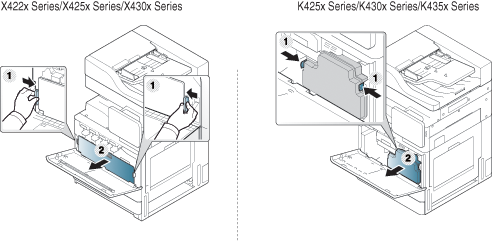
-
Pull the corresponding imaging unit out from the machine.
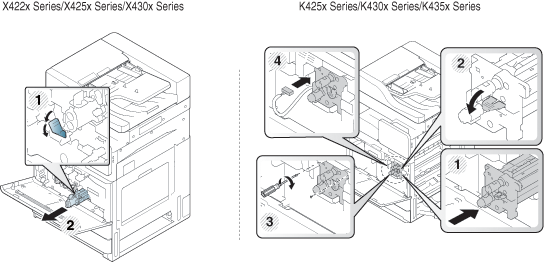
-
Remove the new imaging unit from its package.
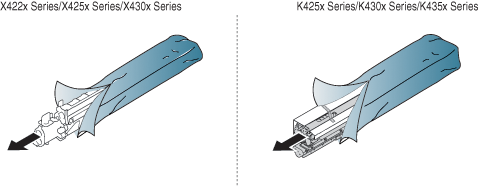
![[Caution]](../common/caution.png)
Do not use sharp objects, such as a knife or scissors, to open the imaging unit package. You could damage the surface of the imaging unit.
-
Go to step.9 (X422x Series/X425x Series/X430x Series only).
-
Pull out the protecting pad (K425x Series/K430x Series/K435x Series only).
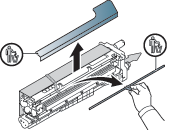
![[Note]](../common/note.png)
If toner gets on your clothing, wipe it off with a dry cloth and wash clothing in cold water. Hot water sets toner into fabric.
![[Caution]](../common/caution.png)
-
Be careful not to scratch the surface of the imaging unit.
-
To prevent damage, do not expose the imaging unit to light for more than a few minutes. Cover it with a piece of paper to protect it if necessary.
-
-
Pull the rubber stopper out of the developer (K425x Series/K430x Series/K435x Series only).
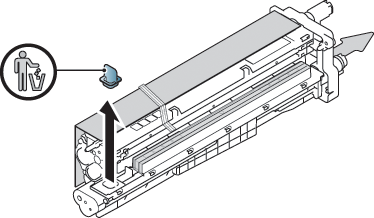
-
Remove the tape on the imaging unit (K425x Series/K430x Series/K435x Series only).
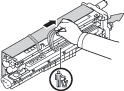
-
Remove the paper protecting the imaging unit.

-
Hold the handles on the new imaging unit, and push the imaging unit until it locks into place.
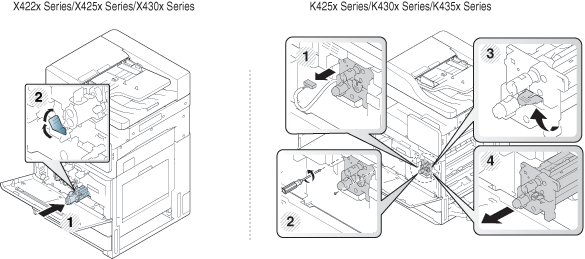
-
Take out the LSU window cleaning stick (X422x Series/X425x Series/X430x Series only).

-
Locate the LSU window cleaning hole and insert the LSU window cleaning stick. Slowly push and pull the LSU window cleaning stick 4 or 5 times to clean the LSU window (X422x Series/X425x Series/X430x Series only).
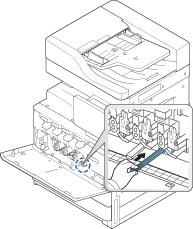
-
Insert the LSU window cleaning stick back into its place (X422x Series/X425x Series/X430x Series only).
-
Insert the waste toner container until it locks in place.
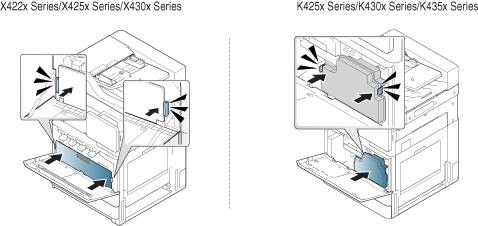
-
Close the front door. Ensure that the door is securely closed.
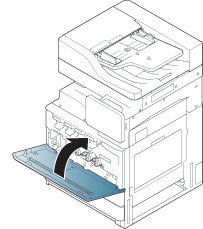
![[Note]](../common/note.png)
If the front door is not completely closed, the machine will not operate.
When the life of the waste toner container expires totally, the display screen shows the error message of replacing waste toner container.
At this stage, the waste toner container needs to be replaced.
-
Check the type of the waste toner container for your machine (see the User's Guide).
-
Open the front door.
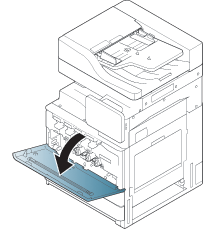
-
Push the left/right locking levers and push outward as shown below. Then remove the waste toner container.
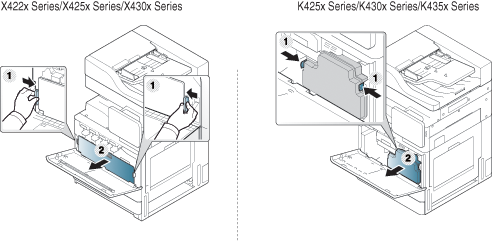
-
Remove the new waste toner container from its package.
-
Insert the new waste toner container until it locks in place.
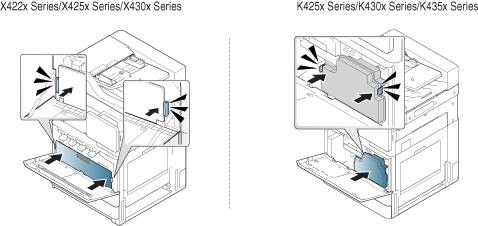
-
Close the front door. Ensure that the door is securely closed.
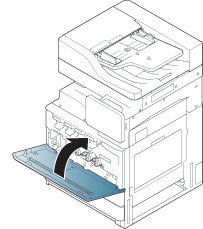
![[Note]](../common/note.png)
If the front door is not completely closed, the machine will not operate.
When an original jams while passing through the duplex automatic document feeder (DADF), a warning message appears on the display screen.
![[Caution]](../common/caution.png)
|
|
|
To avoid tearing the document, remove the jammed document slowly and gently. |
![[Note]](../common/note.png)
|
|
|
To prevent document jams, use the scanner glass for thick, thin, or mixed paper-type originals. |
Original paper jam in front of scanner
-
Remove any remaining pages from the DADF.
-
Open the DADF cover.

-
Gently remove the jammed paper from the DADF.
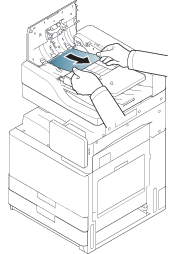
-
Close the DADF cover.

Original paper jam inside of scanner
-
Remove any remaining pages from the DADF.
-
Open the DADF cover.

-
Gently remove the jammed paper from the DADF. If you can not grasp the jammed paper, use lever as shown in the picture below.

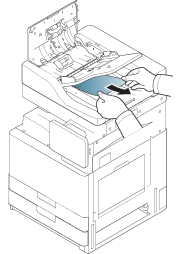
If you do not see paper in this area, go to the next step.
-
Open the DADF input tray.
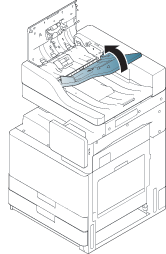
-
Pull the jammed paper gently out of the DADF.
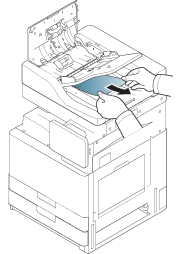
If you do not see paper in this area, go to the next step.
-
Close DADF cover and DADF input tray.
-
Open the DADF.
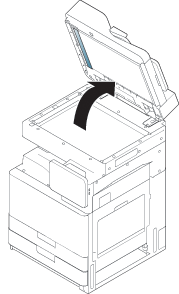
-
Grasp the misfed paper, and remove the paper from the feed area by carefully pulling it using both hands.
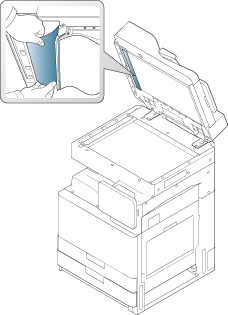
If you do not see paper in this area, go to the next step.
-
Close the DADF.
By selecting the correct media types, most paper jams can be avoided. When a paper jam occurs, refer to the next guidelines.
-
Ensure that the adjustable guides are positioned correctly (see the User's Guide).
Do not overload the tray. Ensure that the paper level is below the paper capacity mark on the inside of the tray.
-
Do not remove paper from the tray while your machine is printing.
-
Flex, fan, and straighten paper before loading.
-
Do not use creased, damp, or highly curled paper.
-
Do not mix paper types in a tray.
-
Use only recommended print media (see the User's Guide).
-
Ensure that the recommended side of the print media is facing up in the tray, or facing down in the multi-purpose tray.
When a paper jam occurs, a warning message appears on the display screen.
![[Caution]](../common/caution.png)
|
|
|
To avoid tearing the paper, pull the jammed paper out slowly and gently. Follow the instructions in the following sections to clear the jam. |
Paper jam in tray 1, 2
![[Caution]](../common/caution.png)
|
|
|
The fuser area is hot. Take care when removing paper from the machine. |
-
Open the right door.
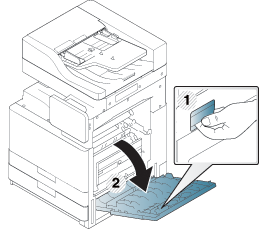
-
Remove the jammed paper by gently pulling it straight out.
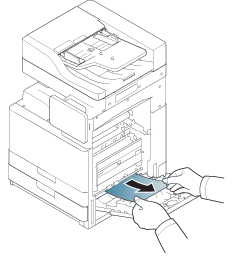
Close the right door.
If you do not see paper in this area, go to the next step.
-
Pull out tray 1 or 2.
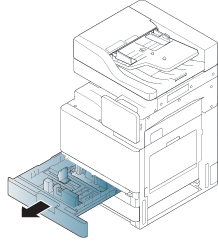
-
Remove the jammed paper from the machine.

-
Insert tray 1 or 2 back into the machine until it locks into place. Printing automatically resumes.
Paper jam in tray 3, 4
-
Open the right bottom door of the dual cassette feeder.
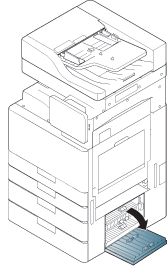
-
Remove the jammed paper by gently pulling it straight out.
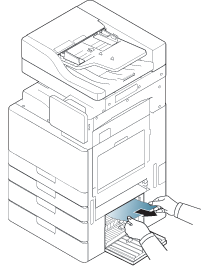
Close the dual cassette feeder right bottom door.
If you do not see paper in this area, go to the next step.
-
Pull out tray 3 or 4.
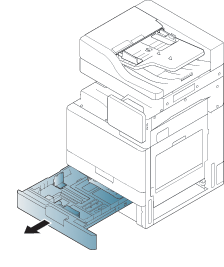
-
Remove the jammed paper from the machine.
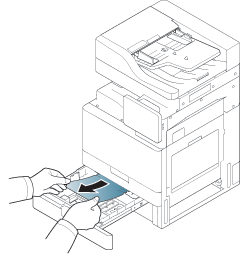
-
Insert tray 3 or 4 back into the machine until it locks into place. Printing automatically resumes.
Paper jam in the multi-purpose tray
-
If the paper is not feeding properly, pull the paper out of the machine.

-
Open and close the front door to resume printing.
Paper jam inside the machine (Jam feed 1, Jam feed 2)
![[Caution]](../common/caution.png)
|
|
|
The fuser area is hot. Take care when removing paper from the machine. |
-
Open the right door.
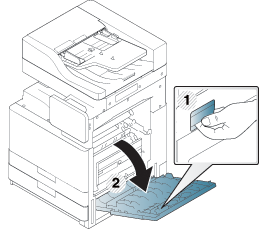
-
Remove the jammed paper by gently pulling it straight out.
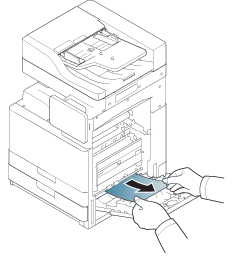
-
Close the right door.
Paper jam inside the machine (Jam feed 3, Jam feed 4)
-
Open the right bottom door of the dual cassette feeder.
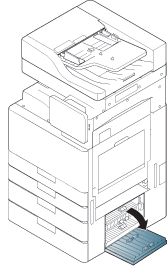
-
Remove the jammed paper by gently pulling it straight out.
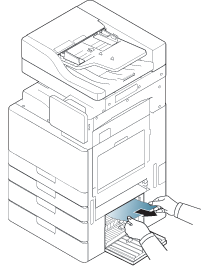
-
Close the dual cassette feeder right bottom door.
Paper jam inside the machine (Jam Registration)
![[Caution]](../common/caution.png)
|
|
|
The fuser area is hot. Take care when removing paper from the machine. |
-
Open the right door.
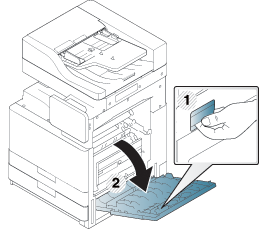
-
Remove the jammed paper by gently pulling it straight out.
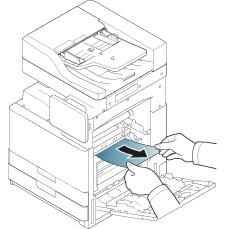
-
Close the right door.
Paper jam inside of the machine (Jam at Fuser out)
![[Caution]](../common/caution.png)
|
|
|
The fuser area is hot. Take care when removing paper from the machine. |
-
Open the right door.
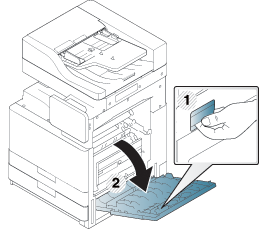
-
Open the fuser cover. Then remove the jammed paper by gently pulling it straight out.
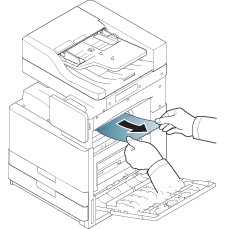
-
Close the fuser cover and the right door.
Paper jam at the top of duplex path (Jam Duplex Return, Jam Duplex 1)
![[Caution]](../common/caution.png)
|
|
|
The fuser area is hot. Take care when removing paper from the machine. |
-
Open the right door.
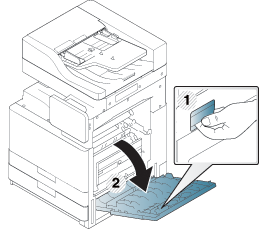
-
Remove the jammed paper by gently pulling it straight out.
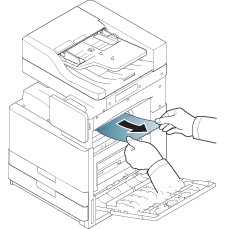
-
Close the right door.
Paper jam at the inside of duplex path (Jam Duplex 2)
![[Caution]](../common/caution.png)
|
|
|
The fuser area is hot. Take care when removing paper from the machine. |
-
Open the right door.
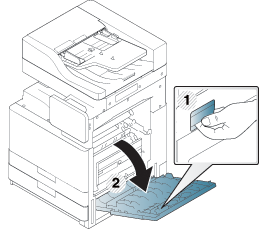
-
Remove the jammed paper by gently pulling it straight out.
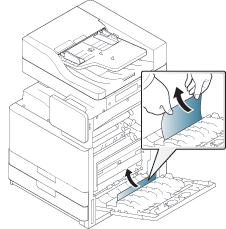
-
Close the right door.
Paper jam bottom of duplex path (Jam Duplex Regi.)
![[Caution]](../common/caution.png)
|
|
|
The fuser area is hot. Take care when removing paper from the machine. |
-
Open the right door.
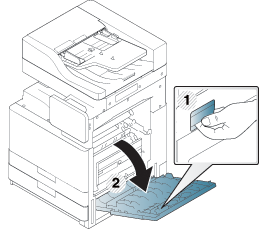
-
Remove the jammed paper by gently pulling it straight out.
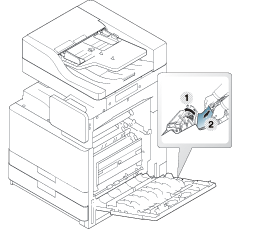
-
Close the right door.
Paper jam in exit area (Jam Exit Face down)
-
Gently pull the paper out of the output tray.
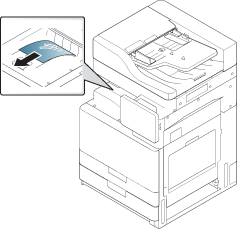
-
Open and close the front door. Printing automatically resumes.
![[Note]](../common/note.png)
|
|
|
If the optional Inner Finisher or booklet finisher is installed, remove the jammed paper as shown below. 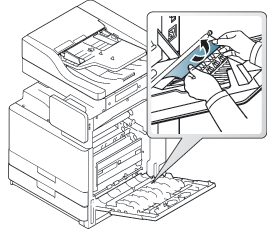
If this paper jam persists, make sure the bin full sensor is unfolded. The bin full sensor is located in front of the output tray. 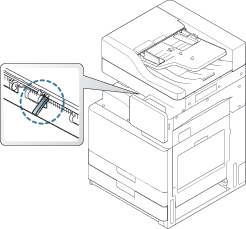
|
Messages appear on the display screen to indicate the machine’s status or errors. Some error messages are shown with graphics to help you troubleshoot problem. Refer to the tables below to understand the messages and their meaning, and correct the problem, if necessary. Messages and their explanations are listed in alphabetical order.
![[Note]](../common/note.png)
|
|
|
|
Message |
Meaning |
Suggested solutions |
|---|---|---|
|
|
There is a problem in the actuator fan. |
Open and close the front door. If the problem persists, call for service. |
|
|
There is a problem in the actuator fan. |
Open and close the front door. If the problem persists, call for service. |
|
|
There is a problem in the actuator motor. |
Open and close the front door. If the problem persists, call for service. |
|
|
There is a problem in the actuator sensor. |
Open and close the front door. If the problem persists, call for service. |
|
|
There is a problem in the dual automatic document feeder. |
Turn the machine off and back on again. If the problem persists, call for service. |
|
|
There is a problem in the booklet maker. |
Open and close the booklet finisher front door. If the problem persists, call for service. |
|
[ |
There is a problem in the imaging unit. |
Reinstall the imaging unit. If the problem persists, call for service. |
|
[ |
There is a problem in the imaging unit. |
Open and close the front door. If the problem persists, call for service. |
|
[ |
There is a problem in the imaging unit. |
Turn the machine off and back on again. If the problem persists, call for service. |
|
|
The imaging unit you have installed is not for your machine. |
Install a Samsung-genuine imaging unit designed for your machine (see the User's Guide). |
|
|
The imaging unit is not installed or the imaging unit is not properly installed. |
Install the imaging unit. If it is already installed, try to reinstall the imaging unit. If the problem persists, call for service. |
|
|
The imaging unit you have installed is not for your machine. |
Install a Samsung-genuine imaging unit, designed for your machine (see the User's Guide). |
|
[color] |
The charger of imaging unit need to clean after the specified number of paper is printed out. |
Clean the charger of imaging unit (see Cleaning paper dust stick and chargers of imaging units). |
|
|
There is a problem in the LSU (Laser Scanning Unit). |
Turn the machine off and back on again. If the problem persists, call for service. |
|
[ |
There is a problem in the toner cartridge. |
Reinstall the toner cartridge. If the problem persists, call for service. |
|
. |
The toner cartridge you have installed is not for your machine. |
Install a Samsung-genuine toner cartridge designed for your machine (see the User's Guide). |
|
. |
The toner cartridge does not supply enough toner. |
|
|
|
The toner cartridge you have installed is not for your machine. |
Install a Samsung-genuine toner cartridge designed for your machine (see the User's Guide). |
|
|
The toner cartridge is not installed or the cartridge is not properly installed. |
Install the toner cartridge. If it is already installed, try to reinstall the toner cartridge. If the problem persists, call for service. |
|
|
There is a problem in the dual capacity feeder. |
Open and close the dual capacity feeder, or check the dual capacity feeder connection with the machine. If the problem persists, call for service. |
|
|
There is a problem in the dual capacity feeder. |
Open and close the tray. If the problem persists, call for service. |
|
|
The life of the imaging unit expires totally. |
Replace the imaging unit with a Samsung-genuine imaging unit (see Replacing the imaging unit). |
|
|
The toner cartridge has run out. The machine stops printing. Some amount of toner may remain in the cartridge even when the machine stops printing.. |
This message appears when the toner is completely empty, and your machine stops printing. Replace the toner cartridge with a Samsung-genuine toner cartridge (see Replacing the toner cartridge). |
|
|
The life of the transfer belt unit expires totally. |
Replace the transfer belt unit with a Samsung-genuine transfer belt unit, call for service. |
|
|
There is a problem in the engine system. |
Open and close the front door. If the problem persists, call for service. |
|
|
There is a problem in the engine system. |
Turn the machine off and back on again. If the problem persists, call for service. |
|
|
The optional fax kit is not installed. |
Install the optional fax kit. If it is already installed, try to reinstall the optional fax kit. If the problem persists, call for service. |
|
|
There is a problem in the fax system. |
Turn the machine off and back on again. If the problem persists, call for service. |
|
|
The FDI optional FDI kit is not installed. |
Install the optional FDI kit. If it is already installed, try to reinstall the optional FDI kit. If the problem persists, call for service. |
|
|
The door is not securely latched. |
Close the door until it locks into place. |
|
|
The finisher door is not securely latched. |
Close the door until it locks into place. |
|
|
There is a problem in the finisher. |
Open and close the finisher door. If the problem persists, call for service. |
|
|
There is a problem in the finisher. |
Turn the machine off and back on again. If the problem persists, call for service. |
|
|
There is a problem in the finisher. |
Open and close the finisher door. If the problem persists, call for service. |
|
|
There is a problem in the finisher. |
Turn the machine off and back on again. If the problem persists, call for service. |
|
|
The door is not securely latched. |
Close the door until it locks into place. |
|
|
There is a problem in the fuser unit. |
Turn the machine off and back on again. If the problem persists, call for service. |
|
|
The fuser unit you have installed is not for your machine. |
Install a Samsung-genuine fuser unit, designed for your machine, call for service. |
|
|
The fuser unit is not properly installed. |
Reinstall the fuser unit. If the problem persists, call for service. |
|
|
HDD is almost full in the machine. |
Check or . If necessary, remove the data which is unused in or . |
|
|
HDD is almost full in the machine. |
Check , or in . If necessary, remove the data which is unused in or . |
|
|
HDD is almost full in the machine. |
Check at in SyncThru™ Web Service. If necessary, remove the data in . |
|
|
HDD is almost full in the machine. |
|
|
|
HDD is almost full in the machine. |
There is a problem in the machine. Check the error message on the display screen and resolve the problem. |
|
|
HDD is almost full in the machine. |
There is a problem in the machine. Check the error message on the display screen and resolve the problem. |
|
|
There is a problem in the hard disk. |
Turn the machine off and back on again. If the problem persists, call for service. |
|
|
There is a problem in the tray. |
Open and close the tray. If the problem persists, call for service. |
|
|
The image transfer belt cleaning unit you have installed is not for your machine. |
Install a Samsung-genuine image transfer belt cleaning unit, designed for your machine, call for service. |
|
|
The image transfer belt you have installed is not for your machine. |
Install a Samsung-genuine image transfer belt, designed for your machine, call for service. |
|
|
There is a problem in the image transfer belt unit. |
Turn the machine off and back on again. If the problem persists, call for service. |
|
|
There is a problem in the engine system. |
Turn the machine off and back on again. If the problem persists, call for service. |
|
|
The machine is not connected with a network cable. |
Connect the machine to the network with a network cable. |
|
|
The door is not securely latched. |
Close the door until it locks into place. |
|
|
The originals are jammed in duplex automatic document feeder. |
Clear the jam (see Original paper jam in front of scanner). |
|
|
The originals are jammed in duplex automatic document feeder. |
Clear the jam (see Original paper jam inside of scanner). |
|
|
The output tray (face down) is full. |
Remove papers from the output tray (face down), the machine resumes printing. |
|
|
The output tray (face up) is full. |
Remove papers from the output tray (face up), the machine resumes printing. |
|
. |
There is no paper in the tray. |
Load paper in the tray. |
|
. |
There is no paper in the multi-purpose tray. |
Load paper in the multi-purpose tray. |
|
. |
Running out of paper in the tray. |
Load paper in the tray. |
|
|
Paper has jammed during finishing. |
Clear the jam (see Paper jam inside of finisher). |
|
|
Paper has jammed during finishing. |
Clear the jam (see Paper jam at finisher’s exit). |
|
|
Paper has jammed during duplex printing. |
Clear the jam (see Paper jam bottom of duplex path (Jam Duplex Regi.)). |
|
|
Paper has jammed during duplex printing. |
Clear the jam (see Paper jam at the inside of duplex path (Jam Duplex 2)). |
|
|
Paper has jammed during duplex printing. |
Clear the jam (see Paper jam at the top of duplex path (Jam Duplex Return, Jam Duplex 1)). |
|
|
Paper has jammed during duplex printing. |
Clear the jam (see Paper jam at the top of duplex path (Jam Duplex Return, Jam Duplex 1)). |
|
|
Paper has jammed during finishing. |
Clear the jam (see Paper jam inside of finisher). |
|
|
Paper has jammed inside of the machine. |
Clear the jam (see Paper jam inside the machine (Jam feed 1, Jam feed 2) or Paper jam inside the machine (Jam feed 3, Jam feed 4) or Paper jam inside the machine (Jam Registration) or Paper jam inside of the machine (Jam at Fuser out)). |
|
|
Paper has jammed in the feeding area of the tray. |
Clear the jam (see Paper jam in tray 1, 2). |
|
|
Paper has jammed in the feeding area of the tray. |
Clear the jam (see Paper jam in tray 1, 2). |
|
|
Paper has jammed in the feeding area of the tray. |
Clear the jam (see Paper jam in tray 3, 4). |
|
|
Paper has jammed in the feeding area of the tray. |
Clear the jam (see Paper jam in tray 3, 4). |
|
|
Paper has jammed in the feeding area of the tray. |
Clear the jam (see Paper jam in the multi-purpose tray). |
|
|
The estimated life of the imaging unit is close. |
Prepare a new imaging unit for a replacement. |
|
|
Small amount of toner is left in the indicated cartridge. The estimated cartridge life of toner is close. |
Prepare a new cartridge for a replacement. You may temporarily increase the printing quality by redistributing the toner (see Redistributing toner). |
|
|
The estimated life of the fuser unit is close. |
Prepare a new fuser unit for a replacement, call for service. |
|
|
The estimated life of the transfer belt cleaning unit is close. |
Prepare a new transfer belt cleaning unit for a replacement, call for service. |
|
|
The estimated life of the transfer belt is close. |
Prepare a new transfer belt for a replacement, call for service. |
|
|
The estimated life of the transfer roller is close. |
Prepare a new transfer roller for a replacement, call for service. |
|
|
The sealing tape of the imaging unit is not removed. |
Remove the sealing tape of the imaging unit (see Replacing the imaging unit). |
|
|
The indicated imaging unit has almost reached its estimated imaging unit life. The machine will stop printing. |
Replace the imaging unit with a Samsung-genuine imaging unit (see Replacing the imaging unit). |
|
|
The life of the fuser unit expires totally. |
Replace the fuser unit with a Samsung-genuine fuser unit, call for service. |
|
|
The life of the transfer roller expires totally. |
Replace the transfer roller with a Samsung-genuine transfer roller, call for service. |
|
|
The life of the tray pickup roller expires totally. |
Replace the tray pickup roller with a Samsung-genuine pickup roller, call for service. |
|
|
The life of the MP pickup roller expires totally. |
Replace the MP pickup roller with a Samsung-genuine MP pickup roller, call for service. |
|
|
The door is not securely latched. |
Close the door until it locks into place. |
|
|
The CCD (Charged Couple Device) lock has been locked. |
Unlock the CCD lock . Or turn the machine off and back on again. If the problem persists, call for service. Scanner |
|
|
There is a problem in the scan system. |
Turn the machine off and back on again. If the problem persists, call for service. |
|
|
The second optional fax multiline kit is not installed. |
Install the optional fax multiline kit. If it is already installed, try to reinstall the optional fax multiline kit. If the problem persists, call for service. |
|
|
Small amount of toner is left in the indicated cartridge. |
You may temporarily increase the printing quality by redistributing the toner (see Redistributing toner). |
|
|
The door is not securely latched. |
Close the door until it locks into place. |
|
|
The staple cartridge has reached the end of its lifespan. |
This message appears when the staple cartridge is completely empty. Replace the staple cartridge. |
|
|
Small amount of staple cartridge is left. The estimated life of staple cartridge is close. |
Prepare a new staple cartridge for a replacement. |
|
|
The staple cartridge is not installed or the staple cartridge is not properly installed. |
Install the staple cartridge. If it is already installed, try to reinstall the staple cartridge. If the problem persists, call for service. |
|
|
The staple cartridge of booklet has reached the end of its lifespan. |
This message appears when the staple cartridge is completely empty. Replace the staple cartridge. |
|
|
Small amount of staple cartridge of booklet is left. The estimated life of staple cartridge is close. |
Prepare a new staple cartridge for a replacement. |
|
|
The staple cartridge of booklet is not installed or the staple cartridge is not properly installed. |
Install the staple cartridge. If it is already installed, try to reinstall the staple cartridge. If the problem persists, call for service. |
|
|
The time setting of machine is initialized. |
Set the time setting in . |
|
|
The center tray is full. |
Remove printouts from the center tray, the machine resumes printing. |
|
|
The booklet tray is full. |
Remove printouts from the booklet tray, the machine resumes printing. |
|
|
The finishing tray is full. |
Remove printouts from the finishing tray, the machine resumes printing. |
|
|
The duplex automatic document feeder cover is not securely latched. |
Close the cover until it locks into place. |
|
|
The transfer belt cleaning unit is not installed. |
Power off/on, if the problem persists, call for service. |
|
|
The transfer belt is not installed. |
Power off/on, if the problem persists, call for service. |
|
|
The life of the transfer belt cleaning unit expires totally. |
Replace the transfer belt cleaning unit with a Samsung-genuine transfer belt cleaning unit, call for service. |
|
|
The life of the transfer belt unit expires totally. |
Replace the transfer belt unit with a Samsung-genuine transfer belt unit, call for service. |
|
[ |
The tray is not securely latched. |
Close the tray until it locks into place. |
|
[ |
The tray is not securely latched. |
Close the tray until it locks into place. |
|
|
There is a problem in the UI system. |
Turn the machine off and back on again. If the problem persists, call for service. |
|
|
There is a problem in the CPU. |
Turn the machine off and back on again. If the problem persists, call for service. |
|
|
There is a problem in the waste motor. |
Turn the machine off and back on again. If the problem persists, call for service. |
|
|
The estimated life of the waste toner container is close. |
Prepare a new waste toner container for a replacement. |
|
|
The life of the waste toner container expires soon. |
Replace the waste toner container with a Samsung-genuine waste toner container (see Replacing the waste toner container). |
|
|
The waste toner container is not installed. |
Install the waste toner container. If it is already installed, try to reinstall the waste toner container. If the problem persists, call for service. |
Solving other problems
The following chart lists some trouble conditions that may occur and the recommended solutions. Follow the suggested solutions until the problem is corrected. If the problem persists, contact a service representative.
Other problems include:
-
see Printing problems.
-
see Copying problems.
-
see Scanning problems.
-
see Common MAC problems.
|
Condition |
Suggested solutions |
|---|---|
|
The machine is not receiving power, or the connection cable between the computer and the machine is not connected properly. |
|
|
Condition |
Suggested solutions |
|---|---|
|
The display screen does not show anything. |
|
|
Condition |
Suggested solutions |
|---|---|
|
Paper jams during printing. |
Clear the paper jam (see Clearing paper jams). |
|
Paper sticks together. |
|
|
Multiple sheets of paper do not feed. |
|
|
Paper does not feed into the machine. |
|
|
The paper keeps jamming. |
|
|
Transparencies stick together in the paper exit. |
Use only transparencies specifically designed for laser printers. Remove each transparency as it exits from the machine. |
|
Envelopes skew or fail to feed correctly. |
Ensure that the paper guides are against both sides of the envelopes. |
Printing problems
|
Condition |
Possible cause |
Suggested solutions |
|||
|---|---|---|---|---|---|
|
The machine does not print. |
The machine is not receiving power. |
Check the power cord connections. Check the power switch and the power source. |
|||
|
The machine is not selected as the default machine. |
Select your machine as your default machine in your Windows. |
||||
|
Check the machine for the following:
If a system error occurs, contact your service representative. |
|||||
|
The connection cable between the computer and the machine is not connected properly. |
Disconnect the machine cable and reconnect it. |
||||
|
The connection cable between the computer and the machine is defective. |
If possible, attach the cable to another computer that is working properly and print a job. You can also try using a different machine cable. |
||||
|
The port setting is incorrect. |
Check the Windows printer setting to make sure that the print job is sent to the correct port. If the computer has more than one port, make sure that the machine is attached to the correct one. |
||||
|
The machine may be configured incorrectly. |
Check the to ensure that all of the print settings are correct (see the User's Guide). |
||||
|
The printer driver may be incorrectly installed. |
Repair the machine software. |
||||
|
The machine is malfunctioning. |
Check the display message on the control panel to see if the machine is indicating a system error. Contact a service representative. |
||||
|
(Continued) The machine does not print. |
The document size is so big that the hard disk space of the computer is insufficient to access the print job. |
Get more hard disk space and print the document again. |
|||
|
The machine selects print materials from the wrong paper source. |
The paper option that was selected in the may be incorrect. |
For many software applications, the paper source selection is found under the tab within the . Select the correct paper source. see the printer driver help screen (see the User's Guide). |
|||
|
A print job is extremely slow. |
The job may be very complex. |
Reduce the complexity of the page or try adjusting the print quality settings. |
|||
|
Half the page is blank. |
The page orientation setting may be incorrect. |
Change the page orientation in your application. see the printer driver help screen. |
|||
|
The paper size and the paper size settings do not match. |
Ensure that the paper size in the printer driver settings matches the paper in the tray.Or, ensure that the paper size in the printer driver settings matches the paper selection in the software application settings you use. |
||||
|
The machine prints, but the text is wrong, garbled, or incomplete. |
The machine cable is loose or defective. |
Disconnect the machine cable and reconnect. Try a print job that you have already printed successfully. If possible, attach the cable and the machine to another computer that you know works and try a print job. Finally, try a new machine cable. |
|||
|
The wrong printer driver was selected. |
Check the application’s printer selection menu to ensure that your machine is selected. |
||||
|
The software application is malfunctioning. |
Try printing a job from another application. |
||||
|
The operating system is malfunctioning. |
Exit Windows and reboot the computer. Turn the machine off and back on again. |
||||
|
If you are in a DOS environment, the font setting for your machine may be set incorrectly. |
Change the language setting. |
||||
|
Pages print, but they are blank. |
The toner cartridge is defective or out of toner. |
Redistribute the toner, if necessary. If necessary, replace the toner cartridge. |
|||
|
The file may have blank pages. |
Check the file to ensure that it does not contain blank pages. |
||||
|
Some parts, such as the controller or the board, may be defective. |
Contact a service representative. |
||||
|
The machine does not print PDF file correctly. Some parts of graphics, text, or illustrations are missing. |
Incompatibility between the PDF file and the Acrobat products. |
Printing the PDF file as an image may enable the file to print. Turn on from the Acrobat printing options.
|
|||
|
The print quality of photos is not good. Images are not clear. |
The resolution of the photo is very low. |
Reduce the photo size. If you increase the photo size in the software application, the resolution will be reduced. |
|||
|
Before printing, the machine emits vapor near the output tray. |
Using damp paper can cause vapor during printing. |
This is not a problem. Just keep printing. |
|||
|
The machine does not print special- sized paper, such as billing paper. |
Paper size and paper size setting do not match. |
Set the correct paper size in the in the tab in the (see the User's Guide). |
|||
|
Your machine has an odd smell during initial use. |
The oil used to protect the fuser is evaporating. |
After printing about 100 color pages, there will be no more smell. It is a temporary issue. |
|||
If the inside of the machine is dirty or paper has been loaded improperly, there might be a reduction in print quality. see the table below to clear the problem.
|
Condition |
Suggested Solutions |
|---|---|
|
Light or faded print 
|
|
|
Toner specks 
|
|
|
Dropouts 
|
If faded areas, generally rounded, occur randomly on the page:
|
|
White Spots 
|
If white spots appear on the page:
|
|
Vertical lines 
|
If black vertical streaks appear on the page:
If white vertical streaks appear on the page:
If vertical streaks appear on the page:
|
|
Color or Black background 
|
If the amount of background shading becomes unacceptable:
|
|
Toner smear 
|
If toner smears on the page:
|
|
Vertical repetitive defects 
|
If marks repeatedly appear on the printed side of the page at even intervals:
|
|
Background scatter 
|
Background scatter results from bits of toner randomly distributed on the printed page.
|
|
Misformed characters 
|
|
|
Page skew 
|
|
|
Curl or wave 
|
|
|
Wrinkles or creases 
|
|
|
Back of printouts are dirty 
|
Check for leaking toner. Clean the inside of the machine. Cleaning the inside or contact a service representative. |
|
Solid Color or Black pages 
|
|
|
Loose toner 
|
|
|
Character Voids 
|
Character voids are white areas within parts of characters that should be solid black:
|
|
Horizontal stripes 
|
If horizontally aligned black streaks or smears appear:
|
|
Curl 
|
If the printed paper is curled or paper does not feed into the machine:
|
|
An unknown image repetitively appears on a few sheets or loose toner, light print, or contamination occurs. |
Your machine is probably being used at an altitude of 1,000 m (3,281 ft) or above.The high altitude may affect the print quality, such as loose toner or light imaging. Change the correct altitude setting to your machine. |
|
Condition |
Suggested solution |
|---|---|
|
Copies are too light or too dark |
Use and arrows to lighten or darken the backgrounds of copies in the tab of the menu. |
|
Smears, lines, marks, or spots appear on copies. |
|
|
Copy image is skewed. |
|
|
Blank copies print out. |
Ensure that the original is face down on the scanner glass or face up in the DADF. |
|
Image rubs off the copy easily. |
|
|
Frequent copy paper jams occur. |
|
|
Toner cartridge produces fewer copies than expected before running out of toner. |
|
Scanning problems
|
Conditon |
Suggested solutions |
|---|---|
|
The scanner does not work. |
|
|
The unit scans very slowly. |
|
|
Message appears on your computer screen:
|
|
Fax problems (optional)
|
condition |
suggested solutions |
|---|---|
|
The machine is not working, there is no display, or the buttons are not working. |
|
|
No dial tone sounds. |
|
|
The numbers stored in memory do not dial correctly. |
Make sure that the numbers are stored in memory correctly (see the User's Guide). |
|
The original does not feed into the machine. |
|
|
Faxes are not received automatically. |
|
|
The machine does not send. |
|
|
The incoming fax has blank spaces or is of poor-quality. |
|
|
Some of the words on an incoming fax are stretched. |
The fax machine sending the fax had a temporary document jam. |
|
There are lines on the originals you sent. |
Check your scan unit for marks and clean it. Cleaning the scan unit. |
|
The machine dials a number, but the connection with the other fax machine fails. |
The other fax machine may be turned off, out of paper, or cannot answer incoming calls. Speak with the other machine operator and ask her/him to solve out the problem. |
|
Faxes do not store in memory. |
There may not be enough memory space to store the fax. If the display indicating the memory status shows, delete any faxes you no longer need from the memory, and then try to store the fax again. |
|
Blank areas appear at the bottom of each page or on other pages, with a small strip of text at the top |
You may have chosen the wrong paper settings in the user option setting. For details about paper settings (see the User's Guide). |
The following situations are PS language specific and may occur when several printer languages are used.
|
Problem |
Possible cause |
Solution |
|---|---|---|
|
PostScript file cannot be printed. |
The PostScript driver may not be installed correctly. |
|
|
“Limit Check Error” message appears. |
The print job was too complex. |
You might need to reduce the complexity of the page or install more memory. |
|
A PostScript error page prints. |
The print job may not be PostScript. |
Make sure that the print job is a PostScript job. Check to see whether the software application expected a setup or PostScript header file to be sent to the machine. |
|
The optional dual cassette feeder (tray 3, tray 4) is not selected in the driver. |
The printer driver has not been configured to recognize the optional dual cassette feeder (tray 3, tray 4). |
Open the PostScript driver properties, select the tab, and set the tray option of the section. |
|
When printing a document in MAC with Acrobat Reader 6.0 or higher, colors print incorrectly. |
The resolution setting in the printer driver may not be matched with the one in Acrobat Reader. |
Make sure that the resolution setting in your printer driver matches the one in Acrobat Reader. |
|
Condition |
Suggested solutions |
|---|---|
|
“” message appears during installation. |
Exit all software applications. Remove all software from the printer’s startup group, then restart Windows. Reinstall the printer driver. |
|
“”, “”, “”, or “” messages appear. |
Close all other applications, reboot Windows and try printing again. |
|
“Fail To Print”, “A printer timeout error occurred” messages appear. |
These messages may appear during printing. Just keep waiting until the machine finishes printing. If the message appears in standby mode or after printing has been completed, check the connection and/or whether an error has occurred. |
![[Note]](../common/note.png)
|
|
|
Refer to Microsoft Windows 2000/XP/2003/Vista User’s Guide that came with your computer for further information on Windows error messages. |
|
condition |
Suggested solutions |
|---|---|
|
The machine does not print. |
|
|
The machine does not print whole pages, and output is printed on half the page. |
It is a known problem that occurs when a color machine is used on version 8.51 or earlier of Ghostscript, 64-bit Linux OS, and has been reported to bugs.ghostscript.com as Ghostscript Bug 688252.The problem is solved in AFPL Ghostscript v. 8.52 or above. Download the latest version of AFPL Ghostscript from http://sourceforge.net/projects/ghostscript/ and install it to solve this problem. |
|
I cannot scan via Gimp Front-end. |
Check if Gimp Front-end has Xsane: on the menu. If not, you should install Xsane plug-in for Gimp on the your computer. You can find Xsane plug-in package for Gimp on Linux distribution CD or Gimp home page. For the detailed information, refer to the Help for Linux distribution CD or Gimp Front-end application. If you wish to use another kind of scan application, refer to application’s Help. |
|
I encounter the “Cannot open port device file” error when printing a document. |
Avoid changing print job parameters (via LPR GUI, for example) while a print job is in progress. Known versions of CUPS server break the print job whenever print options are changed and then try to restart the job from the beginning. Since Unified Linux Driver locks the port while printing, the abrupt termination of the driver keeps the port locked and unavailable for subsequent print jobs. If this situation occurs, try to release the port by selecting in window. |
|
The machine does not appear on the scanners list. |
|
|
The machine does not scan. |
|
![[Note]](../common/note.png)
|
|
|
Refer to the Linux User’s Guide that came with your computer for further information on Linux error messages. |
|
condition |
Suggested solutions |
|||
|---|---|---|---|---|
|
The machine does not print PDF files correctly. Some parts of graphics, text, or illustrations are missing. |
Printing the PDF file as an image may enable the file to print. Turn on from the Acrobat printing options.
|
|||
|
The document has printed, but the print job has not disappeared from the spooler in Mac OS X10.3.2. |
Update your MAC OS to MAC OS X 10.3.3. or higher. |
|||
|
Some letters are not displayed normally during the cover page printing. |
Mac OS X cannot create the font during the cover page printing. The English alphabet and numbers are displayed normally on the cover page. |
|||
|
When printing a document in MAC with Acrobat Reader 6.0 or higher, colors print incorrectly. |
Make sure that the resolution setting in your machine driver matches the one in Acrobat Reader. |
![[Note]](../common/note.png)
|
|
|
Refer to MAC User’s Guide that came with your computer for further information on MAC error messages. |