Yönetim araçları
Bu bölümde makinenizi kullanırken kapasitesinden tam anlamıyla faydalanabilmeniz için sağlanan yönetim araçları sunulmaktadır.
Bu araç size, normal programı kullanmanıza kıyasla Windows Internet Explorer sayfalarını daha kolay ekran yakalama, önizleme, düzenleme ve yazdırma olanağı sağlar. Aracın indirilebileceği web sitesine bağlanmak için, > > > > öğesini tıklatın.
![[Note]](../common/note.png)
|
|
|
SyncThru Web Service Erişimi
-
Windowstan Internet Explorer gibi bir web tarayıcısını başlatın.
Adres alanına yazıcınızın makine IP adresini (http://xxx.xxx.xxx.xxx) girin ve Enter tuşuna basın veya seçeneğini tıklatın.
-
Makinenizin yerleşik web sitesi açılacaktır.
SyncThru Web Servicede Oturum Açma.
SyncThru Web Service içinde seçenekleri yapılandırmadan önce yönetici olarak oturum açmanız gerekir. Oturum açmadan da SyncThru Web Service uygulamasını kullanabilirsiniz ancak bu durumda ve sekmelerine erişiminiz olmaz.
-
SyncThru Web Service internet sitesinin sağ üst köşesinde öğesine tıklatın.
-
ve metin kutularına gerekli bilgileri girin ve ı tıklatın.
-
:
-
:
-
SyncThruWeb Service genel bakış

![[Note]](../common/note.png)
|
|
|
Kullandığınız modele bağlı olarak bazı sekmeler görüntülenmeyebilir. |
sekmesi
Bu sekme size makineniz hakkında genel bilgiler verir. Kalan toner miktarı gibi belirli durumları denetleyebilirsiniz. Ayrıca hata raporu gibi raporlar da yazdırabilirsiniz.
-
: Makinede ortaya çıkan uyarıları ve bunların şiddetini gösterir.
-
: Kaç sayfa yazdırıldığını ve kartuşta kalan toner miktarını gösterir.
-
: Baskı türüne göre kullanım sayısını gösterir: tek taraflı ve çift taraflı.
-
: Makine ve ağ bilgilerini gösterir.
-
: Sistemle ilgili raporlar ve yazı tipi raporları gibi raporlar yazdırır.
sekmesi
Bu sekme makineniz ve ağınız tarafından sağlanan yapılandırmaları belirleyebilmenizi sağlar. Bu sekmeyi görüntülemek için yönetici olarak oturum açmanız gerekir.
-
sekmesi: Makinenizde verilen seçenekleri ayarlar.
-
sekmesi: Ağ ortamı için seçenekleri gösterir. TCP/IP ve ağ protokolleri gibi seçenekleri belirler.
sekmesi
Bu sekme, sistem ve ağ güvenlik bilgilerini ayarlamanıza olanak tanır. Bu sekmeyi görüntülemek için yönetici olarak oturum açmanız gerekir.
-
: Sistem yöneticisi bilgilerini ayarlar ve ayrıca makine özeliklerini etkinleştirir ya da devre dışı bırakır.
-
: HTTPs, IPSec, IPv4/IPv6 filtreleme ve 802.1x için ayarları belirler.
sekmesi
Bu sekme, ürün yazılımını yükselterek ve e-posta gönderimi için iletişim bilgilerini ayarlayarak makinenizin bakımına olanak tanır. Ayrıca Samsung web sitesine bağlanabilir ya da menüsünü seçerek sürücüleri indirebilirsiniz.
-
: Makinenizin ürün bilgisini yükseltir.
-
: İletişim bilgilerini gösterir.
-
: İndirme yapabileceğiniz ya da bilgi kontrol edebileceğiniz faydalı siteleri gösterir.
E-posta bildirim ayarları
Bu seçeneği ayarlayarak makinenizin durumu hakkında e-posta alabilirsiniz. IP adresi, ana bilgisayar adı, e-posta adresi ve SMTP sunucu bilgileri gibi bilgileri ayarlanarak, makine durumu (toner kartuşunun kalan ömrü veya makine hatası) otomatik olarak belirli kişilerin e-postasına gönderilir. Bu seçenek makine yöneticisi tarafından daha sık kullanılır.
-
Windows üzerinde bir web tarayıcısını, örneğin Internet Explorer, çalıştırın.
Adres bölümüne makinenin IP adresini (http://xxx.xxx.xxx.xxx) girin ve Enter tuşuna basın veya seçeneğini tıklatın.
-
Makinenizin yerleşik web sitesi açılacaktır.
-
sekmesinden, > öğelerini seçin.
![[Note]](../common/note.png)
Giden sunucu ortamını yapılandırmadıysanız, e-posta bildirimini ayarlamadan önce ağ ortamını yapılandırmak için > > seçeneğine gidin.
-
kullanmak için onay kutusunu seçin.
-
E-posta bildirim kullanıcısı eklemek için düğmesini tıklatın.
Uyarılarını almak istediğiniz bildirim öğeleri ile birlikte alıcının adını ve e-posta adreslerini belirleyin.
-
öğesini tıklatın.
![[Note]](../common/note.png)
|
|
|
Güvenli duvarı etkinse e-posta başarılı bir şekilde gönderilmeyebilir. Bu durumda, ağ yöneticisiyle temasa geçin. |
Sistem yöneticisi bilgilerinin belirlenmesi
E-posta bildirim seçeneğinin kullanımı için bu ayar gereklidir.
-
Windows üzerinde bir web tarayıcısını, örneğin Internet Explorer, çalıştırın.
Adres bölümüne makinenin IP adresini (http://xxx.xxx.xxx.xxx) girin ve Enter tuşuna basın veya seçeneğini tıklatın.
-
Makinenizin yerleşik web sitesi açılacaktır.
-
sekmesinden, > öğesini seçin
-
Yöneticinin adını, telefon numarasını, yerini ve e-posta adresini girin.
-
öğesini tıklatın.
Samsung Kolay Yazıcı Yöneticisi (sadece Windows)
Samsung Easy Printer Manager Samsung makine ayarlarını tek bir yerde toplayan bir Windows-tabanlı uygulamadır. Samsung Easy Printer Manager cihaz ayarları ve yazdırma ortamları, ayarları/eylemleri ve başlatma gibi seçenekleri bir araya getirmektedir. Tüm bu özellikler, Samsung makinenizi uygun biçimde kullanmanız için kolaylık sağlamaktadır. Samsung Easy Printer Manager kullanıcının seçim yapabileceği iki farklı kullanıcı arabirimi sunmaktadır: temel kullanıcı arabirimi ve gelişmiş kullanıcı arabirimi. İki arabirim arasında geçiş yapmak kolaydır: sadece bir düğmeye basmanız yeterlidir.
![[Note]](../common/note.png)
|
|
|
Internet Explorer 6.0 ya da daha üst sürümü Samsung Easy Printer Manager için minimum gereksinimdir. |
Samsung Kolay Yazıcı Yöneticisi'ni anlama
Programı açmak için:
> veya > > Samsung Easy Printer Manager > Samsung Easy Printer Manager öğesini seçin.
Samsung Easy Printer Manager arabirimi, aşağıdaki tabloda açıklandığı şekilde çeşitli temel bölümlerden oluşur:
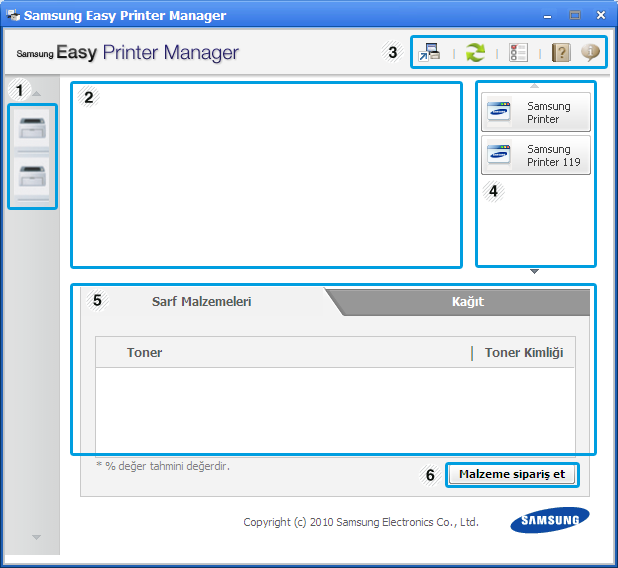
|
1 |
Yazıcı Listesi |
Yazıcı listesi, bilgisayarınızdaki yüklü yazıcı simgelerini gösterir. |
|||
|
2 |
Yazıcı Bilgisi |
Bu alanda makinenizle ilgili genel bilgiler sunulmaktadır. Makinenin model ado, IP adresi (veya Port adı) ve makine durumu gibi bilgileri kontrol edebilirsiniz.
|
|||
|
3 |
Uygulama bilgisi |
Gelişmiş ayarlar, tercih, yardım ve hakkında gibi yerlere bağlantılar içerir.
|
|||
|
4 |
Hızlı Bağlantılar |
Makinenin özel işlevleri için görüntülenir. Bu bölüm ayrıca gelişmiş ayarlardaki uygulamalara bağlantılar içerir. |
|||
|
5 |
İçindekiler Alanı |
Seçilen makine, kalan toner seviyesi ve kağıt ile ilgili bilgileri görüntüler. Bilgiler seçilen makineye göre farklılık gösterir. Bazı makineler bu özelliğe sahip değildir. |
|||
|
6 |
Malzeme sipariş et |
Sarf malzemeleri sipariş penceresinden düğmesine tıklayın. Yedek toner kartuşlarını çevrimiçi olarak sipariş edebilirsiniz. |
![[Note]](../common/note.png)
|
|
|
Pencerenin sağ üst köşesinde bulunan ( |
Gelişmiş ayarlar kullanıcı arabirimi
Gelişmiş kullanıcı arabirimi, ağı ve makineleri yönetmekten sorumlu kişi tarafından kullanılmak üzere tasarlanmıştır.
Makine kurulumu, kağıt, düzen, emülasyon, ağ ve yazdırma bilgileri gibi çeşitli makine ayarlarını yapılandırabilirsiniz.
Bu menü hata uyarıları ile ilgili ayarları içerir.
-
: Uyarıların ne zaman alınacağı ile ilgili ayarları içerir.
-
: Uyarıların e-posta yoluyla alınması ile ilgili seçenekler içerir.
-
: Cihaz ve tonerle ilgili uyarıların geçmiş kaydını içerir.
Belirtilen iş hesap yönetimi kullanıcısının kota bilgilerinin sorgulanmasını içerir. Bu kota bilgileri, SyncThru veya CounThru yönetici yazılımı gibi iş hesap yönetimi yazılımları ile oluşturulabilir ve cihazlara uygulanabilir.
Samsung Yazıcı Durumu makine durumunu izleyen ve size bilgi veren bir programdır.
![[Note]](../common/note.png)
|
|
|
Samsung Yazıcı Durumu genel bakış
Çalıştırma sırasında bir hata oluşursa, hatayı Samsung Yazıcı Durumu yoluyla denetleyebilirsiniz. Samsung Yazıcı Durumu makine yazılımını yüklediğinizde otomatik olarak yüklenir.
Ayrıca Samsung Yazıcı Durumu programını manuel olarak başlatabilirsiniz. bölümünden sekmesi > düğmesine tıklayın.
Bu simgeler Windows görev çubuğunda görünür:
|
Simge |
Anlamı |
Açıklama |
|---|---|---|
|
|
Normal |
Makine hazır modunda ve herhangi bir hata veya uyarı vermiyor. |
|
|
Uyarı |
Makine, gelecekte bir hatanın meydana gelebileceği bir durumdadır. Örneğin, toner az durumu toner boş durumuna yol açabilir. |
|
|
Hata |
Makinede en az bir hata vardır. |
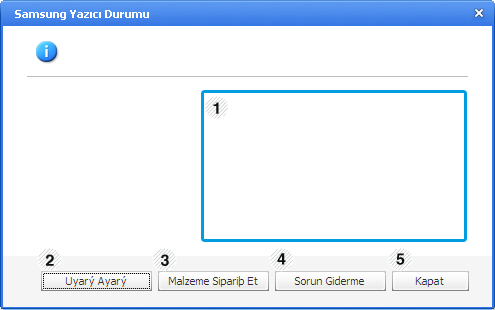
|
1 |
Toner Düzeyi |
Her bir toner kartuşunda kalan toner düzeyini görüntüleyebilirsiniz. Yukarıdaki pencerede gösterilen makine ve toner kartuşu sayısı, kullanımdaki makineye göre değişebilir. Bazı makineler bu özelliğe sahip değildir. |
|
2 |
|
İstediğiniz ayarları seçenekler penceresinden seçin. |
|
3 |
|
Yedek toner kartuşlarını çevrimiçi olarak sipariş edebilirsiniz. |
|
4 |
|
Kullanıcı kılavuzunda doğrudan sorun giderme bölümünü açabilirsiniz. |
|
5 |
|
Pencereyi kapatın. |
Smart Panel, makinenin durumunu izleyen ve size makinenin durumu hakkında bilgi veren ve yazıcının ayarlarını özelleştirmenize olanak tanıyan bir programdır. Macintosh için, Smart Panel makine yazılımını yüklediğinizde otomatik olarak yüklenir. Linux için, Smart Panel programını Samsung web sitesinden indirebilirsiniz.
![[Note]](../common/note.png)
|
|
|
Smart Panel genel bakış
Çalıştırma sırasında bir hata oluşursa, hatayı Smart Panelden denetleyebilirsiniz. Ayrıca Smart Paneli manüel olarak da çalıştırabilirsiniz.
|
Macintosh |
|
Menü çubuğundaki Smart Panel simgesine tıklayın. |
|
Linux |
|
Notification Area'daki Smart Panel simgesine çift tıklayın. |
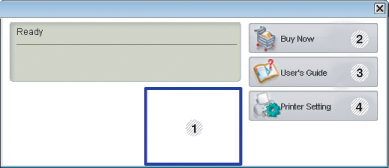
|
1 |
Toner Düzeyi |
Her bir toner kartuşunda kalan toner düzeyini görüntüleyebilirsiniz. Yukarıdaki pencerede gösterilen makine ve toner kartuşu sayısı, kullanımdaki makineye göre değişebilir. Bazı makineler bu özelliğe sahip değildir. |
|||
|
2 |
|
Yedek toner kartuşlarını çevrimiçi olarak sipariş edebilirsiniz. |
|||
|
3 |
|
Çevrimiçi Kullanıcı Kılavuzunu inceleyebilirsiniz.
|
|||
|
4 |
Printer Settings Utility penceresinde çeşitli makine ayarlarını yapılandırabilirsiniz. Bazı makineler bu özelliğe sahip değildir.
|
Smart Panel ayarlarının değiştirilmesi
Smart Panel simgesini sağ tıklayın (Linuxta) veya tıklayın (Mac OS Xte) ve öğesini seçin. İstediğiniz ayarları penceresinden seçin.
Unified Driver Configurator, öncelikli olarak makine aygıtlarının yapılandırılması için kullanılan bir araçtır. Unified Driver Configuratorı kullanmak için Unified Linux Driverı yüklemeniz gerekir. (Bkz. Linux.)
Sürücü Linux sisteminize yüklendikten sonra, Unified Driver Configurator simgesi masaüstünüzde otomatik olarak oluşturulacaktır.
Unified Driver Configurator'ın Açılması
-
Masaüstünde öğesini çift tıklatın.
Başlangıç Menüsü simgesini de tıklatabilir ve > seçimini yapabilirsiniz.
-
İlgili yapılandırma penceresine geçmek için soldaki her düğmeyi tıklatın.
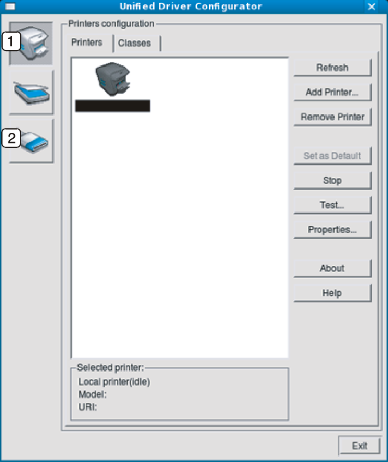
![[Note]](../common/note.png)
Ekran yardımını kullanmak için i tıklatın.
-
-
Yapılandırmaları değiştirdikten sonra, Unified Driver Configuratorı kapatmak için seçeneğini tıklatın.
da iki sekme vardır: ve .
Sekmesi
Unified Driver Configurator penceresinin sol tarafındaki makine simgesi düğmesini tıklatarak, geçerli sistemin yazıcı yapılandırmasını görebilirsiniz.
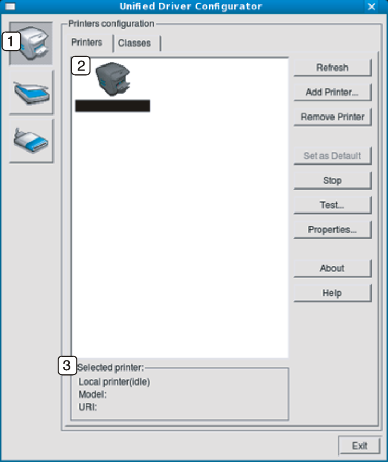
|
1 |
a geçiş yapmanızı sağlar. |
|
2 |
Tüm kurulu makineleri gösterir. |
|
3 |
Makinenizin durumunu, model adını ve URIsini gösterir. |
Yazıcı kontrol düğmeleri aşağıdaki gibidir:
-
: Kullanılabilen makinelerin listesini yeniler.
-
: Yeni bir makine eklemenizi sağlar.
-
: Seçili makineyi kaldırır.
-
: Mevcut seçili makineyi varsayılan makine olarak ayarlar.
-
: Makineyi durdurur/çalıştırır.
-
: Makinenin düzgün çalıştığından emin olmak için bir test sayfası yazdırmanızı sağlar.
-
: Yazıcı özelliklerini görüntülemenizi ve değiştirmenizi sağlar.
Sekmesi
Classes sekmesi, kullanılabilen makine sınıflarının bir listesini gösterir.
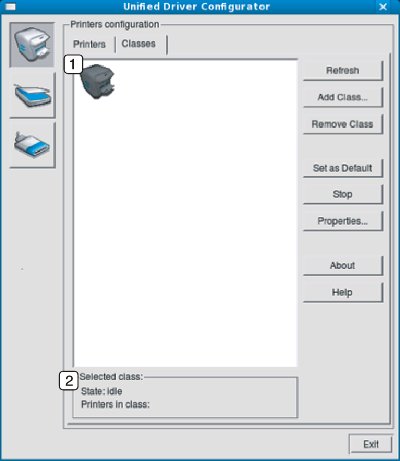
|
1 |
Tüm makine sınıflarını gösterir. |
|
2 |
Sınıfın durumunu ve sınıftaki makine sayısını gösterir. |
-
: Sınıf listesini yeniler.
-
: Yeni bir makine sınıfı eklemenizi sağlar.
-
: Seçili makine sınıfını kaldırır.
Bu pencerede, kullanılabilir bağlantı noktalarının listesini görüntüleyebilir, her bağlantı noktasının durumunu kontrol edebilir ve sahibi herhangi bir nedenle işi sonlandırdığında meşgul durumda takılan bir bağlantı noktasını serbest bırakabilirsiniz.
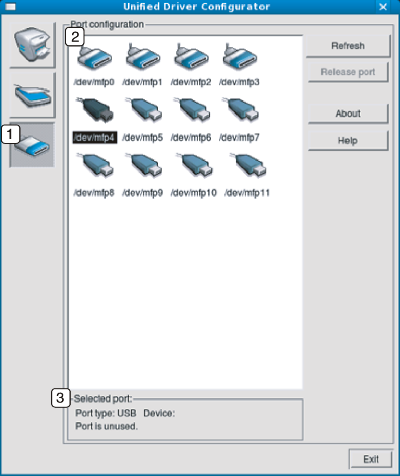
|
1 |
a geçiş yapmanızı sağlar. |
|
2 |
Tüm kullanılabilen bağlantı noktalarıni gösterir. |
|
3 |
Bağlantı noktası türünü, bağlantı noktasına bağlı aygıtı ve durumu gösterir. |
-
: Kullanılabilir bağlantı noktalarının listesini yeniler.
-
: Seçili bağlantı noktasını serbest bırakır.