Strumenti di gestione
In questo capitolo vengono presentati gli strumenti di gestione forniti in dotazione per utilizzare al meglio il dispositivo.
Easy Capture Manager
![[Note]](../common/note.png)
|
|
|
Disponibile solo per utenti del sistema operativo Windows. |
Catturare la schermata e avviare Easy Capture Manager semplicemente premendo il tasto Stampa schermo. Adesso è possibile stampare facilmente la schermata catturata così com'è oppure modificata.
![[Note]](../common/note.png)
|
|
|
Disponibile solo per utenti di Mac OS X. |
Questo strumento consente di catturare schermate, vedere in anteprima, ritagliare e stampare le pagine di Windows Internet Explorer più facilmente rispetto a quando si utilizza il programma normale. Fare clic su > > > > per collegarsi al sito Web in cui è possibile scaricare lo strumento.
Easy Eco Driver
![[Note]](../common/note.png)
|
|
|
Disponibile solo per utenti del sistema operativo Windows. |
Con Easy Eco Driver, è possibile applicare le funzioni ecologiche prima di iniziare la stampa per risparmiare carta e toner. Per utilizzare questa applicazione, è necessario selezionare la casella di controllo nelle proprietà della stampante.
Easy Eco Driver consente inoltre di eseguire piccole modifiche, tra cui la rimozione di immagini e testo e la modifica dei caratteri. È possibile salvare le impostazioni utilizzate di frequente come preferite.
Utilizzo:
-
Aprire un documento da stampare.
-
Stampare il documento.
-
Selezionare le opzioni da applicare al documento.
È possibile vedere l'anteprima delle funzioni applicate.
-
Fare clic su .
Utilizzo di Samsung Easy Printer Manager
![[Note]](../common/note.png)
|
|
|
Samsung Easy Printer Manager è un'applicazione che combina le impostazioni apparecchio Samsung in una sola posizione. Samsung Easy Printer Manager combina le impostazioni apparecchio e gli ambienti di stampa, le impostazioni/azioni e il lancio. Tutte queste funzioni forniscono un gateway per utilizzare comodamente l'apparecchio Samsung. Samsung Easy Printer Manager fornisce due interfacce utente distinte tra cui scegliere: l'interfaccia utente di base e quella avanzata. Passare da un'interfaccia all'altra è semplice: basta un clic su un pulsante.
Descrizione di Samsung Easy Printer Manager
Per aprire il programma:
Per Windows
Selezionare > o > > Samsung Easy Printer Manager > Samsung Easy Printer Manager.
Per utenti MAC,
Aprire la cartella > >
L'interfaccia Samsung Easy Printer Manager comprende svariate sezioni di base, come illustrato nella tabella che segue:
![[Note]](../common/note.png)
|
|
|
La schermata può variare a seconda del sistema operativo utilizzato. |

|
1 |
Elenco stampanti |
Nell'Elenco stampanti sono visualizzate le stampanti installate sul computer e le stampanti di rete aggiunte mediante la ricerca in rete (solo Windows). |
|||
|
2 |
Informazioni stampante |
Quest'area fornisce informazioni generali sull'apparecchio. È possibile controllare le informazioni, quali il nome modello dell'apparecchio, l'indirizzo IP (o il nome porta) e lo stato apparecchio.
|
|||
|
3 |
Informazioni sull'applicazione |
Comprende i collegamenti per modificare le impostazioni avanzate, le preferenze, la guida e le informazioni su.
|
|||
|
4 |
Collegamenti rapidi |
Visualizza i alle funzioni specifiche dell'apparecchio. Questa sezione include inoltre collegamenti alle applicazioni nelle impostazioni avanzate.
|
|||
|
5 |
Area Contenuto |
Visualizza le informazioni relative all'apparecchio selezionato, al livello del toner e della carta rimasti. Le informazioni variano in base all'apparecchio selezionato. Non tutti i dispositivi sono dotati di questa funzione. |
|||
|
6 |
Ordina materiali di consumo |
Fare clic sul pulsante dalla finestra per ordinare i materiali di consumo. È possibile ordinare online la cartuccia del toner di ricambio. |
![[Note]](../common/note.png)
|
|
|
Selezionare il menu oppure fare clic sul pulsante |
Panoramica dell'interfaccia utente delle impostazioni avanzate
L'interfaccia utente avanzata è destinata all'utilizzo da parte del responsabile della gestione della rete e degli apparecchi.
![[Note]](../common/note.png)
|
|
|
A seconda delle opzioni o dei modelli, alcuni menu potrebbero non essere visualizzati nel display. In tal caso, non sono applicabili al dispositivo. |
È possibile configurare varie impostazioni quali l'impostazione del dispositivo, della carta, del layout, dell'emulazione, della rete e delle informazioni di stampa.
Questo menu include le impostazioni per creare o eliminare i profili di digitalizzazione su PC.
-
: Indica se per questa digitalizzazione è attiva sul dispositivo.
-
Scheda : Contiene le impostazioni relative alla digitalizzazione generale e al dispositivo.
-
Scheda : Contiene le impostazioni relative alla modifica dell'immagine.
In questo menu sono comprese le impostazione relative alla funzionalità fax di base del dispositivo selezionato.
-
: Se è , i fax in entrata non saranno ricevuti su questo dispositivo.
-
: Attiva il fax sul dispositivo e consente più opzioni da impostare.
(solo Windows)
In questo menu sono comprese le impostazioni relative agli avvisi di errore.
-
: Fornisce le impostazioni relative ai tempi di ricezione degli avvisi.
-
: Fornisce le opzioni relative alla ricezione di avvisi tramite e-mail.
-
: Fornisce una cronologia degli avvisi relativi all'apparecchio e al toner.
Fornisce un'interrogazione delle informazioni di quota dell'utente specificato per la Contabilità lavori. È possibile creare le informazioni di quota e applicarle agli apparecchi tramite il software per la contabilità lavori come SyncThru™ o CounThru™ per amministratori.
Il programma Samsung Printer Status monitora e informa l'utente sullo stato dell'apparecchio.
![[Note]](../common/note.png)
|
|
|
Panoramica Samsung Printer Status
Se si verifica un errore durante il funzionamento, è possibile controllarlo da Samsung Printer Status. Samsung Printer Status viene installato automaticamente insieme al software apparecchio.
Inoltre, è possibile lanciare Samsung Printer Status manualmente. Accedere a , fare clic sulla scheda > pulsante.
Queste icone vengono visualizzate nella barra delle applicazioni di Windows:
|
Icona |
Significato |
Descrizione |
|---|---|---|
|
|
Carta normale |
L'apparecchio è in modalità Pronta e non sono presenti errori o avvertenze. |
|
|
Attenzione |
L'apparecchio si trova in uno stato che può condurre a un errore. Ad esempio, il toner potrebbe essere scarso e quindi potrebbe verificarsi lo stato di toner esaurito. |
|
|
Errore |
L'apparecchio presenta almeno un errore. |
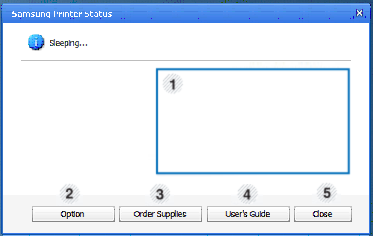
|
1 |
Livello del toner |
Consente di verificare il livello del toner presente in ciascuna cartuccia. Il dispositivo e il numero delle cartucce del toner mostrati nella finestra precedente possono essere diversi a seconda del dispositivo in uso. Non tutti i dispositivi sono dotati di questa funzione. |
|||
|
2 |
|
È possibile configurare le impostazioni relative agli avvisi sui lavori di stampa. |
|||
|
3 |
|
È possibile ordinare online la cartuccia del toner di ricambio. |
|||
|
4 |
|
È possibile consultare Guida dell’utente.
|
|||
|
5 |
|
Chiudere la finestra. |
Samsung Easy Document Creator è un'applicazione utile per effettuare scansioni, compilare e salvare documenti in più formati, anche in formato .epub. Questi documenti possono essere condivisi tramite fax o siti di social network. Easy Document Creator fornisce tutti gli strumenti necessari: è possibile, ad esempio, effettuare ricerche in biblioteca o magari condividere le foto digitalizzate di una festa di compleanno.
![[Note]](../common/note.png)
|
|
|
![[Note]](../common/note.png)
|
|
|
Fare clic sul pulsante ( |
Utilizzo di Samsung Easy Document Creator
Per aprire il programma:
Selezionare > o > > Samsung Easy Document Creator > Samsung Easy Document Creator.
L'interfaccia di Samsung Easy Document Creator comprende varie sezioni di base, descritte nella tabella seguente:
![[Note]](../common/note.png)
|
|
|
La schermata può variare a seconda del sistema operativo utilizzato. |
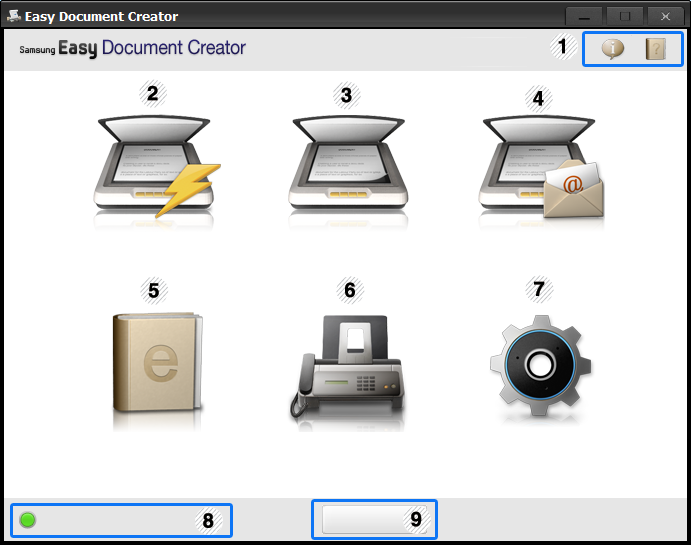
|
1 |
|
Fare clic sul pulsante di informazioni per controllare la versione del programma. |
|||
|
|
Per informazioni sull'opzione che si desidera utilizzare, fare clic sul pulsante della guida. |
||||
|
2 |
|
Digitalizza automaticamente in base alle impostazioni di configurazione. È possibile preimpostare opzioni come il tipo di immagine, la dimensione del documento, la risoluzione o il tipo di file (vedere Digitalizzazione rapida). |
|||
|
3 |
Fornisce opzioni avanzate per digitalizzare i documenti uno alla volta (vedere Digitalizzazione).
|
||||
|
4 |
Fornisce un metodo rapido e semplice per caricare file in vari siti di social network (SNS). Consente di digitalizzare un'immagine direttamente o di selezionare un'immagine esistente per caricarla in Facebook, Flickr, Picasa, Google o Twitter (vedere Digitalizzazione su un sito di social network (SNS)).
|
||||
|
5 |
Consente di digitalizzare più documenti in un singolo e-book o convertire file esistenti in formato e-book (file .epub) (vedere Conversione in un e-book). |
||||
|
6 |
Consente di inviare direttamente un fax con un documento da Easy Document Creator, se è installato il driver di Samsung Network PC Fax (vedere Uso di un fax con il computer).
|
||||
|
7 |
Fornisce le opzioni per e . |
||||
|
8 |
Indica che il dispositivo di digitalizzazione/fax è pronto per essere utilizzato. |
||||
|
9 |
Se non appare alcun dispositivo pronto per l'uso, fare clic su questo pulsante per trovare un dispositivo.
|
![[Note]](../common/note.png)
|
|
|
Fare clic sul pulsante ( |
Utilizzo delle funzioni
-
Inserire un documento a faccia in giù sul vetro del documento, oppure caricare uno o più documenti a faccia in su nell'alimentatore documenti.
-
Fare clic su dalla schermata principale.
-
Selezionare il tipo di scansione o un preferito e fare clic su .
-
Regolare l'immagine ( e ).
-
Fare clic su per digitalizzare l'immagine finale o su per visualizzare un'altra immagine di anteprima.
-
Selezionare , o .
-
Fare clic su (Salvataggio di una digitalizzazione), (e-mail di una scansione) o (Caricamento).
![[Note]](../common/note.png)
|
|
|
Se c'è spazio sulla lastra di vetro del documento è possibile digitalizzare più di un documento alla volta. Utilizzare lo strumento |
Configurazione della digitalizzazione rapida
Per configurare le opzioni di digitalizzazione rapida:
-
Fare clic su dalla schermata principale.
-
Fare clic su per utilizzare le impostazioni predefinite o selezionare opzioni personalizzate.
-
Fare clic su per salvare le modifiche.
Utilizzo della scansione rapida
-
Inserire un documento a faccia in giù sul vetro del documento, oppure caricare uno o più documenti a faccia in su nell'alimentatore documenti.
-
Fare clic su dalla schermata principale.
-
Selezionare una posizione in cui salvare le immagini digitalizzate.
-
Fare clic su per salvare l'immagine.
![[Note]](../common/note.png)
|
|
|
Fare clic su per digitalizzare un'altra immagine con le stesse impostazioni. |
Digitalizza direttamente
-
Inserire un documento a faccia in giù sul vetro del documento, oppure caricare uno o più documenti a faccia in su nell'alimentatore documenti.
-
Fare clic su dalla schermata principale.
-
Fare clic su > .
-
Fare clic su .
Caricamento di un file esistente
-
Fare clic su dalla schermata principale.
-
Fare clic su > .
-
Selezionare il sito e fare clic su per trovare il file da caricare.
-
Selezionare un sito di social network a cui inviare l'immagine e fare clic su .
-
Seguire le istruzioni in ogni sito di social network.
![[Note]](../common/note.png)
|
|
|
In caso di problemi nell'accesso o nel caricamento di ogni sito SNC dovuti a problematiche dell'ambiente di rete, rivolgersi a un amministratore di rete per controllare le limitazioni di sicurezza definite nella rete. Per il corretto funzionamento del caricamento su SNS in Samsung Easy Document Creator, per le comunicazioni HTTPS è necessario un ambiente di rete senza limitazioni. |
Digitalizza direttamente
-
Inserire un documento a faccia in giù sul vetro del documento, oppure caricare uno o più documenti a faccia in su nell'alimentatore documenti.
-
Fare clic su dalla schermata principale.
-
Fare clic su > .
-
Immettere nome e autore da utilizzare come informazioni metatag per il file .epub, un nome file e selezionare una posizione di salvataggio.
-
Fare clic su .
Conversione di file esistenti
-
Fare clic su dalla schermata principale.
-
Fare clic su > .
-
Fare clic su per trovare il file da convertire.
-
Immettere nome e autore da utilizzare come informazioni metatag per il file .epub, un nome file e selezionare una posizione di salvataggio.
-
Fare clic su .
-
Inserire un documento a faccia in giù sul vetro del documento, oppure caricare uno o più documenti a faccia in su nell'alimentatore documenti.
-
Fare clic su dalla schermata principale.
-
Fare clic per aggiungere e individuare il file da inviare tramite fax.
-
Fare clic su .
-
Immettere i dati del fax (numero del destinatario, informazioni nella pagina di copertina ecc.).
-
Fare clic su .
Unified Driver Configurator è uno strumento progettato principalmente per la configurazione dei dispositivi. È necessario installare Unified Linux Driver per utilizzare Unified Driver Configurator. Fare riferimento alla Guida dell'amministratore.
Dopo aver installato il driver sul sistema Linux, l'icona Unified Driver Configurator sarà creata automaticamente sul desktop.
Apertura di Unified Driver Configurator
-
Fare doppio clic su sul desktop.
È anche possibile fare clic sull'icona del menu e selezionare > .
-
Fare clic su ciascun pulsante a sinistra per visualizzare la finestra di configurazione corrispondente.
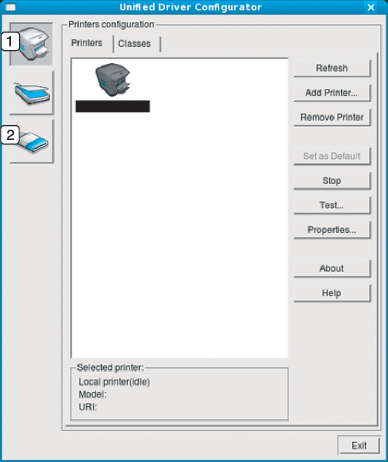
-
Configurazione stampanti
-
Configurazione scanner
![[Note]](../common/note.png)
Per utilizzare la guida in linea, fare clic su .
-
-
Dopo aver modificato le configurazioni, fare clic su per chiudere Unified Driver Configurator.
ha due schede: e .
Scheda
Visualizzare la configurazione della stampante corrente del sistema facendo clic sul pulsante con l'icona a forma di stampante sul lato sinistro della finestra Unified Driver Configurator.
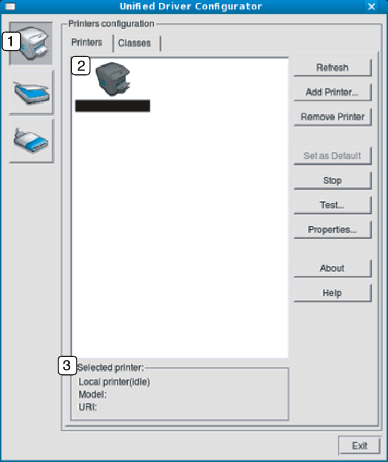
|
1 |
Consente di passare a . |
|
2 |
Visualizza tutti i dispositivi installati. |
|
3 |
Visualizza lo stato, il nome del modello e l'URI del dispositivo. |
I pulsanti di controllo stampante sono i seguenti:
-
: aggiorna l'elenco dei dispositivi disponibili.
-
: consente di aggiungere un nuovo dispositivo.
-
: consente di rimuovere il dispositivo selezionato.
-
: consente di impostare il dispositivo selezionato come dispositivo predefinito.
-
: consente di arrestare/avviare il dispositivo.
-
: consente di stampare una pagina di prova per verificare che il dispositivo funzioni correttamente.
-
: consente di visualizzare e modificare le proprietà della stampante.
Scheda
Nella scheda Classes viene visualizzato l’elenco delle classi di dispositivi disponibili.
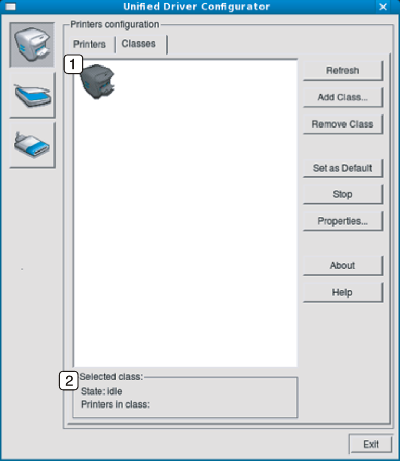
|
1 |
Visualizza tutte le classi di dispositivi. |
|
2 |
Visualizza lo stato della classe e il numero di dispositivi inclusi nella classe. |
-
: aggiorna l'elenco delle classi.
-
: consente di aggiungere una nuova classe di dispositivi.
-
: consente di rimuovere la classe del dispositivo selezionato.
In questa finestra è possibile monitorare l'attività dei dispositivi scanner, visualizzare l'elenco dei dispositivi Samsung installati, modificarne le proprietà e digitalizzare immagini.

|
1 |
Consente di passare a . |
|
2 |
Visualizza tutti gli scanner installati. |
|
3 |
Visualizza il produttore, il nome del modello e il tipo di scanner. |
-
: consente di modificare le proprietà di digitalizzazione e di digitalizzare un documento.
In questa finestra è possibile visualizzare l'elenco delle porte disponibili, verificare lo stato di ciascuna di esse e rilasciare una porta che è rimasta bloccata nello stato occupato dopo che il relativo proprietario ha interrotto il lavoro per qualsiasi motivo.

|
1 |
Consente di passare a . |
|
2 |
Visualizza tutte le porte disponibili. |
|
3 |
Visualizza il tipo di porta, il dispositivo collegato alla porta e lo stato. |
-
: aggiorna l'elenco delle porte disponibili.
-
: consente di rilasciare la porta selezionata.
Condivisione delle porte tra stampanti e scanner
Il dispositivo può essere collegato a un computer host tramite una porta parallela o una porta USB. Poiché il dispositivo è in realtà una combinazione di più dispositivi (stampante e scanner), è necessario organizzare in modo appropriato l'accesso a tali dispositivi da parte delle applicazioni "consumer" tramite un'unica porta I/O.
Il pacchetto Unified Linux Driver fornisce un meccanismo di condivisione delle porte che viene utilizzato dai driver delle stampanti e degli scanner Samsung. I driver comunicano con i rispettivi dispositivi tramite le cosiddette porte dispositivo. Lo stato corrente di una porta dispositivo può essere visualizzato mediante . La condivisione delle porte impedisce l'accesso a un blocco funzionale del dispositivo mentre è già in uso un altro blocco.
Quando si installa un nuovo dispositivo nel sistema, si consiglia di utilizzare Unified Driver Configurator. In questo caso verrà chiesto di scegliere la porta I/O per il nuovo dispositivo. Tale selezione garantirà la configurazione più adatta per la funzionalità del dispositivo. Dal momento che, per gli scanner, le porte I/O vengono scelte automaticamente dai driver degli scanner, vengono applicate direttamente le impostazioni più appropriate.

