In questo capitolo vengono illustrate le operazioni di stampa comuni.
Il capitolo tratta i seguenti argomenti:
![[Note]](../common/note.png)
|
|
|
Le procedure illustrate sono essenzialmente basate su Windows XP. |
Requisiti di sistema
Prima di iniziare, assicurarsi che il sistema soddisfi i seguenti requisiti.
Il dispositivo supporta i seguenti sistemi operativi Windows.
|
SISTEMA OPERATIVO |
Requisiti (consigliati) |
||
|---|---|---|---|
|
CPU |
RAM |
Spazio su disco disponibile |
|
|
Windows 2000 |
Pentium II 400 MHz (Pentium III 933 MHz) |
64 MB (128 MB) |
600 MB |
|
Windows XP |
Pentium III 933 MHz (Pentium IV 1 GHz) |
128 MB (256 MB) |
1,5 GB |
|
Windows Server 2003 |
Pentium III 933 MHz (Pentium IV 1 GHz) |
128 MB (512 MB) |
1,25-2 GB |
|
Windows Server 2008 |
Pentium IV 1 GHz (Pentium IV 2 GHz) |
512 MB (2 GB) |
10 GB |
|
Windows Vista |
Pentium IV 3 GHz |
512 MB (1 GB) |
15 GB |
|
Windows 7 |
Processore Pentium IV 1 GHz 32 bit o 64 bit o successivo |
1 GB (2 GB) |
16 GB |
|
|||
|
Windows Server 2008 R2 |
Processori Pentium IV 1 GHz (x86) o 1,4 GHz (x64) (2 GHz o più veloce) |
512 MB (2 GB) |
10 GB |
![[Note]](../common/note.png)
|
|
|
|
SISTEMA OPERATIVO |
Requisiti (consigliati) |
||
|---|---|---|---|
|
CPU |
RAM |
Spazio su disco disponibile |
|
|
Mac OS X 10.5 |
|
512 MB (1 GB) |
1 GB |
|
Mac OS X 10.6 |
|
1 GB (2 GB) |
1 GB |
|
Elemento |
Requisiti |
|---|---|
|
Sistema operativo |
RedHat Enterprise Linux WS 4, 5 (32/64 bit) Fedora Core 2 ~ 10 (32/64 bit) SuSE Linux 9.1 (32 bit) OpenSuSE 9.2, 9.3, 10.0, 10.1, 10.2, 10.3, 11.0, 11.1 (32/64 bit) Mandrake 10.0, 10.1 (32/64 bit) Mandriva 2005, 2006, 2007, 2008, 2009 (32/64 bit) Ubuntu 6.06, 6.10, 7.04, 7.10, 8.04, 8.10 (32/64 bit) SuSE Linux Enterprise Desktop 9, 10 (32/64 bit) Debian 3.1, 4.0, 5.0 (32/64 bit) |
|
CPU |
Pentium IV 2,4 GHz (IntelCore2) |
|
RAM |
512 MB (1 GB) |
|
Spazio su disco disponibile |
1 GB (2GB) |
![[Note]](../common/note.png)
|
|
|
Introduzione ai programmi software utili
Samsung Anyweb Print
Questo strumento consente di catturare schermate, vedere in anteprima, ritagliare e stampare le schermate di Windows Internet Explorer più facilmente rispetto a quando si utilizza il programma normale. Fare clic su > > Stampanti Samsung > Samsung AnyWeb Print > per collegarsi al sito web da cui è possibile scaricare lo strumento. Questo strumento è disponibile solo per i sistemi operativi Windows.
I driver della stampante supportano le seguenti funzioni standard:
-
selezione dell'orientamento, del formato, dell'alimentazione della carta e del tipo di supporto;
-
numero di copie.
È inoltre possibile utilizzare diverse funzioni speciali di stampa. Nella tabella seguente viene fornita una panoramica generale delle funzioni supportate dai driver dalla stampante.
![[Note]](../common/note.png)
|
|
|
Alcuni modelli o sistemi operativi potrebbero non supportare alcune funzioni indicate nella seguente tabella. |
|
Funzione |
Windows |
|---|---|
|
Opzione qualità di stampa |
● |
|
Stampa di poster |
● |
|
Più pagine per foglio |
● |
|
Stampa di libretti |
● |
|
Stampa con adattamento alla pagina |
● |
|
Riduzione e ingrandimento della stampa |
● |
|
Alimentazione diversa per prima pagina |
● |
|
Opzioni pagina di copertina |
● |
|
Opzione separatore lucidi |
● |
|
Compressione raster |
● |
|
Opzioni di finitura |
● |
|
Opzioni di output |
● |
|
Filigrana |
● |
|
Overlay |
● |
|
Stampa fronte-retro |
● |
(●: supportata, vuoto: non supportata)
![[Note]](../common/note.png)
|
|
|
|
Funzione |
Windows |
|---|---|
|
Opzione qualità di stampa |
● |
|
Stampa di poster |
● |
|
Più pagine per foglio |
● |
|
Stampa di libretti |
● |
|
Stampa con adattamento alla pagina |
● |
|
Riduzione e ingrandimento della stampa |
● |
|
Alimentazione diversa per prima pagina |
● |
|
Opzioni pagina di copertina |
● |
|
Opzione separatore lucidi |
● |
|
Compressione raster |
|
|
Opzioni di finitura |
● |
|
Opzioni di output |
● |
|
Filigrana |
● |
|
Overlay |
|
|
Stampa fronte-retro |
● |
(●: supportata, vuoto: non supportata)
|
Funzione |
Windows |
Macintosh |
Linux |
Unix |
|---|---|---|---|---|
|
Opzione qualità di stampa |
● |
● |
● |
● |
|
Stampa di poster |
● |
|||
|
Più pagine per foglio |
● |
● |
● (2, 4) |
● (2, 4) |
|
Stampa di libretti |
● |
● |
● |
● |
|
Stampa con adattamento alla pagina |
● |
● |
● |
● |
|
Riduzione e ingrandimento della stampa |
● |
● |
||
|
Opzioni pagina di copertina |
● |
● |
● |
● |
|
Opzione separatore lucidi |
● |
● |
● |
● |
|
Compressione raster |
||||
|
Opzioni di finitura |
● |
● |
● |
● |
|
Opzioni di output |
● |
● |
● |
● |
|
Filigrana |
● |
|||
|
Stampa fronte-retro |
● |
● |
● |
● |
(●: supportata, vuoto: non supportata)
Il dispositivo consente di stampare da diverse applicazioni Windows, Macintosh o Linux. I passaggi esatti per stampare un documento possono variare in funzione dell'applicazione utilizzata.
![[Note]](../common/note.png)
|
|
|
Di seguito viene descritta la procedura generale per stampare dalle varie applicazioni Windows.
![[Note]](../common/note.png)
|
|
|
Elementi di base per la stampa da Macintosh (vedere Stampa da Macintosh). Elementi di base per la stampa in Linux (vedere Stampa in Linux). |
La seguente finestra deriva da Notepad di Windows XP. La finestra visualizzata potrebbe variare in base al sistema operativo o all'applicazione in uso.
-
Aprire il documento da stampare.
-
Selezionare dal menu . Viene visualizzata la finestra .
-
Selezionare il dispositivo dall'elenco .

Le impostazioni di stampa di base che includono il numero di copie e l'intervallo di stampa vengono selezionate all'interno della finestra .
![[Note]](../common/note.png)
Per sfruttare le funzioni offerte dal driver della stampante, fare clic su oppure su nella finestra dell'applicazione per modificare le impostazioni di stampa (vedere Apertura delle preferenze di stampa).
-
Per avviare il lavoro di stampa, fare clic su o nella finestra .
![[Note]](../common/note.png)
-
Si consiglia di utilizzare il driver PostScript per ottenere la qualità migliore per l'immagine di stampa dalle applicazioni basate su PostScript quali Acrobat Reader®, Adobe Illustrator®, Adobe Photoshop®, ecc.
-
Se si usa Windows Internet Explorer, anche Samsung AnyWeb Print consentirà di risparmiare tempo con la cattura delle schermate o la stampa delle immagini. Fare clic su > > Stampanti Samsung > Samsung AnyWeb Print > per collegarsi al sito web da cui è possibile scaricare lo strumento.
-
Annullamento di un lavoro di stampa
Se il lavoro di stampa è in attesa in una coda o spooler di stampa, annullare il lavoro come segue.
-
Fare clic sul menu di Windows.
-
Per Windows 2000, selezionare > .
-
Per Windows XP/2003, selezionare .
-
Per Windows 2008/Vista, selezionare > > .
-
Per Windows 7, selezionare > > .
-
Per Windows Server 2008 R2, selezionare > > .
-
-
Per Windows 2000, XP, 2003, 2008 e Vista, fare doppio clic sul dispositivo.
Per Windows 7 e Windows Server 2008 R2, fare clic con il pulsante destro del mouse sull'icona della stampante > menu di contesto > .
![[Note]](../common/note.png)
Se la voce presenta il segno ►, è possibile selezionare altri driver collegati alla stampante selezionata.
-
Dal menu , selezionare .
![[Note]](../common/note.png)
|
|
|
Inoltre è possibile accedere a questa finestra semplicemente facendo doppio clic sull'icona del dispositivo ( È inoltre possibile annullare il lavoro corrente premendo il pulsante sul pannello di controllo. |
È possibile visualizzare in anteprima le impostazioni selezionate nella parte superiore destra delle .
-
Aprire il documento da stampare.
-
Selezionare dal menu . Viene visualizzata la finestra .
-
Selezionare il driver della stampante dall'elenco .
-
Fare clic su o .

![[Note]](../common/note.png)
È possibile controllare lo stato attuale del dispositivo utilizzando il pulsante . Quando si preme il pulsante , si apre il programma Smart Panel. Il programma Smart Panel visualizza lo stato corrente del dispositivo (vedere Utilizzo di Samsung Printer Status ).
Questa opzione consente di scegliere come stampare o salvare il file di stampa utilizzando il disco rigido nel dispositivo. La predefinita è che significa stampare senza memorizzare il file di stampa nel disco rigido. Inoltre, è possibile utilizzare questa opzione in altre schede.

-
: questa modalità stampa senza memorizzare il documento.
-
: questa modalità è utile quando si stampano più copie. È possibile stampare una copia prima al fine di verificarne la qualità, quindi stampare il resto delle copie nell'elenco dopo essere entrati in (vedere Pulsante ). È possibile trovare il lavoro di stampa nell'elenco e selezionarlo, quindi premere il pulsante . Saranno stampate le copie rimanenti.
-
: questa opzione viene utilizzata quando è necessario trovare un file memorizzato mediante il pannello di controllo.
-
: questa opzione viene utilizzata quando è necessario trovare un file memorizzato mediante il pannello di controllo. Il nome utente appare automaticamente come nome utente utilizzato per accedere a Windows.
-
-
: questa modalità viene usata per stampare documenti riservati. Per stampare è necessario inserire una password (vedere ).
-
: questa opzione viene utilizzata quando è necessario trovare un file memorizzato mediante il pannello di controllo.
-
: questa opzione viene utilizzata quando è necessario trovare un file memorizzato mediante il pannello di controllo. Il nome utente appare automaticamente come nome utente utilizzato per accedere a Windows.
-
: inserire la password che si desidera utilizzare. Questa opzione viene utilizzata per caricare un file memorizzato tramite il pannello di controllo.
-
: reinserire la password per confermarla.
-
-
: questa modalità viene utilizzata solamente per memorizzare i documenti sul disco rigido. Se necessario, è possibile caricare e stampare i documenti memorizzati. È possibile trovare il file memorizzato nel (vedere Contenitore documenti). Prima di tutto, scegliere un contenitore documenti in , quindi impostare .
-
: questa opzione viene utilizzata quando è necessario trovare un file memorizzato mediante il pannello di controllo.
-
: questa opzione viene utilizzata quando è necessario trovare un file memorizzato mediante il pannello di controllo. Il nome utente appare automaticamente come nome utente utilizzato per accedere a Windows.
-
: se la del contenitore documenti selezionato è , è necessario inserire la password per il contenitore documenti. Questa opzione viene utilizzata per caricare un file memorizzato tramite il pannello di controllo.
-
: reinserire la password per confermarla.
-
-
: questa modalità viene usata quando si stampano e si memorizzano contemporaneamente dei documenti. Se necessario, è possibile caricare e stampare i documenti memorizzati. È possibile trovare il file memorizzato nel (vedere Contenitore documenti). Prima di tutto, scegliere un contenitore documenti in , quindi impostare .
-
: questa opzione viene utilizzata quando è necessario trovare un file memorizzato mediante il pannello di controllo.
-
: questa opzione viene utilizzata quando è necessario trovare un file memorizzato mediante il pannello di controllo. Il nome utente appare automaticamente come nome utente utilizzato per accedere a Windows.
-
: se la del contenitore documenti selezionato è , è necessario inserire la password per il contenitore documenti. Questa opzione viene utilizzata per caricare un file memorizzato tramite il pannello di controllo.
-
: reinserire la password per confermarla.
-
-
: utilizzare questa opzione per inserire un orario specifico per stampare il lavoro. Questa opzione è utile per stampare una grande quantità di dati oppure se si desidera stampare contemporaneamente tutti i lavori.
-
: selezionare la data e l'ora per la stampa.
-
: questa opzione viene utilizzata quando è necessario trovare un file memorizzato mediante il pannello di controllo.
-
: questa opzione viene utilizzata quando è necessario trovare un file memorizzato mediante il pannello di controllo. Il nome utente appare automaticamente come nome utente utilizzato per accedere a Windows.
-
Scheda
Utilizzare la scheda per impostare l'aspetto del documento nella pagina stampata.
Fare clic sulla scheda per visualizzare le proprietà illustrate di seguito.

Questa opzione consente di selezionare la direzione in cui verranno stampati i dati sulla pagina.
-
: questa opzione stampa sulla larghezza della pagina, in stile lettera.
-
: questa opzione stampa sulla lunghezza della pagina, in stile foglio elettronico.
-
: questa opzione consente di ruotare la pagina di 180 gradi.
-
: questa opzione consente di ribaltare il documento originale come in uno specchio. Questa opzione è disponibile solo quando si utilizza il driver della stampante PS.
Questa opzione consente di selezionare diversi modi di layout del documento.
-
: questa opzione corrisponde al layout di base. Consente di stampare una pagina su un lato del foglio.
-
: questa opzione consente di stampare più pagine su un lato del foglio (vedere Stampa di più pagine su un foglio).
-
: questa opzione consente di stampare il documento in formato poster. Questa opzione stampa il documento in più pagine. Incollare le pagine stampate per formare un documento di formato poster (vedere Stampa di poster).
-
: questa opzione consente di stampare il documento su entrambi i lati del foglio per realizzare un libretto (vedere Stampa di libretti).
-
: questa opzione consente di stampare un documento su cui si trova la linea di margine. Questa opzione non è disponibile per e .
questa opzione consente di stampare su entrambe le facciate del foglio (vedere Stampa su entrambi i lati del foglio).
Questa opzione consente di specificare il numero di pinzature o di segni di cucitura.
![[Note]](../common/note.png)
|
|
|
-
: selezionare il numero di pinzature tra e .
-
: selezionare il numero di segni di cucitura tra e . A seconda del kit di cucitura, può apparire invece di .
Utilizzare le opzioni della scheda per impostare le specifiche di gestione carta di base.
Fare clic sulla scheda per visualizzare le proprietà illustrate di seguito.
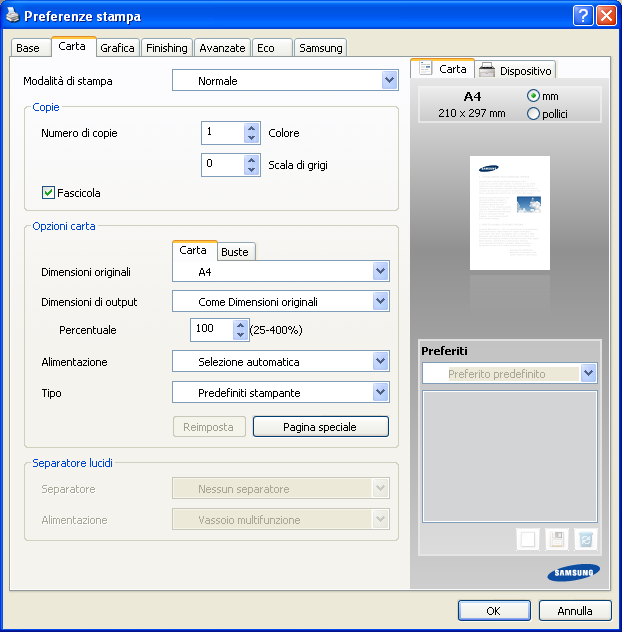
Questa opzione consente di scegliere il numero di copie da stampare in o . È possibile selezionare da 1 a 9999 copie.
-
: se si seleziona questa opzione, la stampa avviene in serie corrispondenti alla sequenza dei documenti originali.
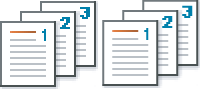
Questa opzione consente di scegliere il vassoio carta che si desidera utilizzare.
![[Note]](../common/note.png)
|
|
|
Quando si stampa una busta, selezionare la scheda per impostare le opzioni. |
-
: questa opzione consente di impostare le dimensioni effettive della carta degli originali.
-
: questa opzione consente di scalare il lavoro di stampa in base al formato carta selezionato, a prescindere dalle dimensioni degli originali (vedere Adattamento del documento al formato carta selezionato).
-
: questa opzione consente di modificare le dimensioni del contenuto di una pagina in modo che risulti ingrandito o ridotto sulla pagina stampata inserendo la percentuale desiderata. È inoltre possibile fare clic sulle frecce su/giù per selezionare la percentuale di scala (vedere Modifica in percentuale delle dimensioni del documento).
-
-
: verificare che l'opzione sia impostata nel vassoio carta corrispondente. Utilizzare l'opzione quando si stampa su materiali speciali, quali buste e lucidi.
-
: questa opzione consente di impostare il tipo di carta da caricare nel vassoio. L'impostazione compare nell'elenco in modo che sia possibile selezionarla. In questo modo si otterrà una stampa di qualità ottimale. Diversamente, potrebbe non essere possibile ottenere la qualità di stampa desiderata.
-
: carta normale da 71 a 90 g/m2.
-
: carta spessa da 91 a 105 g/m2.
-
: carta spessa da 106 a 175 g/m2.
-
: carta spessa da 176 a 216 g/m2.
-
: carta spessa da 217 a 253 g/m2.
-
Sottile: carta sottile da 60 a 70 g/m2.
-
: carta per scrivere da 105 a 120 g/m2.
-
: carta a sfondo colorato da 75 a 90 g/m2.
-
: etichette da 120 a 150 g/m2.
-
: lucidi da 138 a 146 g/m2.
-
: buste da 75 a 90 g/m2.
-
: carta prestampata da 75 a 90 g/m2.
-
Cotonata: carta contenente cotone 75-90 g/m2 tipo Gilbert 25% e Gilbert 100%.
-
: carta riciclata da 60 a 90 g/m2.
-
: carta da 70 a 90 g/m2. Se è necessario conservare la stampa per un lungo periodo di tempo, ad esempio in un archivio, selezionare questa opzione.
-
: carta intestata da 90 a 163 g/m2.
-
: carta cucita da 90 a 163 g/m2.
-
: cartoncini da 105 a 163 g/m2.
-
: cartoncino da 170 a 216 g/m2.
-
: carta lucida da 106 a 169 g/m2.
-
: carta lucida spessa da 170 a 253 g/m2.
-
-
: questa opzione consente di stampare pagine speciali quali le copertine. È possibile aggiungere, eliminare o aggiornare le impostazioni della pagina speciale presenti nell'elenco. Questa opzione è disponibile solo quando si utilizza il driver della stampante PCL.
Consente di inserire un separatore bianco o stampato tra i lucidi. Questa opzione è disponibile solo quando si seleziona in .
-
: non inserisce fogli separatori tra i lucidi.
-
: stampa sui fogli divisori la stessa immagine stampata sul lucido.
-
: inserisce un foglio bianco tra i lucidi.
-
: seleziona un vassoio con la carta da utilizzare come separatore.
Scheda
Utilizzare le opzioni della scheda per regolare la qualità di stampa per le proprie esigenze di stampa specifiche.
Fare clic sulla scheda per visualizzare le proprietà illustrate di seguito.

È possibile scegliere le opzioni per i colori. Normalmente, l'impostazione consente di ottenere la miglior qualità di stampa possibile per i documenti a colori. Se si desidera stampare un documento a colori in scala di grigi, selezionare .
Per regolare il colore manualmente, fare clic su . Per regolare il colore, far scorrere il cursore di bilanciamento colore nella scheda oppure fare clic sulla scheda per la correzione del colore fornita dal driver in caso di elaborazione generica delle immagini.
![[Note]](../common/note.png)
|
|
|
-
: è possibile definire l'aspetto delle immagini modificando le impostazioni nell'opzione .
-
: è possibile definire l'aspetto delle immagini modificando le impostazioni nell'opzione . L'opzione consente di selezionare le opzioni per convertire un'immagine di tono continuo in un'immagine binaria stampabile.
Tanto più alta è l'impostazione, tanto più nitidi risulteranno i caratteri stampati e la grafica. L'utilizzo dell'impostazione maggiore può aumentare anche il tempo di stampa di un documento. Quando si seleziona , il dispositivo consente di stampare con l'effetto di finitura lucida.
Attivare l'opzione per stampare in nero, indipendentemente dal colore che appare sullo schermo.

-
: seleziona automaticamente un'opzione per il formato migliore. Questa opzione è disponibile solo quando si utilizza il driver della stampante PS.
-
: questa opzione consente al driver di scaricare qualsiasi font TrueType utilizzato nel documento e non ancora memorizzato (residente) nel dispositivo. Se, dopo aver stampato un documento, si scopre che i font non sono stati stampati correttamente, scegliere e ristampare.
-
: questa opzione consente al driver di scaricare i dati dei caratteri come immagini bitmap. I documenti con font complicati, come quelli coreani o cinesi, oppure altri font verranno stampati più rapidamente con questa impostazione. è utile quando si stampa da programmi Adobe.
-
: questa opzione consente al driver di scaricare qualsiasi font come grafica. Quando si stampano documenti con un elevato contenuto di grafica e relativamente pochi font TrueType, con questa impostazione è possibile migliorare le prestazioni (velocità di stampa). Questa opzione è disponibile solo quando si utilizza il driver della stampante PCL.
-
: se il dispositivo è un rasterizzatore TrueType, selezionare questa opzione per scaricare il font TrueType come font di bozza. Questa opzione è disponibile solo quando si utilizza il driver della stampante PS.
-
: quando si seleziona , la stampante utilizza i font presenti nella sua memoria (font residenti), per stampare il documento, invece che scaricare i font utilizzati nel documento. Poiché lo scaricamento dei font richiede tempo, selezionando questa opzione è possibile velocizzare il tempo di stampa. Quando si utilizza , la stampante tenterà di far corrispondere i font utilizzati nel documento con quelli presenti in memoria. Se, tuttavia, i font utilizzati nel documento sono molto diversi da quelli residenti nella stampante, la stampa risulterà molto diversa da quanto visualizzato a schermo.
![[Note]](../common/note.png)
|
|
|
Se si fa clic su , le impostazioni dell'opzione riprenderanno i valori predefiniti. |
Questa opzione consente agli utenti di mettere in risalto i bordi del testo e le linee sottili per migliorare le leggibilità e allineare ogni registrazione del canale colori nella modalità di stampa a colori.
: questa opzione determina il livello di compressione delle immagini per il trasferimento dei dati da un computer a una stampante. Se si imposta questa opzione su , la velocità di stampa aumenta, ma la qualità diminuisce. Questa opzione è disponibile solo quando si utilizza il driver della stampante PCL.
![[Note]](../common/note.png)
|
|
|
Se si fa clic su , le impostazioni dell'opzione riprenderanno i valori predefiniti. |
Queste opzioni sono disponibili solo quando si utilizza il driver della stampante PS.

-
: questa opzione consente di selezionare il formato di output per i file PostScript.
-
: formato generale per file PostScript.
-
: crea un file conforme all'Adobe Document Structuring Conventions (ADSC). Questo formato è utile quando si desidera creare un file PostScript e stamparlo su un altro dispositivo.
-
: crea un file come immagine. Questo formato è utile se si desidera includere il file come immagine in un altro documento che sarà stampato da un altro programma.
-
: crea un file PostScript da utilizzare successivamente.
-
-
: questa opzione consente di scegliere il livello di linguaggio PostScript.
-
: se si seleziona questa opzione, il dispositivo stampa una pagina di errore quando si verifica un errore durante la stampa.
![[Note]](../common/note.png)
|
|
|
Se si fa clic su , le impostazioni dell'opzione riprenderanno i valori predefiniti. |
Scheda
Utilizzare la scheda per impostare diverse opzioni di finitura.
Fare clic sulla scheda per visualizzare le proprietà illustrate di seguito.

-
: questa opzione consente di raggruppare facilmente le stampe.
-
: disattiva questa opzione.
-
: quando si stampano più copie, questa ozpione sposta la posizione di uscita di ciascun gruppo.
![[Note]](../common/note.png)
Questa funzione è disponibile solo quando è installato il finisher standard o il finisher libretti.

-
: quando si eseguono copie multiple, le stampe vengono impilate a croce in serie.
![[Note]](../common/note.png)
-
Questa funzione è disponibile solo quando non è installato il finisher standard o il finisher libretti.
-
Questa funzione è disponibile solo con supporti di stampa di formato Letter e A4.
-
Prima di usare questa funzione, è necessario caricare la carta nei vassoi con SEF (alimentazione lato corto) e LEF (alimentazione lato lungo). Ad esempio, la direzione di alimentazione della carta nel vassoio 1 è SEF mentre quella del vassoio 2 è LEF.
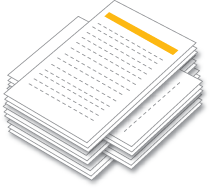
-
-
-
: questa opzione consente di specificare il numero di pinzature e la loro posizione. Questa opzione è disponibile solo quando è installato il finisher opzionale standard o il finisher libretti.
-
: selezionare il numero di pinzature tra e .
-
: selezionare la posizione delle pinzature tra , e .
![[Note]](../common/note.png)
Quando si utilizzano pinzatura e cucitura insieme, è possibile impostare solo segni di pinzatura nella stessa posizione dei segni di cucitura.
,
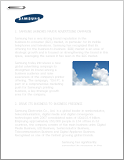
,
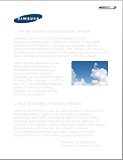
,
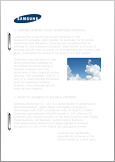
,
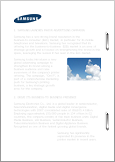
,
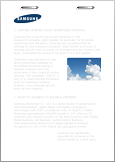
-
-
: questa opzione consente di specificare il numero di segni di cucitura e la loro posizione. I segni vengono cuciti nelle stampe per fini di archiviazione. Questa opzione è disponibile solo quando nel finisher opzionale standard o nel finisher libretti è installato il kit di cucitura opzionale.
-
: selezionare il numero di segni di cucitura tra e . A seconda del kit di cucitura, può apparire invece di .
-
: selezionare la posizione dei segni di cucitura tra , e .
![[Note]](../common/note.png)
Quando si utilizzano pinzatura e cucitura insieme, è possibile impostare solo segni di pinzatura nella stessa posizione dei segni di cucitura.
,
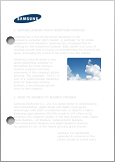
,
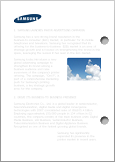
,
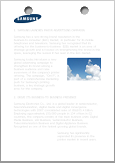
,
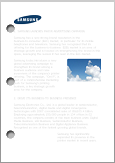
,
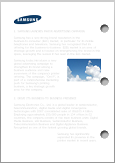
-
-
: questa opzione consente di specificare il vassoio di uscita dei documenti stampatiImpostazione vassoio.
Scheda
Utilizzare la scheda per impostare diverse opzioni di stampa.
Fare clic sulla scheda per visualizzare le proprietà illustrate di seguito.

Questa opzione consente di stampare testo su un documento esistente (vedere Utilizzo di filigrane).
Gli overlay vengono spesso utilizzati per sostituire la carta intestata (vedere Utilizzo di overlay). Questa opzione è disponibile solo quando si utilizza il driver della stampante PCL.
-
: questa opzione consente di impostare la sequenza in cui saranno stampate le pagine. Selezionare l'ordine di stampa dall'elenco a discesa. Le opzioni e sono disponibili solo quando si utilizza il driver della stampante PCL.
-
: questa opzione consente di stampare tutte le pagine dalla prima all'ultima.
-
: questa opzione consente di stampare tutte le pagine dall'ultima alla prima.
-
: questa opzione consente di stampare solamente le pagine dispari del documento.
-
: questa opzione consente di stampare solamente le pagine pari del documento.
-
-
: questa opzione consente di non stampare le pagine bianche contenute nel documento originale.
-
: questa opzione consente di specificare il margine di rilegatura. Il margine di rilegatura regola la posizione della rilegatura. Questa opzione non è disponibile quando si utilizza il driver della stampante PS.
-
: questa opzione consente di impostare opzioni di stampa avanzate. Questa opzione è disponibile solo quando si utilizza il driver della stampante PS.
-
: questa opzione specifica se stampare dati PostScript creati dall'applicazione in grado di creare il codice PostScript per la stampa. L'impostazione predefinita è selezionata. Se è selezionata questa opzione, alcune opzioni di stampa quali , , , e potrebbero non funzionare correttamente quando si stampa dall'applicazione in grado di creare il codice PostScript per la stampa. In tal caso, deselezionare questa opzione.
![[Note]](../common/note.png)
In alcuni casi, deselezionando possono generarsi stampe inaspettate.
-
![[Note]](../common/note.png)
|
|
|
Se si fa clic su , le impostazioni dell'opzione riprenderanno i valori predefiniti. |
Scheda
Utilizzare la scheda per impostare diverse opzioni di stampa.
La scheda consente di risparmiare risorse di stampa nell'ottica di una stampa eco-compatibile. Selezionando , l'immagine relativa ( ) è visibile in alcune opzioni. Alcune opzioni non sono disponibili in modalità Eco.
) è visibile in alcune opzioni. Alcune opzioni non sono disponibili in modalità Eco.
Fare clic sulla scheda per visualizzare le proprietà illustrate di seguito.
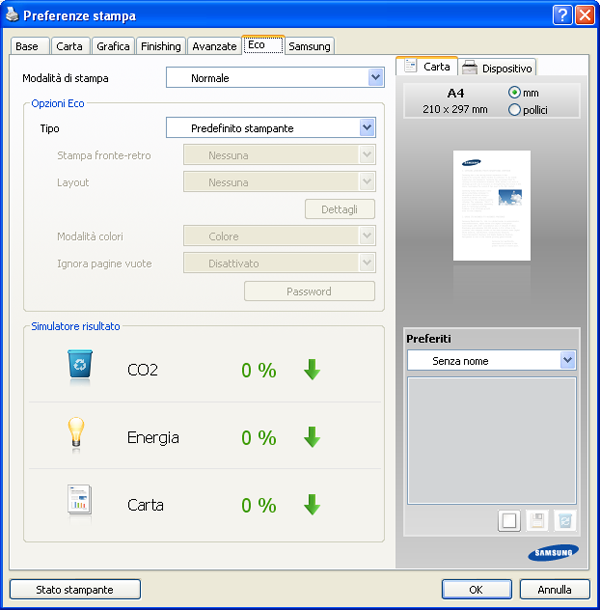
-
: se si seleziona questa opzione, la funzione viene applicata in base all'impostazione specificata sul pannello di controllo del dispositivo.
-
:
-
: viene disattivata la modalità Eco. Selezionare , , , e da usare in modalità Eco. Se non si modificano le opzioni contenute nelle altre schede, il documento verrà stampato secondo le impostazioni della modalità Eco.
-
: se l'amministratore imposta in , la modalità Eco è sempre attiva e le sono disattivate nel dirver della stampante. Per modificare le impostazioni di stampa, fare clic su e immettere la password, oppure contattare l'amministratore.
mostra il risultato della riduzione delle emissioni di anidride carbonica, l'elettricità utilizzata e la carta risparmiata, in riferimento alle impostazioni della modalità Eco.
![[Note]](../common/note.png)
|
|
|
Scheda
Usare la scheda per visualizzare il copyright e il numero di versione del driver. Se il computer è collegato ad Internet, è possibile accedere ai seguenti servizi.
Selezionare la scheda per visualizzare le opzioni.
-
: questa opzione consente di scaricare gli aggiornamenti per il driver della stampante.
-
: questa opzione consente di collegarsi direttamente al sito Web di Samsung.
-
: questa opzione consente di registrare il dispositivo.
-
: questa opzione consente di ordinare i materiali di consumo online.
Uso di un'impostazione preferita
L’opzione , visibile in ogni scheda delle preferenze ad eccezione della scheda , consente di salvare le impostazioni correnti per uso futuro.
Per salvare un elemento :
-
Modificare le impostazioni in ciascuna scheda a seconda delle necessità.
-
Specificare un nome per la voce nella casella di immissione .
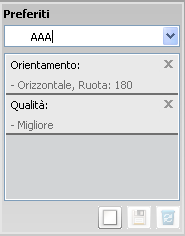
-
Fare clic su
 . A questo punto tutte le impostazioni attuali del driver sono salvate.
. A questo punto tutte le impostazioni attuali del driver sono salvate. Per aggiornare l'impostazione, selezionare più opzioni e fare clic su
 .
.Per usare un'impostazione salvata, selezionarla nell'elenco a discesa . Il dispositivo è ora impostato per stampare in base all'impostazione selezionata.
Per eliminare un'impostazione salvata, seleziona nell'elenco a discesa e fare clic su
 .
. È inoltre possibile ripristinare le impostazioni predefinite del driver della stampante selezionando dall'elenco a discesa .
Fare clic sul punto interrogativo nell'angolo in alto a destra della finestra e fare clic sull'opzione di cui si desidera informazioni. A questo punto viene visualizzata una finestra popup con informazioni relative alle funzioni dell'opzione fornita dal driver.
Se non appare il punto interrogativo, selezionare l'opzione sulla quale si desiderano informazioni e premere sulla tastiera.
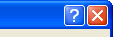
Se si desidera cercare informazioni mediante una parola chiave, fare clic sulla scheda nella finestra e inserire una parola chiave nella riga di inserimento dell'opzione . Per ottenere informazioni sui materiali di consumo, aggiornamenti del driver o registrazione e così via, fare clic sui pulsanti corrispondenti.
Quando si installano i dispositivi opzionali (quali l'alimentatore a doppio cassetto opzionale, il finisher standard, ecc.), il dispositivo li rileva e li imposta automaticamente. Se non è possibile usare i dispositivi opzionali installati in questo driver, impostarli attraverso . Contabilità lavori consente di stampare con il permesso necessario.
-
Fare clic sul menu di Windows.
-
Per Windows 2000, selezionare > .
-
Per Windows XP/2003, selezionare .
-
Per Windows 2008/Vista, selezionare > > .
-
Per Windows 7, selezionare > > .
-
Per Windows Server 2008 R2, selezionare > > .
-
-
Fare clic con il tasto destro del mouse sul dispositivo.
-
Per Windows XP/2003/2008/Vista, premere .
-
Per driver PS, selezionare il driver PS e fare clic con il tasto destro del mouse per aprire .
Per Windows 7 e Windows Server 2008 R2, dai menu di contesto, selezionare .
![[Note]](../common/note.png)
Se la voce presenta il segno ►, è possibile selezionare altri driver collegati alla stampante selezionata.
-
-
Selezionare .
![[Note]](../common/note.png)
potrà differire a seconda del driver o del sistema operativo in uso.
-
Selezionare l'opzione desiderata.
-
: selezionare il vassoio opzionale installato. È possibile selezionare (alimentatore a doppio cassetto) o (alimentatore ad alta capacità). È inoltre possibile impostare le informazioni del vassoio, impostare il tipo e il formato della carta in . Se si seleziona , le impostazioni dell'opzione riprenderanno i valori predefiniti.
-
: selezionare il finisher opzionale installato. È possibile selezionare o .
-
: seleziona la capacità di memoria installata nel dispositivo. Questa opzione è disponibile solo quando si utilizza il driver della stampante PS.
-
: questa opzione è disponibile solo quando si impostano le . selezionare il kit di cucitura opzionale installato. È possibile selezionare o .
![[Note]](../common/note.png)
Il kit di cucitura disponibile può differire da paese a paese. Contattare il concessionario Samsung locale o il rivenditore presso cui è stato acquistato il dispositivo.
-
: scegliere una delle opzioni. Questa opzione è disponibile solo quando si utilizza il driver della stampante PS.
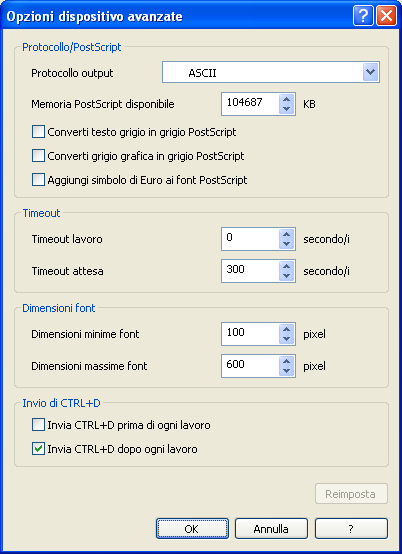
-
: specifica il protocollo che la stampante utilizzerà per i lavori di stampa.
Facendo clic su , i dati vengono inviati in formato ASCII (7-bit): questo può comportare tempi di stampa più lunghi, ma in questo modo i dati possono essere inviati attraverso qualsiasi canale I/O (porta seriale, parallela o di rete). Facendo clic su (protocollo di comunicazione binaria) o su (protocollo di comunicazione binaria con marcatori), tutti i dati esclusi i caratteri di controllo speciali vengono inviati in formato binario (8-bit). I formati binari possono essere inviati attraverso porte parallele o seriali e hanno una velocità di invio maggiore rispetto ai dati in formato ASCII.
-
: specifica la quantità di memoria PostScript disponibile. Si tratta di un sottoinsieme della memoria fisica totale della stampante. In genere è consigliabile utilizzare le impostazioni predefinite, determinate dal produttore della stampante.
-
: specifica se convertire o meno il grigio del testo (valore RGB) nel grigio fornito dal driver PostScript.
-
: specifica se convertire o meno il grigio delle immagini (valore RGB) nel grigio fornito dal driver PostScript.
-
: specifica se aumentare o meno i font del dispositivo con il carattere Euro.
-
: specifica il tempo che il documento può impiegare per passare dal computer alla stampante prima che la stampante smetta di tentare di stampare il documento. Se si sceglie 0, la stapante continuerà a tentare di stampare per un tempo indefinito.
-
: specifica per quanto tempo la stampante attende maggiori informazioni PostScript dal computer. Trascorso il tempo impostato, la stampante smette di tentare di stampare il documento e stampa un messaggio di errore. Per stampare un documento molto complesso, è suggeribile aumentare tale valore. Se si sceglie 0, la stampante attenderà per un tempo indefinito.
-
: specifica la dimensione minima dei font (in pixel) per la quale il driver PostScript scaricherà i font TrueType come font di bozza (Tipo 1). Un font di dimensioni più piccole rispetto a quelle impostate verrà scaricato come font bitmap (Tipo 3). Questa opzione consente di regolare l'impostazione per (vedere ).
-
: specifica la dimensione massima dei font (in pixel) per la quale il driver PostScript scaricherà i font TrueType come font bitmap (Tipo 3). Un font di dimensioni più grandi rispetto a quelle impostate verrà scaricato come font di bozza (Tipo 1). Questa opzione consente di regolare l'impostazione Automatica o di annullare l'impostazione per (vedere ).
-
: specifica se, all'inizio di ciascun documento PostScript, la stampante verrà riportata o meno alle impostazioni predefinite. Il valore predefinito non è selezionato. Premendo CTRL+D la stampante verrà riportata alle impostazioni predefinite, per assicurare che i lavori precedenti non influiscano sul lavoro di stampa attuale. Nel caso in cui la stampante sia collegata tramite una rete, la pressione di CTRL+D può causare la non riuscita di un lavoro. Selezionare questa opzione se non viene stampato il documento inviato ad una stampante collegata attraverso una porta parallela o seriale.
-
: specifica se, alla fine di ciascun documento PostScript, la stampante verrà riportata o meno alle impostazioni predefinite. L'impostazione predefinita è selezionata. Premendo CTRL+D la stampante verrà riportata alle impostazioni predefinite, per assicurare che i lavori futuri non siano influenzati dal lavoro di stampa attuale. Nel caso in cui la stampante sia collegata tramite una rete, la pressione di CTRL+D può causare la non riuscita di un lavoro. Deselezionare questa opzione se non viene stampato il documento inviato ad una stampante di rete.
![[Note]](../common/note.png)
Se si fa clic su , le impostazioni dell'opzione riprenderanno i valori predefiniti.
-
-
: visualizza la tavola di sostituzione font e le opzioni per modificare la mappatura dei font da TrueType a stampante. Questa opzione è disponibile solo quando si utilizza il driver della stampante PS.

-
: consente di associare le informazioni di identificazione utente e account a ciascun documento stampato.

-
: selezionando questa opzione, solo gli utenti dotati di autorizzazione utente potranno lanciare un lavoro di stampa.
-
: selezionando questa opzione, solo i gruppi dotati di autorizzazione gruppo potranno lanciare un lavoro di stampa.
![[Note]](../common/note.png)
-
Se si desidera cifrare la password di contabilità lavori, attivare .
-
Gli amministratori possono attivare la contabilità lavori e configurare le autorizzazioni nel pannello di controllo o in SyncThru™ Web Service. Per informazioni dettagliate, fare riferimento alla Guida dell'amministratore di sistema.
-
-
-
Fare clic su fino ad uscire dalla finestra o .
Utilizzo delle funzioni speciali di stampa
Le funzioni speciali di stampa comprendono:
È possibile selezionare il numero delle pagine da stampare su un singolo foglio di carta. Per stampare più di una pagina per foglio, il formato delle pagine verrà ridotto e le pagine verranno disposte nell'ordine specificato. È possibile stampare fino a 16 pagine su un foglio.
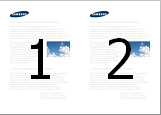
-
Per modificare le impostazioni di stampa dall'applicazione, accedere a (vedere Apertura delle preferenze di stampa).
-
Nella scheda , selezionare dall'elenco a discesa .
-
Per stampare un bordo attorno ad ogni pagina nel foglio, selezionare .
-
Selezionare il numero di pagine da stampare per foglio (2, 4, 6, 9 o 16) nell'elenco a discesa .
-
Selezionare l'ordine delle pagine nell'elenco a discesa , se necessario.
-
Fare clic sulla scheda ; selezionare , e .
-
Fare clic su o fino a uscire dalla finestra .
Questa funzione consente di stampare un documento di una singola pagina su 4, 9 o 16 fogli che, una volta incollati assieme, formeranno un poster.
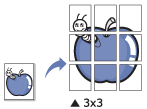
-
Per modificare le impostazioni di stampa dall'applicazione, accedere a (vedere Apertura delle preferenze di stampa).
-
Nella scheda , selezionare dall'elenco a discesa .
-
Selezionare il layout della pagina desiderato.
Specifiche sul layout della pagina
-
: il documento sarà ingrandito e diviso in 4 pagine.
-
: il documento sarà ingrandito e diviso in 9 pagine.
-
: il documento sarà ingrandito e diviso in 16 pagine.
-
-
Selezionare il valore . Specificare in millimetri o pollici selezionando il pulsante di opzione nella parte superiore destra della scheda per facilitare l'incollamento dei fogli.
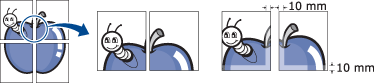
-
Fare clic sulla scheda ; selezionare , e .
-
Fare clic su o fino a uscire dalla finestra .
-
È possibile completare il poster incollando assieme i fogli.
Questa funzione stampa il documento su entrambe le facciate di un foglio e dispone le pagine in modo tale da consentire il piegamento a metà del foglio dopo la stampa, per creare un libretto.
![[Note]](../common/note.png)
|
|
|
-
Per modificare le impostazioni di stampa dall'applicazione, accedere a (vedere Apertura delle preferenze di stampa).
-
Nella scheda , selezionare dall'elenco a discesa .
-
Selezionare il tipo di . Se si stampa un documento contenente molte pagine, selezionare , è possibile dividere il libretto in più lotti. Un lotto può comprendere al massimo 15 fogli.
Ad esempio, se si copiano 80 pagine di un documento e si imposta il numero su 10.
- Primo lotto: 1-40 pagine (10 fogli)
- Secondo lotto: 41-80 pagine (10 fogli)
-
Fare clic sul pulsante . Dopodiché, selezionare l'opzione desiderata.
-
: è possibile utilizzare questa opzione quando si installa un finisher libretti opzionale.
![[Note]](../common/note.png)
Quando si seleziona o , è disponibile solo in (vedere ). Tuttavia, un lotto di oltre 15 fogli non sarà stampato nel vassoio libretti, ma nel vassoio di finitura.
-
: disattiva questa funzione.
-
: questa opzione consente di piegare il centro del libretto.
-
: questa opzione consente di pinzare e piegare il centro del libretto.
-
-
: questa opzione consente di spostare le immagini per creare un margine centrale per il libretto.
-
: questa opzione consente di selezionare l'ordine di lettura pagine da destra verso sinistra.
-
-
Fare clic sulla scheda ; selezionare , e .
![[Note]](../common/note.png)
L'opzione non è disponibile per tutti i formati di carta. Per sapere quali sono i formati disponibili per questa funzione, selezionare il formato carta nell'opzione della scheda .
Se viene selezionato un formato non disponibile, l'opzione viene annullata automaticamente. Selezionare solamente la carta disponibile (carta senza il simbolo
 o
o  ).
). -
Fare clic su o fino a uscire dalla finestra .

È possibile stampare su entrambe le facciate del foglio: fronte-retro. Prima di stampare, decidere come orientare il documento. È possibile utilizzare questa funzione solo con carta di formato Letter, Legal, Oficio, US Folio, A4, ISO B5, JIS B5, Statement, Executive, A5, 8K, 16K, Ledger, Tabloid Extra, A3 o JIS B4.
-
Per modificare le impostazioni di stampa dall'applicazione, accedere a (vedere Apertura delle preferenze di stampa).
-
Fare clic sulla scheda .
-
Dalla sezione , selezionare l'opzione di rilegatura desiderata.
-
: se si seleziona questa opzione, la funzione viene applicata in base all'impostazione specificata sul pannello di controllo del dispositivo. Questa opzione è disponibile solo quando si utilizza il driver della stampante PCL.
-
: disattiva questa funzione.
-
: questa opzione corrisponde al layout convenzionale utilizzato nella rilegatura dei libri.
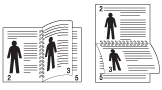
-
: questa opzione rappresenta il layout convenzionale utilizzato nei calendari.
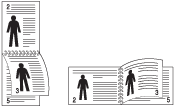
-
: selezionare questa opzione per invertire l'ordine di stampa quando si effettua la stampa fronte-retro.
-
-
Fare clic sulla scheda ; selezionare , e .
-
Fare clic su o fino a uscire dalla finestra .
È possibile modificare le dimensioni del contenuto di un documento in modo che risulti ingrandito o ridotto sulla pagina stampata inserendo la percentuale desiderata.
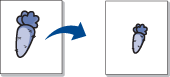
-
Per modificare le impostazioni di stampa dall'applicazione, accedere a (vedere Apertura delle preferenze di stampa).
-
Fare clic sulla scheda .
-
Selezionare il formato reale degli originali da .
-
Immettere la percentuale di scala nella casella di immissione .
Inoltre è possibile fare clic sulle frecce su/giù per selezionare la percentuale di scala.
![[Note]](../common/note.png)
Non è possibile utilizzare questa funzione quando si seleziona un formato di carta da .
-
Selezionare la e il .
-
Fare clic su o fino a uscire dalla finestra .
Questa funzione della stampante consente di scalare il lavoro di stampa in base al formato carta selezionato, a prescindere dalle dimensioni del documento. Questa opzione può essere utile quando si desidera controllare i dettagli più minuti in un documento piccolo.
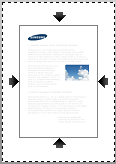
-
Per modificare le impostazioni di stampa dall'applicazione, accedere a (vedere Apertura delle preferenze di stampa).
-
Fare clic sulla scheda .
-
Selezionare il formato reale degli originali da .
-
Selezionare il formato della carta da stampare nel vassoio da .
-
Selezionare la e il .
-
Fare clic su o fino a uscire dalla finestra .
L'opzione filigrana consente di stampare testo su un documento esistente. Ad esempio, è possibile utilizzare questa opzione per inserire la parola "BOZZA" o "RISERVATO" scritta in caratteri grigi di grandi dimensioni e stampata diagonalmente sulla prima pagina o su tutte le pagine di un documento.
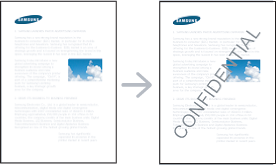
Il dispositivo è dotato di diverse filigrane predefinite. È possibile modificarle o aggiungerne delle nuove all'elenco.
-
Per modificare le impostazioni di stampa dall'applicazione, accedere a (vedere Apertura delle preferenze di stampa).
-
Fare clic sulla scheda e selezionare la filigrana desiderata dall'elenco a discesa . Nell'immagine di anteprima verrà visualizzata la filigrana selezionata.
-
Fare clic su o su fino a uscire dalla finestra di stampa.
-
Per modificare le impostazioni di stampa dall'applicazione, accedere a (vedere Apertura delle preferenze di stampa).
-
Nella scheda , selezionare dall'elenco a discesa . Viene visualizzata la finestra .
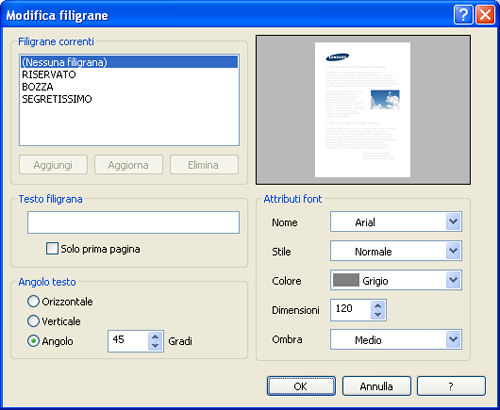
-
Immettere un messaggio di testo nella casella . Possono essere utilizzati fino a 256 caratteri. Il messaggio verrà visualizzato nella finestra di anteprima.
Se è selezionata la casella , la filigrana verrà stampata solo sulla prima pagina.
-
Selezionare le opzioni per la filigrana.
Nella sezione è possibile selezionare il nome del carattere, lo stile, il colore, la dimensione e il livello di grigio; nella sezione è possibile impostare l'angolatura della filigrana.
-
Fare clic su per aggiungere una nuova filigrana all'elenco .
-
Una volta terminate le modifiche, fare clic su o su fino a uscire dalla finestra .
Per interrompere la stampa della filigrana, selezionare dall'elenco a discesa .
-
Per modificare le impostazioni di stampa dall'applicazione, accedere a (vedere Apertura delle preferenze di stampa).
-
Nella scheda , selezionare dall'elenco a discesa . Viene visualizzata la finestra .
-
Selezionare la filigrana da modificare nell'elenco e modificare il messaggio e le opzioni della filigrana.
-
Fare clic su per salvare le modifiche.
-
Fare clic su o fino a uscire dalla finestra .
-
Per modificare le impostazioni di stampa dall'applicazione, accedere a (vedere Apertura delle preferenze di stampa).
-
Nella scheda , selezionare dall'elenco a discesa . Viene visualizzata la finestra .
-
Selezionare la filigrana da eliminare nell'elenco e fare clic su .
-
Fare clic su o fino a uscire dalla finestra .
Questa opzione è disponibile solo quando si utilizza il driver della stampante PCL.
Cos'è un overlay?
Un overlay è un'immagine e/o un testo memorizzato nel disco rigido del computer come un file di formato speciale stampabile su qualsiasi documento. Gli overlay vengono spesso utilizzati per sostituire la carta intestata. Invece di utilizzare carta intestata prestampata, è infatti possibile creare un overlay contenente esattamente le stesse informazioni. Per stampare una lettera con la carta intestata dell'azienda, non è necessario caricare nel dispositivo la carta prestampata: basta stampare l'overlay della carta intestata sul documento.
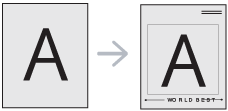
Per utilizzare un overlay di pagina, è necessario crearne uno nuovo contenente il logo o l'immagine.
-
Creare o aprire un documento contenente il testo o un'immagine da utilizzare in un nuovo overlay di pagina. Posizionare gli elementi come si desidera che vengano visualizzati una volta stampati come overlay.
-
Per salvare il documento come overlay, accedere a (vedere Apertura delle preferenze di stampa).
-
Nella scheda selezionare dall'elenco a discesa . Viene visualizzata la finestra .

-
Nella finestra , fare clic su .
-
Nella finestra immettere il nome con un massimo di otto caratteri nella casella . Se necessario, selezionare il percorso di destinazione (l'impostazione predefinita è C:\Formover).
-
Fare clic su . Il nome viene visualizzato nell'.
-
Fare clic su o fino a uscire dalla finestra .
-
Il file non viene stampato, viene invece memorizzato nell'unità disco del computer.
![[Note]](../common/note.png)
|
|
|
Le dimensioni del documento overlay devono essere le stesse dei documenti stampati con l'overlay. Non creare un overlay con una filigrana. |
Dopo avere creato un overlay, è possibile stamparlo con il documento. Per stampare un overlay con un documento, procedere come segue.
-
Creare o aprire il documento da stampare.
-
Per modificare le impostazioni di stampa dall'applicazione, accedere a (vedere Apertura delle preferenze di stampa).
-
Fare clic sulla scheda .
-
Selezionare l'overlay desiderato nell'elenco a discesa .
-
Se il file di overlay desiderato non appare nell'elenco a discesa , selezionare dall'elenco e fare clic su . Selezionare il file di overlay da utilizzare.
Se il file di overlay da utilizzare è stato memorizzato in un'origine esterna, è possibile caricare comunque il file dalla finestra .
Dopo aver selezionato il file, fare clic su . Il file viene visualizzato nella casella ed è disponibile per la stampa. Selezionare l'overlay dalla casella .
-
Se necessario, selezionare la casella . Se questa casella è selezionata, ogni volta che si invia un documento per la stampa viene visualizzata una finestra dei messaggi in cui viene richiesto di confermare la stampa dell'overlay sul documento.
Se questa casella non è selezionata, ma è stato selezionato un overlay, quest'ultimo verrà automaticamente stampato con il documento.
-
Fare clic su o fino a uscire dalla finestra .
L'overlay selezionato viene stampato sul documento.
![[Note]](../common/note.png)
|
|
|
La risoluzione del documento overlay deve essere la stessa del documento che verrà stampato con l'overlay. |
È possibile eliminare gli overlay di pagina non utilizzati.
-
Nella finestra , fare clic sulla scheda .
-
Selezionare nell'elenco a discesa .
-
Selezionare l'overlay da eliminare nella casella .
-
Fare clic su .
-
Quando appare un messaggio di conferma, fare clic su .
-
Fare clic su o fino a uscire dalla finestra .
-
Accedere a per impostare il formato carta nel vassoio MP (vedere "Impostazione vassoio" a pagina 46).
-
Fare clic sulle frecce per regolare il formato carta.
![[Note]](../common/note.png)
|
|
|
La gestione carta è compresa tra 98 e 320 mm di larghezza e tra 148 e 1.200 mm di lunghezza. |
In questo capitolo viene spiegato come utilizzare Direct Printing Utility per stampare file in formato PD senza doverli aprire.
![[Caution]](../common/caution.png)
|
|
|
Cos'è Direct Printing Utility?
Direct Printing Utility è un programma che consente di inviare un file PDF direttamente al dispositivo senza doverlo aprire. Il programma invia dati attraverso lo spooler di Windows utilizzando la porta del driver della stampante. Il programma supporta solo file in formato PDF.
Per installare questo programma, selezionare -> e inserire un segno di spunta nel programma quando si installa il driver della stampante.
Stampa
Esistono diversi modi per stampare utilizzando Direct Printing Utility.
Dalla finestra Stampa diretta
-
Dal menu , selezionare o > Stampanti Samsung > > Direct Printing Utility.
Viene visualizzata la finestra Stampa diretta.
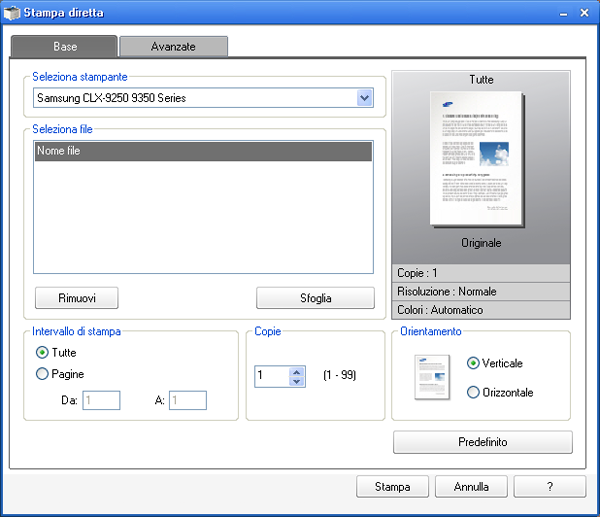
-
Selezionare il dispositivo dall'elenco a discesa e fare clic su .
-
Selezionare il file PDF da stampare e fare clic su .
Il file PDF verrà aggiunto nella sezione .
-
Personalizzare le impostazioni del dispositivo in base alle proprie esigenze.
-
Fare clic su . Il file PDF selezionato viene inviato al dispositivo.
Utilizzando il menu che viene visualizzato facendo clic con il pulsante destro del mouse
-
Fare clic con il pulsante destro del mouse sul file PDF che si desidera stampare e selezionare .
La finestra Stampa diretta si apre quando viene aggiunto il file PDF.
-
Selezionare il dispositivo da utilizzare.
-
Personalizzare le impostazioni del dispositivo in base alle proprie esigenze.
-
Fare clic su . Il file PDF selezionato viene inviato al dispositivo.
![[Note]](../common/note.png)
|
|
|
Le impostazioni selezionate nella maggior parte delle applicazioni Windows hanno la priorità su quelle specificate nel driver della stampante. Modificare innanzitutto tutte le impostazioni di stampa disponibili nell'applicazione software e quelle restanti nel driver della stampante. |
-
Fare clic sul menu di Windows.
-
Per Windows 2000, selezionare > .
-
Per Windows XP/2003, selezionare .
-
Per Windows 2008/Vista, selezionare > > .
-
Per Windows 7, selezionare > > .
-
Per Windows Server 2008 R2, selezionare > > .
-
-
Fare clic con il tasto destro del mouse sul dispositivo.
-
Per Windows 2000, XP, 2003 e Vista, premere .
Per Windows 7 e Windows Server 2008 R2, dai menu di contesto, selezionare le .
![[Note]](../common/note.png)
Se la voce presenta il segno ►, è possibile selezionare altri driver collegati alla stampante selezionata.
-
Modificare le impostazioni in ciascuna scheda.
-
Fare clic su .
![[Note]](../common/note.png)
|
|
|
Se si desidera modificare le impostazioni per ciascun lavoro di stampa, eseguire modifica in . |
Impostazione del dispositivo come predefinito
-
Fare clic sul menu di Windows.
-
Per Windows 2000, selezionare > .
-
Per Windows XP/2003, selezionare .
-
Per Windows 2008/Vista, selezionare > > .
-
Per Windows 7, selezionare > > .
-
Per Windows Server 2008 R2, selezionare > > .
-
-
Selezionare il dispositivo.
-
Fare clic con il tasto destro del mouse sul dispositivo e selezionare .
![[Note]](../common/note.png)
Per Windows 7 e Windows Server 2008 R2, se l'opzione presenta il simbolo ►, è possibile selezionare altri driver della stampante collegati alla stampante selezionata.
A volte può essere necessario salvare i dati di stampa come file.
Per creare un file, procedere come segue.
-
Selezionare la casella nella finestra .
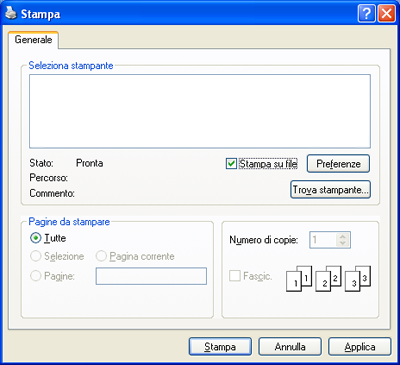
-
Fare clic su .
-
Inserire il percorso di destinazione e il nome di file, quindi fare clic su .
Ad esempio c:\Temp\nome_file.
![[Note]](../common/note.png)
Se si inserisce solo il nome di file, il file viene automaticamente salvato in , oppure in . La cartella di salvataggio può variare a seconda del sistema operativo o dell'applicazione utilizzati.
Questa sezione illustra la procedura di stampa con un computer Macintosh. È necessario impostare l'ambiente di stampa prima di stampare (vedere Guida di installazione).
Stampa di un documento
Quando si stampa con un Macintosh, è necessario controllare l'impostazione del driver della stampante in ciascuna applicazione utilizzata. Per stampare da un Macintosh, procedere come segue.
-
Aprire il documento da stampare.
-
Aprire il menu e fare clic su ( in alcune applicazioni).
-
Scegliere il formato carta, l'orientamento, la scala, altre opzioni e verificare che il dispositivo sia selezionato. Fare clic su .

-
Aprire il menu e fare clic su .
-
Scegliere il numero di copie desiderato e specificare le pagine da stampare.
-
Fare clic su .
Attivazione dei dispositivi o accessori opzionali
Dopo aver installato i dispositivi o accessori opzionali, è necessario attivare le opzioni.
-
Aprire e fare clic su .
-
Selezionare il dispositivo e fare clic su .
-
Selezionare e impostare le opzioni necessarie.
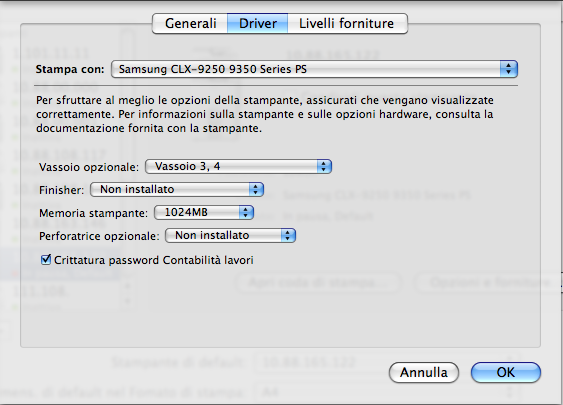
Modifica delle impostazioni della stampante
È possibile utilizzare funzioni di stampa fornite dal dispositivo.
Aprire un'applicazione e selezionare dal menu . Il nome del dispositivo visualizzato nella finestra delle proprietà della stampante potrebbe variare in funzione del dispositivo in uso. Ad eccezione del nome, la composizione della finestra delle proprietà della stampante è simile alla seguente.
![[Note]](../common/note.png)
|
|
|
Il seguente riquadro è il primo che verrà visualizzato all'apertura del riquadro delle proprietà della stampante. Selezionare altre funzioni avanzate nell'elenco a discesa.
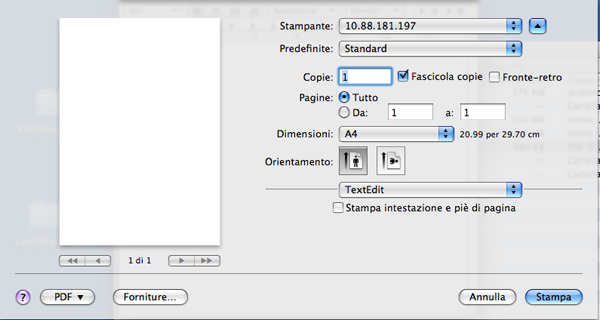
La scheda fornisce le opzioni che consentono di impostare l'aspetto del documento nella pagina stampata. È possibile stampare più pagine su un solo foglio. Selezionare dall'elenco a discesa.

-
: questa opzione determina il numero di pagine da stampare su una pagina (vedere Stampa di più pagine su un foglio).
-
: questa opzione consente di selezionare l'orientamento della stampa su una pagina in modo analogo agli esempi sulla UI.
-
: questa opzioone consente di stampare un bordo attorno a ogni pagina nel foglio.
-
: questa opzione consente di stampare su entrambe le facciate del foglio (vedere Stampa su entrambi i lati del foglio).
-
: questa opzione consente di ruotare il foglio di 180 gradi.
La scheda fornisce le opzioni per selezionare la . Selezionare dall'elenco a discesa.

-
: questa opzione consente di selezionare la risoluzione di stampa. Tanto più alta è l'impostazione, tanto più nitidi risulteranno i caratteri stampati e la grafica. L'impostazione più alta può aumentare il tempo necessario per la stampa di un documento.
-
: è possibile impostare le opzioni per i colori. Normalmente, l'impostazione consente di ottenere la miglior qualità di stampa possibile per i documenti a colori. Se si desidera stampare un documento a colori in scala di grigi, selezionare .
Impostare per far corrispondere la carta caricata nel vassoio dal quale si desidera stampare. In questo modo si otterrà una stampa di qualità ottimale. Se si carica un tipo diverso di materiale di stampa, selezionare il tipo di carta corrispondente.
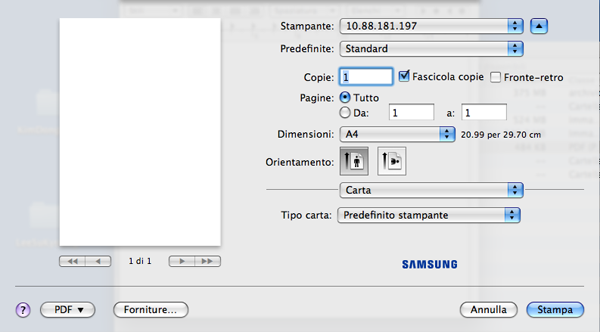
Questa opzione consente di stampare con il permesso necessario.
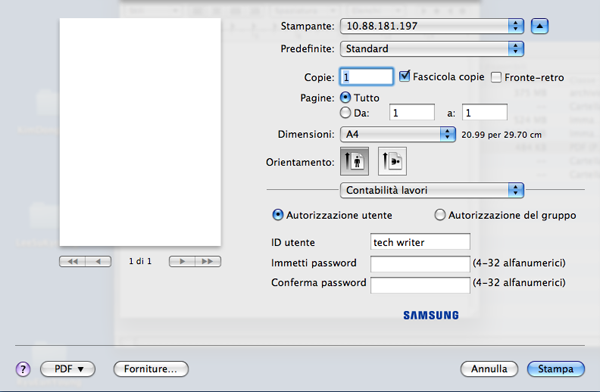
-
: selezionando questa opzione, solo gli utenti dotati di autorizzazione utente potranno lanciare un lavoro di stampa.
-
: selezionando questa opzione, solo i gruppi dotati di autorizzazione gruppo potranno lanciare un lavoro di stampa.
![[Note]](../common/note.png)
|
|
|
Questa opzione consente di scegliere come stampare il file utilizzando il disco rigido del dispositivo. Questa opzione consente di scegliere come stampare o salvare il file utilizzando il disco rigido del dispositivo.
-
: Il valore predefinito è .
-
: questa modalità stampa senza memorizzare il documento.
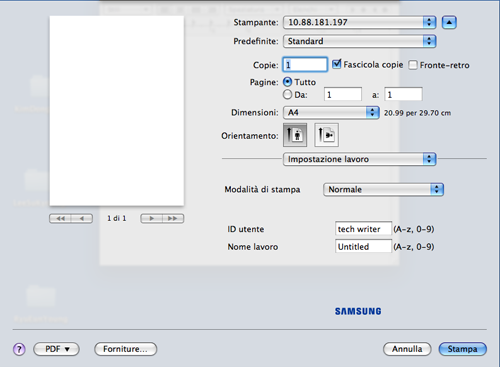
-
: questa modalità viene usata per stampare documenti riservati. Per stampare è necessario inserire una password (vedere ).
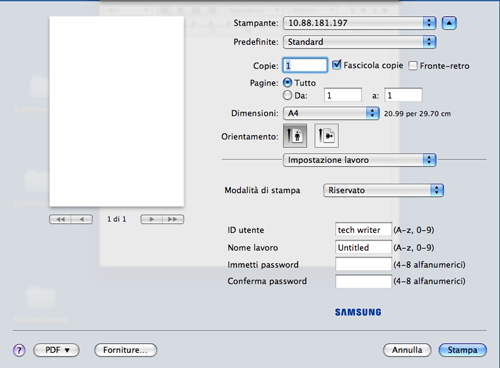
-
: questa opzione viene utilizzata quando è necessario trovare un file memorizzato mediante il pannello di controllo. Il nome utente appare automaticamente come nome utente utilizzato per accedere a Mac OS X.
-
: questa opzione viene utilizzata quando è necessario trovare un file memorizzato mediante il pannello di controllo.
-
: inserire la password che si desidera utilizzare. Questa opzione viene utilizzata per caricare un file memorizzato tramite il pannello di controllo.
-
: reinserire la password per confermarla.
-
-
: questa modalità viene utilizzata solamente per memorizzare i documenti sul disco rigido. Se necessario, è possibile caricare e stampare i documenti memorizzati. È possibile trovare il file memorizzato nel (vedere Contenitore documenti).

-
: questa opzione viene utilizzata quando è necessario trovare un file memorizzato mediante il pannello di controllo. Il nome utente appare automaticamente come nome utente utilizzato per accedere a Mac OS X.
-
: questa opzione viene utilizzata quando è necessario trovare un file memorizzato mediante il pannello di controllo.
-
-
: questa modalità viene usata quando si stampano e si memorizzano contemporaneamente dei documenti. Se necessario, è possibile caricare e stampare i documenti memorizzati. È possibile trovare il file memorizzato nel (vedere Contenitore documenti).
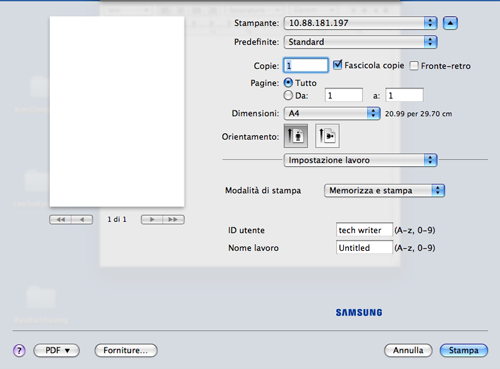
-
: questa opzione viene utilizzata quando è necessario trovare un file memorizzato mediante il pannello di controllo. Il nome utente appare automaticamente come nome utente utilizzato per accedere a Mac OS X.
-
: questa opzione viene utilizzata quando è necessario trovare un file memorizzato mediante il pannello di controllo.
-
-
: utilizzare questa opzione per inserire un orario specifico per stampare il lavoro. Questa opzione è utile per stampare una grande quantità di dati oppure se si desidera stampare contemporaneamente tutti i lavori. Selezionare la data e l'ora per la stampa. e vengono utilizzati quando è necessario trovare un file memorizzato mediante il pannello di controllo.

-
: selezionare la data e l'ora per la stampa.
-
: questa opzione viene utilizzata quando è necessario trovare un file memorizzato mediante il pannello di controllo. Il nome utente appare automaticamente come nome utente utilizzato per accedere a Mac OS X.
-
: questa opzione viene utilizzata quando è necessario trovare un file memorizzato mediante il pannello di controllo.
-
-

-
: questa opzione consente di invertire l'ordine di stampa quando si effettua la stampa fronte-retro.
-
: questa impostazione determina le modalità di rendering dei colori. è l'opzione utilizzata più di frequente e imposta la tonalità di colore più simile a quella di un monitor standard (monitor RGB). La modalità è adatta per la stampa di dati di presentazioni e diagrammi. La tonalità di colore della modalità genera immagini di colore più rispetto alla modalità . La modalità è ideale per la stampa di linee sottili, caratteri piccoli e disegni a colori. La tonalità di colore della modalità può risultare diversa da quella del monitor, i colori di toner puri vengono usati per la stampa dei colori ciano, magenta e giallo. è l'impostazione del colore più comune utilizzata nell'ambiente aziendale.
-
: questa opzione consente all'utente di mettere in risalto i bordi del testo e le linee sottili per migliorare le leggibilità.
-
: questa opzione consente di non stampare le pagine bianche contenute nel documento originale.
-
: questa opzione consente di selezionare le opzioni per convertire un'immagine di tono continuo in un'immagine binaria stampabile.
-
: è possibile selezionare le opzioni per le stampe quali pinzatura, offset, ecc. Questa opzione è disponibile solo quando è installato il finisher opzionale standard o il finisher libretti.
-
: questa funzione stampa il documento su entrambe le facciate di un foglio e dispone le pagine in modo tale da consentire il piegamento a metà del foglio dopo la stampa, per creare un libretto. Alcune opzioni di sono disponibili solo quando è installato il finisher opzionale standard o il finisher libretti.
-
: stampa il documento con una copertina anteriore. La copertina anteriore può essere un foglio bianco o la prima pagina del documento.
-
: stampa il documento con una copertina posteriore. La copertina posteriore può essere un foglio bianco o l'ultima pagina del documento.
-
: stampa il documento con entrambe le copertine anteriore e posteriore. Le copertine possono essere un foglio bianco o la prima e l'ultima pagina del documento.
-
: Questa opzione consente di inserire un foglio bianco tra lucidi.
È possibile stampare più di una pagina su un singolo foglio di carta. Questa funzione consente di stampare pagine di bozze a basso costo.
-
Aprire un'applicazione e selezionare dal menu .
-
Selezionare dall'elenco a discesa in . Nell'elenco a discesa , selezionare il numero di pagine da stampare su un foglio di carta.

-
Selezionare le altre opzioni da utilizzare.
-
Fare clic su per fare in modo che il dispositivo stampi il numero di pagine desiderato su una facciata di un foglio.
È possibile stampare su entrambi i lati del foglio. Prima di stampare nella modalità fronte-retro, decidere su quale bordo rilegare il documento finito. Le opzioni di rilegatura sono le seguenti.
-
: questa opzione corrisponde al layout convenzionale utilizzato nella rilegatura dei libri.
-
: questa opzione corrisponde al tipo utilizzato spesso con i calendari.
-
Dall'applicazione Macintosh, selezionare nel menu .
-
Selezionare dall'elenco a discesa in .
-
Selezionare un orientamento di rilegatura dall'opzione .
-
Selezionare le altre opzioni da utilizzare.
-
Fare clic su per stampare su entrambe le facciate del foglio.

![[Caution]](../common/caution.png)
|
|
|
Se si stampano più di 2 copie, la prima e la seconda copia potrebbero venire stampate sullo stesso foglio. Evitare di stampare su entrambi i lati quando si stampano più copie. |
Stampa dalle applicazioni
Sono molte le applicazioni Linux che consentono di stampare utilizzando il sistema CUPS (Common UNIX Printing System). Il dispositivo può essere utilizzato per eseguire la stampa da una qualsiasi di queste applicazioni.
-
Aprire un'applicazione e selezionare dal menu .
-
Selezionare direttamente se si utilizza lpr.
-
Nella finestra LPR GUI, selezionare il nome del modello del dispositivo dall'elenco delle stampanti, quindi fare clic su .
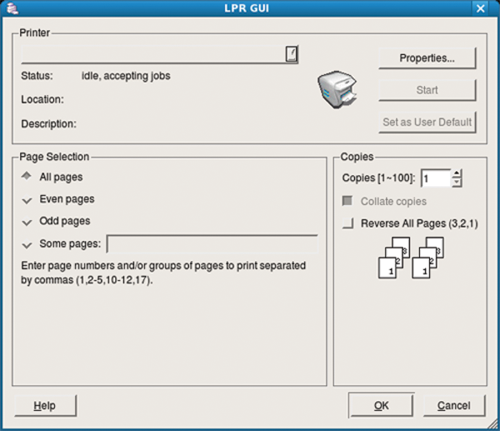
-
Modificare le proprietà del lavoro di stampa utilizzando le quattro schede seguenti visualizzate nella parte superiore della finestra.
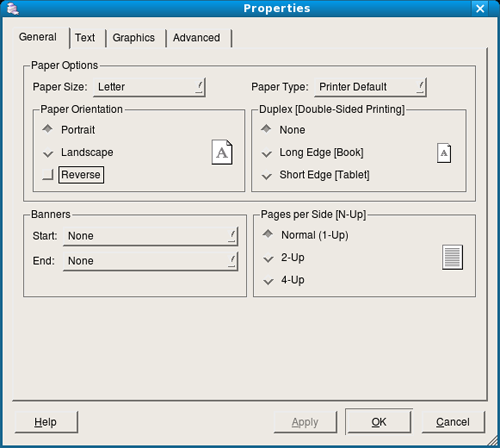
-
: questa opzione consente di modificare il formato carta, il tipo di carta e l'orientamento dei documenti. Attiva la funzione fronte-retro, aggiunge informazioni iniziali e finali e cambia il numero di pagine per foglio.
-
: questa opzione consente di specificare i margini della pagina e di impostare le opzioni per il testo, ad esempio la spaziatura o le colonne.
-
: questa opzione consente di impostare le opzioni grafiche che verranno utilizzate quando si stampano file di immagini, ad esempio le opzioni relative ai colori, il formato o la posizione delle immagini.
-
: questa opzione consente di impostare la risoluzione di stampa, l'origine della carta e la destinazione.
-
-
Fare clic su per applicare le modifiche e chiudere la finestra .
-
Fare clic su nella finestra per iniziare la stampa.
-
Viene visualizzata la finestra di stampa che consente di monitorare lo stato del lavoro di stampa.
Per annullare il lavoro corrente, fare clic su .
Stampa di file
Sul dispositivo è possibile stampare molti tipi diversi di file utilizzando il metodo CUPS standard, ossia direttamente dall'interfaccia della riga di comando. A tale scopo, è necessario eseguire l'utilità CUPS lpr. Il pacchetto di driver tuttavia sostituisce lo strumento lpr standard con un programma LPR GUI molto più intuitivo e facile da utilizzare.
Per stampare un documento:
-
Digitare lpr <il nome di file> dalla riga di comando della shell Linux e premere Invio. Viene visualizzata la finestra .
Quando si digita solamente lpr e si preme , la finestra appare per prima. Selezionare i file che si desidera stampare, quindi fare clic su .
-
Nella finestra , selezionare il dispositivo dall'elenco, quindi modificare le proprietà del lavoro di stampa.
-
Fare clic su per iniziare la stampa.
Utilizzando la finestra accessibile da , è possibile cambiare le varie proprietà del dispositivo come stampante.
-
Aprire il .
Se necessario, passare a .
-
Selezionare il dispositivo dall'elenco delle stampanti disponibili, quindi fare clic su .
-
Viene visualizzata la finestra .
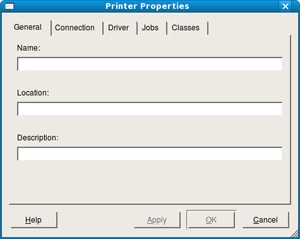
Nella parte superiore della finestra sono disponibili le cinque schede seguenti.
-
: questa opzione consente di modificare l'ubicazione e il nome della stampante. Il nome immesso in questa scheda viene visualizzato nell'elenco delle stampanti in .
-
: questa opzione consente di visualizzare o selezionare un'altra porta. Se si cambia la porta del dispositivo impostandola da USB a parallela o viceversa mentre la stampante è in uso, è necessario riconfigurare la porta in questa scheda.
-
: questa opzione consente di visualizzare o selezionare un altro driver del dispositivo. Facendo clic su , è possibile impostare le opzioni predefinite del dispositivo.
-
: questa opzione visualizza l'elenco dei lavori di stampa. Fare clic su per annullare il lavoro selezionato e selezionare la casella di controllo per visualizzare i lavori precedenti nell'elenco.
-
: questa opzione visualizza la classe a cui appartiene il dispositivo. Fare clic su per aggiungere il dispositivo a una classe specifica oppure su per rimuovere il dispositivo dalla classe selezionata.
-
-
Fare clic su per applicare le modifiche e chiudere la finestra .
Elaborazione del lavoro di stampa
Dopo aver installato la stampante, selezionare l'immagine, il testo, i file PS o HPGL da stampare.
-
Eseguire il comando "".
Ad esempio, stampa di ""
document1
Ciò aprirà il del driver stampante UNIX in cui è possibile selezionare varie opzioni di stampa.
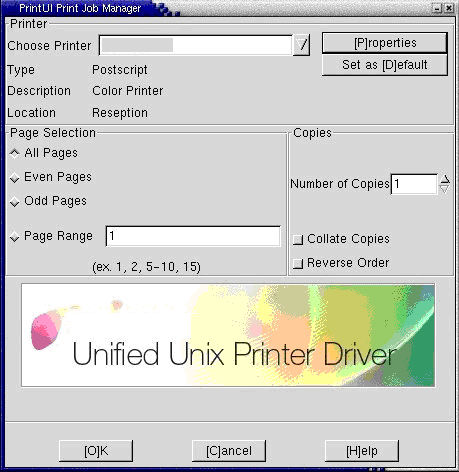
-
Selezionare una stampante che sia già stata aggiunta.
-
Selezionare le opzioni di stampa dalla finestra, quali .
-
Selezionare il numero di copie desiderato in .
![[Note]](../common/note.png)
Per sfruttare le funzioni della stampante offerte dal driver della stampante, premere . (Vedere Modifica delle impostazioni stampante.)
-
Premere per avviare il lavoro di stampa.
Modifica delle impostazioni stampante
Il del driver della stampante UNIX in cui l'utente può selezionare varie opzioni di stampa in della stampante.
È inoltre possibile usare i seguenti tasti di scelta rapida: "H" per , "O" per , "A" per e "C" per .

Scheda
-
: impostare il formato carta tipo A4, Letter o altri formati in base alle proprie necessità.
-
: scegliere il tipo di carta. Questa casella contiene anche le opzioni , e .
-
: selezionare l'origine della pagina. Per impostazione predefinita, è .
-
: seleziona la direzione in cui verranno stampati i dati sulla pagina.
-
: consente di risparmiare carta, stampando su entrambi i lati del foglio.
-
: stampa di più pagine su un unico foglio.
-
: consente di selezionare uno stile di bordo (es.: , )
Scheda
In questa scheda è possibile modificare la luminosità, la risoluzione o la posizione di un'immagine nel documento.
Scheda
Consente di impostare il margine dei caratteri, l'interlinea o le colonne della stampa stampa.
Scheda
-
: per stampare tutta la grafica in nero.
-
: fa rientrare tutta la grafica in un'unica pagina.
-
: modificare il valore per aumentare lo spessore delle righe. Per impostazione predefinita, il valore è 1.000.
Scheda
-
: imposta i margini del documento. Per impostazione predefinita, i margini non sono abilitati. L'utente può modificare le impostazioni dei margini cambiando i valori dei rispettivi campi. Questi valori sono impostati in modo predefinito e dipendono dal formato carta selezionato.
-
: permette di impostare le unità a punti, pollici o centimetri.
Scheda
Selezionare le varie opzioni nei riquadri e per personalizzare determinate impostazioni. Tali opzioni sono specifiche per la stampante e dipendono dal file PPD.
