Contenitore documenti
Questa guida fornisce informazioni su .
Il capitolo tratta i seguenti argomenti:
Nel è possibile memorizzare documenti inviati dai computer o immagini digitalizzate. Il si trova sul disco rigido del dispositivo. Questo significa che i documenti sono memorizzati sul disco rigido. È possibile creare una password per un determinato contenitore di documenti, in modo che gli utenti non autorizzati non possano accedervi. Inoltre, è possibile stampare i documenti memorizzati usando diverse funzioni di stampa, nonché inviare i documenti a più destinazioni quali e-mail, server o fax. È possibile impostare un contenitore di documenti e utilizzarne le funzioni attraverso SyncThru™ Web Service (vedere Utilizzo del contenitore con SyncThru™ Web Service ).
![[Note]](../common/note.png)
|
|
|
Se nel sono memorizzati dati importanti, consigliamo di eseguirne backup regolari. Samsung declina qualsiasi responsabilità per danni ai dati o perdite di dati dovuti a utilizzo improprio o guasto del dispositivo. |
Per utilizzare la funzione , premere nella schermata del display.

consente di memorizzare i dati digitalizzati su disco rigido nel dispositivo. I dati memorizzati possono essere inviati a diverse destinazioni quali , , , o .

-
Elenco contenitori preferiti: visualizza i tre contenitori preferiti impostati.
-
Area di visualizzazione contenitore: visualizza tutti i contenitori. In questa area è possibile selezionare un contenitore.
-
: visualizza le informazioni dettagliate del contenitore selezionato.
-
: consente di cercare i dati memorizzati in un contenitore.
-
: entra nel contenitore selezionato. Se si seleziona e si imposta una password quando si crea un nuovo contenitore documenti, inserire la password quando appare la finestra .
-
: salva i documenti su disco rigido nel dispositivo (vedere Salvataggio di documenti).
-
 Questo pulsante consente di passare a , , , etc. Premere questo pulsante e selezionare il menu desiderato.
Questo pulsante consente di passare a , , , etc. Premere questo pulsante e selezionare il menu desiderato. -
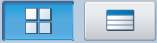 È possibile scegliere il layout per la visualizzazione dei contenitori dall'elenco contenitori.
È possibile scegliere il layout per la visualizzazione dei contenitori dall'elenco contenitori.
Per utilizzare , è necessario innanzitutto creare un nuovo contenitore in > > . È inoltre possbile modificare o eliminare i contenitori creati in precedenza.
![[Note]](../common/note.png)
|
|
|
-
: crea un nuovo contenitore.
-
: modifica un contenitore esistente.
-
: elimina un contenitore esistente.
È possibile creare un nuovo contenitore per memorizzare i dati digitalizzati.
-
Premere > > > dalla schermata del display.
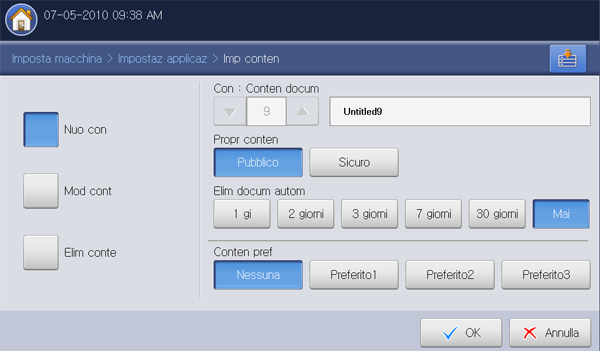
-
Premere l'area di inserimento relativa al nome del contenitore. Viene visualizzata la tastiera popup.
Immettere il nome del contenitore. Quindi premere .
![[Note]](../common/note.png)
-
Il numero del contenitore viene compilato automaticamente con i primi tre numeri liberi.
-
Se non si immette il nome del contenitore, il dispositivo assegna il nome di contenitore predefinito 'xxx'. Il numero "xxx" è il numero del contenitore.
-
-
Selezionare l'opzione desiderata in .
-
: tutti gli utenti possono utilizzare il contenitore di documenti.
-
: impostare una password per impedire l'accesso a persone non autorizzate.
-
-
Selezionare l'opzione desiderata in .
![[Warning]](../common/warning.png)
Una volta eliminati i file, non è possibile ripristinarli.
-
~ : imposta il periodo di conservazione dei file nel contenitore. Trascorso tale periodo, i dati memorizzati vengono automaticamente eliminati.
-
: non eliminare i dati memorizzati.
-
-
Se necessario, selezionare l'opzione .
Se si imposta , e , il dispositivo li visualizza in .
![[Note]](../common/note.png)
È possibile impostare solo tre contenitori di documenti preferiti. Se sono stati selezionati tutti i contenitori preferiti, viene visualizzato un messaggio di avviso.
-
Premere dalla schermata del display.
È possibile modificare le impostazioni di un contenitore esistente.
![[Note]](../common/note.png)
|
|
|
Nel contenitore è possibile modificare solo l'impostazione . |
-
Premere > > > dalla schermata del display.
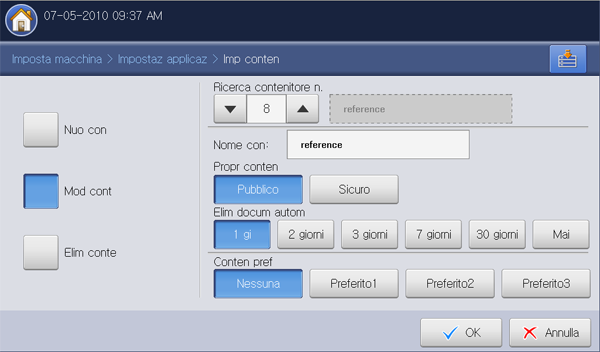
-
Selezionare il numero del contenitore da modificare utilizzando le frecce su/giù.
-
Premere l'area di inserimento . Viene visualizzata la tastiera popup.
Immettere il nome del contenitore. Quindi premere .
-
Selezionare l'opzione desiderata in .
-
: tutti gli utenti possono utilizzare il contenitore di documenti.
-
: impostare una password per impedire l'accesso a persone non autorizzate.
-
-
Selezionare l'opzione desiderata in .
![[Warning]](../common/warning.png)
Una volta eliminati i file, non è possibile ripristinarli.
-
~ : imposta il periodo di conservazione dei file nel contenitore. Trascorso tale periodo, i dati memorizzati vengono automaticamente eliminati.
-
: è impostato per non eliminare i dati memorizzati.
-
-
Se necessario, selezionare l'opzione .
Se si seleziona un contenitore di documenti preferito che è già stato assegnato, viene visualizzato un messaggio di avviso. Per far diventare contenitore preferito quello che si sta modificando, premere .
-
Premere dalla schermata del display.
È possibile eliminare un contenitore esistente.
![[Note]](../common/note.png)
|
|
|
Il contenitore non può essere eliminato nemmeno dall'amministratore. |
-
Premere > > > dalla schermata del display.
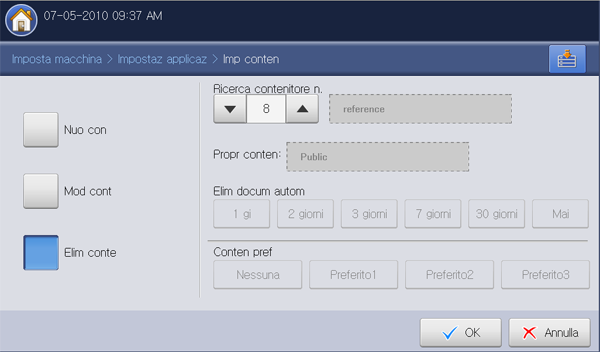
-
Selezionare il numero del contenitore da eliminare utilizzando le frecce su/giù. È possibile selezionare il contenitore in modo diretto utilizzando il pulsante .
-
Premere dalla schermata del display.
-
Premere quando appare la finestra di conferma.
Questo dispositivo consente di memorizzare i dati digitalizzati sul disco rigido utilizzando la funzione nelle modalità , , , o .
-
: vedere Salvataggio di documenti.
-
, o : vedere Salvataggio di documenti.
-
: vedere Salvataggio di documenti.
È inoltre posibile memorizzare direttamente i dati digitalizzati in .
-
Inserire gli originali rivolti verso l'alto nell'alimentatore documenti automatico duplex oppure un unico originale rivolto verso il basso sul vetro dello scanner e chiudere l'alimentatore documenti automatico duplex (vedere Caricamento degli originali).
-
Premere > dalla schermata del display.
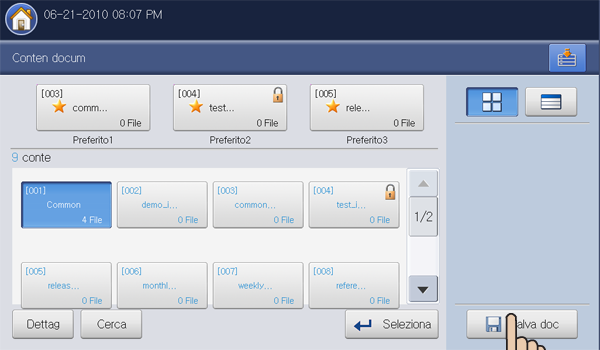
-
Impostare l'opzione desiderata usando le frecce sinistra/destra.
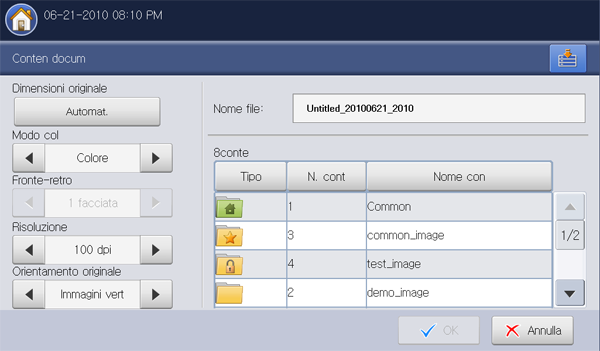
-
: seleziona il formato attuale degli originali.
-
: consente di selezionare le opzioni di colore dei dati digitalizzati.
-
: consente di selezionare la digitalizzazione di una facciata o di entrambe le facciate dell'originale.
-
: consente di selezionare il valore della risoluzione di digitalizzazione.
-
: consente di selezionare l'orientamento degli originali.
-
-
Premere l'area di inserimento . Viene visualizzata la tastiera popup.
Inserire il nome file desiderato. Premere .
-
Selezionare un contenitore di destinazione in cui si desidera memorizzare i dati digitalizzati.
-
Premere per digitalizzare e memorizzare i dati digitalizzati.
![[Note]](../common/note.png)
-
Per annullare l'operazione di digitalizzazione corrente, premere sul pannello di controllo. In alternativa, annullare le operazioni correnti e quelle in sospeso utilizzando sul pannello di controllo. Selezionare il lavoro da annullare, quindi premere (vedere Pulsante ).
-
Se un originale è stato posizionato sul vetro dello scanner, il dispositivo visualizza una finestra che chiede se si desidera inserire un'altra pagina. Caricare un altro originale e premere . Al termine, premere in questa finestra.
-
Premere > selezionare un contenitore in cui entrare > dalla schermata del display.

-
Elenco dei tipi di lavoro: visualizza i tipi di lavoro. Se necessario, è possibile selezionare un tipo di lavoro.

-
Elenco dei dati memorizzati: visualizza tutti i dati memorizzati. In quest'area è possibile selezionare un dato memorizzato.
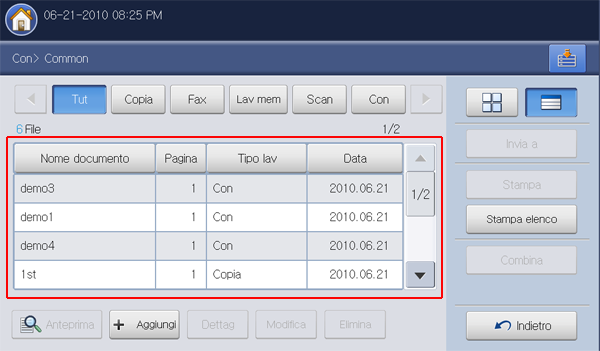
-
Anteprima: visualizza l'immagine di anteprima. Questo pulsante è attivo solo quando è selezionato un dato memorizzato (vedere Visualizzazione in anteprima dei dati memorizzati).
-
+ Aggiungi: memorizza un nuovo dato digitalizzato (vedere Aggiunta dei dati digitalizzati).
-
: visualizza informazioni dettagliate sulla selezione di dati memorizzati (vedere Visualizzazione di informazioni dettagliate).
-
: cambia il nome e le proprietà del file dei dati memorizzati selezionati (vedere Modifica dei dati memorizzati).
-
: elimina la selezione di dati memorizzati (vedere Eliminazione di dati memorizzati).
-
: invia la selezione di dati memorizzati ad una destinazione specifica (vedere Invio di dati memorizzati).
-
: stampa la selezione di dati memorizzati (vedere Stampa dei dati memorizzati).
-
: stampa l'elenco dei dati memorizzati nel contenitore documenti selezionato (vedere Stampa delle informazioni relative a dati memorizzati).
-
: unisce due o più dati memorizzati in un dato unico (vedere Unione di dati memorizzati).
-
 Questo pulsante consente di spostarsi in , , , ecc. Premere questo pulsante e selezionare un menu verso il quale ci si vuole spostare.
Questo pulsante consente di spostarsi in , , , ecc. Premere questo pulsante e selezionare un menu verso il quale ci si vuole spostare. -
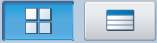 È possibile scegliere il layout per la visualizzazione dei dati memorizzati dall'anteprima o dall'elenco.
È possibile scegliere il layout per la visualizzazione dei dati memorizzati dall'anteprima o dall'elenco.
Questo dispositivo consente di stampare i dati memorizzati su disco rigido. È anche possibile inviare i dati memorizzati alla destinazione specificata usando , , , oppure , oppure combinare due o più dati memorizzati come singolo file.
Selezione del tipo di lavoro
Quando si seleziona e si entra in un contenitore, è possibile vedere l'elenco dei tipi di lavoro sopra l'elenco dei dati memorizzati. Il valore predefinito dell'elenco dei tipi di lavoro è . Se si seleziona un tipo di lavoro nell'apposito elenco, i tipi di lavoro selezionati vengono raggruppati nell'elenco dei dati memorizzati.
-
Premere > selezionare un contenitore in cui entrare > dalla schermata del display.

-
Selezionare il tipo di lavoro che si desidera ordinare.
Visualizzazione in anteprima dei dati memorizzati
È possibile visualizzare in anteprima i dati memorizzati tramite . Questa funzione offre molte comode sottofunzioni per la visualizzazione in anteprima.
-
Premere > selezionare un contenitore in cui entrare > dalla schermata del display.
-
Selezionare un dato memorizzato dall'elenco dei dati memorizzati e premere .
-
Selezionare l'opzione adeguata per la visualizzazione in anteprima, se necessario.
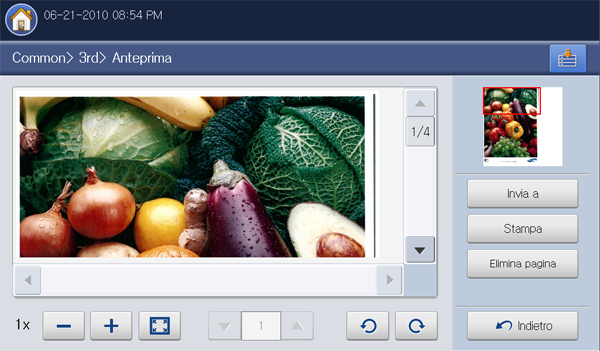
Strumenti
Funzione

Riduce l'immagine di anteprima di 2 o 4 volte. È possibile visualizzare l'immagine ridotta.

Ingrandisce l'immagine di anteprima di 2 o 4 volte. È possibile visualizzare la parte desiderata dell'immagine ingrandita.

Adatta l'immagine di anteprima sulla schermata di anteprima.
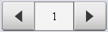
Se i dati memorizzati selezionati contengono più pagine, premere la freccia sinistra/destra per la visualizzazione in anteprima di altre pagine.
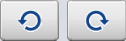
Ruota l'immagine di anteprima di 90 gradi, in senso antiorario oppure orario.
Invia i dati di anteprima ad una destinazione specificata (vedere Invio di dati memorizzati).
Stampa tutta la pagina mostrata dall'anteprima.
Elimina l'immagine di anteprima dalla selezione dei dati memorizzati. Se i dati memorizzati hanno solo una pagina, questi dati saranno eliminati.
Ritorna alla pagina precedente.
È possibile memorizzare nuovi dati digitalizzati direttamente dal contenitore selezionato.
-
Inserire gli originali rivolti verso l'alto nell'alimentatore documenti automatico duplex oppure un unico originale rivolto verso il basso sul vetro dello scanner e chiudere l'alimentatore documenti automatico duplex (vedere Caricamento degli originali).
-
Premere > selezionare un contenitore in cui entrare > dalla schermata del display.

-
Premere .
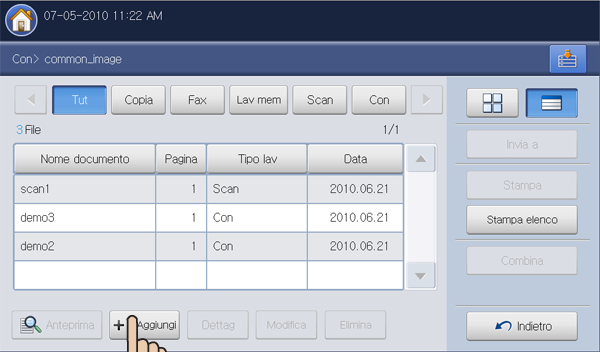
-
Impostare l'opzione desiderata usando le frecce sinistra/destra.
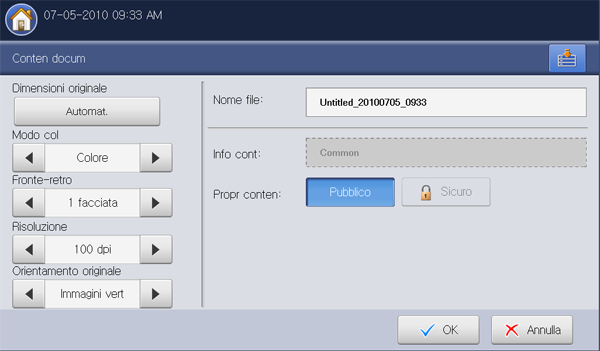
-
: seleziona il formato attuale degli originali.
-
: consente di selezionare le opzioni di colore dei dati digitalizzati.
-
: consente di selezionare la digitalizzazione di una facciata o di entrambe le facciate dell'originale.
-
: consente di selezionare il valore della risoluzione di digitalizzazione.
-
: consente di selezionare l'orientamento degli originali.
-
-
Premere l'area di inserimento . Viene visualizzata la tastiera popup.
Inserire il nome file desiderato. Quindi premere .
-
Premere per digitalizzare e memorizzare i dati digitalizzati.
![[Note]](../common/note.png)
-
Per annullare l'operazione di digitalizzazione corrente, premere sul pannello di controllo. In alternativa, annullare le operazioni correnti e quelle in sospeso utilizzando sul pannello di controllo. Selezionare il lavoro da annullare, quindi premere (vedere Pulsante ).
-
Se un originale è stato posizionato sul vetro dello scanner, il dispositivo visualizza una finestra che chiede se si desidera inserire un'altra pagina. Caricare un altro originale e premere . Al termine, premere in questa finestra.
-
Visualizzazione di informazioni dettagliate
È possibile vedere le informazioni dettagliate della selezione dei dati memorizzati. Inoltre, è possibile cambiare il nome e le proprietà file dei dati memorizzati selezionati premendo .
-
Premere > selezionare il contenitore in cui entrare > dalla schermata del display.
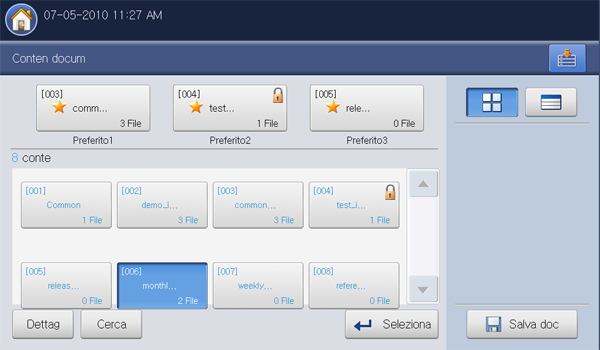
-
Selezionare il dato digitalizzato per il quale si desiderano informazioni dettagliate, quindi premere .
-
Viene visualizzata la finestra . Controllare le informazioni dettagliate.
![[Note]](../common/note.png)
Se si desidera cambiare il nome, premere .
-
Premere .
Modifica dei dati memorizzati
È possibile modificare il nome dei dati memorizzati selezionati.
-
Premere > selezionare il contenitore in cui entrare > dalla schermata del display.
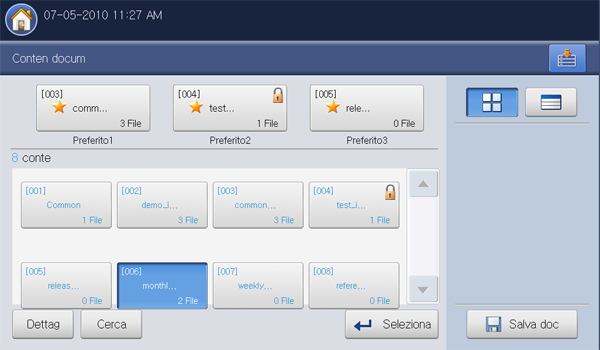
-
Selezionare il dato memorizzato che si desidera modificare. Premere .
-
Viene visualizzata la finestra .
-
Premere l'area di inserimento . Viene visualizzata la tastiera popup.
Inserire il nome file desiderato. Premere .
Eliminazione di dati memorizzati
È possibile eliminare il dato memorizzato selezionato.
-
Premere > selezionare il contenitore in cui entrare > dalla schermata del display.
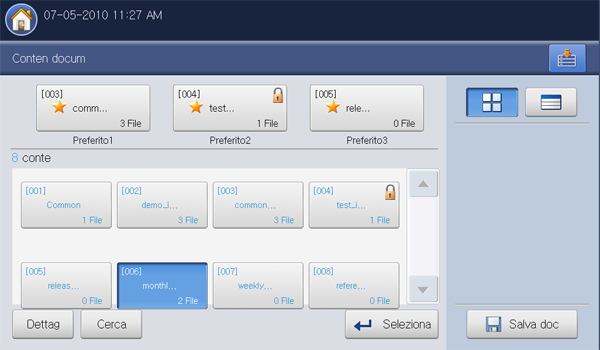
-
Selezionare il dato memorizzato che si desidera eliminare. Premere .
-
Premere quando appare la finestra di conferma.
Invio di dati memorizzati
È possibile inviare i dati memorizzati ad una destinazione specificata utilizzando , , , , o .
![[Note]](../common/note.png)
|
|
|
-
Premere > selezionare il contenitore in cui entrare > dalla schermata del display.

-
Selezionare il dato memorizzato che si desidera inviare. Premere .
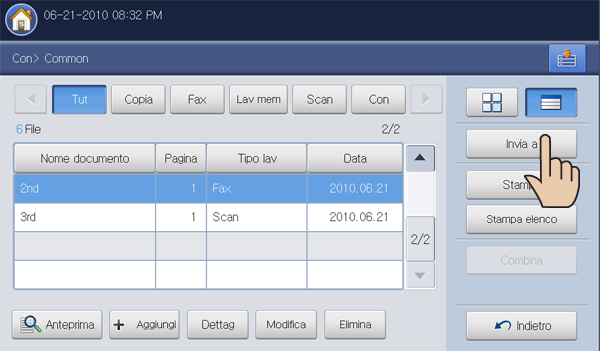
-
Premere , quindi premere .
![[Note]](../common/note.png)
-
: i dati memorizzati vengono conservati nel contenitore.
-
: dopo l'invio, il dispositivo elimina i dati memorizzati.
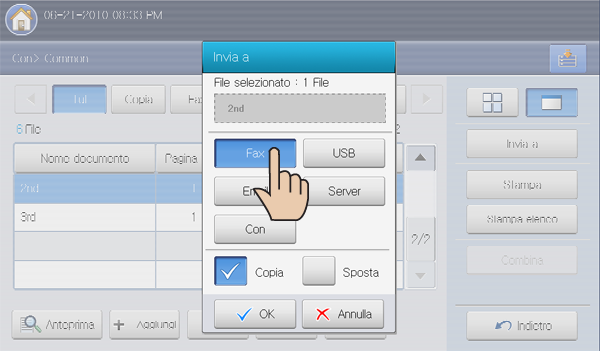
-
-
Quando il cursore lampeggia nella riga di inserimento, immettere il numero di fax usando il tastierino numerico sul pannello di controllo oppure usare dalla schermata del display, se sono stati memorizzati numeri di fax usati di frequente.
-
Premere sul pannello di controllo. Il dispositivo inizia ad inviare un fax alle destinazioni.
![[Note]](../common/note.png)
|
|
|
Non è possibile inviare e-mail mentre il dispositivo sta inviando un fax. |
![[Note]](../common/note.png)
|
|
|
Quando si inviano dati memorizzati ad un'e-mail, è possibile inviare solo dati il cui sia , oppure . |
-
Premere > selezionare il contenitore in cui entrare > dalla schermata del display.

-
Selezionare il dato memorizzato che si desidera inviare. Premere .
-
Premere , quindi premere .
![[Note]](../common/note.png)
-
: i dati memorizzati vengono conservati nel contenitore.
-
: dopo l'invio, il dispositivo elimina i dati memorizzati.
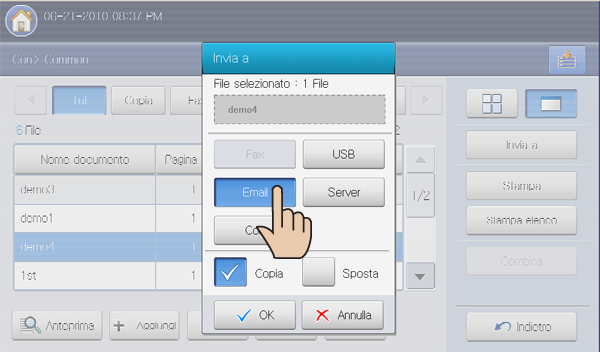
-
-
Inserire ciascun elemento utilizzando la tastiera sul display (vedere Immissione di indirizzi e-mail tramite la rubrica o Immissione di indirizzi e-mail tramite la tastiera sul display).
![[Note]](../common/note.png)
Se sono già state configurate le aree di inserimento , e in > > , è possibile vedere l'indirizzo e-mail del mittente, l'oggetto e il messaggio.
-
Selezionare il formato di file del dato memorizzato utilizzando le frecce sinistra/destra da .
-
Premere il pulsante per inviare i dati memorizzati.
![[Note]](../common/note.png)
|
|
|
Durante l'invio di un'e-mail, non è possibile utilizzare il dispositivo per copiare o inviare un fax. |
![[Note]](../common/note.png)
|
|
|
Quando si inviano dati memorizzati ad un server, è possibile inviare solo dati il cui sia , oppure . |
-
Premere > selezionare un contenitore in cui entrare > dalla schermata del display.

-
Selezionare un dato memorizzato da inviare e premere .
-
Premere , quindi premere .
![[Note]](../common/note.png)
-
: i dati memorizzati vengono conservati nel contenitore.
-
: dopo l'invio, il dispositivo elimina i dati memorizzati.
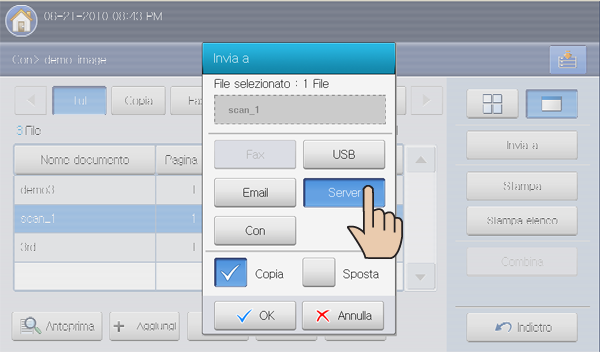
-
-
Premere l'area di inserimento relativa al nome del server. Premere per inserire manualmente l'indirizzo server del destinatario (vedere Inserimento manuale di indirizzi server).
In alternativa, è possibile usare per immettere gli indirizzi facilmente (vedere Inserimento di indirizzi server tramite la rubrica).
-
Selezionare il formato di file del dato memorizzato utilizzando le frecce sinistra/destra da .
-
Premere il pulsante per inviare i dati memorizzati.
![[Note]](../common/note.png)
|
|
|
Durante l'invio di un dato memorizzato, non è possibile utilizzare il dispositivo per copiare o inviare un fax. |
-
Premere > selezionare il contenitore in cui entrare > dalla schermata del display.

-
Selezionare il dato memorizzato che si desidera inviare. Premere .
-
Premere , quindi premere .
![[Note]](../common/note.png)
-
: i dati memorizzati vengono conservati nel contenitore.
-
: dopo l'invio, il dispositivo elimina i dati memorizzati.
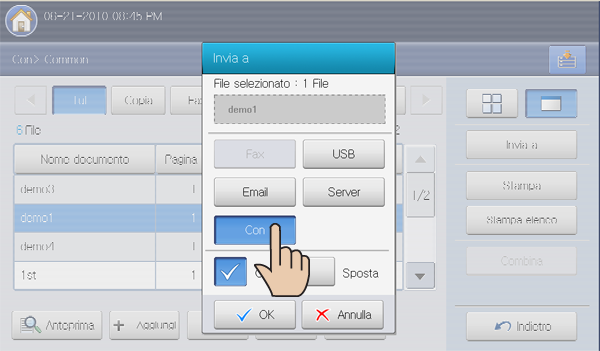
-
-
Selezionare il contenitore di destinazione al quale verranno inviati i dati memorizzati.
-
Premere per inviare i dati memorizzati.
![[Note]](../common/note.png)
|
|
|
Quando si inviano dati memorizzati ad un server, è possibile inviare solo dati il cui sia , oppure . |
Questa funzione è disponibile solo quando al dispositivo è collegato un dispositivo di memoria USB.
-
Premere > selezionare il contenitore in cui entrare > dalla schermata del display.

-
Selezionare il dato memorizzato da inviare e premere .
-
Premere . Premere .
![[Note]](../common/note.png)
-
: i dati memorizzati vengono conservati nel contenitore.
-
: dopo l'invio, il dispositivo elimina i dati memorizzati.
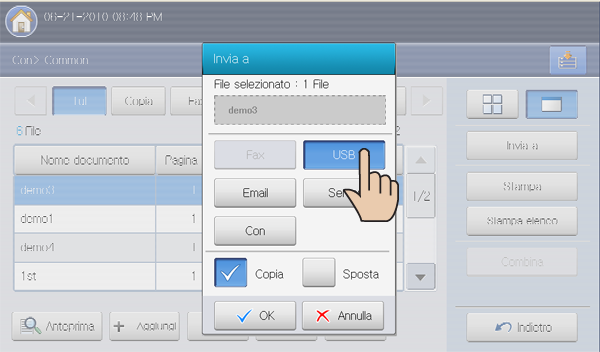
-
-
Selezionare la cartella in cui l'immagine digitalizzata sarà memorizzata. Se non si seleziona una cartella, l'immagine di digitalizzazione viene memorizzata nella root.
![[Note]](../common/note.png)
-
Per memorizzare i dati inviati in una nuova cartella, creare una nuova cartella nella memoria USB usando .
-
È possibile formattare il dispositivo di memoria USB utilizzando .
-
È possibile verificare lo stato del dispositivo di memoria USB utilizzando .
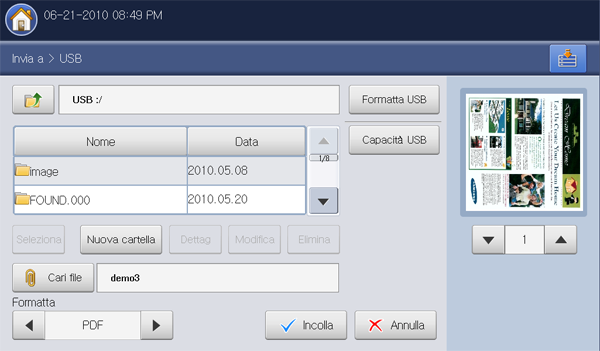
-
-
Selezionare il formato di file del dato memorizzato utilizzando le frecce sinistra/destra da .
-
Premere per inviare i dati memorizzati.
Stampa dei dati memorizzati
È possibile stampare il dato memorizzato selezionato.
-
Premere > selezionare il contenitore in cui entrare > dalla schermata del display.

-
Selezionare il dato memorizzato che si desidera stampare. Premere .
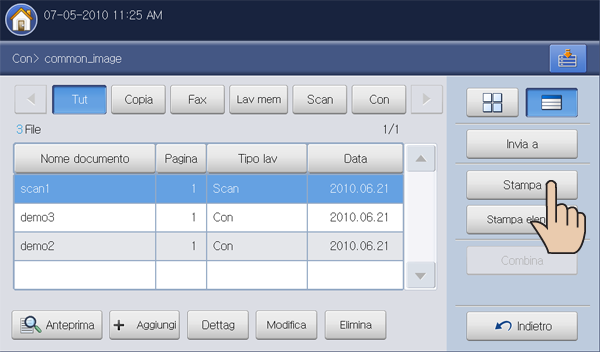
-
Selezionare l'opzione desiderata.
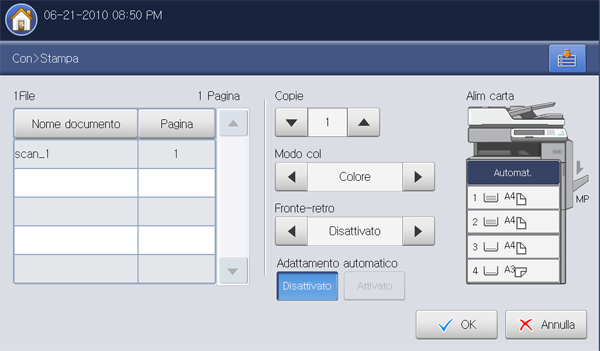
-
: seleziona il numero di copie.
-
: seleziona la modalità colore delle copie.
-
: seleziona il dispositivo per la stampa su entrambi i lati del foglio.
-
: imposta l'opzione di adattamento automatico. Questo dispositivo riduce o ingrandisce l'originale in base alle dimensioni del foglio di stampa.
-
: imposta un vassoio che contiene la carta da stampare.
-
-
Premere per avviare la stampa.
Stampa delle informazioni relative a dati memorizzati
È possibile stampare informazioni relative al contenitore di documenti selezionato.
-
Premere > selezionare il contenitore in cui entrare > dalla schermata del display.

-
Premere .
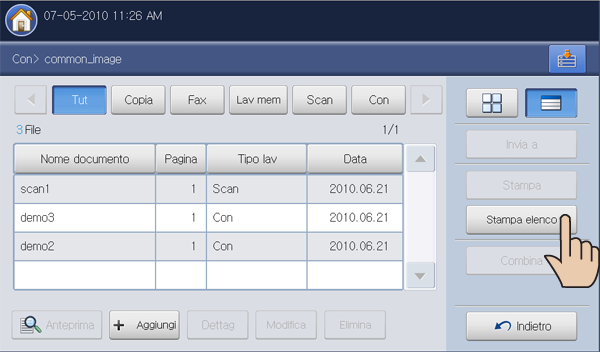
Vengono stampati le informazioni generali e i dati memorizzati del contenitore di documenti selezionato.
![[Note]](../common/note.png)
|
|
|
Se si seleziona un tipo di lavoro, la stampa mostra l'elenco dei documenti del tipo di lavoro selezionato. Ad esempio, selezionando la stampa mostra l'elenco dei lavori di . 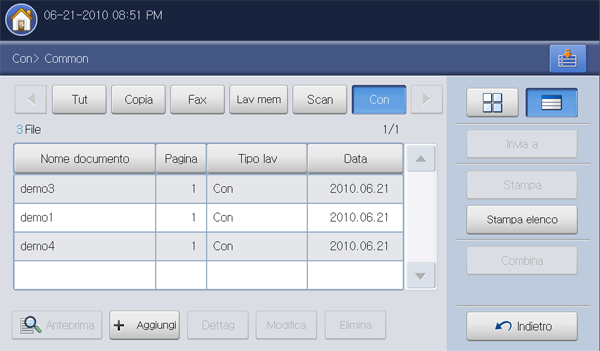
|
Unione di dati memorizzati
è possibile combinare due o più dati memorizzati come unico file.
-
Premere > selezionare il contenitore in cui entrare > dalla schermata del display.

-
Selezionare due o più dati memorizzati che si desidera unire, quindi premere .
![[Note]](../common/note.png)
È possibile utilizzare questa funzione se i documenti selezionati appartengono allo stesso tipo di lavoro. Se non è attivo quando vengono selezionati i documenti, accertarsi che i tipi di lavoro siano gli stessi.
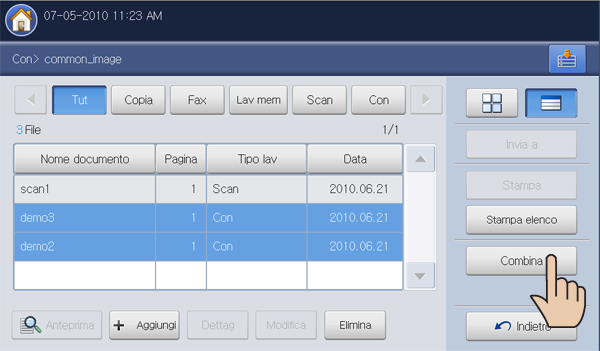
-
Premere l'area di inserimento . Viene visualizzata la tastiera popup.
Immettere il nome del contenitore. Quindi premere .
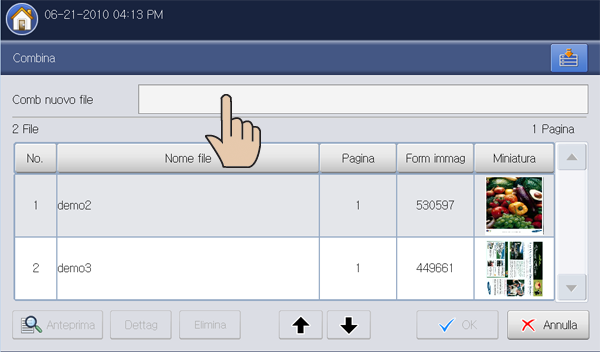
-
Premere .
![[Note]](../common/note.png)
|
|
|
Se nel sono memorizzati dati importanti, consigliamo di eseguirne backup regolari. Samsung declina qualsiasi responsabilità per danni ai dati o perdite di dati dovuti a utilizzo improprio o guasto del dispositivo. |
Nel è possibile memorizzare documenti inviati dai computer o immagini digitalizzate. È possibile creare una password per un determinato contenitore di documenti, in modo che gli utenti non autorizzati non possano accedervi. Inoltre, è possibile stampare i documenti memorizzati usando diverse funzioni di stampa, nonché inviare i documenti a più destinazioni quali e-mail, server o fax. Solo gli utenti registrati sul dispositivo possono utilizzare il attraverso l'accesso a SyncThru™ Web Service.
Per utilizzare , è necessario innanzitutto creare un nuovo contenitore in . È inoltre possibile modificare o eliminare i contenitori di documenti creati in precedenza.
![[Note]](../common/note.png)
|
|
|
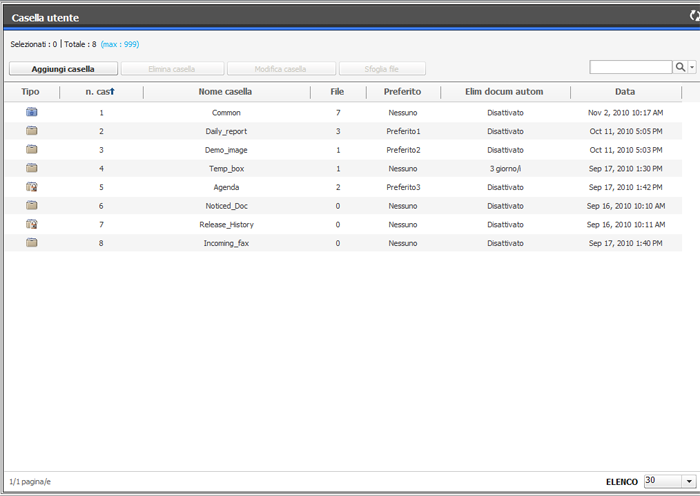
-
: crea un nuovo contenitore di documenti.
-
: elimina un contenitore di documenti esistente.
-
: modifica un contenitore di documenti esistente.
-
: entra nel contenitore di documenti selezionato. Se si seleziona e si imposta una password quando si crea un nuovo contenitore di documenti, inserire la password quando appare la finestra .
È possibile creare un nuovo contenitore per memorizzare i dati digitalizzati.
-
Accendere il computer collegato in rete e aprire il browser Web.
-
Immettere l'indirizzo IP del dispositivo come indirizzo URL in un browser.
(Esempio: http://123.123.123.123)
-
Premere oppure fare clic su per accedere alle visualizzazioni SyncThru™ Web Service.
![[Note]](../common/note.png)
Se necessario, è possibile cambiare la lingua nell'angolo superiore destro di SyncThru™ Web Service.
-
Fare clic su . Viene visualizzata la finestra .
-
Inserire ID e password. Selezionare un dominio quando si accede al dispositivo.
-
Fare clic su .
![[Note]](../common/note.png)
Se non si usa SyncThru™ Web Service per 5 minuti, verrà effettuato il log out automatico.
-
Fare clic su .
-
Fare clic su . Viene visualizzata la finestra .
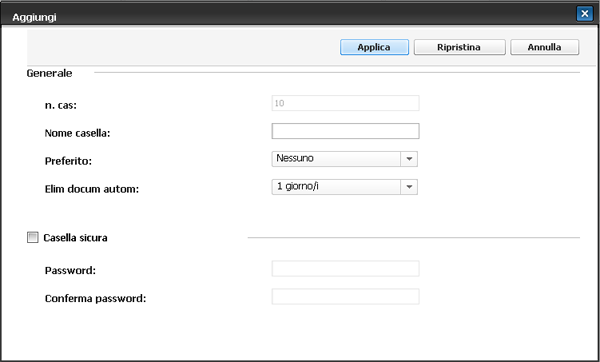
-
Immettere il nome del contenitore da aggiungere.
![[Note]](../common/note.png)
viene compilato automaticamente con il primo numero libero.
-
Se necessario, selezionare l'opzione .
Se si imposta , , e , il dispositivo li visualizza in .
![[Note]](../common/note.png)
È possibile impostare solo tre contenitori di documenti preferiti. Se sono stati selezionati tutti i contenitori preferiti, viene visualizzato un messaggio di avviso.
-
Selezionare l'opzione .
![[Warning]](../common/warning.png)
Una volta eliminati i file, non è possibile ripristinarli.
-
~ : imposta il periodo di conservazione dei file nel contenitore. Trascorso tale periodo, i dati memorizzati vengono automaticamente eliminati.
-
: i dati memorizzati non verranno eliminati.
-
-
Controllare per impedire l'accesso a persone non autorizzate. Inserire la password, poi inserirla di nuovo.
![[Note]](../common/note.png)
Se non si desidera utilizzare l'opzione , ignorare questo passaggio. Tutti gli utenti possono accedere al contenitore di documenti creato.
-
Fare clic su .
![[Note]](../common/note.png)
Premere per cancellare le informazioni inserite. Se si preme , la finestra si chiude.
È possibile modificare le impostazioni di un contenitore esistente.
![[Note]](../common/note.png)
|
|
|
Nel contenitore è possibile modificare solo l'impostazione . |
-
Accendere il computer collegato in rete e aprire il browser Web.
-
Immettere l'indirizzo IP del dispositivo come indirizzo URL in un browser.
(Esempio: http://123.123.123.123)
-
Premere oppure fare clic su per accedere alle visualizzazioni SyncThru™ Web Service.
![[Note]](../common/note.png)
Se necessario, è possibile cambiare la lingua nell'angolo superiore destro di SyncThru™ Web Service.
-
Fare clic su . Viene visualizzata la finestra .
-
Inserire ID e password. Selezionare un dominio quando si accede al dispositivo.
-
Fare clic su .
![[Note]](../common/note.png)
Se non si usa SyncThru™ Web Service per 5 minuti, verrà effettuato il log out automatico.
-
Fare clic su .
-
Selezionare il contenitore da modificare.
-
Fare clic su . Viene visualizzata la finestra .
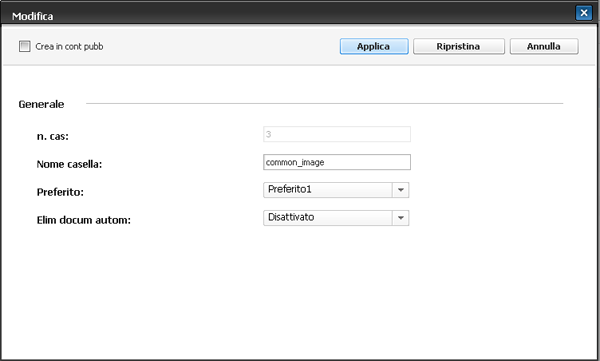
-
Modificare le impostazioni del contenitore.
-
Fare clic su .
![[Note]](../common/note.png)
Premere per cancellare le informazioni inserite. Se si preme , la finestra si chiude.
È possibile eliminare un contenitore esistente.
![[Note]](../common/note.png)
|
|
|
Il contenitore non può essere eliminato nemmeno dall'amministratore. |
-
Accendere il computer collegato in rete e aprire il browser Web.
-
Immettere l'indirizzo IP del dispositivo come indirizzo URL in un browser.
(Esempio: http://123.123.123.123)
-
Premere oppure fare clic su per accedere alle visualizzazioni SyncThru™ Web Service.
![[Note]](../common/note.png)
Se necessario, è possibile cambiare la lingua nell'angolo superiore destro di SyncThru™ Web Service.
-
Fare clic su . Viene visualizzata la finestra .
-
Inserire ID e password. Selezionare un dominio quando si accede al dispositivo.
-
Fare clic su .
![[Note]](../common/note.png)
Se non si usa SyncThru™ Web Service per 5 minuti, verrà effettuato il log out automatico.
-
Fare clic su .
-
Selezionare il contenitore da eliminare.
-
Fare clic su .
Fare clic su quando appare la finestra di conferma.
Ricerca di un contenitore di documenti
-
Accendere il computer collegato in rete e aprire il browser Web.
-
Immettere l'indirizzo IP del dispositivo come indirizzo URL in un browser.
(Esempio: http://123.123.123.123)
-
Premere oppure fare clic su per accedere alle visualizzazioni SyncThru™ Web Service.
![[Note]](../common/note.png)
Se necessario, è possibile cambiare la lingua nell'angolo superiore destro di SyncThru™ Web Service.
-
Fare clic su . Viene visualizzata la finestra .
-
Inserire ID e password. Selezionare un dominio quando si accede al dispositivo.
-
Fare clic su .
![[Note]](../common/note.png)
Se non si usa SyncThru™ Web Service per 5 minuti, verrà effettuato il log out automatico.
-
Fare clic su .
-
Immettere il nome del contenitore di documenti da cercare nell'area di inserimento di ricerca.
-
Fare clic su
 . Viene visualizzato il risultato della ricerca.
. Viene visualizzato il risultato della ricerca.
Utilizzo di un contenitore di documenti
-
Accendere il computer collegato in rete e aprire il browser Web.
-
Immettere l'indirizzo IP del dispositivo come indirizzo URL in un browser.
(Esempio: http://123.123.123.123)
-
Premere oppure fare clic su per accedere alle visualizzazioni SyncThru™ Web Service.
![[Note]](../common/note.png)
Se necessario, è possibile cambiare la lingua nell'angolo superiore destro di SyncThru™ Web Service.
-
Fare clic su . Viene visualizzata la finestra .
-
Inserire ID e password. Selezionare un dominio quando si accede al dispositivo.
-
Fare clic su .
![[Note]](../common/note.png)
Se non si usa SyncThru™ Web Service per 5 minuti, verrà effettuato il log out automatico.
-
Fare clic su .
-
Selezionare il contenitore cui si desidera accedere.
-
Fare clic su . Viene quindi visualizzato l'elenco dei dati memorizzati.
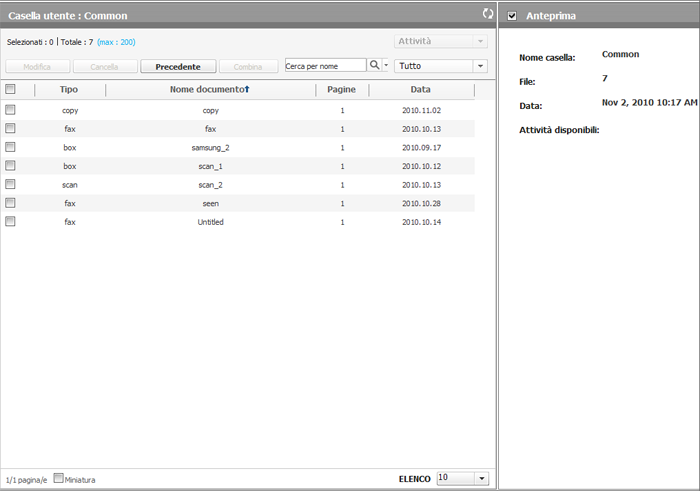
-
: è possibile modificare il nome del documento memorizzato selezionato.
-
: è possibile eliminare il dato memorizzato selezionato. Selezionando la casella di selezione nell'intestazione della colonna, vengono selezionati tutti i documenti.
-
: ritorna alla pagina precedente.
-
: È possibile combinare due o più dati memorizzati come unico file.
-
È possibile ricercare un documento correntemente memorizzato nel contenitore.
-
È possibile selezionare un tipo di lavoro nell'elenco corrispondente. I tipi di lavoro selezionati vengono raggruppati nell'elenco dei dati memorizzati.
-
: in si possono visualizzare le anteprime dei documenti memorizzati.
-
: è possibile impostare il numero di documenti contenuti nell'elenco. In questo modo è possibile visualizzare un numero di documenti pari al numero indicato in .
-
: se si attiva la casella , è possibile vedere un'anteprima dell'immagine dei dati selezionati nell'elenco. Inoltre è possibile utilizzare direttamente anche e . Fare clic su
 () o
() o  ().
(). -
: è possibile utilizzare numerose comode funzioni per i dati memorizzati.
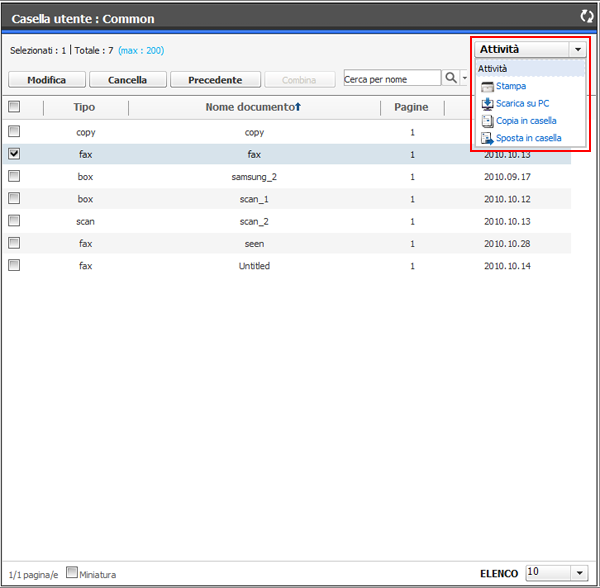
-
: è possibile stampare il dato memorizzato selezionato (vedere Stampa dei dati memorizzati).
-
: è possibile copiare i dati memorizzati in un contenitore specifico. i dati memorizzati vengono conservati nel contenitore (vedere Copia dei dati memorizzati).
-
: è possibile spostare i dati memorizzati in un contenitore specifico. Dopo lo spostamento, il dispositivo elimina i dati memorizzati (vedere Spostamento dei dati memorizzati).
-
: è possibile scaricare sul computer di rete un documento memorizzato (vedere Scaricare un documento sul computer).
-
-
Stampa dei dati memorizzati
È possibile stampare un documento memorizzato.
-
Accendere il computer collegato in rete e avviare il browser Web.
-
Immettere l'indirizzo IP del dispositivo come indirizzo URL in un browser.
(Esempio: http://123.123.123.123)
-
Premere oppure fare clic su per accedere alle visualizzazioni SyncThru™ Web Service.
![[Note]](../common/note.png)
Se necessario, è possibile cambiare la lingua nell'angolo superiore destro di SyncThru™ Web Service.
-
Fare clic su . Viene visualizzata la finestra .
-
Inserire ID e password. Selezionare un dominio quando si accede al dispositivo.
-
Fare clic su .
![[Note]](../common/note.png)
Se non si usa SyncThru™ Web Service per 5 minuti, verrà effettuato il log out in automatico.
-
Fare clic su .
-
Selezionare il contenitore di documenti in cui si trova il documento da stampare. Fare clic su .
-
Selezionare i dati memorizzati che si desidera stampare. Fare clic su . Viene visualizzata la finestra .
-
Impostare le opzioni di stampa adeguate.
-
Fare clic su per iniziare la stampa.
Copia dei dati memorizzati
È possibile copiare un documento memorizzato in un contenitore specifico.
-
Accendere il computer collegato in rete e avviare il browser Web.
-
Immettere l'indirizzo IP del dispositivo come indirizzo URL in un browser.
(Esempio: http://123.123.123.123)
-
Premere oppure fare clic su per accedere alle visualizzazioni SyncThru™ Web Service.
![[Note]](../common/note.png)
Se necessario, è possibile cambiare la lingua nell'angolo superiore destro di SyncThru™ Web Service.
-
Fare clic su . Viene visualizzata la finestra .
-
Inserire ID e password. Selezionare un dominio quando si accede al dispositivo.
-
Fare clic su .
![[Note]](../common/note.png)
Se non si usa SyncThru™ Web Service per 5 minuti, verrà effettuato il log out automatico.
-
Fare clic su .
-
Selezionare il contenitore di documenti in cui si trova il documento da copiare. Fare clic su .
-
Selezionare il documento che si desidera copiare. Fare clic su . Viene visualizzata la finestra .
-
Selezionare il contenitore in cui il documento copiato sarà memorizzato.
-
Fare clic su per iniziare la copia.
Spostamento dei dati memorizzati
È possibile spostare un documento memorizzato in un contenitore specifico.
-
Accendere il computer collegato in rete e avviare il browser Web.
-
Immettere l'indirizzo IP del dispositivo come indirizzo URL in un browser.
(Esempio: http://123.123.123.123)
-
Premere oppure fare clic su per accedere alle visualizzazioni SyncThru™ Web Service.
![[Note]](../common/note.png)
Se necessario, è possibile cambiare la lingua nell'angolo superiore destro di SyncThru™ Web Service.
-
Fare clic su . Viene visualizzata la finestra .
-
Inserire ID e password. Selezionare un dominio quando si accede al dispositivo.
-
Fare clic su .
![[Note]](../common/note.png)
Se non si usa SyncThru™ Web Service per 5 minuti, verrà effettuato il log out in automatico.
-
Fare clic su .
-
Selezionare il contenitore in cui si trova il documento da spostare. Fare clic su .
-
Selezionare il documento che si desidera spostare. Fare clic su . Viene visualizzata la finestra .
-
Selezionare il contenitore in cui il documento spostato sarà memorizzato.
-
Fare clic su per iniziare lo spostamento.
Dopo lo spostamento, il dispositivo elimina i dati memorizzati.
Scaricare un documento sul computer
È possibile scaricare sul computer di rete un documento memorizzato.
-
Accendere il computer collegato in rete e aprire il browser Web.
-
Immettere l'indirizzo IP del dispositivo come indirizzo URL in un browser.
(Esempio: http://123.123.123.123)
-
Premere oppure fare clic su per accedere alle visualizzazioni SyncThru™ Web Service.
![[Note]](../common/note.png)
Se necessario, è possibile cambiare la lingua nell'angolo superiore destro di SyncThru™ Web Service.
-
Fare clic su . Viene visualizzata la finestra .
-
Inserire ID e password. Selezionare un dominio quando si accede al dispositivo.
-
Fare clic su .
![[Note]](../common/note.png)
Se non si usa SyncThru™ Web Service per 5 minuti, verrà effettuato il log out in automatico.
-
Fare clic su .
-
Selezionare il contenitore in cui si trova il documento da scaricare. Fare clic su .
-
Selezionare il documento che si desidera scaricare. Fare clic su . Viene visualizzata la finestra .
![[Note]](../common/note.png)
Questa funzione può o meno essere utilizzata a seconda del tipo di lavoro cui appartiene il documento selezionato. Se non è attivo quando viene selezionato un documento, accertarsi del tipo di lavoro.
-
Fare clic su .
-
Selezionare l'opzione appropriata quando viene visualizzata la finestra popup. È possibile aprire direttamente il documento o salvarlo.

