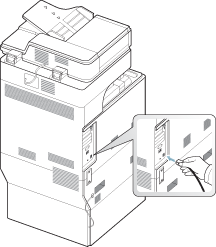Introduzione
Questi sono i componenti principali dell'apparecchio.
Il capitolo tratta i seguenti argomenti:
Panoramica del dispositivo
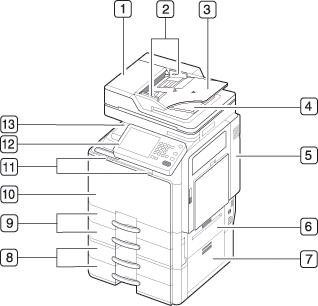
|
1 |
Coperchio dell'alimentatore documenti automatico duplex |
8 |
Alimentatore a doppio cassetto opzionale (vassoio 3, vassoio 4)[a] |
|
2 |
Guide della larghezza dell'alimentatore documenti automatico duplex |
9 |
Vassoio standard (vassoio 1, vassoio 2) |
|
3 |
Vassoio di alimentazione dell'alimentatore documenti automatico duplex |
10 |
Sportello anteriore |
|
4 |
Vassoio di uscita dell'alimentatore documenti automatico duplex |
11 |
Maniglia sportello anteriore |
|
5 |
Vassoio multifunzione |
12 |
Pannello di controllo |
|
6 |
Sportello inferiore destro del vassoio standard |
13 |
Vassoio centrale |
|
7 |
Sportello inferiore destro dell'alimentatore a doppio cassetto opzionale. |
||
|
[a] Dispositivo opzionale. |
|||
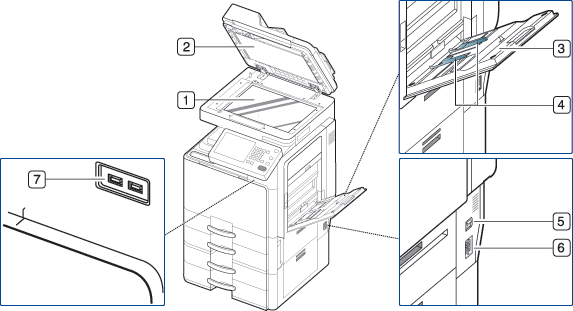
|
1 |
Vetro dello scanner |
5 |
Interruttore di alimentazione |
|
2 |
Foglio bianco |
6 |
Presa di alimentazione |
|
3 |
Vassoio multifunzione |
7 |
Porta USB (2 EA) |
|
4 |
Guida di larghezza carta vassoio multifunzione |
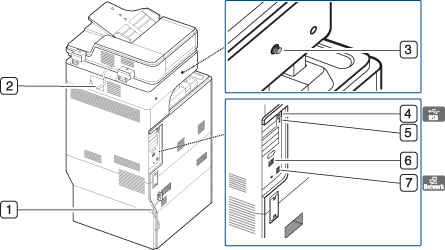
|
1 |
Cavo dell'alimentatore a doppio cassetto opzionale |
5 |
Porta host USB |
|
2 |
Cavo dell'alimentatore documenti automatico duplex |
6 |
Connettore del finisher |
|
3 |
Vite di blocco dello scanner |
7 |
Porta di rete |
|
4 |
Porta USB |
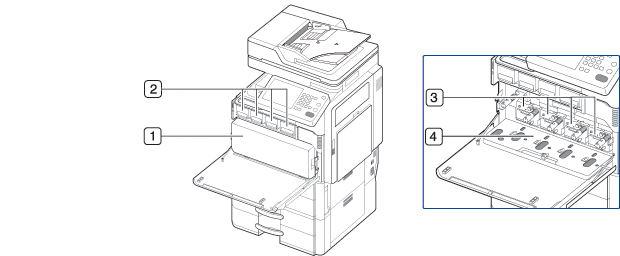
|
1 |
Contenitore del toner di scarto |
3 |
Fotounità |
|
2 |
Cartucce del toner |
4 |
Coperchio interno |
![[Note]](../common/note.png)
|
|
|
Per vedere la fotounità è necessario rimuovere il contenitore del toner di scarto. Afferrare le leve di blocco sinistra/destra e spingere verso l'esterno. Dopodiché, rimuovere il contenitore del toner di scarto. |
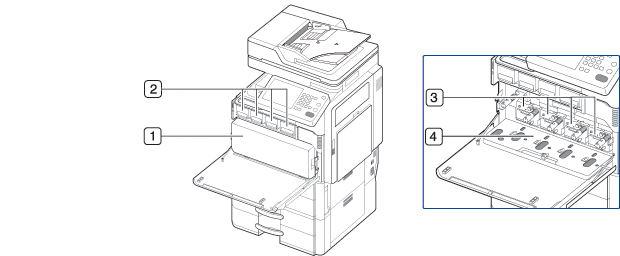
|
1 |
Contenitore del toner di scarto |
3 |
Fotounità |
|
2 |
Cartuccia toner |
4 |
Leva di blocco |
![[Note]](../common/note.png)
|
|
|
Per vedere la fotounità è necessario rimuovere il contenitore del toner di scarto. Sollevare la leva di blocco. Dopodiché, rimuovere il contenitore del toner di scarto. |
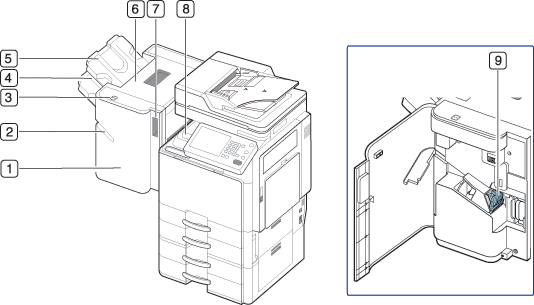
|
1 |
Sportello anteriore del finisher standard |
6 |
Sportello superiore |
|
2 |
Dispositivo di pinzatura manuale |
7 |
Maniglia dello sportello anteriore del finisher standard |
|
3 |
Pulsante del dispositivo di pinzatura manuale |
8 |
Unità di collegamento |
|
4 |
Vassoio di finitura |
9 |
Pinzatura |
|
5 |
Vassoio superiore |
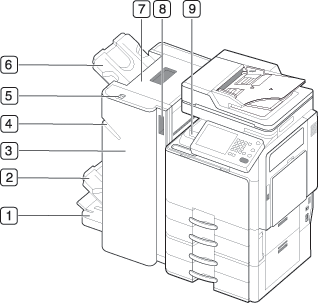
|
1 |
Vassoio libretti |
6 |
Vassoio superiore |
|
2 |
Vassoio di finitura |
7 |
Sportello superiore |
|
3 |
Sportello anteriore del finisher libretti |
8 |
Maniglia dello sportello anteriore del finisher libretti |
|
4 |
Dispositivo di pinzatura manuale |
9 |
Unità di collegamento |
|
5 |
Pulsante del dispositivo di pinzatura manuale |
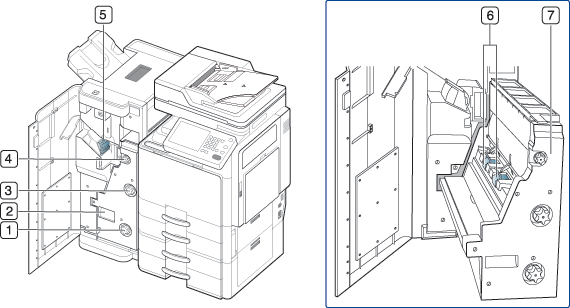
|
1 |
Rotella di taglio |
5 |
Pinzatura |
|
2 |
Maniglia del dispositivo di creazione libretti |
6 |
Pinzatura libretti (2 EA) |
|
3 |
Rotella di piegatura |
7 |
Dispositivo di creazione libretti |
|
4 |
Rotella di rimozione inceppamenti libretti |
![[Note]](../common/note.png)
|
|
|
Per aprire il dispositivo di creazione libretti, afferrarne la maniglia e tirarlo verso l'esterno. |
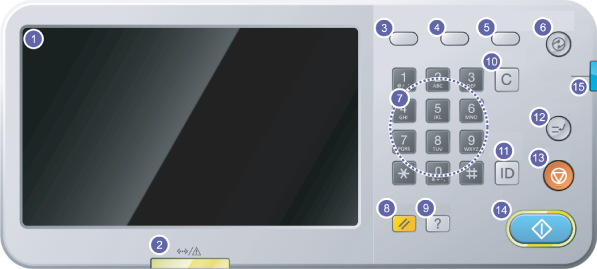
|
1 |
Schermata del display |
Visualizza lo stato corrente del dispositivo e i messaggi durante un'operazione. È possibile impostare facilmente i menu mediante la schermata del display. |
|
2 |
LED Stato |
Mostra lo stato del dispositivo (vedere Spiegazione del LED di stato). |
|
3 |
|
Mostra i lavori in corso, i lavori in coda, i lavori completati, il codice errore attuale o i lavori protetti. |
|
4 |
|
Mostra la quantità di carta utilizzata (vedere pulsante Contatore). |
|
5 |
|
Passa alla modalità Eco (vedere Pulsante ). |
|
6 |
|
Passa alla modalità di risparmio energetico (vedere Pulsante ). |
|
7 |
Tastierino numerico |
Digita i numeri ed inserisce i caratteri alfanumerici. Inoltre, è possibile inserire il valore numerico per le copie documento o altre opzioni. |
|
8 |
|
Reimposta la configurazione del dispositivo attuale. |
|
9 |
|
Fornisce le informazioni dettagliate sui menu o sullo stato di questo dispositivo. |
|
10 |
|
Elimina i caratteri nell'area di modifica. |
|
11 |
|
Consente agli utenti di disconnettersi. |
|
12 |
|
Arresta un lavoro in corso per una copia urgente. |
|
13 |
Interrompe un'operazione in qualsiasi momento. Sul display viene visualizzata la finestra popup con il lavoro corrente che l'utente può interrompere o riprendere. |
|
|
14 |
Consente di avviare un lavoro. |
|
|
15 |
|
Accende o spegne il dispositivo. Quando il LED blu si accende, il dispositivo è acceso; pertanto, è possibile utilizzarlo. Per spegnere il dispositivo, premere questo pulsante per più di tre secondi. Premere quando appare la finestra di conferma. |
![[Caution]](../common/caution.png)
|
|
|
Con le schermate del display, usare solo le dita. L'uso di una penna appuntita o altro può danneggiare il display. |
Il colore del LED di stato indica lo stato corrente della stampante.
|
Stato |
Descrizione |
||
|---|---|---|---|
|
Disattivato |
|
||
|
Verde |
Attivato |
Il dispositivo è in linea e può essere utilizzato. |
|
|
Lampeggiante |
Fax |
Il dispositivo sta inviando o ricevendo dei fax. |
|
|
Copia |
Il dispositivo copia dei documenti. |
||
|
Digitalizzazione |
Il dispositivo sta digitalizzando dei documenti. |
||
|
Stampa |
|
||
|
Rosso |
Attivato |
|
|
|
Lampeggiante |
|
||
![[Note]](../common/note.png)
|
|
|
Controllare il messaggio sulla schermata del display. Seguire le istruzioni riportate nel messaggio oppure fare riferimento al capitolo dedicato alla risoluzione dei problemi (vedere Descrizionedei messaggi del display). Se il problema persiste, chiamare l'assistenza. |
Accensione del dispositivo
![[Caution]](../common/caution.png)
|
|
|
Ricordarsi di utilizzare il cavo di alimentazione in dotazione al dispositivo. Diversamente si rischia di danneggiare o incendiare il dispositivo. |
-
Inserire il cavo di alimentazione nella presa di alimentazione.
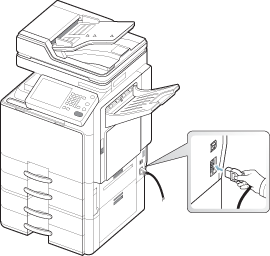
-
Inserire l'altra estremità in una presa di corrente CA con messa a terra.
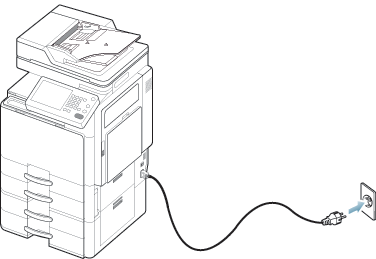
-
Accendere l'interruttore di alimentazione.
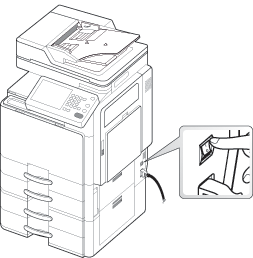
![[Caution]](../common/caution.png)
|
|
|
Spegnimento del dispositivo
Per spegnere il dispositivo, premere il pulsante sul lato destro del pannello di controllo per più di tre secondi. Quando viene visualizzata la finestra di conferma, premere sulla schermata del display, quindi attendere lo spegnimento automatico del dispositivo.
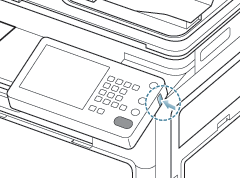
![[Note]](../common/note.png)
|
|
|
![[Caution]](../common/caution.png)
|
|
|
Spegnere il dispositivo utilizzando direttamente l'interruttore di alimentazione sopra la presa di alimentazione può causare problemi all'hard disk del dispositivo. |
Regolazione dell'angolatura del pannello di controllo
A seconda dell'angolatura del pannello di controllo e della luce, il pannello di controllo potrebbe risultare poco leggibile. È possibile regolare l'angolatura del pannello di controllo nella direzione desiderata.
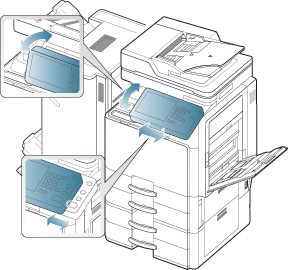
Introduzione alla schermata del display e ai pulsanti utili
Schermata del display
La schermata del display sul pannello di controllo facilita l'utilizzo del dispositivo. Quando si preme l'icona home ( ) sullo schermo, appare la schermata del display. L'immagine contenuta nella schermata del display di questa Guida dell'utente può variare a seconda delle opzioni o dei modelli.
) sullo schermo, appare la schermata del display. L'immagine contenuta nella schermata del display di questa Guida dell'utente può variare a seconda delle opzioni o dei modelli.
![[Note]](../common/note.png)
|
|
|

-
: attiva il menu . Quando nella porta della memoria USB del dispositivo è inserita una memoria USB, sul display si attiva l'opzione (vedere Utilizzo di un dispositivo di memoria USB).
-
: entra nel menu (vedere Copia).
-
: attiva il menu . è attivo sulla schermata del display una volta installato il kit per fax opzionale (vedere Invio di fax (opzionale)).
-
: entra nel menu (vedere Contenitore documenti).
-
: entra nel menu (vedere Digitalizzazione di originali e invio tramite e-mail (Digitalizza su e-mail)).
-
: entra nel menu (vedere Digitalizzazione e invio di originali tramite SMB/WEBDAV/FTP (Digitalizzazione su server)).
-
: attiva il menu . Quando nella porta della memoria USB del dispositivo è inserita una memoria USB, sul display si attiva l'opzione (vedere Digitalizzazione e invio di originali a un dispositivo di memoria USB (Digitalizzazione su USB)).
-
: è possibile sfogliare le impostazioni del dispositivo oppure cambiare i valore dispositivo.
![[Note]](../common/note.png)
Alcuni menu vengono configurati solo da un amministratore o da utente autorizzato il cui ID e la cui password sono stati registrati sul dispositivo dall'amministratore. Quando il dispositivo lo richiede, inserire ID e password.
-
: mostra la quantità di toner utilizzato.
-
: regola la luminosità della schermata del display.
-
 quando nella porta della memoria USB è inserito un dispositivo di memoria USB, sul display si attiva questa opzione. Quando si desidera rimuovere la memoria USB dal dispositivo, premere questo pulsante e .
quando nella porta della memoria USB è inserito un dispositivo di memoria USB, sul display si attiva questa opzione. Quando si desidera rimuovere la memoria USB dal dispositivo, premere questo pulsante e .
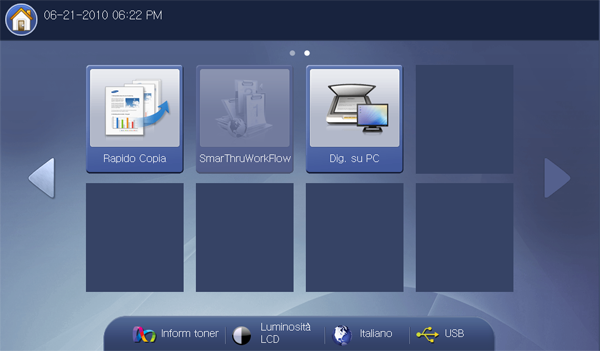
-
: entra nel menu (vedere Utilizzo del menu ).
-
: entra nel menu (vedere Digitalizzazione di originali e invio al computer (digitalizzazione su PC)).
-
: per usare questo menu, è necessario installare SmarThruWorkFlow. Per ulteriori informazioni, contattare il concessionario Samsung locale o il rivenditore presso cui è stato acquistato il dispositivo.
Premendo il pulsante nel pannello di controllo è possibile visualizzare il numero di stampe.
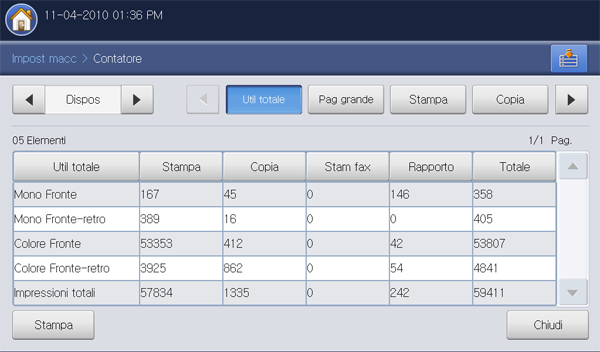
Selezionando è possibile visualizzare il numero di stampe dei singoli dispositivi. In questo ambito, "stampa" sta per stampa su un solo lato.
-
: visualizza il totale delle stampe.
-
: visualizza il totale delle stampe su carta di grande formato.
-
: visualizza il numero delle stampe effettuate come stampe.
-
: visualizza il numero delle stampe effettuate come copie.
-
: visualizza il numero delle stampe effettuate come fax ricevuti.
-
: visualizza il numero delle stampe effettuate come rapporti.
-
: visualizza il numero delle immagini inviate via e-mail, server, ecc.
-
: visualizza il numero di fax inviati.
-
: stampa il rapporto sull'utilizzo della stampante
Selezionando è possibile visualizzare i numeri relativi all'utilizzo, al limite e all'utilizzo restante di ciascun utente. Per informazioni dettagliate sulla funzione , fare riferimento alla Guida dell'amministratore di sistema.
La funzione Eco consente di risparmiare risorse di stampa nell'ottica di una stampa eco-compatibile. Premendo il pulsante il dispositivo attiva o disattiva la modalità Eco. Se la modalità Eco è attiva, la sua immagine ( ) è visibile in alcune funzioni. Alcune opzioni presenti nelle varie funzioni non sono disponibili in modalità Eco. Per informazioni dettagliate sulla funzione Eco, fare riferimento alla Guida dell'amministratore di sistema.
) è visibile in alcune funzioni. Alcune opzioni presenti nelle varie funzioni non sono disponibili in modalità Eco. Per informazioni dettagliate sulla funzione Eco, fare riferimento alla Guida dell'amministratore di sistema.
![[Note]](../common/note.png)
|
|
|
|
Stato |
Descrizione |
|
|---|---|---|
|
Disattivato |
Il dispositivo non è in modalità Eco. |
|
|
Verde |
Attivato |
Il dispositivo è in modalità Eco. |
Quando si preme il pulsante , viene visualizzato l'elenco dei lavori in esecuzione, accodati e completati.
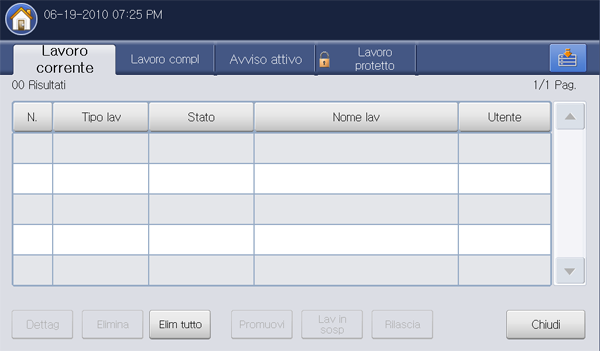
Visualizza l'elenco dei lavori in corso e in attesa.
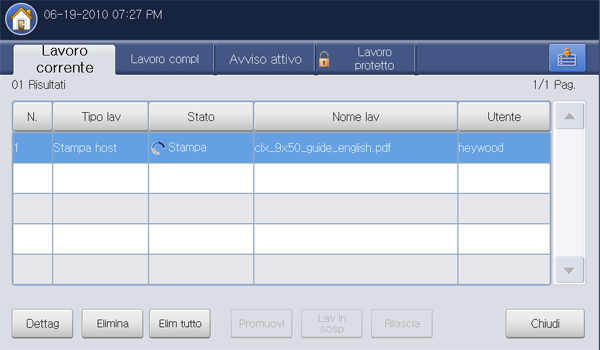
-
fornisce la sequenza dei lavori.
-
: visualizza il tipo di lavoro, ossia stampa, copia, fax, ecc.
-
: fornisce lo stato corrente di ciascun lavoro (vedere Significato dello stato).
-
: visualizza il nome del lavoro.
-
: visualizza il nome del proprietario del lavoro.
-
: visualizza le informazioni dettagliate sul lavoro selezionato dall'elenco.
-
: rimuove un lavoro selezionato dall'elenco.
-
: rimuove dall'elenco i lavori di stampa o tutti i lavori. Premendo , vengono eliminati tutti i lavori di stampa il cui sia .
-
: dà la priorità ad un lavoro selezionato dall'elenco quando ci sono molti lavori in coda. Il lavoro selezionato non può divenire prioritario rispetto al lavoro attualmente in corso.
![[Note]](../common/note.png)
Il pulsante è utilizzabile o meno a seconda dello stato del lavoro. Se il lavoro selezionato è in un considerevole stato di avanzamento, il pulsante risulta disattivato.
-
: sospende un lavoro selezionato dall'elenco.
![[Note]](../common/note.png)
Il pulsante è utilizzabile o meno a seconda dello stato del lavoro. Se il lavoro selezionato è in un considerevole stato di avanzamento, il pulsante risulta disattivato.
-
: riavvia il lavoro precedentemente sospeso.
-
: chiude la finestra di stato del lavoro.
Visualizza l'elenco dei lavori completati.
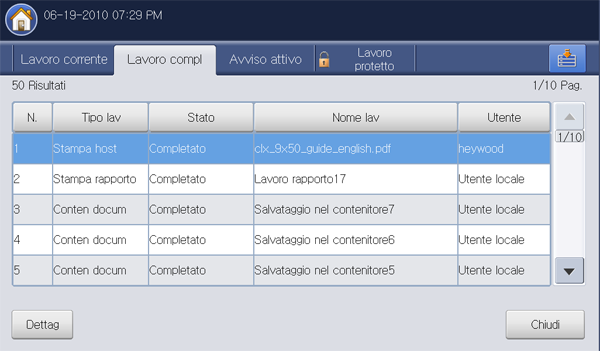
-
fornisce la sequenza dei lavori.
-
: visualizza il tipo di lavoro, ossia stampa, copia, fax, ecc.
-
: fornisce lo stato di ciascun lavoro completato (vedere Significato dello stato).
-
: visualizza il nome del lavoro.
-
: visualizza il nome del proprietario del lavoro.
-
: visualizza le informazioni dettagliate del lavoro selezionato.
-
: chiude la finestra di stato del lavoro.
Visualizza gli eventuali messaggi e codici di errore.
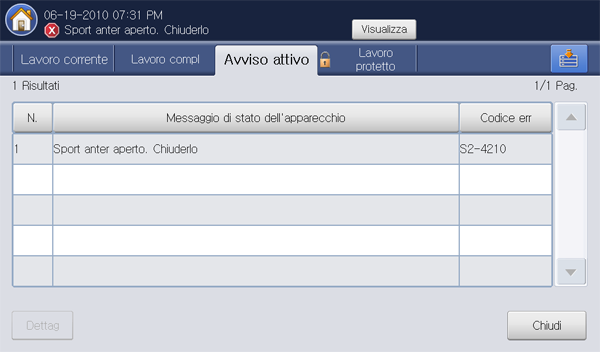
-
fornisce la sequenza dei messaggi.
-
: visualizza il messaggio di errore relativo agli attuali errori del dispositivo.
-
: visualizza il codice del messaggio di errore.
-
: visualizza le informazioni dettagliate del lavoro selezionato.
-
: chiude la finestra di stato del lavoro.
Visualizza l'elenco dei lavori protetti che l'utente ha impostato nel driver della stampante (vedere ). È necessario inserire l' e la impostati nel driver della stampante (vedere ).
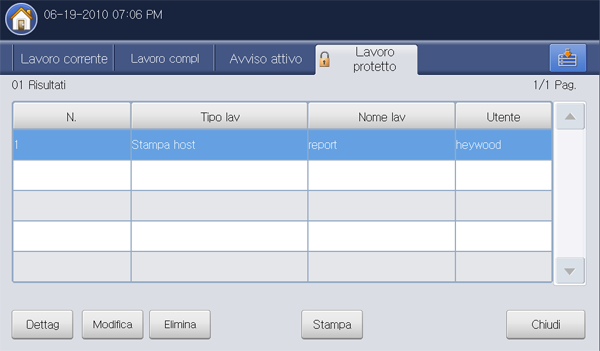
-
fornisce la sequenza dei lavori.
-
: visualizza il tipo di lavoro.
-
: visualizza il nome del lavoro.
-
: visualizza il nome del proprietario del lavoro.
-
: visualizza le informazioni dettagliate del lavoro selezionato. È inoltre possibile modificare il numero di copie premendo .
-
: modifica il del lavoro selezionato.
-
: rimuove il lavoro selezionato dall'elenco.
-
: stampa il lavoro selezionato dall'elenco.
-
: chiude la finestra di stato del lavoro.
Significato dello stato
-
: il dispositivo sta ricevendo dati da una rete o da una linea fax.
-
: il dispositivo sta elaborando l'immagine (decodifica, codifica, conversione del formato dei dati).
-
: il dispositivo sta generando l'immagine per la stampa.
-
: il lavoro in coda è in attesa.
-
: il dispositivo sta trasferendo i dati ad un'e-mail, un server o un fax.
-
: il dispositivo sta digitalizzando.
-
: nella modalità fax, il dispositivo si sta mettendo in contatto con il fax del ricevente.
-
: nella modalità fax, il dispositivo è in attesa di collegarsi con la destinazione.
-
: il dispositivo sta stampando.
-
: i dati sono in fase di memorizzazione in un contenitore o su USB.
-
: il lavoro è temporaneamente bloccato fino al momento impostato per (e-mail, fax, server).
-
: nella scheda , il lavoro viene temporaneamente bloccato nel momento in cui il lavoro di stampa sicura viene inviato da un computer. È possibile riavviare il lavoro premendo .
-
: il lavoro viene temporaneamente bloccato nel momento in cui il lavoro di stampa di prova viene inviato da un computer. È possibile riavviare il lavoro premendo .
-
: nella modalità copia, il lavoro viene temporaneamente bloccato dopo che la copia di prova è stata selezionata. È possibile riavviare il lavoro premendo .
-
: il lavoro viene temporaneamente bloccato dopo che è stato premuto. È possibile riavviare il lavoro premendo .
-
: il lavoro viene temporaneamente bloccato fino al momento impostato per il lavoro di stampa differito inviato da un computer.
-
: il lavoro è temporaneamente bloccato quando il dispositivo ha un problema quali mancanza di carta, carta non corrispondente, ecc.
-
: il lavoro viene temporaneamente bloccato quando il pulsante è stato premuto per un lavoro di copia urgente.
-
: il lavoro viene messo in pausa quando è stato premuto il pulsante oppure in caso di guasti del dispositivo.
-
: il lavoro è completato.
-
: il lavoro è completato con errori.
-
: selezionando un lavoro dall'elenco e premendo , il lavoro viene eliminato.
Premere il pulsante per avere indicazioni su come utilizzare una funzione. Il display visualizza la descrizione della funzione in oppure in . Queste guide forniscono informazioni di base e spiegazioni dettagliate su ciascun passaggio dell'attuale utilizzo. Utili sia per gli utenti meno esperti che per gli utenti professionali, queste guide sono il riferimento per tutti gli utenti per l'uso del dispositivo.
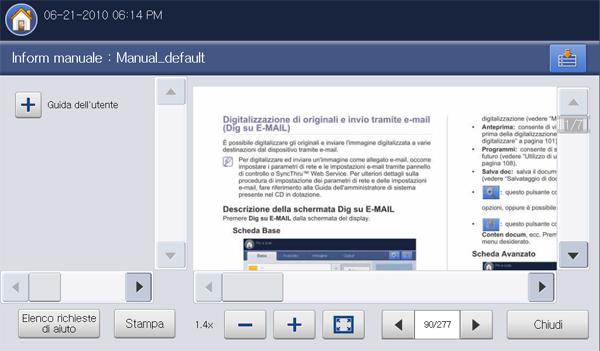
-
 È possibile selezionare o .
È possibile selezionare o . -
 Stampa la pagina attualmente visualizzata o uno specifico insieme di pagine.
Stampa la pagina attualmente visualizzata o uno specifico insieme di pagine. -
 Riduce la dimensione della guida sulla schermata del display.
Riduce la dimensione della guida sulla schermata del display. -
 Aumenta la dimensione della guida sulla schermata del display.
Aumenta la dimensione della guida sulla schermata del display. -
 Adatta la dimensione della guida alla schermata del display.
Adatta la dimensione della guida alla schermata del display. -
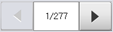 Consente di andare alla pagina precedente o a quella successiva.
Consente di andare alla pagina precedente o a quella successiva. -
: chiude la finestra .
Quando si preme il pulsante ( ), il dispositivo passa in modalità interruzione e il lavoro di stampa viene interrotto per eseguire un lavoro di copia urgente. Quando il lavoro di copia è completato, viene ripreso il lavoro di stampa precedente.
), il dispositivo passa in modalità interruzione e il lavoro di stampa viene interrotto per eseguire un lavoro di copia urgente. Quando il lavoro di copia è completato, viene ripreso il lavoro di stampa precedente.
![[Note]](../common/note.png)
|
|
|
Quando si seleziona una funzione di pinzatura per un lavoro di stampa, la modalità interruzione si attiva dopo la conclusione della pinzatura. |
|
Stato |
Descrizione |
|
|---|---|---|
|
Disattivato |
Il dispositivo non è in modalità Interruzione stampa. |
|
|
Verde |
Attivato |
Il dispositivo è in modalità Interruzione stampa. |
Quando il dispositivo non è in uso, risparmiare elettricità premendo il pulsante ( ). Premendo questo pulsante per un secondo, il dispositivo passa alla modalità Risparmio energia.
). Premendo questo pulsante per un secondo, il dispositivo passa alla modalità Risparmio energia.
|
Stato |
Descrizione |
|
|---|---|---|
|
Disattivato |
Il dispositivo non è in modalità Risparmio energia. |
|
|
Blu |
Attivato |
Il dispositivo è in modalità Risparmio energia. |
Mediante la tastiera sulla schermata del display è possibile immettere caratteri alfabetici, numeri o simboli speciali. Questa tastiera è uguale a quelle normali, quindi sarà facile usarla.
Quando si desidera immettere dei caratteri, è sufficiente toccare l'area di inserimento per visualizzare la tastiera sul display. La figura seguente mostra la tastiera predefinita con le lettere minuscole.
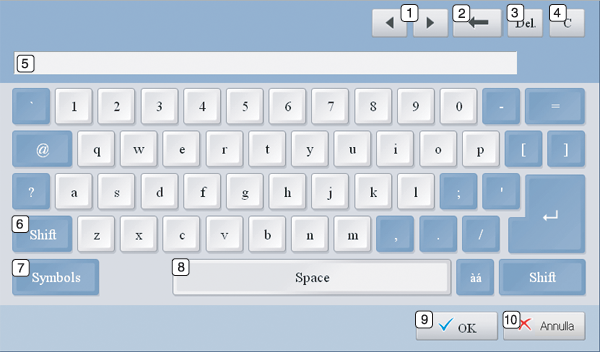
|
1 |
Frecce |
Spostano il cursore tra i caratteri nell'area di inserimento. |
|
2 |
Backspace |
Elimina i caratteri a sinistra del cursore. |
|
3 |
|
Elimina i caratteri a destra del cursore. |
|
4 |
|
Elimina tutti i caratteri nell'area di inserimento. |
|
5 |
Area di inserimento |
Area in cui immettere il testo. |
|
6 |
|
Commuta tra tasti minuscoli e maiuscoli. |
|
7 |
|
Passa dalla tastiera alfanumerica a quella dei simboli. |
|
8 |
|
Immette uno spazio tra i caratteri. |
|
9 |
|
Salva e chiude il risultato dell'inserimento. |
|
10 |
|
Annulla e chiude il risultato dell'inserimento. |
È possibile usare il dispositivo di pinzatura manuale quando è installato il finisher standard o il finisher libretti. Il dispositivo di pinzatura manuale è utile per archiviare molte pagine. Il dispositivo di pinzatura manuale si usa nello stesso modo in cui si usa il finisher standard o il finisher libretti.
-
Organizzare i documenti prima di pinzarli.
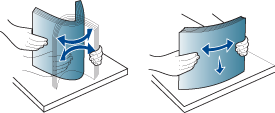
-
Premere il pulsante del dispositivo di pinzatura manuale posto nella parte alta del finisher. Quando la luce verde è accesa, il dispositivo di pinzatura manuale è pronto all'uso.

-
La prima pagina dei documenti stampati deve essere rivolta verso il basso. Inserire i documenti nel dispositivo di pinzatura manuale in modo che i documenti vengano pinzati nella parte in alto a destra.
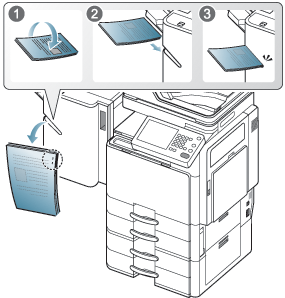
Se i documenti vengono inseriti correttamente, il pulsante del dispositivo manuale di pinzatura lampeggia tre o quattro volte prima di avviare il lavoro con un suono di segnalazione.
Utilizzo del portaoggetti
È possibile porre biro, fermagli e altri piccoli oggetti da ufficio nel portaoggetti. Il portaoggetti ha al proprio interno una calamita per evitare che i fermagli si spostino.
![[Caution]](../common/caution.png)
|
|
|
Non mettere schede con bande magnetiche nel portaoggetti. Le forze magnetiche potrebbero danneggiarle. |

Visualizzare l'animazione sulla risoluzione dei problemi
Quando si verificano dei problemi al dispositivo, alcuni messaggi di errore contengono un'animazione per aiutare nella risoluzione dei problemi. Per visualizzare le animazioni, premere .
![[Note]](../common/note.png)
|
|
|
Questo dispositivo non ha animazioni per tutti i possibili problemi. Per gli errori i cui messaggi non contengono animazioni, fare riferimento al capitolo dedicato alla risoluzione dei problemi (vedere Descrizionedei messaggi del display). |
Le schermate qui sotto mostrano un esempio di animazione.
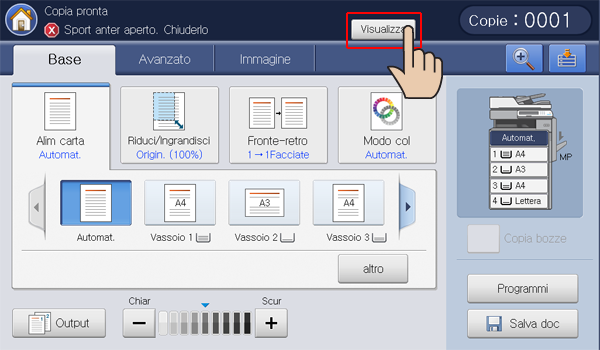
Seguire le istruzioni visualizzate sulla schermata per risolvere il problema in questione.