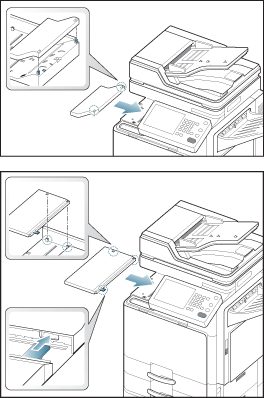Risoluzione dei problemi
In questo capitolo vengono fornite informazioni utili sulle procedure da adottare in caso di errore.
Il capitolo tratta i seguenti argomenti:
![[Note]](../common/note.png)
|
|
|
Se non si riesce a risolvere i propri problemi con questo capitolo, contattare l'amministratore o il centro assistenza. È possibile trovare le informazioni di contatto in > > o . Tali informazioni sono configurate dall'amministratore del dispositivo. |
Quando la cartuccia del toner sta per esaurirsi:
-
Si presentano strisce bianche o stampe chiare.
-
Sul display appare il messaggio relativo al basso livello del toner.
-
Il LED di stato lampeggia in rosso.
Se ciò si verifica, è possibile migliorare temporaneamente la qualità di stampa ridistribuendo il toner rimanente nella cartuccia. In alcuni casi, verranno visualizzate ancora strisce bianche o stampe chiare anche dopo aver ridistribuito il toner.
-
Aprire lo sportello anteriore.
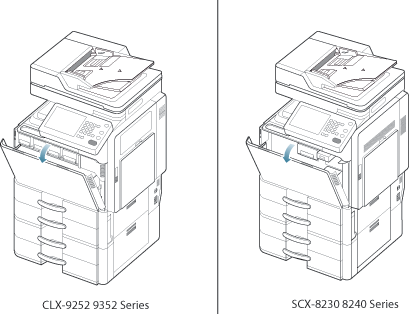
![[Note]](../common/note.png)
All'interno del dispositivo possono essere rilasciate delle particelle di toner, ma ciò non significa che la macchina sia difettosa. Qualora si verificassero problemi di qualità di stampa, contattare l'assistenza tecnica.
-
Estrarre la cartuccia del toner corrispondente dal dispositivo.

-
Agitare completamente la cartuccia cinque o sei volte per distribuire il toner in modo uniforme al suo interno.
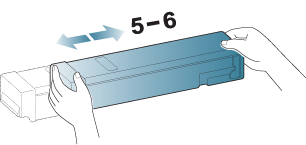
![[Note]](../common/note.png)
Se i vestiti vengono sporcati dal toner, pulirli con un panno asciutto e lavarli in acqua fredda. L'acqua calda fissa il toner sui tessuti.
-
Tenere la cartuccia del toner e allinearla con lo slot corrispondente all'interno del dispositivo. Reinserirla nell'alloggiamento finché non si blocca in posizione.

-
Chiudere lo sportello anteriore. Assicurarsi che lo sportello sia ben chiuso.

![[Note]](../common/note.png)
Se lo sportello anteriore non è completamente chiuso, il dispositivo non funzionerà.
Il dispositivo impiega quattro colori e ogni colore utilizza una cartuccia diversa: giallo (G), magenta (M), ciano (C) e nero (N).
Quando la cartuccia del toner è completamente vuota:
-
Il LED di stato diventa rosso e il display indica il messaggio di errore per la sostituzione del toner.
-
Il dispositivo interrompe la stampa e i fax in entrata vengono salvati in memoria. Tuttavia, quando le cartucce dei toner a colori sono esaurite, ma è presente del toner nella cartuccia del toner nero, è ancora possibile stampare lavori in bianco e nero (il lavoro inviato deve essere in bianco e nero).
-
Controllare il tipo di cartuccia del toner per il dispositivo.
Modello
Resa media[a]
Codice articolo
CLX-9252 Series
Resa media continua della cartuccia del nero: 25.000 pagine standard
CLT-K606S (nero)
Regione A[b]:
CLT-K6062S (nero)
Resa media continua della cartuccia del colore: 15.000 pagine standard (ciano/magenta/giallo)
CLT-C607S (ciano)
CLT-M607S (magenta)
CLT-Y607S (giallo)
Regione A[b]:
CLT-C6072S (ciano)
CLT-M6072S (magenta)
CLT-Y6072S (giallo)
CLX-9352 Series
Resa media continua della cartuccia del nero: 25.000 pagine standard
CLT-K606S (nero)
Regione A[b]:
CLT-K6062S (nero)
Resa media continua della cartuccia del colore: 20.000 pagine standard (ciano/magenta/giallo)
CLT-C606S (ciano)
CLT-M606S (magenta)
CLT-Y606S (giallo)
Regione A[b]:
CLT-C6062S (ciano)
CLT-M6062S (magenta)
CLT-Y6062S (giallo)
Resa media continua della cartuccia del colore: 15.000 pagine standard (ciano/magenta/giallo)
CLT-C607S (ciano)
CLT-M607S (magenta)
CLT-Y607S (giallo)
Regione A[b]:
CLT-C6072S (ciano)
CLT-M6072S (magenta)
CLT-Y6072S (giallo)
[a] Valore di resa dichiarato conformemente a una copertura del 5%.
[b] Regione A: Albania, Austria, Belgio, Bosnia, Bulgaria, Croazia, Cipro, Repubblica Ceca, Danimarca, Estonia, Finlandia, Francia, Germania, Grecia, Ungheria, Italia, Lettonia, Lituania, Lussemburgo, Macedonia, Olanda, Norvegia, Polonia, Portogallo, Romania, Serbia, Slovacchia, Slovenia, Spagna, Svezia, Svizzera, Regno Unito.
|
Modello |
Resa media[a] |
Codice articolo |
|---|---|---|
|
SCX-8230 Series |
Resa media continua della cartuccia del nero: 20.000 pagine standard |
MLT-K607S |
|
Resa media continua della cartuccia del nero: 35.000 pagine standard |
MLT-K606S (Solo Corea/Stati Uniti d'America) |
|
|
SCX-8240 Series |
Resa media continua della cartuccia del nero: 20.000 pagine standard |
MLT-K607S |
|
Resa media continua della cartuccia del nero: 35.000 pagine standard |
MLT-K606S (Solo Corea/Stati Uniti d'America) |
|
|
[a] Valore di resa dichiarato conformemente a una copertura del 6%. |
||
A questo punto, è necessario sostituire la cartuccia del toner.
-
Aprire lo sportello anteriore.
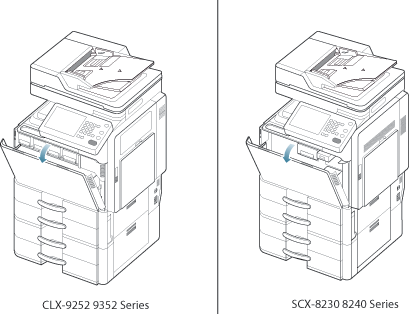
-
Estrarre la cartuccia del toner corrispondente dal dispositivo.

-
Estrarre la nuova cartuccia del toner dalla confezione.
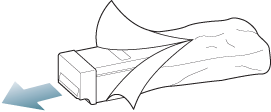
-
Ruotare completamente la cartuccia cinque o sei volte per distribuire il toner uniformemente all'interno.
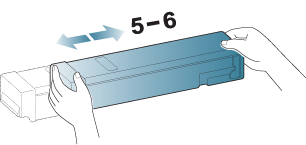
-
Togliere delicatamente tutto il nastro adesivo dalla cartuccia.
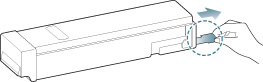
![[Note]](../common/note.png)
Se i vestiti vengono sporcati dal toner, pulirli con un panno asciutto e lavarli in acqua fredda. L'acqua calda fissa il toner sui tessuti.
-
Tenere la cartuccia del toner e allinearla con lo slot corrispondente all'interno del dispositivo. Reinserirla nell'alloggiamento finché non si blocca in posizione.

-
Chiudere lo sportello anteriore. Assicurarsi che lo sportello sia ben chiuso.

![[Note]](../common/note.png)
Se lo sportello anteriore non è completamente chiuso, il dispositivo non funzionerà.
Pulizia del bastoncino della polvere di carta e dei caricatori delle fotounità
Il bastoncino della polvere di carta e il caricatore delle fotounità dovranno essere puliti dopo il numero specificato di fogli stampati. Quando appare il messaggio che richiede di pulire il caricatore, è necessario per prima cosa pulire il bastoncino della polvere di carta. Procedere poi alla pulizia del caricatore. Il tempo in cui appare il messaggio dipende dai fattori ambientali quali altitudine, temperatura, umidità, ecc. È necessario pulire il bastoncino della polvere di carta e il caricatore al fine di conservare la qualità di stampa. Al termine della pulizia, il messaggio scompare automaticamente.
Seguire la procedura di pulizia indicata di seguito.
-
Aprire lo sportello anteriore.
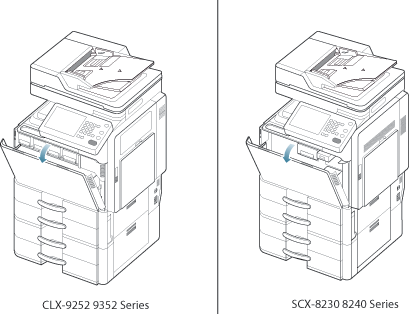
-
Afferrare le leve di blocco sinistra/destra e contemporaneamente spingere verso l'esterno. Dopodiché, rimuovere il contenitore del toner di scarto. (CLX-9252 9352 Series)

Sollevare la leva di blocco. Dopodiché, rimuovere il contenitore del toner di scarto. (SCX-8230 8240 Series)

-
Afferrare e spingere verso il basso la leva e aprire il coperchio interno.
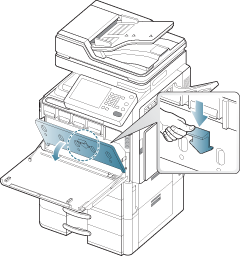
-
Estrarre il bastoncino della polvere di carta.

-
Rimuovere la polvere di carta.

-
Reinserire il bastoncino della polvere di carta.

-
Chiudere il coperchio interno.

-
Tirare completamente il dispositivo di pulizia caricatore corrispondente come indicato di seguito.
![[Caution]](../common/caution.png)
Non tirare il dispositivo di pulizia caricatore con forza eccessiva per evitare che si stacchi dall'apparecchio. Così facendo si rischia di danneggiare il dispositivo.
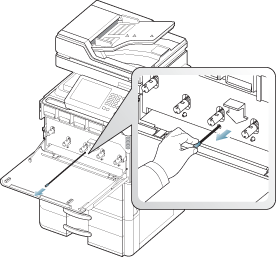
-
Inserire completamente il dispositivo di pulizia caricatore corrispondente come indicato di seguito.
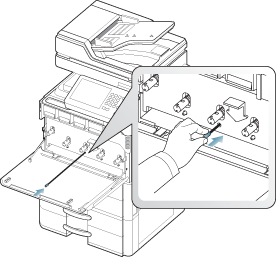
Ripetere i punti 8 e 9 cinque volte.
-
Inserire il contenitore del toner di scarto finché non si blocca in posizione.

-
Chiudere lo sportello anteriore. Assicurarsi che lo sportello sia ben chiuso.

Se il messaggio rimane visualizzato, ripetere i punti 8 e 9.
Il dispositivo impiega quattro colori e ogni colore utilizza una fotounità diversa: giallo (G), magenta (M), ciano (C) e nero (N).
Quando la fotounità si consuma completamente
A questo punto, è necessario sostituire la fotounità.
-
Aprire lo sportello anteriore.
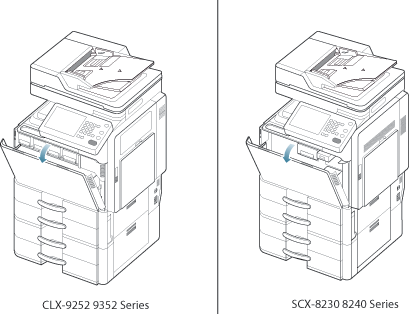
-
Afferrare le leve di blocco sinistra/destra e contemporaneamente spingere verso l'esterno. Dopodiché, rimuovere il contenitore del toner di scarto. (CLX-9252 9352 Series)

Sollevare la leva di blocco. Dopodiché, rimuovere il contenitore del toner di scarto. (SCX-8230 8240 Series)

-
Afferrare e spingere verso il basso la leva e aprire il coperchio interno.
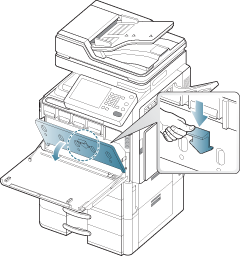
-
Estrarre la fotounità corrispondente dal dispositivo.

-
Rimuovere la nuova fotounità dalla confezione.
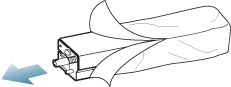
![[Caution]](../common/caution.png)
Non utilizzare oggetti appuntiti e taglienti, quali coltelli o forbici, per aprire la confezione della fotounità. Si potrebbe danneggiare la superficie della fotounità.
-
Rimuovere la carta di protezione della fotounità.
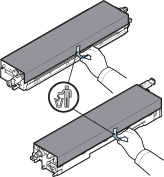
-
Rimuovere il nastro sulla maniglia.

-
Estrarre l'arresto in gomma dallo sviluppatore.
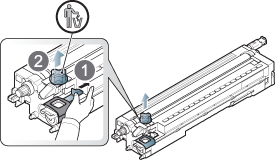
-
Rimuovere il nastro che avvolge lo sviluppatore.

-
Rimuovere il nastro sulla fotounità.

-
Estrarre il cuscinetto di protezione OPC.
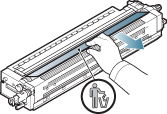
![[Note]](../common/note.png)
Se i vestiti vengono sporcati dal toner, pulirli con un panno asciutto e lavarli in acqua fredda. L'acqua calda fissa il toner sui tessuti.
![[Caution]](../common/caution.png)
-
Fare attenzione a non graffiare la superficie della fotounità.
-
Per evitare danni alla fotounità, non esporla alla luce per periodi di tempo prolungati. Se necessario, coprirla con un pezzo di carta per proteggerla.
-
-
Tenere le maniglie della nuova fotounità e spingere la fotounità finché non si blocca in posizione.

-
Chiudere il coperchio interno.

-
Estrarre la barra di pulizia della finestra LSU.

-
Individuare il foro per la pulizia della finestra LSU e inserirvi la barra di pulizia della finestra LSU. Spingere e tirare lentamente la barra di pulizia della finestra LSU per 4 o 5 volte, al fine di pulire la finestra LSU.

-
Reinserire nel suo alloggiamento la barra di pulizia della finestra LSU.
-
Inserire il contenitore del toner di scarto finché non si blocca in posizione.

-
Chiudere lo sportello anteriore. Assicurarsi che lo sportello sia ben chiuso.

![[Note]](../common/note.png)
Se lo sportello anteriore non è completamente chiuso, il dispositivo non funzionerà.
Quando il contenitore del toner di scarto si consuma completamente, il display indica il messaggio di errore per la sostituzione del contenitore del toner di scarto.
|
Modello |
Resa media[a] |
Codice articolo |
|---|---|---|
|
CLX-9252 Series |
Circa 75.000 immagini[b] |
CLT-W606 |
|
CLX-9352 Series |
Circa 75.000 immagini |
CLT-W606 |
|
[a] Valore di resa dichiarato conformemente a una copertura del 5%. [b] Conteggi delle immagini basati su un colore in ciascuna pagina. Se si stampa un documento in quadricromia (ciano, magenta, giallo, nero), le immagini sono 4. |
||
|
Modello |
Resa media[a] |
Codice articolo |
|---|---|---|
|
SCX-8230 Series |
Circa 300.000 pagine |
MLT-W606 |
|
SCX-8240 Series |
Circa 300.000 pagine |
MLT-W606 |
|
[a] Valore di resa dichiarato conformemente a una copertura del 6%. |
||
A questo punto, è necessario sostituire il contenitore del toner di scarto.
-
Aprire lo sportello anteriore.
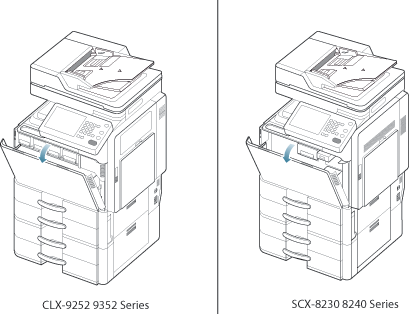
-
Stringere le leve di blocco sinistra/destra e spingere verso l'esterno. Dopodiché, rimuovere il contenitore del toner di scarto. (CLX-9252 9352 Series)

Sollevare la leva di blocco. Dopodiché, rimuovere il contenitore del toner di scarto. (SCX-8230 8240 Series)

-
Rimuovere il nuovo contenitore del toner di scarto dalla sua confezione.
-
Inserire il nuovo contenitore del toner di scarto finché non si blocca in posizione.

-
Chiudere lo sportello anteriore. Assicurarsi che lo sportello sia ben chiuso.

![[Note]](../common/note.png)
Se lo sportello anteriore non è completamente chiuso, il dispositivo non funzionerà.
Quando un originale si inceppa durante il passaggio attraverso l'alimentatore documenti automatico duplex, sul display appare un messaggio di avviso.
![[Caution]](../common/caution.png)
|
|
|
Per evitare di strappare il documento, estrarlo lentamente e delicatamente. |
![[Note]](../common/note.png)
|
|
|
Per evitare che i documenti si inceppino, utilizzare il vetro dello scanner per originali spessi, sottili o con tipo di carta misto. |
Inceppamento carta originale nella parte anteriore dello scanner
-
Rimuovere dall'Alimentatore documenti automatico duplex qualsiasi pagina rimanente.
-
Aprire il coperchio dell'Alimentatore documenti automatico duplex.

-
Rimuovere delicatamente la carta inceppata dall'alimentatore documenti automatico duplex.

-
Chiudere il coperchio dell'Alimentatore documenti automatico duplex.

Inceppamento carta originale all'interno dello scanner
-
Rimuovere dall'alimentatore documenti automatico duplex qualsiasi pagina rimanente.
-
Aprire il coperchio dell'alimentatore documenti automatico duplex.

-
Rimuovere delicatamente la carta inceppata dall'alimentatore documenti automatico duplex.

Se non si vede carta in quest'area, passare al passaggio successivo.
-
Aprire l'alimentatore documenti automatico duplex.

-
Aprire il coperchio della carta inceppata nell'alimentatore documenti automatico duplex.

-
Afferrare la carta alimentata erroneamente e rimuovere la carta dall'area di alimentazione tirandola attentamente con entrambe le mani.

-
Chiudere il coperchio della carta inceppata nell'Alimentatore documenti automatico duplex, quindi chiudere l'Alimentatore documenti automatico duplex. Ricaricare nell'Alimentatore documenti automatico duplex le pagine rimosse.
Inceppamento carta originale durante l'inversione della carta nello scanner
-
Rimuovere dall'alimentatore documenti automatico duplex qualsiasi pagina rimanente.
-
Aprire il coperchio dell'alimentatore documenti automatico duplex.

-
Aprire il vassoio di alimentazione dell'alimentatore documenti automatico duplex.

-
Estrarre delicatamente la carta inceppata dall'alimentatore documenti automatico duplex.

-
Chiudere il vassoio di alimentazione e il coperchio dell'Alimentatore documenti automatico duplex. Ricaricare nell'Alimentatore documenti automatico duplex le pagine rimosse.
Inceppamento della carta originale in parte anteriore percorso fronte-retro scanner
-
Rimuovere dall'alimentatore documenti automatico duplex qualsiasi pagina rimanente.
-
Aprire il coperchio dell'alimentatore documenti automatico duplex.

-
Aprire il coperchio della carta inceppata nel duplex.

-
Estrarre delicatamente la carta inceppata dall'alimentatore documenti automatico duplex.

Chiudere il coperchio della carta inceppata e il coperchio dell'Alimentatore documenti automatico duplex. Ricaricare nell'Alimentatore documenti automatico duplex le pagine rimosse.
Se non si vede carta in quest'area, passare al passaggio successivo.
-
Aprire l'Alimentatore documenti automatico duplex.

-
Aprire il coperchio della carta inceppata nell'alimentatore documenti automatico duplex.

-
Afferrare la carta alimentata erroneamente e rimuovere la carta dall'area di alimentazione tirandola attentamente con entrambe le mani.

-
Chiudere il coperchio della carta inceppata nell'Alimentatore documenti automatico duplex, quindi chiudere l'Alimentatore documenti automatico duplex. Ricaricare nell'Alimentatore documenti automatico duplex le pagine rimosse.
Inceppamento carta originale nell'area di uscita dello scanner
-
Rimuovere dall'alimentatore documenti automatico duplex qualsiasi pagina rimanente.
-
Aprire il coperchio dell'alimentatore documenti automatico duplex.

-
Aprire il vassoio di alimentazione dell'alimentatore documenti automatico duplex.

-
Rimuovere delicatamente la carta inceppata dall'alimentatore documenti automatico duplex.

Se la carta inceppata non viene rimossa facilmente, passare alla fase successiva.
-
Aprire l'Alimentatore documenti automatico duplex.

-
Ruotare la rotella di rimozione inceppamenti in direzione della freccia per rimuovere la carta inceppata.

-
Estrarre delicatamente la carta inceppata dall'alimentatore documenti automatico duplex.

-
Chiudere il vassoio di alimentazione e il coperchio dell'Alimentatore documenti automatico duplex. Ricaricare nell'Alimentatore documenti automatico duplex gli originali rimossi.
Inceppamento carta originale nell'area di uscita duplex dello scanner
-
Rimuovere dall'alimentatore documenti automatico duplex qualsiasi pagina rimanente.
-
Aprire il coperchio dell'alimentatore documenti automatico duplex.

-
Aprire il vassoio di alimentazione dell'alimentatore documenti automatico duplex.

-
Rimuovere delicatamente la carta inceppata dall'alimentatore documenti automatico duplex.

Se non si vede carta in quest'area, passare al passaggio successivo.
-
Aprire l'alimentatore documenti automatico duplex.

-
Ruotare la rotella di rimozione inceppamenti in direzione della freccia per rimuovere la carta inceppata.

-
Estrarre delicatamente la carta inceppata dall'alimentatore documenti automatico duplex.

Se l'originale inceppato non appare ancora o non si riesce a rimuoverlo facilmente, passare al punto successivo.
-
Aprire il coperchio del vassoio di uscita.

-
Rimuovere delicatamente la carta inceppata dall'alimentatore documenti automatico duplex.

-
Chiudere il coperchio del vassoio di uscita, il vassoio di inserimento e il coperchio dell'Alimentatore documenti automatico duplex. Ricaricare nell'Alimentatore documenti automatico duplex gli originali rimossi.
Selezionando i tipi di supporti corretti, è possibile evitare la maggior parte degli inceppamenti della carta. Quando si verifica un inceppamento della carta, fare riferimento alle linee guida seguenti.
-
Assicurarsi che le guide regolabili siano posizionate correttamente (vedere Caricamento della carta nel vassoio).
Non sovraccaricare il vassoio. Assicurarsi che il livello della carta sia al di sotto dell'indicatore di capacità massima presente nella parte interna del vassoio.
-
Non rimuovere la carta dal vassoio mentre il dispositivo sta stampando.
-
Prima di caricare la carta, fletterla, spiegarla a ventaglio e allinearla.
-
Non utilizzare carta arricciata, umida o molto piegata.
-
Non caricare più tipi di carta nel vassoio.
-
Utilizzare solo i supporti di stampa consigliati (vedere Impostazione vassoio).
-
Assicurarsi che il lato consigliato dei supporti di stampa sia rivolto verso l'alto nel vassoio o verso il basso nel vassoio multifunzione.
In caso di inceppamento, sul display appare un messaggio di avviso.
![[Caution]](../common/caution.png)
|
|
|
Per evitare di strappare la carta, estrarla lentamente e delicatamente. Per rimuovere la carta inceppata, attenersi alle istruzioni fornite nelle sezioni seguenti. |
Carta inceppata nel vassoio 1
![[Caution]](../common/caution.png)
|
|
|
L'area del fusore è calda. Fare attenzione nel rimuovere la carta dal dispositivo. |
-
Aprire lo sportello destro.

-
Rimuovere la carta inceppata tirandola con cautela.

Chiudere lo sportello destro.
Se non si vede carta in quest'area, passare al passaggio successivo.
-
Estrarre il vassoio 1.

-
Rimuovere la carta inceppata dal dispositivo.
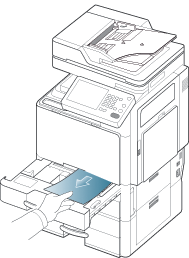
-
Reinserire il vassoio 1 nel dispositivo finché non si blocca in posizione. La stampa riprende automaticamente.
Carta inceppata nel vassoio 2
-
Aprire lo sportello inferiore destro.

-
Rimuovere la carta inceppata tirandola con cautela.

Chiudere lo sportello inferiore destro.
Se non si vede carta in quest'area, passare al passaggio successivo.
-
Estrarre il vassoio 2.
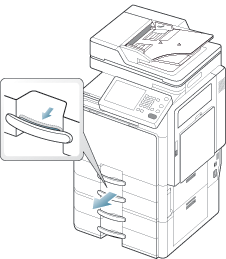
-
Rimuovere la carta inceppata dal dispositivo.
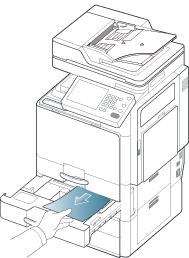
-
Reinserire il vassoio 2 nel dispositivo finché non si blocca in posizione. La stampa riprende automaticamente.
Carta inceppata nel vassoio 3
-
Aprire lo sportello inferiore destro dell'alimentatore a doppio cassetto.

-
Rimuovere la carta inceppata tirandola con cautela.

Chiudere lo sportello inferiore destro dell'alimentatore a doppio cassetto.
Se non si vede carta in quest'area, passare al passaggio successivo.
-
Estrarre il vassoio 3.
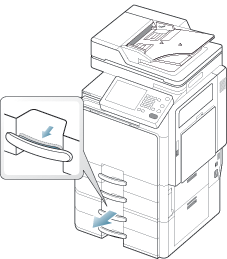
-
Rimuovere la carta inceppata dal dispositivo.
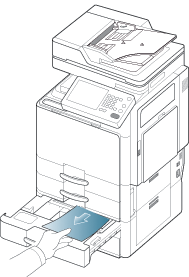
-
Reinserire il vassoio 3 nel dispositivo finché non si blocca in posizione. La stampa riprende automaticamente.
Carta inceppata nel vassoio 4
-
Aprire lo sportello inferiore destro dell'alimentatore a doppio cassetto.

-
Rimuovere la carta inceppata tirandola con cautela.
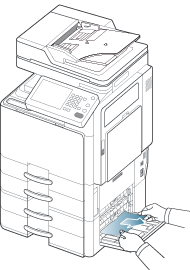
Chiudere lo sportello inferiore destro dell'alimentatore a doppio cassetto.
Se non si vede carta in quest'area, passare al passaggio successivo.
-
Estrarre il vassoio 4.
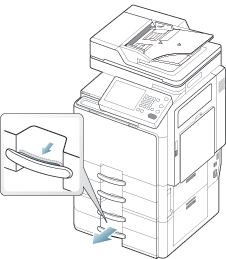
-
Rimuovere la carta inceppata dal dispositivo.
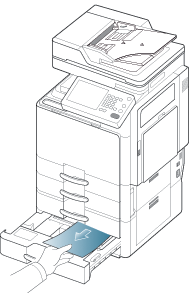
-
Reinserire il vassoio 4 nel dispositivo finché non si blocca in posizione. La stampa riprende automaticamente.
Carta inceppata nell'alimentatore opzionale ad alta capacità
-
Aprire lo sportello inferiore destro dell'alimentatore opzionale ad alta capacità.

-
Rimuovere la carta inceppata tirandola con cautela.
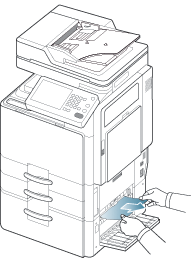
Chiudere lo sportello inferiore destro dell'alimentatore opzionale ad alta capacità.
Se non si vede carta in quest'area, passare al passaggio successivo.
-
Estrarre il vassoio dell'alimentatore ad alta capacità.

-
Rimuovere la carta inceppata dal dispositivo.

-
Reinserire il vassoio dell'alimentatore ad alta capacità nel dispositivo finché non si blocca in posizione. La stampa riprende automaticamente.
Carta inceppata nel vassoio multifunzione
-
Se la carta non viene alimentata correttamente, estrarla dal dispositivo.

-
Aprire e chiudere lo sportello anteriore per riprendere a stampare.
Carta inceppata all'interno del dispositivo (inceppamento alimentazione 1)
![[Caution]](../common/caution.png)
|
|
|
L'area del fusore è calda. Fare attenzione nel rimuovere la carta dal dispositivo. |
-
Aprire lo sportello destro.

-
Rimuovere la carta inceppata tirandola con cautela.

-
Chiudere lo sportello destro.
Carta inceppata all'interno del dispositivo (inceppamento alimentazione 2)
-
Aprire lo sportello inferiore destro.

-
Rimuovere la carta inceppata tirandola con cautela.
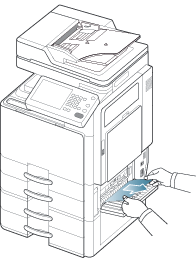
-
Chiudere lo sportello inferiore destro.
Carta inceppata all'interno del dispositivo (inceppamento alimentazione 3)
-
Aprire lo sportello inferiore destro dell'alimentatore a doppio cassetto.

-
Rimuovere la carta inceppata tirandola con cautela.

-
Chiudere lo sportello inferiore destro dell'alimentatore a doppio cassetto.
Carta inceppata all'interno del dispositivo (inceppamento alimentazione 4)
-
Aprire lo sportello inferiore destro dell'alimentatore a doppio cassetto.

-
Rimuovere la carta inceppata tirandola con cautela.
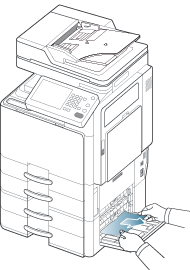
-
Chiudere lo sportello inferiore destro dell'alimentatore a doppio cassetto.
Carta inceppata all'interno del dispositivo (inceppamento registrazione)
![[Caution]](../common/caution.png)
|
|
|
L'area del fusore è calda. Fare attenzione nel rimuovere la carta dal dispositivo. |
-
Aprire lo sportello destro.

-
Rimuovere la carta inceppata tirandola con cautela.

-
Chiudere lo sportello destro.
Inceppamento carta all'interno del dispositivo (inceppamento nell'uscita fusore)
![[Caution]](../common/caution.png)
|
|
|
L'area del fusore è calda. Fare attenzione nel rimuovere la carta dal dispositivo. |
-
Aprire lo sportello destro.

-
Spingere la leva più volte. Dopodiché, rimuovere la carta inceppata estraendola con cautela.
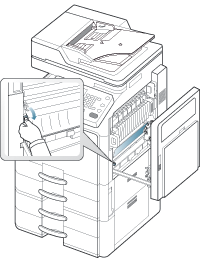
-
Chiudere lo sportello destro.
Carta inceppata nella parte superiore del percorso fronte-retro (inceppamento ritorno fronte-retro)
![[Caution]](../common/caution.png)
|
|
|
L'area del fusore è calda. Fare attenzione nel rimuovere la carta dal dispositivo. |
-
Aprire lo sportello destro.

-
Rimuovere la carta inceppata tirandola con cautela.
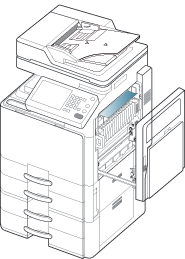
-
Chiudere lo sportello destro.
Carta inceppata nella parte superiore del percorso fronte-retro (inceppamento fronte-retro 1)
![[Caution]](../common/caution.png)
|
|
|
L'area del fusore è calda. Fare attenzione nel rimuovere la carta dal dispositivo. |
-
Aprire lo sportello destro.

-
Rimuovere la carta inceppata tirandola con cautela.
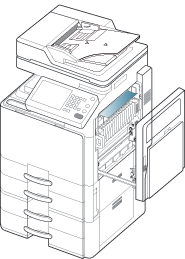
-
Chiudere lo sportello destro.
Carta inceppata nella parte interna del percorso fronte-retro (inceppamento fronte-retro 2)
![[Caution]](../common/caution.png)
|
|
|
L'area del fusore è calda. Fare attenzione nel rimuovere la carta dal dispositivo. |
-
Aprire lo sportello destro.

-
Rimuovere la carta inceppata tirandola con cautela.
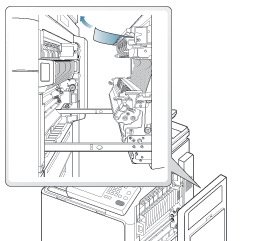
-
Chiudere lo sportello destro.
Carta inceppata nella parte inferiore del percorso fronte-retro (inceppamento registrazione fronte-retro)
![[Caution]](../common/caution.png)
|
|
|
L'area del fusore è calda. Fare attenzione nel rimuovere la carta dal dispositivo. |
-
Aprire lo sportello destro.

-
Rimuovere la carta inceppata tirandola con cautela.
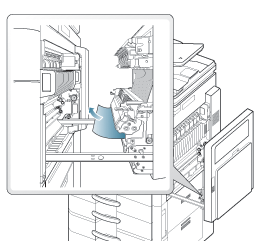
-
Chiudere lo sportello destro.
Carta inceppata nell'area di uscita (inceppamento in uscita, facciata verso il basso)
-
Estrarre con cautela la carta dal vassoio di uscita.

-
Aprire e chiudere lo sportello anteriore. La stampa riprende automaticamente.
![[Note]](../common/note.png)
|
|
|
Se è installato il finisher opzionale standard o il finisher libretti, rimuovere la carta inceppata come mostrato qui sotto. 
Se l'inceppamento persiste, assicurarsi che il sensore di contenitore pieno non sia ostacolato. Il sensore di contenitore pieno si trova di fronte all'ingresso dell'unità di collegamento. 
|
Carta inceppata nell'area di uscita (inceppamento in uscita, facciata verso l'alto)
-
Estrarre con cautela la carta dal vassoio di uscita.


-
Aprire e chiudere lo sportello anteriore. La stampa riprende automaticamente.
Carta inceppata all'interno del finisher durante l'espulsione nel contenitore superiore
-
Aprire lo sportello superiore del finisher.
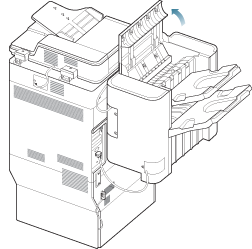
-
Rimuovere la carta inceppata tirandola con cautela.
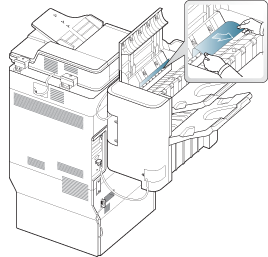
-
Chiudere lo sportello superiore del finisher.
Carta inceppata all'uscita del finisher durante l'espulsione nel contenitore superiore
-
Aprire lo sportello superiore del finisher.
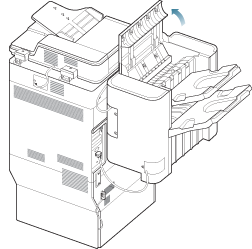
-
Rimuovere la carta inceppata tirandola con cautela.
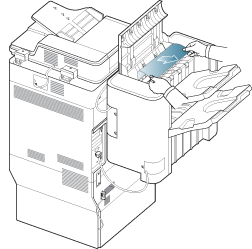
-
Chiudere lo sportello superiore del finisher.
Carta inceppata all'interno del finisher durante l'espulsione nel contenitore principale
-
Aprire lo sportello superiore del finisher.
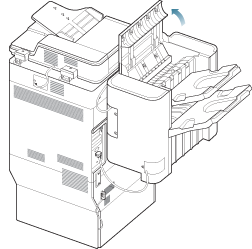
-
Rimuovere la carta inceppata tirandola con cautela.
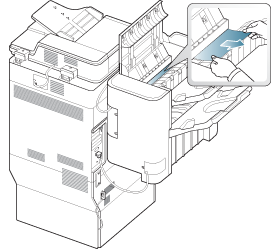
-
Chiudere lo sportello superiore del finisher.
Carta inceppata all'uscita del finisher durante l'espulsione nel contenitore principale
-
Aprire lo sportello superiore del finisher.
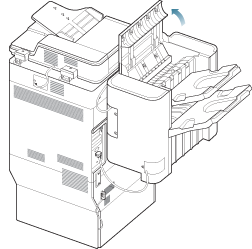
-
Rimuovere la carta inceppata tirandola con cautela.

Chiudere lo sportello superiore del finisher.
Se non si vede carta in quest'area, passare al passaggio successivo.
-
Sollevare il vassoio superiore.
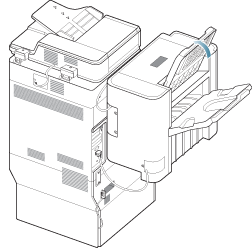
-
Rimuovere la carta inceppata tirandola con cautela.
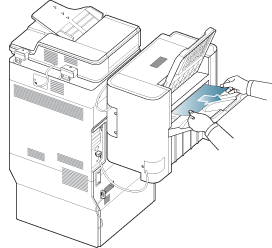
-
Riporre il vassoio superiore nella posizione originale.
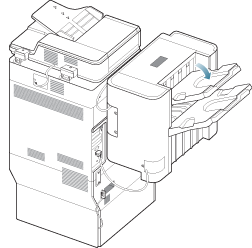
-
Aprire e chiudere lo sportello anteriore del finisher. La stampa riprende automaticamente.

Carta inceppata all'interno del collegamento finisher
-
Sollevare e afferrare il coperchio di collegamento.

-
Rimuovere la carta inceppata tirandola con delicatezza verso l'esterno.

-
Aprire e chiudere lo sportello anteriore del finisher. La stampa riprende automaticamente.

Carta inceppata nell'ingresso del finisher
-
Sollevare e afferrare il coperchio di collegamento.

-
Rimuovere la carta inceppata tirandola con delicatezza verso l'esterno.

-
Aprire e chiudere lo sportello anteriore del finisher. La stampa riprende automaticamente.

Carta inceppata attorno alla punzonatrice del finisher
-
Aprire lo sportello superiore del finisher.
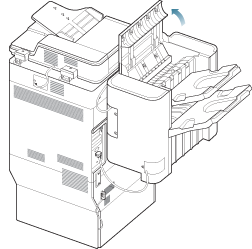
-
Rimuovere la carta inceppata tirandola con cautela.
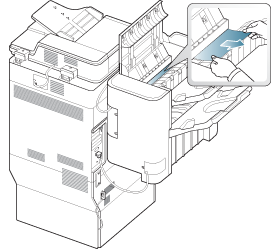
-
Chiudere lo sportello superiore del finisher.
Carta inceppata nell'ingresso del dispositivo di creazione libretti (solo finisher libretti da 3.250 fogli)
-
Aprire lo sportello anteriore del finisher.

-
Sollevare e afferrare il coperchio di collegamento.
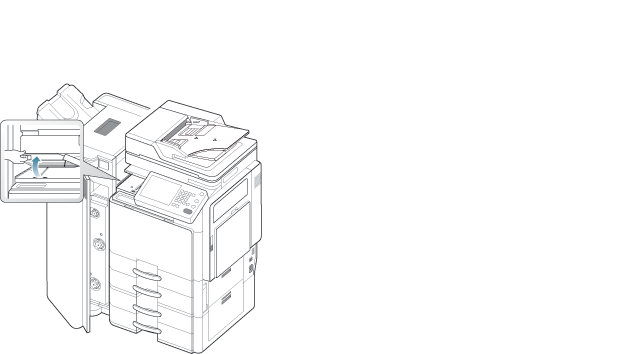
-
Rimuovere la carta inceppata tirandola con delicatezza verso l'esterno.

-
Chiudere lo sportello anteriore del finisher.
Carta inceppata all'interno del dispositivo di creazione libretti (solo finisher libretti da 3.250 fogli)
-
Aprire lo sportello anteriore del finisher.

-
Estrarre il dispositivo di creazione libretti.
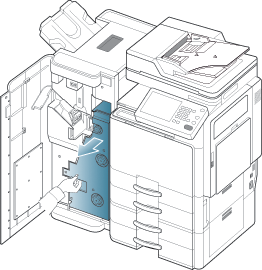
-
Sollevare e afferrare la guida di ingresso libretti.
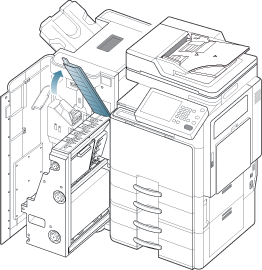
-
Rimuovere la carta inceppata tirandola con cautela.

-
Inserire il dispositivo di creazione libretti.
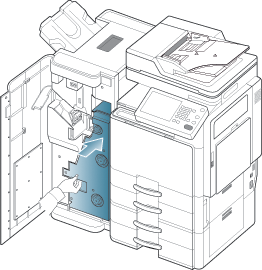
-
Chiudere lo sportello anteriore del finisher.
Carta inceppata prima della piegatura libretti (solo finisher libretti da 3.250 fogli)
-
Aprire lo sportello anteriore del finisher.

-
Estrarre il dispositivo di creazione libretti.
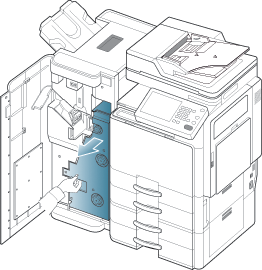
-
Ruotare la rotella di taglio più volte in direzione della freccia.
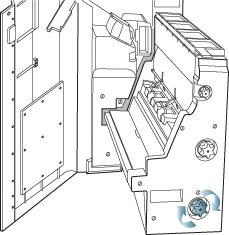
-
Aprire il coperchio del dispositivo di creazione libretti.

-
Rimuovere la carta inceppata tirandola con cautela.
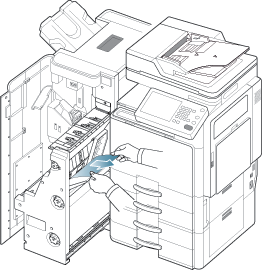
-
Ruotare la rotella di piegatura in direzione della freccia finché non si rimuove la carta inceppata.
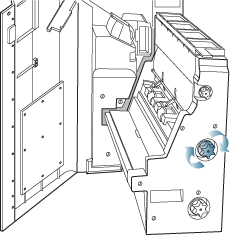
-
Rimuovere la carta inceppata tirandola con cautela.
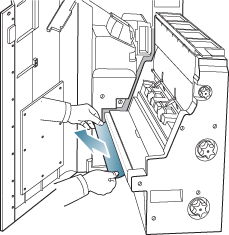
-
Inserire il dispositivo di creazione libretti.
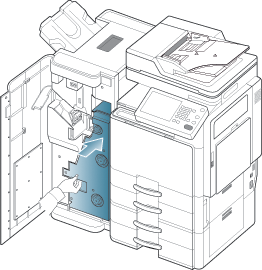
-
Chiudere lo sportello anteriore del finisher.
Carta inceppata dopo la piegatura libretti (solo finisher libretti da 3.250 fogli)
-
Aprire lo sportello anteriore del finisher.

-
Estrarre il dispositivo di creazione libretti.
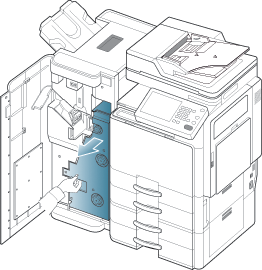
-
Ruotare la rotella di taglio più volte in direzione della freccia.
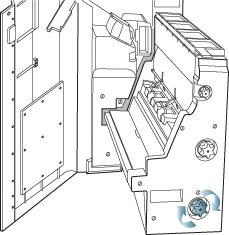
-
Ruotare la rotella di piegatura in direzione della freccia finché non si rimuove la carta inceppata.
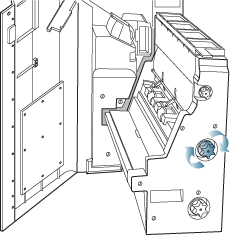
-
Rimuovere la carta inceppata tirandola con cautela.
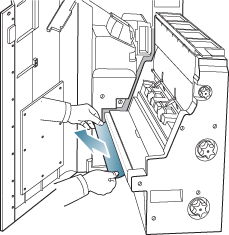
-
Inserire il dispositivo di creazione libretti.
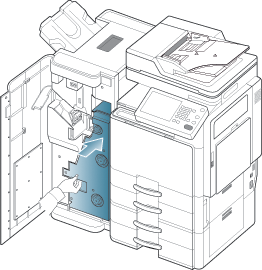
-
Chiudere lo sportello anteriore del finisher.
I messaggi vengono visualizzati sul display per indicare lo stato o gli errori della stampante. Alcuni messaggi di errore sono corredati da immagini per facilitare la risoluzione del problema. Per comprendere il significato dei messaggi e risolvere il problema, se necessario, consultare le tabelle seguenti. I messaggi e la relativa spiegazione sono riportati in ordine alfabetico.
![[Note]](../common/note.png)
|
|
|
|
Messaggio |
Significato |
Soluzioni suggerite |
|---|---|---|
|
|
Si è verificato un problema nella ventola dell'attuatore. |
Aprire e chiudere lo sportello anteriore. Se il problema persiste, chiamare l'assistenza. |
|
|
Si è verificato un problema nella ventola dell'attuatore. |
Aprire e chiudere lo sportello anteriore. Se il problema persiste, chiamare l'assistenza. |
|
|
Vi è un problema nel motore dell'attuatore. |
Aprire e chiudere lo sportello anteriore. Se il problema persiste, chiamare l'assistenza. |
|
|
Vi è un problema nel sensore dell'attuatore. |
Aprire e chiudere lo sportello anteriore. Se il problema persiste, chiamare l'assistenza. |
|
|
Si è verificato un problema nell'alimentatore documenti automatico doppio. |
Spegnere il dispositivo e riaccenderlo. Se il problema persiste, chiamare l'assistenza. |
|
|
Vi è un problema nel dispositivo di creazione libretti. |
Aprire e chiudere lo sportello anteriore del finisher libretti. Se il problema persiste, chiamare l'assistenza. |
|
|
Si è verificato un problema nella fotounità. |
Reinstallare la fotounità. Se il problema persiste, chiamare l'assistenza. |
|
|
Si è verificato un problema nella fotounità. |
Aprire e chiudere lo sportello anteriore. Se il problema persiste, chiamare l'assistenza. |
|
|
Si è verificato un problema nella fotounità. |
Spegnere il dispositivo e riaccenderlo. Se il problema persiste, chiamare l'assistenza. |
|
|
La fotounità installata non è adatta al dispositivo. |
Installare una fotounità originale Samsung, prevista per la macchina (vedere ). |
|
|
La fotounità non è installata oppure non è stata installata correttamente. |
Installare la fotounità. Se la fotounità è già installata, provare a reinstallarla. Se il problema persiste, chiamare l'assistenza. |
|
|
La fotounità installata non è adatta al dispositivo. |
Installare una fotounità originale Samsung, prevista per la macchina (vedere ). |
|
[colore] |
Il caricatore della fotounità deve essere pulito dopo il numero specificato di fogli stampati. |
Pulire il caricatore della fotounità (vedere Pulizia del bastoncino della polvere di carta e dei caricatori delle fotounità.) |
|
|
Si è verificato un problema nell'LSU (unità di digitalizzazione laser). |
Spegnere il dispositivo e riaccenderlo. Se il problema persiste, chiamare l'assistenza. |
|
|
Vi è un problema nella cartuccia del toner. |
Reinstallare la cartuccia del toner. Se il problema persiste, chiamare l'assistenza. |
|
. |
La cartuccia del toner installata non è adatta al dispositivo. |
Installare una cartuccia del toner Samsung originale, prevista per il dispositivo (vedere ). |
|
. |
La cartuccia del toner non fornisce toner a sufficienza. |
|
|
|
La cartuccia del toner installata non è adatta al dispositivo. |
Installare una cartuccia del toner Samsung originale, prevista per il dispositivo (vedere ). |
|
|
La cartuccia del toner non è installata oppure non è stata installata correttamente. |
Installare la cartuccia del toner. Se è già installata, provare a reinstallarla. Se il problema persiste, chiamare l'assistenza. |
|
|
Si è verificato un problema nell'alimentatore a capacità doppia. |
Aprire e chiudere l'alimentatore a capacità doppia, oppure verificare la connessione tra l'alimentatore a capacità doppia e il dispositivo. Se il problema persiste, chiamare l'assistenza. |
|
|
Si è verificato un problema nell'alimentatore a capacità doppia. |
Aprire e chiudere il vassoio. Se il problema persiste, chiamare l'assistenza. |
|
|
La fotounità si è consumata completamente. |
Sostituire la fotounità con una fotounità Samsung originale (vedere Sostituzione della fotounità). |
|
|
La cartuccia del toner è esaurita. Il dispositivo smette di stampare. Una certa quantità di toner potrebbe rimanere nella cartuccia persino quando la stampante smette di stampare. |
Questo messaggio viene visualizzato quando la cartuccia del toner è completamente vuota e il dispositivo smette di stampare. Sostituire la cartuccia del toner con una cartuccia Samsung originale (vedere Sostituzione della cartuccia del toner). |
|
|
L'unità della cinghia di trasferimento si è consumata completamente. |
Sostituire l'unità della cinghia di trasferimento con una nuova unità originale Samsung. |
|
|
Vi è un problema nel sistema del motore. |
Aprire e chiudere lo sportello anteriore. Se il problema persiste, chiamare l'assistenza. |
|
|
Vi è un problema nel sistema del motore. |
Spegnere il dispositivo e riaccenderlo. Se il problema persiste, chiamare l'assistenza. |
|
|
Il kit fax opzionale non è installato. |
Installare il kit fax opzionale. Se il kit fax opzionale è già installato, provare a reinstallarlo. Se il problema persiste, chiamare l'assistenza. |
|
|
Vi è un problema nel sistema del fax. |
Spegnere il dispositivo e riaccenderlo. Se il problema persiste, chiamare l'assistenza. |
|
|
Il kit FDI opzionale non è installato. |
Installare il kit FDI opzionale. Se il kit FDI opzionale è già installato, provare a reinstallarlo. Se il problema persiste, chiamare l'assistenza. |
|
|
Lo sportello non è chiuso bene. |
Chiudere lo sportello finché non si blocca in posizione. |
|
|
Lo sportello del finisher non è chiuso bene. |
Chiudere lo sportello finché non si blocca in posizione. |
|
|
Si è verificato un problema nel finisher. |
Aprire e chiudere lo sportello del finisher. Se il problema persiste, chiamare l'assistenza. |
|
|
Si è verificato un problema nel finisher. |
Spegnere il dispositivo e riaccenderlo. Se il problema persiste, chiamare l'assistenza. |
|
|
Si è verificato un problema nel finisher. |
Aprire e chiudere lo sportello del finisher. Se il problema persiste, chiamare l'assistenza. |
|
|
Si è verificato un problema nel finisher. |
Spegnere il dispositivo e riaccenderlo. Se il problema persiste, chiamare l'assistenza. |
|
|
Lo sportello non è chiuso bene. |
Chiudere lo sportello finché non si blocca in posizione. |
|
|
Si è verificato un problema nell'unità fusore. |
Spegnere il dispositivo e riaccenderlo. Se il problema persiste, chiamare l'assistenza. |
|
|
L'unità fusore installata non è adatta al dispositivo. |
Installare un'unità fusore originale Samsung, prevista per la macchina. |
|
|
L'unità fusore non è installata correttamente. |
Reinstallare l'unità fusore. Se il problema persiste, chiamare l'assistenza. |
|
|
Si è verificato un problema nell'alimentatore ad alta capacità. |
Aprire e chiudere l'alimentatore ad alta capacità. Se il problema persiste, chiamare l'assistenza. |
|
|
L'alimentatore ad alta capacità non è chiuso bene. |
Chiudere l'alimentatore ad alta capacità finché non si blocca in posizione. |
|
|
Il disco rigido del dispositivo è quasi pieno. |
Controllare o . Se necessario, rimuovere i dati inutilizzati da o da . |
|
|
Il disco rigido del dispositivo è quasi pieno. |
Controllare o in . Se necessario, rimuovere i dati inutilizzati da o da . |
|
|
Il disco rigido del dispositivo è quasi pieno. |
Controllare a in SyncThru™ Web Service. Se necessario, rimuovere i dati da . |
|
|
Il disco rigido del dispositivo è quasi pieno. |
|
|
|
Il disco rigido del dispositivo è quasi pieno. |
Vi è un problema nel dispositivo. Controllare il messaggio visualizzato sul display e risolvere il problema. |
|
|
Il disco rigido del dispositivo è quasi pieno. |
Vi è un problema nel dispositivo. Controllare il messaggio visualizzato sul display e risolvere il problema. |
|
|
Vi è un problema nel disco rigido. |
Spegnere il dispositivo e riaccenderlo. Se il problema persiste, chiamare l'assistenza. |
|
|
Il dispositivo di conversione dell'immagine non è installato. |
Installare il dispositivo di conversione dell'immagine. Se dispositivo di conversione dell'immagine è già installato, provare a reinstallarlo. Se il problema persiste, chiamare l'assistenza. |
|
|
Si è verificato un problema nell'alimentatore ad alta capacità. |
Aprire e chiudere l'alimentatore ad alta capacità, oppure verificare la connessione tra l'alimentatore ad alta capacità e il dispositivo. Se il problema persiste, chiamare l'assistenza. |
|
|
Vi è un problema nel vassoio. |
Aprire e chiudere il vassoio. Se il problema persiste, chiamare l'assistenza. |
|
|
Si è verificato un problema nell'unità della cinghia di trasferimento dell'immagine. |
Spegnere il dispositivo e riaccenderlo. Se il problema persiste, chiamare l'assistenza. |
|
|
Vi è un problema nel sistema del motore. |
Spegnere il dispositivo e riaccenderlo. Se il problema persiste, chiamare l'assistenza. |
|
|
La macchina non è collegata con un cavo di rete. |
Collegare la macchina alla rete con un cavo di rete. |
|
|
Lo sportello non è chiuso bene. |
Chiudere lo sportello finché non si blocca in posizione. |
|
|
Gli originali sono inceppati nell'alimentatore documenti automatico duplex. |
Rimuovere la carta inceppata (vedere Inceppamento carta originale nell'area di uscita dello scanner). |
|
|
Gli originali sono inceppati nell'alimentatore documenti automatico duplex. |
Rimuovere la carta inceppata (vedere Inceppamento carta originale nella parte anteriore dello scanner). |
|
|
Gli originali sono inceppati nell'alimentatore documenti automatico duplex. |
Rimuovere la carta inceppata (vedere Inceppamento carta originale all'interno dello scanner oppure Inceppamento della carta originale in parte anteriore percorso fronte-retro scanner). |
|
|
Il vassoio di uscita (facciata verso il basso) è pieno. |
Rimuovere la carta dal vassoio di uscita (facciata verso il basso); il dispositivo riprende la stampa. |
|
|
Il vassoio di uscita (facciata verso l'alto) è pieno. |
Rimuovere la carta dal vassoio di uscita (facciata verso l'alto); il dispositivo riprende la stampa. |
|
. |
Non vi è carta nel vassoio. |
Caricare la carta nel vassoio. |
|
. |
Non vi è carta nel vassoio multifunzione. |
Caricare carta nel vassoio multifunzione. |
|
. |
Carta esaurita nel vassoio. |
Caricare la carta nel vassoio. |
|
. |
La carta si è inceppata durante la stampa libretti. |
Rimuovere la carta inceppata (vedere Carta inceppata dopo la piegatura libretti (solo finisher libretti da 3.250 fogli)). |
|
|
La carta si è inceppata durante la finitura. |
Rimuovere la carta inceppata (vedere Carta inceppata attorno alla punzonatrice del finisher). |
|
|
La carta si è inceppata durante la finitura. |
Rimuovere la carta inceppata (vedere Carta inceppata nell'ingresso del finisher). |
|
. |
La carta si è inceppata durante la stampa libretti. |
Rimuovere la carta inceppata (vedere Carta inceppata nell'ingresso del dispositivo di creazione libretti (solo finisher libretti da 3.250 fogli)). |
|
|
La carta si è inceppata durante la finitura. |
Rimuovere la carta inceppata (vedere Carta inceppata all'interno del collegamento finisher oppure). |
|
|
La carta si è inceppata durante la finitura. |
Rimuovere la carta inceppata (vedere Carta inceppata all'uscita del finisher durante l'espulsione nel contenitore superiore oppure Carta inceppata all'uscita del finisher durante l'espulsione nel contenitore principale). |
|
|
La carta si è inceppata durante la finitura. |
Rimuovere la carta inceppata (vedere Carta inceppata nell'ingresso del finisher). |
|
|
La carta si è inceppata durante la stampa fronte-retro. |
Rimuovere la carta inceppata (vedere Carta inceppata nella parte inferiore del percorso fronte-retro (inceppamento registrazione fronte-retro)). |
|
|
La carta si è inceppata durante la stampa fronte-retro. |
Rimuovere la carta inceppata (vedere Carta inceppata nella parte interna del percorso fronte-retro (inceppamento fronte-retro 2)). |
|
|
La carta si è inceppata durante la stampa fronte-retro. |
Rimuovere la carta inceppata (vedere Carta inceppata nella parte superiore del percorso fronte-retro (inceppamento ritorno fronte-retro)). |
|
|
La carta si è inceppata durante la stampa fronte-retro. |
Rimuovere la carta inceppata (vedere Carta inceppata nella parte superiore del percorso fronte-retro (inceppamento fronte-retro 1)). |
|
|
La carta si è inceppata durante la stampa libretti. |
Rimuovere la carta inceppata (vedere Carta inceppata prima della piegatura libretti (solo finisher libretti da 3.250 fogli)). |
|
. |
La carta si è inceppata nell'area di uscita. |
Rimuovere la carta inceppata (vedere Carta inceppata nell'area di uscita (inceppamento in uscita, facciata verso il basso) oppure Carta inceppata nell'area di uscita (inceppamento in uscita, facciata verso l'alto)). |
|
. |
La carta si è inceppata nell'area di uscita o nel ponte del finisher. |
Rimuovere la carta inceppata (vedere Carta inceppata nell'area di uscita (inceppamento in uscita, facciata verso il basso), Carta inceppata nell'area di uscita (inceppamento in uscita, facciata verso l'alto) oppure Carta inceppata all'interno del collegamento finisher). |
|
. |
La carta si è inceppata durante la stampa libretti. |
Rimuovere la carta inceppata (vedere Carta inceppata all'interno del dispositivo di creazione libretti (solo finisher libretti da 3.250 fogli)). |
|
|
La carta si è inceppata durante la finitura. |
Rimuovere la carta inceppata (vedere Carta inceppata all'interno del finisher durante l'espulsione nel contenitore superiore oppure Carta inceppata all'interno del finisher durante l'espulsione nel contenitore principale). |
|
|
La carta si è inceppata durante la finitura. |
Rimuovere la carta inceppata (vedere Carta inceppata all'interno del collegamento finisher). |
|
|
La carta si è inceppata all'interno della stampante. |
Rimuovere la carta inceppata (vedere Carta inceppata all'interno del dispositivo (inceppamento alimentazione 1) o Carta inceppata all'interno del dispositivo (inceppamento alimentazione 2) o Carta inceppata all'interno del dispositivo (inceppamento alimentazione 3) o Carta inceppata all'interno del dispositivo (inceppamento alimentazione 4) o Carta inceppata all'interno del dispositivo (inceppamento registrazione) oppure Inceppamento carta all'interno del dispositivo (inceppamento nell'uscita fusore)). |
|
|
La carta si è inceppata nell'area di alimentazione del vassoio. |
Rimuovere la carta inceppata (vedere Carta inceppata nel vassoio 1). |
|
|
La carta si è inceppata nell'area di alimentazione del vassoio. |
Rimuovere la carta inceppata (vedere Carta inceppata nel vassoio 2). |
|
|
La carta si è inceppata nell'area di alimentazione del vassoio o dell'alimentatore ad alta capacità. |
Rimuovere la carta inceppata (vedere Carta inceppata nel vassoio 3 oppure Carta inceppata nell'alimentatore opzionale ad alta capacità). |
|
|
La carta si è inceppata nell'area di alimentazione del vassoio. |
Rimuovere la carta inceppata (vedere Carta inceppata nel vassoio 4). |
|
|
La carta si è inceppata nell'area di alimentazione del vassoio. |
Rimuovere la carta inceppata (vedere Carta inceppata nel vassoio multifunzione). |
|
|
La fotounità sta per terminare la propria durata. |
Preparare una nuova fotounità sostitutiva. |
|
|
Nella cartuccia indicata è rimasta una piccola quantità di toner. La cartuccia di toner si sta per esaurire. |
Preparare una nuova cartuccia sostitutiva. È possibile migliorare temporaneamente la qualità di stampa ridistribuendo il toner (vedere Ridistribuzione del toner). |
|
|
L'unità fusore sta per terminare la propria durata. |
Preparare una nuova unità fusore sostitutiva. |
|
|
L'unità di pulizia della cinghia di trasferimento sta per terminare la propria durata. |
Preparare una nuova unità di pulizia della cinghia di trasferimento per la sostituzione. |
|
|
La cinghia di trasferimento sta per terminare la propria durata. |
Preparare una nuova cinghia di trasferimento sostitutiva. |
|
|
Il rullo di trasferimento sta per terminare la propria durata. |
Preparare un nuovo rullo di trasferimento sostitutivo. |
|
|
Il contenitore dei punti di scarto è pieno o non è installato. |
Vuotare il contenitore dei punti di scarto. In alternativa, installare il contenitore dei punti di scarto. |
|
|
Il nastro adesivo della fotounità non è stato rimosso. |
Rimuovere il nastro adesivo dalla fotounità (vedere Sostituzione della fotounità). |
|
|
La fotounità indicata ha quasi esaurito la propria durata. Il dispositivo smetterà di stampare. |
Sostituire la fotounità con una fotounità Samsung originale (vedere Sostituzione della fotounità). |
|
|
L'unità fusore si è consumata completamente. |
Sostituire l'unità fusore con un'unità fusore Samsung originale. |
|
|
Il rullo di trasferimento scade completamente. |
Sostituire il rullo di trasferimento con un rullo di trasferimento originale Samsung. |
|
|
Il rullo di prelievo del vassoio scade completamente. |
Sostituire il rullo di prelievo del vassoio con un rullo di prelievo originale Samsung. |
|
|
Il rullo di prelievo del vassoio multifunzione scade completamente. |
Sostituire il rullo di prelievo del vassoio multifunzione con un rullo di prelievo originale Samsung. |
|
|
Lo sportello non è chiuso bene. |
Chiudere lo sportello finché non si blocca in posizione. |
|
|
Il blocco del CCD (Charged Couple Device) è stato inserito. |
Sbloccare il blocco del CCD. Oppure, spegnere il dispositivo e riaccenderlo. Se il problema persiste, chiamare l'assistenza. |
|
|
Vi è un problema nel sistema di digitalizzazione. |
Spegnere il dispositivo e riaccenderlo. Se il problema persiste, chiamare l'assistenza. |
|
|
Il secondo kit opzionale per fax multilinea non è installato. |
Installare il kit opzionale per fax multilinea. Se il kit opzionale per fax multilinea è già installato, provare a reinstallarlo. Se il problema persiste, chiamare l'assistenza. |
|
|
Nella cartuccia indicata è rimasta una piccola quantità di toner. |
È possibile migliorare temporaneamente la qualità di stampa ridistribuendo il toner (vedere Ridistribuzione del toner). |
|
|
Lo sportello non è chiuso bene. |
Chiudere lo sportello finché non si blocca in posizione. |
|
|
La cartuccia dei punti pinzatura è esaurita. |
Questo messaggio appare quando la cartuccia dei punti pinzatura è completamente vuota. Sostituire la cartuccia dei punti pinzatura. |
|
|
Nella cartuccia dei punti pinzatura è rimasta una piccola quantità di punti. La cartuccia dei punti pinzatura si sta per esaurire. |
Preparare una nuova cartuccia di punti pinzatura sostitutiva. |
|
|
La cartuccia dei punti pinzatura non è installata oppure non è stata installata correttamente. |
Installare la cartuccia dei punti pinzatura. Se è già installata, provare a reinstallarla. Se il problema persiste, chiamare l'assistenza. |
|
|
La cartuccia dei punti pinzatura per libretti è esaurita. |
Questo messaggio appare quando la cartuccia dei punti pinzatura è completamente vuota. Sostituire la cartuccia dei punti pinzatura. |
|
|
Nella cartuccia dei punti pinzatura per libretti è rimasta una piccola quantità di punti. La cartuccia dei punti pinzatura si sta per esaurire. |
Preparare una nuova cartuccia di punti pinzatura sostitutiva. |
|
|
La cartuccia dei punti pinzatura per libretti non è installata oppure non è stata installata correttamente. |
Installare la cartuccia dei punti pinzatura. Se è già installata, provare a reinstallarla. Se il problema persiste, chiamare l'assistenza. |
|
|
L'impostazione dell'ora del dispositivo è inizializzata. |
Impostare l'ora in . |
|
|
Il vassoio centrale è pieno. |
Rimuovere le stampe dal vassoio centrale; il dispositivo riprende la stampa. |
|
|
Il vassoio libretti è pieno. |
Rimuovere le stampe dal vassoio libretti; il dispositivo riprende la stampa. |
|
|
Il vassoio di finitura è pieno. |
Rimuovere le stampe dal vassoio di finitura; il dispositivo riprende la stampa. |
|
|
Il coperchio dell'alimentatore documenti automatico duplex non è chiuso bene. |
Chiudere il coperchio finché non si blocca in posizione. |
|
|
L'unità di pulizia della cinghia di trasferimento immagini si è consumata completamente. |
Sostituire l'unità di pulizia della cinghia di trasferimento con un'unità nuova originale Samsung. |
|
|
L'unità della cinghia di trasferimento si è consumata completamente. |
Sostituire l'unità della cinghia di trasferimento con una nuova unità originale Samsung. |
|
[ |
Il vassoio non è chiuso bene. |
Chiuderlo finché non si blocca in posizione. |
|
[ |
Il vassoio non è chiuso bene. |
Chiuderlo finché non si blocca in posizione. |
|
|
Vi è un problema nel sistema UI. |
Spegnere il dispositivo e riaccenderlo. Se il problema persiste, chiamare l'assistenza. |
|
|
Vi è un problema nella CPU. |
Spegnere il dispositivo e riaccenderlo. Se il problema persiste, chiamare l'assistenza. |
|
|
Vi è un problema nel motore degli scarti. |
Spegnere il dispositivo e riaccenderlo. Se il problema persiste, chiamare l'assistenza. |
|
|
Il contenitore del toner di scarto sta per terminare la propria durata. |
Preparare un nuovo contenitore del toner di scarto sostitutivo. |
|
|
La durata del contenitore del toner di scarto scade a breve. |
Sostituire il contenitore del toner di scarto con un contenitore originale Samsung (vedere Sostituzione del contenitore del toner di scarto). |
|
|
Il contenitore del toner di scarto non è installato. |
Installare il contenitore del toner di scarto. Se è già installato, provare a reinstallarlo. Se il problema persiste, chiamare l'assistenza. |
|
|
La scheda di rete wireless non è installata. |
Installare la scheda di rete wireless. Se la scheda di rete wireless è già installata, provare a reinstallarla. Se il problema persiste, chiamare l'assistenza. |
Risoluzione di altri problemi
Nella seguente tabella sono elencate alcune condizioni problematiche che potrebbero verificarsi e le soluzioni suggerite. Seguire tali soluzioni finché il problema non verrà risolto. Se il problema persiste, contattare un tecnico.
Altri problemi comprendono:
-
Vedere Problemi del display.
-
Vedere Problemi di stampa.
-
Vedere Problemi di qualità di stampa.
-
Vedere Problemi di copia.
-
Vedere Problemi di digitalizzazione.
-
Vedere Problemi con il fax (opzionale).
-
Vedere Comune PostScript.
-
Vedere Comune di Windows.
-
Vedere Problemi comuni di Linux.
-
Vedere Comune di Macintosh.
|
Condizione |
Soluzioni suggerite |
|---|---|
|
Il dispositivo non è alimentato, oppure il cavo fra il computer e il dispositivo non è collegato correttamente. |
|
|
Condizione |
Soluzioni suggerite |
|---|---|
|
Il display non visualizza nulla. |
|
|
Condizione |
Soluzioni suggerite |
|---|---|
|
Inceppamento della carta durante la stampa. |
Rimuovere la carta inceppata (vedere Rimozione della carta inceppata). |
|
I fogli di carta aderiscono l'uno all'altro. |
|
|
Alcuni fogli non vengono prelevati. |
|
|
I fogli non vengono alimentati nel dispositivo. |
|
|
La carta continua a incepparsi. |
|
|
I lucidi aderiscono l'uno all'altro nell'uscita della carta. |
Utilizzare lucidi appositamente studiati per le stampanti laser. Rimuovere ciascun lucido non appena esce dal dispositivo. |
|
Le buste si inclinano o non vengono alimentate correttamente. |
Assicurarsi che le guide della carta siano a contatto con entrambi i lati delle buste. |
Problemi di stampa
|
Condizione |
Causa probabile |
Soluzioni suggerite |
|||
|---|---|---|---|---|---|
|
Il dispositivo non stampa. |
Il dispositivo non è alimentato. |
Controllare i collegamenti del cavo di alimentazione. Controllare l'interruttore e l'alimentazione. |
|||
|
Il dispositivo non è selezionato come dispositivo predefinito. |
Selezionare il dispositivo come predefinito in Windows. |
||||
|
Assicurarsi che nel dispositivo non sussistano le seguenti condizioni.
Se si verifica un errore di sistema, rivolgersi all'assistenza tecnica. |
|||||
|
Il cavo fra il computer e il dispositivo non è collegato correttamente. |
Scollegare il cavo del dispositivo e ricollegarlo. |
||||
|
Il cavo fra il computer e il dispositivo è difettoso. |
Se possibile, collegare il cavo a un altro computer che funzioni correttamente e stampare un lavoro. È anche possibile provare a utilizzare un altro cavo del dispositivo. |
||||
|
L'impostazione della porta non è corretta. |
Controllare le impostazioni della stampante di Windows per assicurarsi che il lavoro di stampa venga inviato alla porta corretta. Se il computer ha più di una porta, assicurarsi che il dispositivo sia collegato alla porta corretta. |
||||
|
Il dispositivo potrebbe essere configurato in modo non corretto. |
Controllare le per verificare che tutte le impostazioni di stampa siano corrette (vedere Apertura delle preferenze di stampa). |
||||
|
Il driver della stampante potrebbe essere installato in modo non corretto. |
Riparare il software del dispositivo. |
||||
|
Il dispositivo non funziona correttamente. |
Controllare il messaggio visualizzato sul pannello di controllo per stabilire se il dispositivo indica un errore di sistema. Rivolgersi all'assistenza tecnica. |
||||
|
(Continua) Il dispositivo non stampa. |
Le dimensioni del documento sono eccessive, pertanto lo spazio sul disco rigido del computer è insufficiente per accedere al lavoro di stampa. |
Aumentare lo spazio disponibile sul disco e ristampare il documento. |
|||
|
Il dispositivo seleziona i materiali di stampa dall'origine sbagliata. |
L'opzione carta selezionata in potrebbe non essere corretta. |
Per molte applicazioni software, la selezione dell'origine si effettua dalla scheda in . Selezionare l'origine corretta. Vedere la schermata della guida del driver della stampante (vedere Apertura delle preferenze di stampa). |
|||
|
Un lavoro di stampa è eccessivamente lento. |
Il lavoro di stampa potrebbe essere molto complesso. |
Ridurre la complessità della pagina o modificare le impostazioni della qualità di stampa. |
|||
|
Metà della pagina rimane vuota. |
L'orientamento della pagina potrebbe non essere corretto. |
Modificare l'orientamento della pagina nell'applicazione. Consultare la guida del driver della stampante. |
|||
|
Il formato della carta e le impostazioni relative non corrispondono. |
Assicurarsi che il formato della carta nelle impostazioni del driver della stampante corrisponda alla carta nel vassoio. Oppure, assicurarsi che il formato della carta nelle impostazioni del driver della stampante corrisponda alla carta selezionata nelle impostazioni dell'applicazione utilizzata. |
||||
|
Il dispositivo stampa, ma il testo è sbagliato, incomprensibile o incompleto. |
Il cavo del dispositivo è allentato o difettoso. |
Scollegare il cavo del dispositivo e ricollegarlo. Provare con un lavoro di stampa che è già stato stampato con esito positivo. Se possibile, collegare il cavo e il dispositivo a un altro computer del cui funzionamento si è certi e stampare un lavoro. Provare a utilizzare un nuovo cavo del dispositivo. |
|||
|
È stato selezionato il driver della stampante sbagliato. |
Controllare nell'applicazione il menu di selezione della stampante per assicurarsi di avere selezionato il dispositivo corretto. |
||||
|
L'applicazione software non funziona correttamente. |
Provare a stampare un lavoro da un'altra applicazione. |
||||
|
Il sistema operativo non funziona correttamente. |
Uscire da Windows e riavviare il computer. Spegnere il dispositivo e riaccenderlo. |
||||
|
In un ambiente DOS, l'impostazione dei caratteri per il dispositivo potrebbe essere impostata in modo errato. |
Modificare l'impostazione della lingua. |
||||
|
Le pagine vengono stampate, ma sono vuote. |
La cartuccia del toner è difettosa o il toner è esaurito. |
Ridistribuire il toner, se opportuno. Se necessario, sostituire la cartuccia del toner. |
|||
|
Il file potrebbe contenere pagine vuote. |
Controllare il file per assicurarsi che non contenga pagine vuote. |
||||
|
Alcuni componenti, come il controller o la scheda, potrebbero essere difettosi. |
Rivolgersi all'assistenza tecnica. |
||||
|
Il dispositivo non stampa correttamente i file PDF. Mancano alcune parti della grafica, del testo o delle illustrazioni. |
Incompatibilità tra il file PDF e i prodotti Acrobat. |
La stampa del file PDF come immagine potrebbe consentire la stampa del file. Attivare dalle opzioni di stampa di Acrobat.
|
|||
|
La qualità di stampa delle fotografie non è buona. Le immagini non sono nitide. |
La risoluzione della fotografia è molto bassa. |
Ridurre il formato della foto. Se si aumenta il formato della fotografia nell'applicazione, la risoluzione si riduce. |
|||
|
Prima della stampa, il dispositivo emette vapore vicino al vassoio di uscita. |
L'uso di carta umida può provocare l'emissione di vapore durante la stampa. |
Ciò non costituisce un problema. Continuare la stampa. |
|||
|
Il dispositivo non stampa su carta di formato speciale, ad esempio carta per fatturazione. |
Il formato carta e le impostazioni del formato carta non corrispondono. |
Impostare il formato carta corretto nell'opzione della scheda in (vedere Scheda ). |
|||
|
Il dispositivo emette uno strano odore durante l'utilizzo iniziale. |
L'olio utilizzato per proteggere il fusore sta evaporando. |
Dopo aver stampato circa 100 pagine a colori l'odore scomparirà. Si tratta di un problema temporaneo. |
|||
|
I segni di cucitura sono posizionati in obliquo (nel finisher standard). |
I coperchi di collegamento non sono inseriti bene. |
Inserire correttamente i coperchi di collegamento (vedere ). |
|||
|
I segni di cucitura sono posizionati in obliquo (nel finisher libretti). |
I coperchi di collegamento non sono inseriti bene. |
Inserire correttamente i coperchi di collegamento (vedere ). |
|||
Se le parti interne del dispositivo sono sporche o se la carta è stata caricata in modo non corretto, potrebbe verificarsi una riduzione della qualità di stampa. Per risolvere il problema, consultare la tabella seguente.
|
Condizione |
Soluzioni suggerite |
|---|---|
|
Stampa chiara o sbiadita 
|
|
|
Macchie di toner 
|
|
|
Mancanza di toner 
|
Se la pagina presenta aree sbiadite, generalmente tondeggianti, in ordine casuale, procedere come segue.
|
|
Punti bianchi 
|
Se sulla pagina vengono stampati dei punti bianchi, potrebbe verificarsi quanto segue.
|
|
Linee verticali 
|
Se nella pagina vengono stampate strisce nere verticali, procedere come segue.
Se nella pagina vengono stampate strisce bianche verticali, procedere come segue.
Se nella pagina appaiono strisce verticali, procedere come segue.
|
|
Sfondo a colori o in bianco e nero 
|
Se la quantità di ombreggiatura di sfondo diventa inaccettabile, procedere come segue.
|
|
Sbavature di toner 
|
Se sulla pagina sono presenti sbavature di toner, procedere come segue.
|
|
Difetti verticali ripetuti 
|
Se sul lato stampato della pagina vi sono segni ripetuti a intervalli regolari, procedere come segue.
|
|
Sfondo stampato male 
|
Uno sfondo stampato male è la conseguenza di residui di toner distribuiti sulla pagina stampata.
|
|
Caratteri stampati male 
|
|
|
Pagina inclinata 
|
|
|
Arricciature o onde 
|
|
|
Pieghe o grinze 
|
|
|
Retro dei fogli stampati sporco 
|
Controllare se vi sono perdite di toner. Pulire l'interno del dispositivo. Pulire l'interno o rivolgersi all'assistenza tecnica. |
|
Pagine nere o a colore pieno 
|
|
|
Spargimenti di toner 
|
|
|
Vuoti nei caratteri 
|
I vuoti nei caratteri sono aree bianche all'interno dei caratteri che invece dovrebbero essere nere.
|
|
Strisce orizzontali 
|
Se vengono stampate strisce nere o macchie allineate orizzontalmente, procedere come segue.
|
|
Pieghe 
|
Se la carta stampata è arricciata oppure non viene alimentata nel dispositivo, procedere come segue.
|
|
Un'immagine sconosciuta viene stampata ripetutamente su alcuni fogli oppure sono presenti tracce di toner non fissato, caratteri poco leggibili o tracce di sporco. |
Probabilmente il dispositivo viene usato ad un'altitudine di 1.000 m o superiore. L'altezza elevata può influenzare negativamente la qualità di stampa, con tracce di toner non fissato o immagini poco leggibili. Cambiare l'impostazione dell'altitudine corretta del dispositivo. |
|
Condizione |
Soluzione suggerita |
|---|---|
|
Le copie sono troppo chiare o troppo scure |
Usare le frecce e per schiarire o scurire gli sfondi di copie nella scheda del menu . |
|
Macchie, righe, segni o puntini visualizzati sulle copie. |
|
|
L'immagine della copia è inclinata. |
|
|
Vengono stampate copie bianche. |
Accertarsi che il lato da stampare dell'originale sia rivolto verso il basso sul vetro dello scanner oppure verso l'alto nell'Alimentatore documenti automatico duplex. |
|
L'immagine si cancella facilmente dalla copia. |
|
|
Si verificano inceppamenti frequenti della carta. |
|
|
La cartuccia del toner stampa meno copie del previsto prima di esaurirsi. |
|
Problemi di digitalizzazione
|
Condizione |
Soluzioni suggerite |
|---|---|
|
Lo scanner non funziona. |
|
|
L'unità esegue la digitalizzazione molto lentamente. |
|
|
Sullo schermo del computer viene visualizzato uno dei seguenti messaggi: |
|
Problemi con Gestione scansione e fax 2
|
Condizione |
Soluzione suggerita |
|---|---|
|
Gestione scansione e fax 2 non funziona. |
Controllare i requisiti di sistema. Gestione scansione e fax 2 funziona solo con il sistema operativo Windows. |
Problemi con il fax (opzionale)
|
Condizione |
Soluzioni suggerite |
|---|---|
|
Il dispositivo non funziona, il display non visualizza informazioni o i pulsanti non rispondono alla pressione. |
|
|
Il tono di selezione è assente. |
|
|
I numeri registrati in memoria non vengono composti correttamente. |
Accertarsi che i numeri siano memorizzati correttamente (vedere Impostazione di una rubrica). |
|
L'originale non viene alimentato nel dispositivo. |
|
|
I fax non vengono ricevuti automaticamente. |
|
|
Il dispositivo non invia. |
|
|
Il fax ricevuto presenta degli spazi vuoti (in bianco) oppure la copia ricevuta è di scarsa qualità. |
|
|
Alcune parole sul fax ricevuto risultano allungate. |
Nel fax che sta inviando il documento potrebbe essersi verificato un inceppamento carta. |
|
Sugli originali inviati sono presenti delle linee. |
Controllare l'eventuale presenza di segni sull'unità di digitalizzazione e pulirla. Pulire l'unità di digitalizzazione. |
|
Il dispositivo compone un numero, ma non riesce a collegarsi con un altro fax. |
L'altro fax potrebbe essere spento, sprovvisto di carta o non in grado di rispondere alle chiamate in arrivo. Sollecitare l'operatore del fax di destinazione a risolvere il problema. |
|
I fax non sono memorizzati nella memoria. |
La memoria richiesta per memorizzare il fax potrebbe essere insufficiente. Se viene visualizzato il messaggio di memoria insufficiente, eliminare dalla memoria qualsiasi fax non più necessario, quindi riprovare a memorizzare il fax. |
|
In fondo a ogni pagina o su altre pagine compaiono delle aree vuote, con una piccola striscia di testo stampata in cima. |
Nelle opzioni dell'utente è possibile che siano state selezionate le impostazioni della carta sbagliate. Per informazioni sulle impostazioni della carta, vedere Impostazione vassoio. |
I problemi seguenti sono specifici del linguaggio PS e possono verificarsi quando si utilizzano diversi linguaggi di stampante.
|
Problema |
Causa probabile |
Soluzione |
|---|---|---|
|
Non è possibile stampare il file PostScript. |
Il driver PostScript potrebbe non essere installato correttamente. |
|
|
Viene visualizzato il messaggio "Errore controllo limite". |
Il lavoro di stampa era troppo complesso. |
Potrebbe essere necessario ridurre la complessità della pagina oppure installare più memoria. |
|
Viene stampata una pagina di errore PostScript. |
Il lavoro di stampa potrebbe non essere PostScript. |
Assicurarsi che il lavoro di stampa sia un lavoro PostScript. Verificare se l'applicazione software prevedeva che venisse inviato al dispositivo un file di impostazione o di intestazione PostScript. |
|
L'alimentatore a doppio cassetto opzionale (vassoio 3, vassoio 4) non è selezionato nel driver. |
Il driver della stampante non è stato configurato per riconoscere l'alimentatore a doppio cassetto opzionale (vassoio 3, vassoio 4). |
Aprire le proprietà del driver PostScript, selezionare la scheda e impostare l'opzione vassoio della sezione . |
|
Quando si stampa un documento in Mac OS con Acrobat Reader 6.0 o superiore, i colori non vengono stampati correttamente. |
L'impostazione della risoluzione nel driver della stampante potrebbe non corrispondere a quella in Acrobat Reader. |
Assicurarsi che l'impostazione della risoluzione nel driver della stampante corrisponda a quella in Acrobat Reader. |
|
Condizione |
Soluzioni suggerite |
|---|---|
|
“Il messaggio "" appare durante l'installazione. |
Chiudere tutte le applicazioni software. Rimuovere tutte le applicazioni software dal gruppo di avvio della stampante, quindi riavviare Windows. Reinstallare il driver della stampante. |
|
“Appare il messaggio "", "", "" o "". |
Chiudere tutte le altre applicazioni, riavviare Windows e provare nuovamente a stampare. |
|
Vengono visualizzati i messaggi "Errore di stampa", "Errore di timeout della stampante". |
Questi messaggi potrebbero essere visualizzati durante la stampa. Attendere finché il dispositivo non termina la stampa. Se il messaggio viene visualizzato nella modalità Standby oppure al termine della stampa, controllare il collegamento e/o se si è verificato un errore. |
![[Note]](../common/note.png)
|
|
|
Per ulteriori informazioni sui messaggi di errore di Windows, fare riferimento alla Guida dell'utente di Microsoft Windows 2000/XP/2003/Vista in dotazione con il computer. |
|
Condizione |
Soluzioni suggerite |
|---|---|
|
Il dispositivo non stampa. |
|
|
Il dispositivo non stampa pagine intere, ma solo mezza pagina. |
Questo è un problema conosciuto che si verifica quando una stampante a colori viene utilizzata con la versione 8.51 o precedente di Ghostscript, il sistema operativo Linux a 64 bit, ed è stato segnalato a bugs.ghostscript.com con l'identificativo Ghostscript Bug 688252. Il problema viene risolto nell'AFPL Ghostscript v. 8.52 o superiore. Per risolvere questo problema, scaricare l'ultima versione di AFPL Ghostscript dal sito http://sourceforge.net/projects/ghostscript/ e installarla. |
|
Non è possibile digitalizzare tramite Gimp Front-end. |
Controllare se in Gimp Front-end è presente l'indicazione Xsane: nel menu . In caso contrario, è opportuno installare il plug-in Xsane per Gimp nel computer. Il pacchetto di plug-in Xsane per Gimp è disponibile nel CD di distribuzione di Linux o nella home page di Gimp. Per informazioni dettagliate, consultare la Guida nel CD di distribuzione di Linux oppure l'applicazione Gimp Front-end. Se si desidera utilizzare un altro tipo di applicazione di digitalizzazione, consultare la Guida dell'applicazione. |
|
Durante la stampa di un documento viene visualizzato l'errore "Cannot open port device file". |
Evitare di modificare i parametri del lavoro di stampa (ad esempio tramite LPR GUI) quando è in corso un lavoro di stampa. Versioni note del server CUPS interrompono il lavoro di stampa ogni volta che vengono modificate le opzioni di stampa e poi tentano di riavviare il lavoro dall'inizio. Poiché Unified Linux Driver blocca la porta durante la stampa, l'arresto improvviso del driver lascia la porta bloccata, quindi non disponibile per i lavori di stampa successivi. In questo caso, provare a rilasciare la porta selezionando nella finestra . |
|
Il dispositivo non è riportato nell'elenco degli scanner. |
|
|
Il dispositivo non digitalizza. |
|
![[Note]](../common/note.png)
|
|
|
Per ulteriori informazioni sui messaggi di errore di Linux, fare riferimento alla Guida dell'utente di Linux in dotazione con il computer. |
|
Condizione |
Soluzioni suggerite |
|||
|---|---|---|---|---|
|
La stampante non stampa correttamente i file PDF. Mancano alcune parti della grafica, del testo o delle illustrazioni. |
La stampa del file PDF come immagine potrebbe consentire la stampa del file. Attivare dalle opzioni di stampa di Acrobat.
|
|||
|
Il documento è stato stampato, ma il lavoro di stampa non è scomparso dallo spooler in Mac OS X 10.3.2. |
Aggiornare MAC OS a MAC OS 10.3.3. o superiore. |
|||
|
Alcune lettere non vengono visualizzate normalmente durante la stampa della pagina di copertina. |
Mac OS non riesce a creare i caratteri durante la stampa della copertina. L'alfabeto inglese e i numeri vengono visualizzati normalmente nella pagina di copertina. |
|||
|
Quando si stampa un documento in Mac OS con Acrobat Reader 6.0 o superiore, i colori non vengono stampati correttamente. |
Assicurarsi che l'impostazione della risoluzione nel driver del dispositivo corrisponda a quella in Acrobat Reader. |
|||
|
Gestione scansione e fax non funziona. |
Controllare i requisiti di sistema. |
![[Note]](../common/note.png)
|
|
|
Per ulteriori informazioni sui messaggi di errore di Macintosh, fare riferimento alla Guida dell'utente di Macintosh in dotazione al computer. |