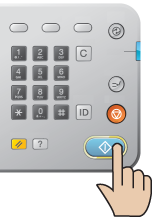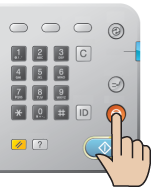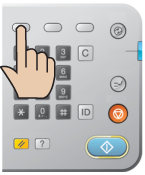Copia
In questo capitolo vengono fornite istruzioni dettagliate per la copia di documenti.
Quando si preme nel display, viene visualizzata la schermata che contiene diverse schede e una serie di opzioni di copia. Tutte le opzioni sono raggruppate per funzioni, in modo da poter configurare facilmente le selezioni. Se viene visualizzata un'altra schermata, premere ( ) per passare alla schermata principale.
) per passare alla schermata principale.

Scheda
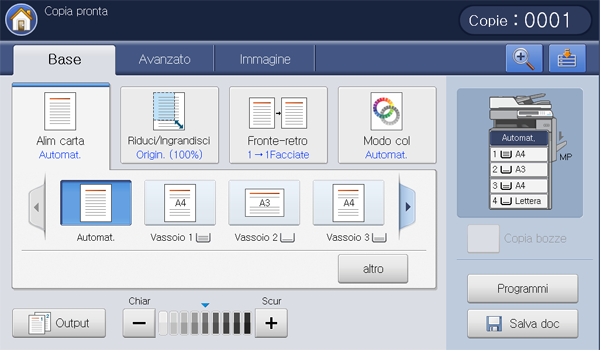
-
: immette il numero di copie.
-
: seleziona il vassoio di alimentazione carta (vedere Selezione del vassoio di alimentazione della carta).
-
: riduce o aumenta le dimensioni di un'immagine copiata (vedere Riduzione o ingrandimento di una copia).
-
: imposta il dispositivo per la stampa su entrambi i lati del foglio (vedere Copia su più lati).
-
: seleziona una modalità colore per le copie (vedere Selezione della modalità colore (solo CLX-9252 9352 Series)).
-
: imposta le varie opzioni di output del dispositivo (vedere Selezione del modulo di una copia).
-
Scurezza: regola il livello di luminosità per creare una copia più leggibile quando l'originale presenta aree poco nitide e immagini scure (vedere Modifica del contrasto).
-
: consente di stampare una copia per controllare prima la qualità, quindi stampare il resto delle copie in un secondo tempo (vedere Copia di prova).
-
: consente di salvare le impostazioni attuali per un uso futuro (vedere Utilizzo di un'impostazione programmi).
-
: salva il documento sul disco rigido del dispositivo (vedere Salvataggio di documenti).
-
 questo pulsante consente di guardare più da vicino alcune opzioni, oppure è possibile vedere tutte le opzioni premendo
questo pulsante consente di guardare più da vicino alcune opzioni, oppure è possibile vedere tutte le opzioni premendo  .
. -
 Questo pulsante consente di passare a , , , etc. Premere questo pulsante e selezionare il menu desiderato.
Questo pulsante consente di passare a , , , etc. Premere questo pulsante e selezionare il menu desiderato.
Scheda
È possibile passare alla pagina successiva o a quella precedente utilizzando le frecce su/giù poste in basso a sinistra.
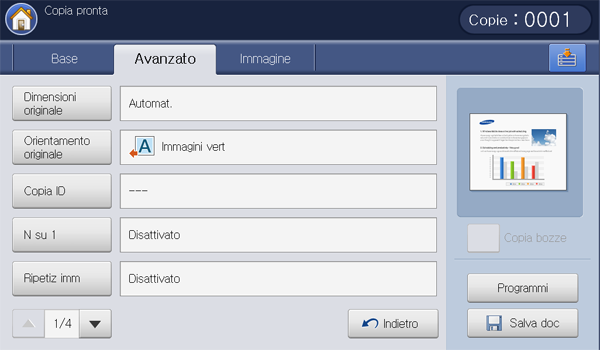
-
: seleziona il formato attuale degli originali (vedere Selezione del formato degli originali).
-
: seleziona l'orientamento degli originali (vedere Selezione dell'orientamento dell'originale).
-
: stampa un documento originale di 2 facciate su un unico foglio di carta. Questa funzione è utile per copiare un elemento di piccole dimensioni, ad esempio, un biglietto da visita (vedere Copia di carte d'identità).
-
: stampa 2 o più immagini originali in formato ridotto per inserirle in un unico foglio (vedere Copia N su 1).
-
: stampa più copie dell'immagine dal documento originale in un'unica pagina (vedere Ripetiz imm).
-
: ritorna alla scheda .
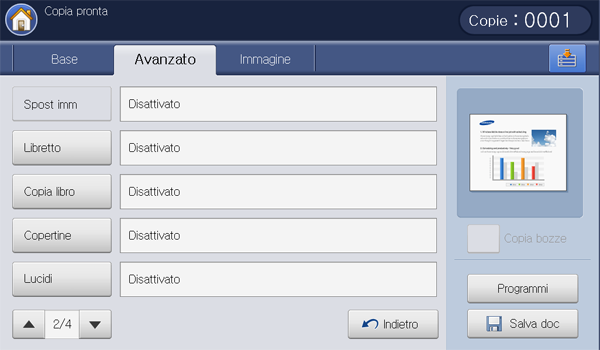
-
: consente di regolare la posizione dell'immagine (vedere Copia con spostamento dell'immagine).
-
: consente la creazione di libretti (vedere Copia di libretti).
-
: consente di copiare le pagine sinistre e/o destre di un libro su fogli di stampa separati (vedere Copia di libri).
-
: aggiunge automaticamente copertine prese da un altro vassoio (vedere Copia delle copertine).
-
: aggiunge un separatore bianco o stampato tra i lucidi all'interno di un set (vedere Copia di lucidi).
-
: ritorna alla scheda .
-
: consente di stampare una filigrana sulle stampe (vedere Filigrana).
-
: consente di utilizzare un overlay da applicare apply alle copie (vedere Sovrapposizione).
-
: consente di stampare con alcune informazioni (vedere Timbro).
-
: stampa un'immagine divisa in 9 pagine (vedere Copia di poster).
-
: accelera la scansione della copia (vedere Selezione della velocità di digitalizzazione fronte-retro).
-
: invia una notifica via e-mail una volta conclusa l'operazione di copia (vedere Impostazione della notifica di completamento lavoro).
-
: ritorna alla scheda .
-
: consente di copiare varie pagine da originali di tipo diverso dopo che tutti gli originali sono stati digitalizzati (vedere Lavoro di costruzione).
-
: ritorna alla scheda .
Scheda
È possibile passare alla pagina successiva o a quella precedente utilizzando le frecce su/giù poste in basso a sinistra.
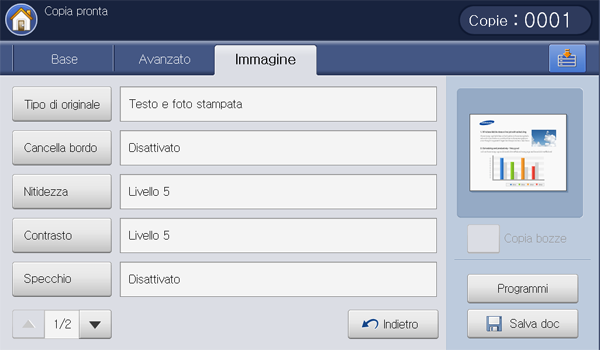
-
: migliora la qualità della copia consentendo di selezionare il tipo di originale per l'operazione di copia corrente (vedere Selezione del tipo di originali).
-
: consente di cancellare aree specifiche delle copie (vedere Rimozione dei bordi).
-
: regola il livello di nitidezza per rendere la copia più leggibile (vedere Cambiamento della nitidezza).
-
: regola il livello di contrasto per rendere l'immagine sfumata o nitida (vedere Cambiamento del contrasto).
-
: riflette l'immagine originale come in uno specchio (vedere Copia in un'immagine riflessa).
-
: ritorna alla scheda .
-
: stampa un'immagine con sfondo più chiaro (vedere Regolazione dello sfondo).
-
: evita che venga copiata l'immagine visibile sul retro dell'originale (vedere Cancellazione di immagini retrostanti).
-
Immag negativa: consente di copiare l'immagine originale con le aree chiare e scure invertite (vedere Copia in un'immagine negativa).
-
: ritorna alla scheda .
È la procedura utilizzata normalmente per copiare documenti originali.
-
Premere dalla schermata del display.
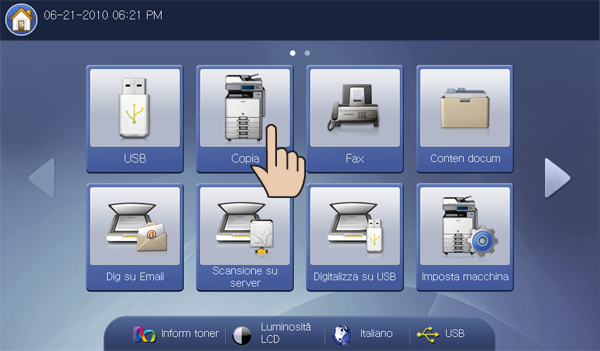
-
Inserire gli originali rivolti verso l'alto nell'alimentatore documenti automatico duplex oppure un unico originale rivolto verso il basso sul vetro dello scanner e chiudere l'alimentatore documenti automatico duplex (vedere Caricamento degli originali).
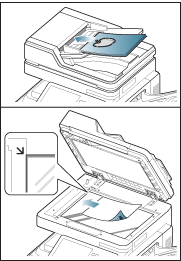
-
Regolare le impostazioni di ciascuna copia, quali ad esempio , , e molte altre nella scheda (vedere Modifica delle impostazioni per ogni copia).
-
Impostare le funzioni di copia nelle schede o , se necessario (vedere Utilizzo delle funzioni speciali di copia).
-
Se necessario, immettere il numero di copie tramite il tastierino numerico sul pannello di controllo.
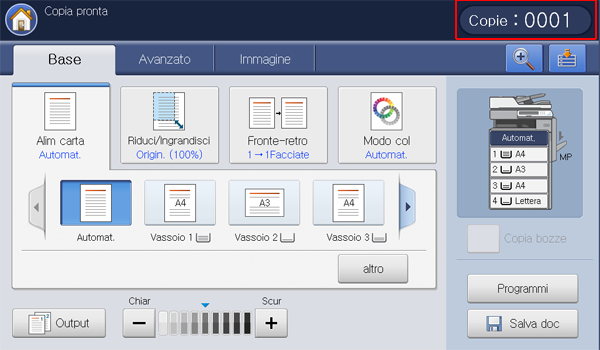
-
Premere dal pannello di controllo per avviare la copia.
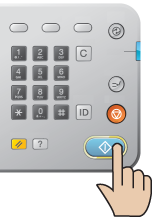
![[Note]](../common/note.png)
|
|
|
Copia di originali di dimensioni diverse
Questa funzione consente di copiare contemporaneamente originali di dimensioni diverse.
![[Note]](../common/note.png)
|
|
|
-
Premere dalla schermata del display.
-
Inserire gli originali di dimensioni diverse rivolti verso l'alto nell'Alimentatore documenti automatico duplex. Nel posizionarli, allinearli e spingerli delicatamente verso il lato posteriore della guida della larghezza dell'Alimentatore documenti automatico duplex.
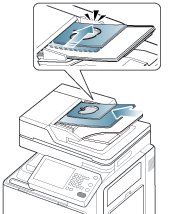
-
Selezionare la scheda > > dalla schermata del display.
![[Note]](../common/note.png)
è attivo quando gli originali sono collocati nell'Alimentatore documenti automatico duplex.
-
Regolare le impostazioni di ciascuna copia, quali ad esempio , , e molte altre nella scheda (vedere Modifica delle impostazioni per ogni copia).
-
Impostare le funzioni di copia nelle schede o , se necessario (vedere Utilizzo delle funzioni speciali di copia).
-
Se necessario, immettere il numero di copie tramite il tastierino numerico sul pannello di controllo.
-
Premere dal pannello di controllo per avviare la copia.
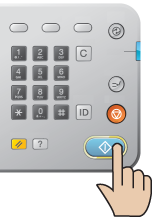
Modifica delle impostazioni per ogni copia
Nella scheda della schermata è possibile selezionare le funzioni di copia prima di dare inizio alla copia.
![[Note]](../common/note.png)
|
|
|
L'impostazione della scheda vale solo per l'operazione di stampa in corso: questo vuol dire che le impostazioni scelte non verranno applicate all'operazione di stampa successiva. Il dispositivo ripristina automaticamente le impostazioni predefinite una volta conclusa l'attuale operazione di copia, oppure quando viene premuto il pulsante sul pannello di controllo. |
imposta il vassoio che contiene la carta da utilizzare per la stampa. Il dispositivo stampa l'immagine digitalizzata sulla carta del vassoio selezionato. Sono visibili le icone che indicano le dimensioni della carta e la quantità restante di carta in ciascun vassoio.
Selezionare la scheda > , quindi selezionare il vassoio appropriato.
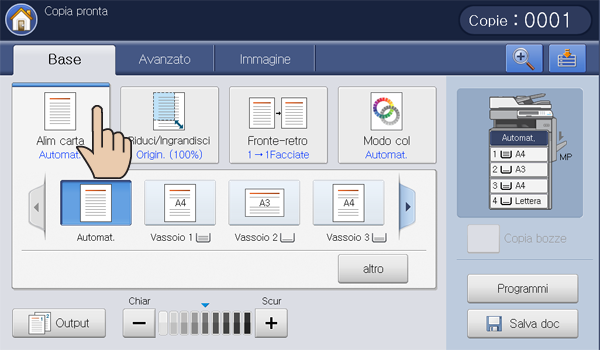
-
rileva automaticamente la dimensione della carta contenuta nel vassoio.
![[Note]](../common/note.png)
Quando si utilizza questa opzione, nella scheda non è attivo.
-
Altri valori predefiniti: controllare la dimensione della carta presente in ciascun vassoio e selezionare il vassoio contenente la carta della dimensione desiderata.
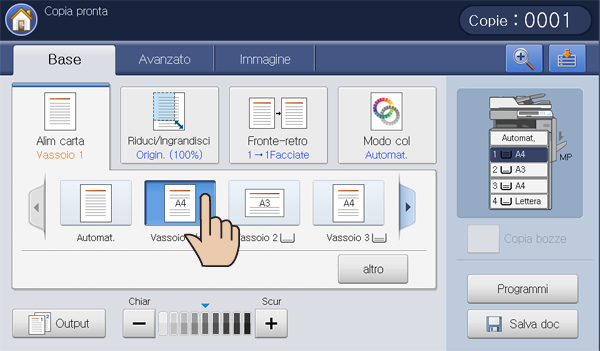
Le icone dei vassoi qui sotto indicano la quantità di carta rimasta in ciascuno di essi.
100 ~ 71%
70 ~ 31%
30 ~ 11%
Meno del 10%
Vuoto





È inoltre possibile impostare un vassoio attraverso il pulsante .
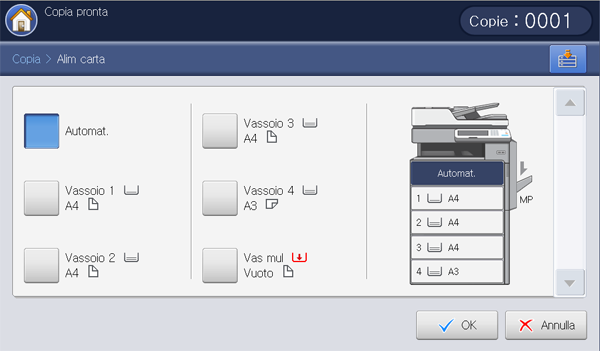
Utilizzando la funzione è possibile stampare un'immagine originale riducendola o ingrandendola sulla carta. Per ridurre e ingrandire le copie è possibile premere le icone che mostrano come farlo. Inoltre, se si preme il pulsante , è possibile ridurre o ingrandire dall'1% al 25%, fino al 400% prima di stampare una copia.
Selezionare la scheda > , quindi selezionare l'opzione appropriata per ridurre o ingrandire un'immagine sulla carta.
![[Note]](../common/note.png)
|
|
|
Quando si utilizza questa opzione, e nella scheda non sono attivi. |
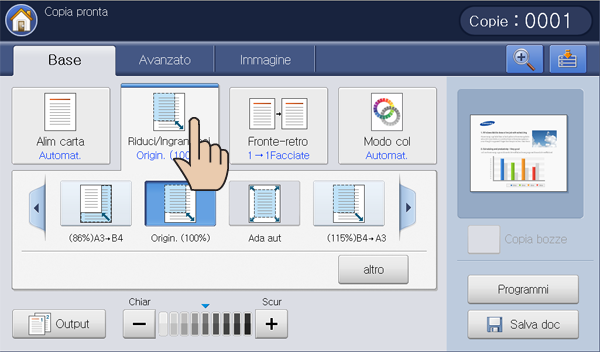
-
: stampa testi o immagini con le stesse dimensioni degli originali.
-
: riduce o ingrandisce l'originale in base alle dimensioni del foglio di stampa.
-
Altri valori predefiniti: controllare l'immagine e il valore di ciascuna icona e selezionare quella che si desidera usare.
È inoltre possibile regolare la riduzione o l'ingrandimento di un'immagine sulla carta attraverso il pulsante .
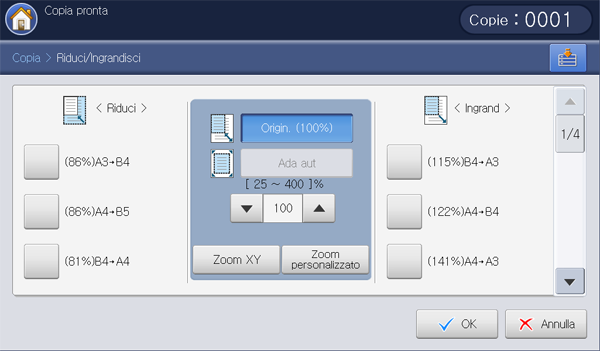
È possibile selezionare un'opzione premendo un pulsante nell'elenco e . Utilizzando le frecce sinistra/destra, inoltre, è possibile ridurre o ingrandire dall'1% al 25%, fino al 400% prima di stampare una copia.
-
Zoom XY: questo pulsante consente di impostare la riduzione o l'ingrandimento di (larghezza) e di (altezza) tra il 25% e il 400%. Immettere il valore nell'area di inserimento o utilizzando il tastierino numerico.
-
Zoom personalizzato: è possibile impostare e salvare il livello di zoom personalizzato utilizzando o . È possibile selezionare il livello di zoom personalizzato ogni volta che serve.
La funzione di stampa fronte-retro consente di copiare su entrambi i lati della carta originali stampati su un solo lato o su due lati, oppure di dividere gli originali stampati su due lati in copie multiple stampate su un solo lato. Controllare la carta disponibile utilizzando la funzione . È possibile utilizzare questa funzione solo con carta di formato Letter SEF, Letter LEF, Ledger, Legal, Executive SEF, Statement SEF, A3, A4 SEF, A4 LEF, A5 SEF, B4, JIS B5 SEF, ISO B5 SEF, Tabloid Extra, 8K, 16K e Oficio.
![[Note]](../common/note.png)
|
|
|
Selezionare la scheda > , quindi selezionare l'opzione fronte-retro appropriata.
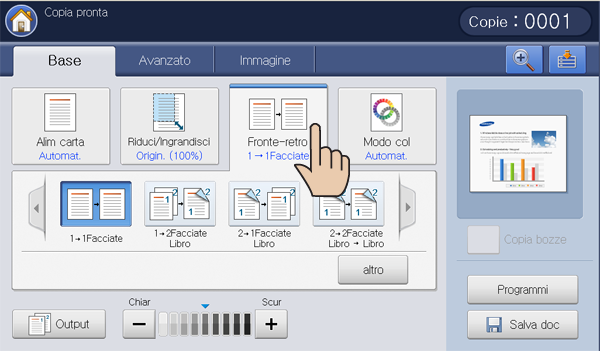
![[Note]](../common/note.png)
|
|
|
Se sul vetro dello scanner è posizionato un originale e si preme , o , una volta copiata la prima pagina viene visualizzato il messaggio . Caricare un altro originale e premere . Al termine, premere in questa finestra. |
-
: digitalizza un lato dell'originale e lo stampa su entrambi i lati del foglio. Questa funzione riproduce una copia esattamente identica agli originali.
-
: digitalizza un lato degli originali e li stampa su entrambi i lati del foglio.
È possibile selezionare il tipo di rilegatura della stampa, o attraverso il pulsante .
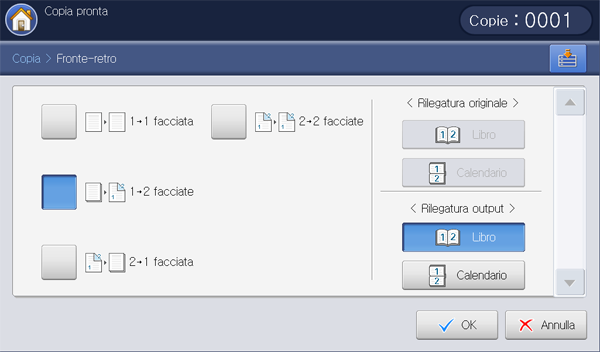
-
: digitalizza entrambi i lati dell'originale e li stampa su due fogli separati.
È possibile selezionare il tipo di rilegatura dell'originale, o , attraverso il pulsante .
-
: digitalizza entrambi i lati dell'originale e li stampa sui due lati del foglio. Questa funzione riproduce una copia esattamente identica agli originali.
È possibile selezionare il tipo di rilegatura della stampa, o , attraverso il pulsante .
Il dispositivo dispone di potenti effetti per l'elaborazione delle immagini, che non richiedono abilità da grafico esperto.
Selezionare la scheda > , quindi selezionare la modalità colore desiderata.
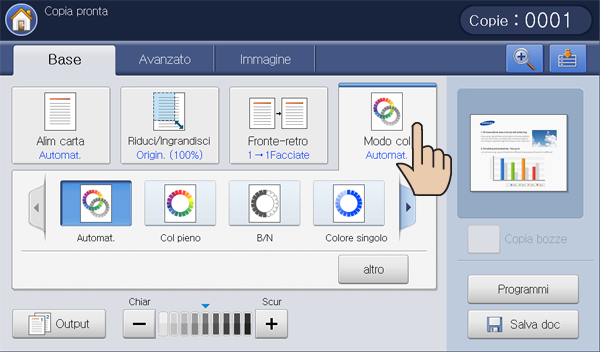
Premendo il pulsante è possibile visualizzare opzioni aggiuntive di .
-
selezionare questa impostazione per rilevare automaticamente se il documento digitalizzato è a colori o in bianco e nero, quindi selezionare un'impostazione di colore appropriata.
-
: selezionare questa impostazione per stampare nella stessa modalità colore dell'originale.
Fare riferimento alle immagini campione riportate di seguito. In base alle circostanze e alla qualità degli originali, la qualità delle stampe può essere diversa da quella dell'immagine campione.
Originale
Copia


-
: selezionare questa impostazione per stampare la copia in bianco e nero, indipendentemente dal fatto che il documento digitalizzato sia a colori o in bianco e nero.
Fare riferimento alle immagini campione riportate di seguito. In base alle circostanze e alla qualità degli originali, la qualità delle stampe può essere diversa da quella dell'immagine campione.
Originale
Copia


![[Note]](../common/note.png)
|
|
|
Selezionare la scheda > , quindi selezionare le opzioni di copia desiderate.
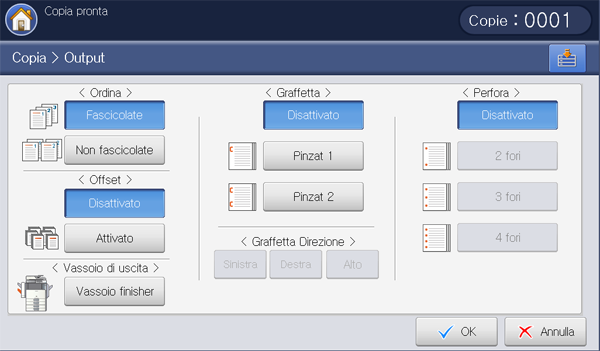
-
: quando si eseguono varie serie di copie, è possibile selezionare l'ordine di sequenza delle stampe.
-
: stampa in serie corrispondenti alla sequenza dei documenti originali.
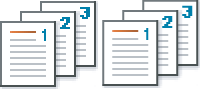
-
: stampa copie ordinate in pile di singole pagine.
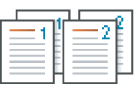
-
-
: le stampe vengono impilate a gruppi e disposte affiancate.
![[Note]](../common/note.png)
Questa funzione è disponibile solo quando è installato il finisher standard o il finisher libretti.
-
: disattiva questa funzione.
-
: questa funzione può essere utilizzata.
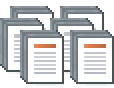
-
-
: le stampe vengono impilate a croce in serie.
![[Note]](../common/note.png)
-
Questa funzione è disponibile solo quando non è installato il finisher standard o il finisher libretti.
-
Questa funzione è disponibile solo con supporti di stampa di formato Letter e A4.
-
Prima di usare questa funzione, è necessario caricare la carta nei vassoi con SEF (alimentazione lato corto) e LEF (alimentazione lato lungo). Ad esempio, la direzione di alimentazione della carta nel vassoio 1 è SEF mentre quella del vassoio 2 è LEF.
-
: disattiva questa caratteristica.
-
: questa funzione può essere utilizzata.
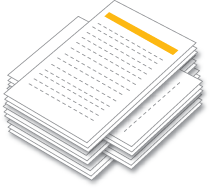
-
-
: selezionare il vassoio di uscita.
![[Note]](../common/note.png)
Nella Serie CLX-9252 9352, il vassoio destro (lato di stampa verso l'alto) è opzionale.
Nella serie SCX-8230 8240, il (separatore lavori opzionale) è un dispositivo opzionale.
-
: utilizzare il vassoio destro se è necessario stampare su carta spessa o se la carta si inceppa ripetutamente nell'area di uscita del vassoio centrale.
![[Note]](../common/note.png)
Quando si utilizza la funzione (vedere Copia su più lati) con il come vassoio di uscita, la stampa può risultare meno veloce. Consigliamo di utilizzare altri vassoi come vassoi di uscita.
-
: Il vassoio interno è utile per separare le stampe. Ad esempio, per evitare che i fax ricevuti si mescolino con le copie o le stampe, è possibile utilizzare il vassoio interno per separare i fax ricevuti.
-
: per impostazione predefinita, la macchina invia le stampe al vassoio centrale.
-
![[Note]](../common/note.png)
|
|
|
Quando è installato il finisher standard opzionale o il finisher libretti opzionale, è possibile utilizzare più vassoi di uscita. 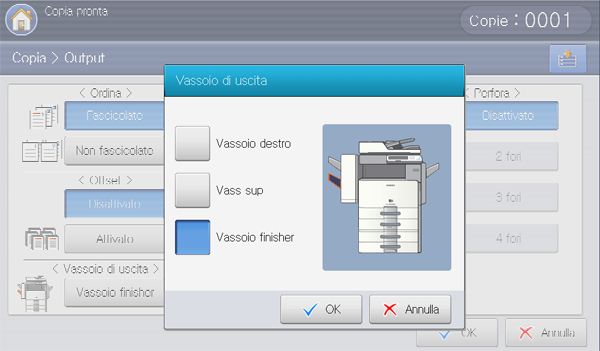
|
-
: è possibile pinzare le stampe e regolare la posizione di pinzatura.
![[Note]](../common/note.png)
-
La funzione è disponibile solo quando è installato il finisher standard o il finisher libretti.
-
Quando si utilizza la funzione , per le stampe è disponibile solo il vassoio di finitura.
-
Quando la stampa è di una sola pagina, la funzione non è attiva.
-
Se le opzioni di sono state impostate prima delle opzioni di , alcune opzioni non sono disponibili, in base alla posizione di pinzatura e alla direzione di alimentazione della carta nei vassoi.
-
Quando si eseguono copie multiple di un originale usando la funzione , si consiglia di tenere sotto controllo il vassoio di finitura. Le stampe possono piegarsi e cadere dal vassoio di finitura.
-
: disattiva questa funzione.
-
: selezionare questa impostazione per rilegare le stampe con una pinzatura. È inoltre possibile selezionare la posizione della pinzatura con o con in .
-
: selezionare questa impostazione per rilegare le stampe con due pinzature. È inoltre possibile selezionare la posizione delle pinzature in .
Il risultato varierà a seconda delle opzioni selezionate. Fare riferimento alla tabella qui sotto prima di utilizzare l'opzione .
Orientamento originale
(Alimentatore documenti automatico duplex/Vetro dello scanner)
(display)
Direzione di alimentazione della carta nel vassoio
disponibile
Risultato
Nell'alimentatore documenti automatico duplex

Sul vetro dello scanner

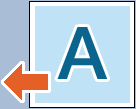
Alimentazione lato lungo (LEF)
o :
Sinistra

Destra

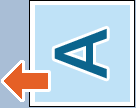
LEF

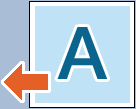
Alimentazione lato corto (SEF)

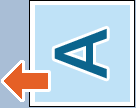
SEF
o :
Sinistra

Destra

Nell'alimentatore documenti automatico duplex

Sul vetro dello scanner

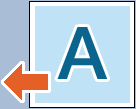
LEF

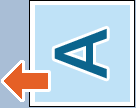
LEF
o :
Sinistra

Destra

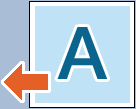
SEF
o :
Sinistra

Destra

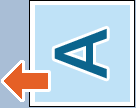
SEF

-
-
: i segni vengono cuciti nelle stampe per fini di archiviazione.
Il risultato varierà a seconda delle opzioni selezionate. Fare riferimento alle tabelle qui sotto prima di utilizzare l'opzione .
Orientamento originale
(Alimentatore documenti automatico duplex/Vetro dello scanner)
(display)
Direzione di alimentazione della carta nel vassoio
Posizione dei segni di cucitura disponibile
Risultato
Nell'Alimentatore documenti automatico duplex

Sul vetro dello scanner

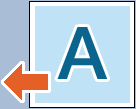
Alimentazione lato lungo (LEF)
o :
Sinistra

Destra

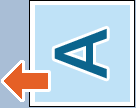
LEF

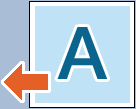
Alimentazione lato corto (SEF)

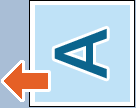
SEF
o :
Sinistra

Destra

Nell'alimentatore documenti automatico duplex

Sul vetro dello scanner

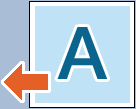
LEF

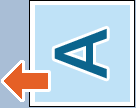
LEF
o :
Sinistra

Destra

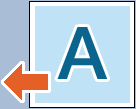
SEF
o :
Sinistra

Destra

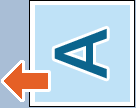
SEF

![[Note]](../common/note.png)
-
La funzione di cucitura è disponibile solo quando il kit per cucitura è installato nel finisher opzionale standard o nel finisher libretti.
-
Il numero dei segni di cucitura dipende dal kit per cucitura. È possibile acquistare un kit per cucitura con segni 2/3 o con segni 2/4.
-
Quando si utilizza la funzione cucitura, per le stampe è disponibile solo il vassoio di finitura.
-
Se le opzioni di sono state impostate prima delle opzioni di , alcune opzioni non sono disponibili, in base al numero di pinzature, alla posizione di pinzatura e alla direzione di alimentazione della carta nei vassoi.
-
: disattiva questa funzione.
-
: due segni vengono cuciti a sinistra, destra o in alto. Quando la carta caricata è alimentata per il bordo corto, è possibile scegliere o ; quando la carta caricata è alimentata per il bordo lungo, è possibile scegliere solo .
-
: tre segni vengono cuciti a sinistra, destra o in alto. Quando la carta caricata è alimentata per il bordo corto, è possibile scegliere o ; quando la carta caricata è alimentata per il bordo lungo, è possibile scegliere solo .
-
Selezionare la scheda . È possibile regolare il grado di scurezza utilizzando le frecce sinistra/destra. Questa funzione consente di stampare le immagini scure in modo che risultino più chiare, oppure le immagini chiare in modo che risultino più scure.
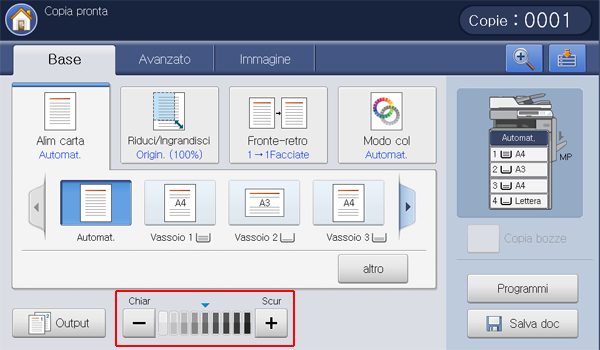
Fare riferimento alle immagini campione riportate di seguito. In base alle circostanze e alla qualità degli originali, la qualità delle stampe può essere diversa da quella dell'immagine campione.
|
Chiaro |
Moderatamente chiaro |
Originale |
Moderatametne scuro |
Scuro |

|

|

|

|

|
Questa modalità è utile quando si stampano più copie. È possibile stampare prima una copia per controllare la qualità, quindi stampare il resto delle copie in un secondo tempo.
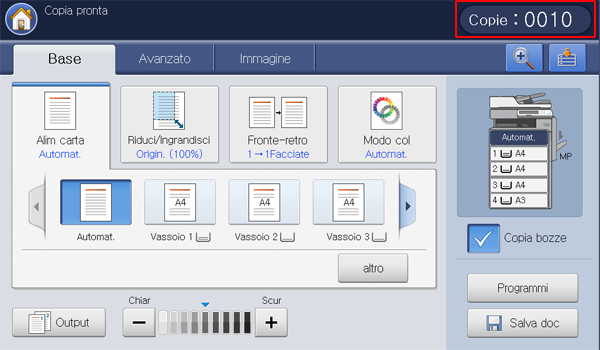
-
Premere dalla schermata del display.
-
Inserire gli originali rivolti verso l'alto nell'alimentatore documenti automatico duplex oppure un unico originale rivolto verso il basso sul vetro dello scanner e chiudere l'alimentatore documenti automatico duplex (vedere Caricamento degli originali).
-
Regolare le impostazioni di ciascuna copia, quali ad esempio , , e molte altre nella scheda (vedere Modifica delle impostazioni per ogni copia).
-
Inserire il numero di copie tramite il tastierino numerico.
-
Premere .
-
Impostare le funzioni di copia nelle schede o , se necessario (vedere Utilizzo delle funzioni speciali di copia).
-
Premere sul pannello di controllo per avviare la copia.
-
Controllare la qualità della stampa.
-
Quando viene visualizzata la finestra di conferma della copia di prova, se si è soddisfatti della qualità della stampa premere . Saranno stampate le copie rimanenti.
Se si preme , le copie rimanenti non verranno stampate.
Utilizzo delle funzioni speciali di copia
Nella scheda o della schermata è possibile selezionare funzioni di copia specifiche.
È possibile produrre copie dopo aver specificato il formato di digitalizzazione documento se non è possibile rilevare automaticamente il formato documento oppure se si desidera specificare un determinato formato documento.
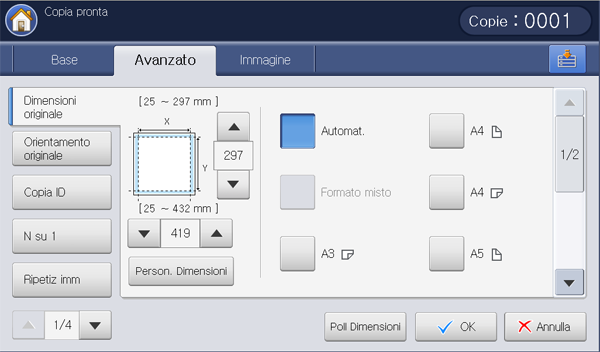
-
Premere dalla schermata del display.
-
Inserire gli originali rivolti verso l'alto nell'alimentatore documenti automatico duplex oppure un unico originale rivolto verso il basso sul vetro dello scanner e chiudere l'alimentatore documenti automatico duplex (vedere Caricamento degli originali).
-
Regolare le impostazioni di ciascuna copia, quali ad esempio , , e molte altre nella scheda (vedere Modifica delle impostazioni per ogni copia).
-
Selezionare la scheda > dalla schermata del display.
-
Selezionare il formato originale.
![[Note]](../common/note.png)
È possibile modificare l'elenco della carta sulla schermata del display premendo o . L'elenco della carta è diviso tra le dimensioni A/B e le dimensioni per lettera disponibili nel dispositivo.
-
Personalizzata: se non è richiesta una dimensione di carta specifica o se è necessario utilizzare una dimensione di carta personalizzata, premere le frecce per impostare le dimensioni dell'originale. È possibile impostare e salvare la dimensione personalizzata utilizzando . È possibile selezionare la dimensione personalizzata ogni volta che serve.
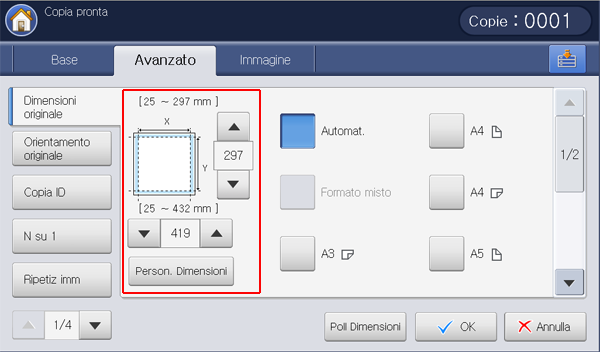
![[Note]](../common/note.png)
La dimensione personalizzata varia a seconda del punto in cui vengono posizionati gli originali.
Nell'Alimentatore documenti automatico duplex
Sul vetro dello scanner
Formato minimo
128 x 128 mm
25 x 25 mm
Formato massimo
297 x 432 mm
297 x 432 mm
-
rileva automaticamente il formato degli originali. Questa opzione è però supportata solamente con i formati Letter, Ledger, Legal, Statement, A3, A4, A5, B4 o JIS B5.
-
: consente di utilizzare allo stesso tempo fogli in formato Letter e in formato Legal. Il dispositivo seleziona automaticamente il formato corretto prelevandolo dal vassoio corrispondente. Se, ad esempio, il documento originale è costituito da 3 pagine, di cui la prima in formato Letter, la seconda in formato Legal e la terza in formato Letter, il dispositivo selezionerà automaticamente nell'ordine tre fogli rispettivamente in formato Letter, Legal e Letter prelevandoli da vassoi diversi.
![[Note]](../common/note.png)
è attivo quando gli originali sono collocati nell'Alimentatore documenti automatico duplex.
-
Altri valori predefiniti: è possibile selezionare la dimensione dell'originale direttamente premendo i pulsanti.
-
-
Premere dalla schermata del display.
-
Premere sul pannello di controllo per avviare la copia.
Quando si copiano documenti fronte-retro o si realizzano copie fronte-retro o copie combinate, specificare l'orientamento del documento; diversamente, le copie potrebbero non essere stampate nell'ordine di pagina corretto o nella disposizione corretta di pagine fronte e retro.
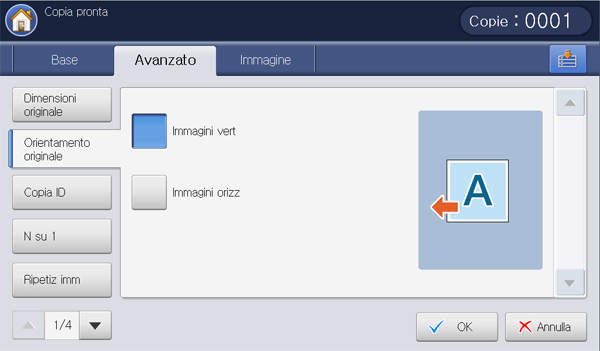
-
Premere dalla schermata del display.
-
Inserire gli originali rivolti verso l'alto nell'alimentatore documenti automatico duplex oppure un unico originale rivolto verso il basso sul vetro dello scanner e chiudere l'alimentatore documenti automatico duplex (vedere Caricamento degli originali).
-
Regolare le impostazioni di ciascuna copia, quali ad esempio , , e molte altre nella scheda (vedere Modifica delle impostazioni per ogni copia).
-
Selezionare la scheda > dalla schermata del display.
-
Selezionare l'orientamento del documento originale.
-
: selezionare questa impostazione per un documento originale caricato con la parte superiore rivolta verso il retro del dispositivo.
Utilizzo dell'Alimentatore documenti automatico duplex
Utilizzo del vetro dello scanner
Icona


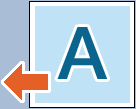


-
: selezionare questa impostazione per un documento originale caricato nell'alimentatore documenti automatico duplex con la parte alta rivolta verso il lato sinistro del dispositivo, oppure per un documento originale posizionato sul vetro dello scanner con la parte alta rivolta verso il lato destro del dispositivo.
Utilizzo dell'Alimentatore documenti automatico duplex
Utilizzo del vetro dello scanner
Icona


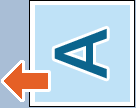


-
-
Premere dalla schermata del display.
-
Premere sul pannello di controllo per avviare la copia.
Il dispositivo stampa un lato del documento originale nella metà superiore del foglio e l'altro lato nella metà inferiore senza ridurre le dimensioni dell'originale.
Questa funzione è utile per copiare un elemento di piccole dimensioni, ad esempio, un biglietto da visita.
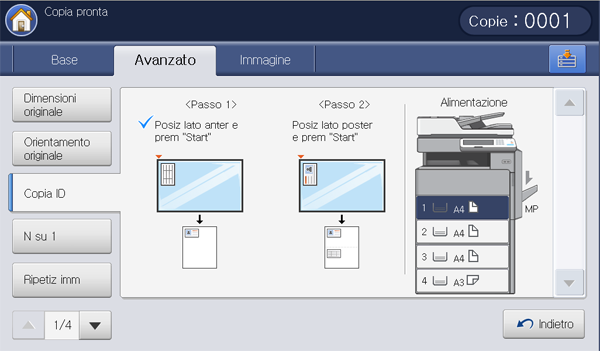
![[Note]](../common/note.png)
|
|
|
-
Premere dalla schermata del display.
-
Selezionare la scheda > dalla schermata del display.
-
Selezionare un vassoio in .
-
Seguire la procedura indicata sul display.
-
Posizionare il lato anteriore di un originale rivolto verso il basso sul vetro dello scanner come mostrato qui sotto e chiudere l'Alimentatore documenti automatico duplex.
![[Note]](../common/note.png)
Quando si posiziona un originale sul vetro dello scanner, lasciare un piccolo spazio tra il bordo del vetro dello scanner e l'originale. In caso contrario, una parte dell'originale potrebbe non essere stampata.
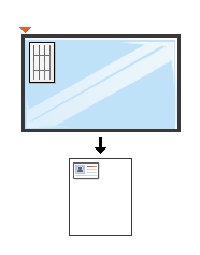
-
Premere sul pannello di controllo. Dopodiché, il dispositivo avvia la digitalizzazione.
-
Capovolgere l'originale e posizionarlo sul vetro dello scanner come mostrato qui sotto, quindi chiudere l'Alimentatore documenti automatico duplex.
![[Note]](../common/note.png)
Quando si posiziona un originale sul vetro dello scanner, lasciare un piccolo spazio tra il bordo del vetro dello scanner e l'originale. In caso contrario, una parte dell'originale potrebbe non essere stampata.
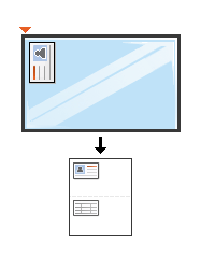
-
Premere sul pannello di controllo per avviare la copia.
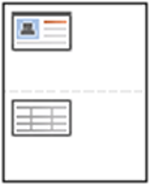
![[Note]](../common/note.png)
|
|
|
Il dispositivo riduce le dimensioni delle immagini originali e stampa 2 – 32 pagine su un unico foglio.
![[Note]](../common/note.png)
|
|
|
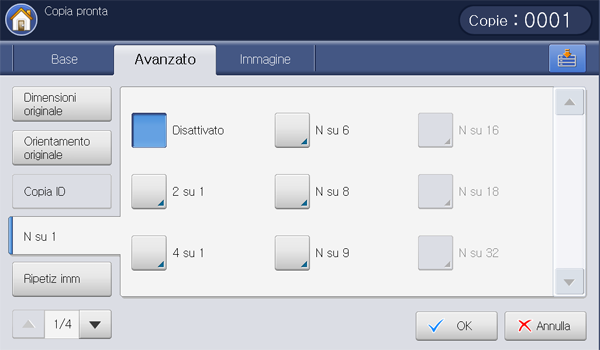
-
Premere dalla schermata del display.
-
Inserire gli originali rivolti verso l'alto nell'alimentatore documenti automatico duplex oppure un unico originale rivolto verso il basso sul vetro dello scanner e chiudere l'alimentatore documenti automatico duplex (vedere Caricamento degli originali).
-
Selezionare la scheda > dalla schermata del display.
-
Premere un'opzione in base a quante sono le immagini da copiare su una pagina.
-
: copia un originale su un unico foglio di stampa.
-
~ : copia i numeri corrispondenti di originali separati in una pagina.
![[Note]](../common/note.png)
In base al formato del documento originale, al formato del foglio di stampa e alla percentuale ridotta dell'immagine, alcune opzioni potrebbero essere disattive.
-
-
Selezionare un vassoio in .
-
Selezionare l'ordine delle pagine adeguato.
-
Il risultato varierà a seconda delle opzioni selezionate. Fare riferimento alla tabella qui sotto prima di utilizzare l'opzione .
Orientamento originale
(Alimentatore documenti automatico duplex/Vetro dello scanner)
(display)
Direzione di alimentazione della carta nel vassoio
Orientamento disponibile
Risultato
Nell'Alimentatore documenti automatico duplex

Sul vetro dello scanner

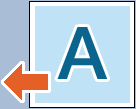
oppure
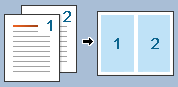
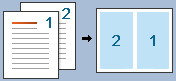
Nell'alimentatore documenti automatico duplex

Sul vetro dello scanner

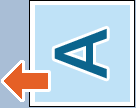
LEF oppure SEF
Nell'Alimentatore documenti automatico duplex

Sul vetro dello scanner

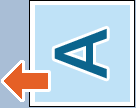
LEF oppure SEF
oppure
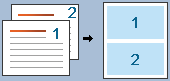
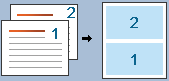
Nell'alimentatore documenti automatico duplex

Sul vetro dello scanner

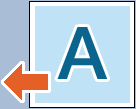
LEF oppure SEF
[a] LEF è l'acronimo di Long Edge Feed (alimentazione lato lungo).
[b] SEF è l'acronimo di Short Edge Feed (alimentazione lato corto).
-
Tutte le altre opzioni di ordine delle pagine N su 1 sono uguali, ad eccezione di . È possibile premere , , e .
-
-
Premere per stampare un bordo attorno ad ogni pagina nel foglio.
-
: disattiva questa funzione.
-
: stampa una linea continua attorno ad ogni pagina.
-
: stampa una linea punteggiata attorno ad ogni pagina.
-
: stampa una linea di crocette attorno ad ogni pagina.
-
-
Premere dalla schermata del display.
-
Premere sul pannello di controllo per avviare la copia.
Se un originale è stato posizionato sul vetro dello scanner, il dispositivo visualizza una finestra che chiede se si desidera inserire un'altra pagina. Caricare un altro originale e premere . Al termine, premere in questa finestra.
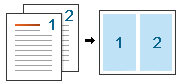
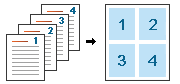
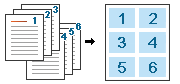
Questa opzione stampa varie copie dell'immagine originale sullo stesso lato di una singola pagina. Se si hanno altri originali nell'alimentatore documenti automatico duplex, tutte le altre immagini originali vengono stampate allo stesso modo.
![[Note]](../common/note.png)
|
|
|
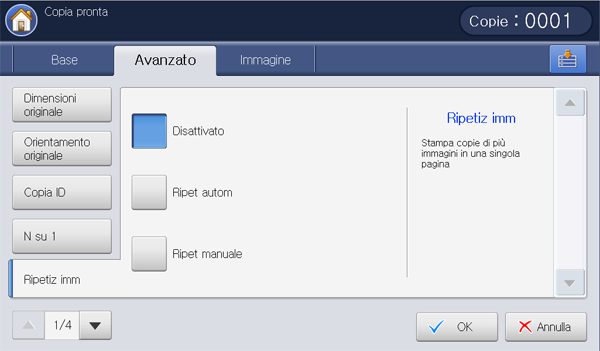
-
Premere dalla schermata del display.
-
Inserire gli originali rivolti verso l'alto nell'alimentatore documenti automatico duplex oppure un unico originale rivolto verso il basso sul vetro dello scanner e chiudere l'alimentatore documenti automatico duplex (vedere Caricamento degli originali).
-
Selezionare la scheda > dalla schermata del display.
-
Selezionare l'opzione desiderata.
-
: disattiva questa funzione.
-
: il numero di immagini viene stabilito automaticamente in base al formato dell'immagine originale e della carta. Il numero di immagini ripetute sarà selezionato automaticamente in base al formato dell'originale, al formato della pagina di stampa e al rapporto di riduzione/ingrandimento.
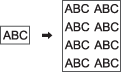
-
: è possibile selezionare manualmente il numero di immagini in , , , , o .
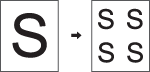
-
-
Premere in per stampare un bordo attorno ad ogni pagina nel foglio.
-
: disattiva questa funzione.
-
: stampa una linea continua attorno ad ogni pagina.
-
: stampa una linea punteggiata attorno ad ogni pagina.
-
: stampa una linea di crocette attorno ad ogni pagina.
-
-
Selezionare un vassoio in .
-
Premere dalla schermata del display.
-
Premere sul pannello di controllo per avviare la copia.
Per evitare che le immagini si sovrappongano a cuciture, pinzature, ecc. è possibile spostare la posizione dell'immagine.
![[Note]](../common/note.png)
|
|
|
Se si seleziona in , questa funzione rimane disattivata. |
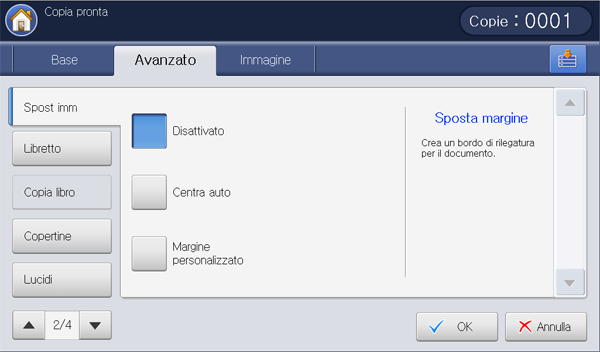
-
Premere dalla schermata del display.
-
Inserire gli originali rivolti verso l'alto nell'alimentatore documenti automatico duplex oppure un unico originale rivolto verso il basso sul vetro dello scanner e chiudere l'alimentatore documenti automatico duplex (vedere Caricamento degli originali).
-
Regolare le impostazioni di ciascuna copia, quali ad esempio , , e molte altre nella scheda (vedere Modifica delle impostazioni per ogni copia).
-
Selezionare la scheda > dalla schermata del display.
-
Selezionare l'opzione desiderata.
-
: disattiva questa funzione.
-
: posiziona automaticamente al centro della carta.
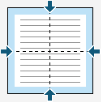
-
: è possibile regolare il margine della carta.
-
: regola il margine in alto o in basso della carta usando le frecce.

-
: regola il margine a sinistra o a destra della carta usando le frecce.

-
-
-
Premere dalla schermata del display.
-
Premere sul pannello di controllo per avviare la copia.
Il dispositivo stampa automaticamente su uno o entrambi i lati del foglio. Una volta piegati, i fogli danno vita a un libretto, con tutte le pagine disposte nella sequenza corretta.
Inoltre, il dispositivo riduce e regola correttamente la posizione di ciascuna immagine per adattarla al foglio selezionato.
![[Note]](../common/note.png)
|
|
|
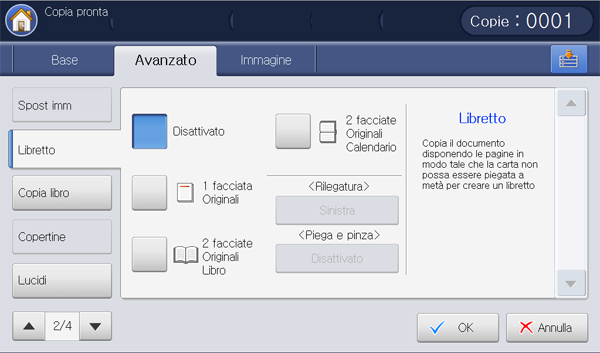
-
Premere dalla schermata del display.
-
Inserire gli originali rivolti verso l'alto nell'alimentatore documenti automatico duplex oppure un unico originale rivolto verso il basso sul vetro dello scanner e chiudere l'alimentatore documenti automatico duplex (vedere Caricamento degli originali).
-
Regolare le impostazioni di ciascuna copia, quali ad esempio , e molte altre nella scheda (vedere Modifica delle impostazioni per ogni copia).
-
Selezionare la scheda > dalla schermata del display.
-
Selezionare un vassoio in .
![[Note]](../common/note.png)
Se è necessario utilizzare l'opzione con il finisher libretti, caricare la carta per il bordo corto.
-
Selezionare l'opzione desiderata.
-
: disattiva questa funzione.
-
: copia da un lato dell'originale ad una pagina di libretto.
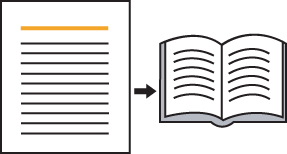
-
: copia da ciascun lato di un originale ad una pagina di libretto.
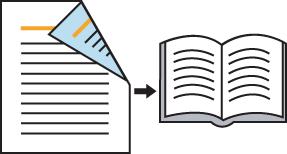
-
: copia da ciascun lato di un originale ad una pagina di libretto. Il secondo lato di ciascun originale viene ruotato di 180° in modo che il testo sia orientato verticalmente nel libretto.
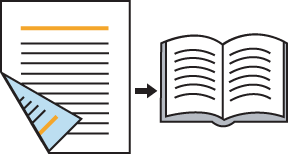
-
: seleziona la direzione dell'ordine delle pagine.
-
: il libretto si aprirà verso sinistra.
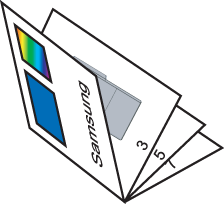
-
: il libretto si aprirà verso destra.
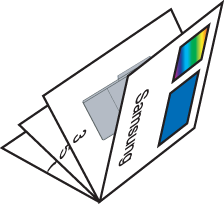
-
-
: selezionare questa impostazione per piegare e pinzare le stampe.
-
: disattiva questa funzione.
-
: selezionare questa impostazione per piegare le stampe. Le stampe possono essere legate tra loro anche con pinzatiure centrali.
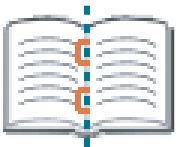
-
: selezionare questa impostazione per limitarsi a piegare le stampe.
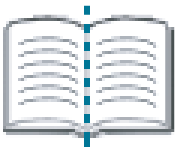
-
: se si copia un documento di più pagine, selezionare . È possibile dividere il libretto in più lotti. Il numero massimo di fogli di un lotto è 15.
Ad esempio, se si copiano 80 pagine di un documento e si imposta il numero su 10.
- Primo lotto: 1-40 pagine (10 fogli)
- Secondo lotto: 41-80 pagine (10 fogli)
-
-
-
Premere dalla schermata del display.
-
Premere sul pannello di controllo per avviare la copia.
Utilizzare questa funzione per copiare un libro. Se il libro è troppo spesso, sollevare l'Alimentatore documenti automatico duplex finché i suoi cardini non si bloccano nell'arresto, quindi chiudere l'Alimentatore documenti automatico duplex. Se il libro o la rivista ha uno spessore maggiore di 30 mm, avviare la copia con l'Alimentatore documenti automatico duplex aperto.
![[Note]](../common/note.png)
|
|
|
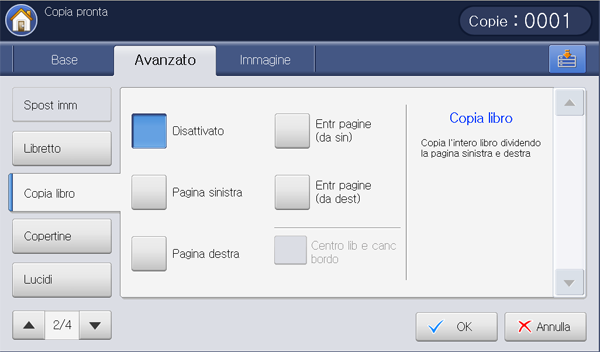
-
Premere dalla schermata del display.
-
Inserire una pagina di libro a faccia in giù sul vetro dello scanner, quindi chiudere l'Alimentatore documenti automatico duplex (vedere Caricamento degli originali).
![[Note]](../common/note.png)
-
Quando si posiziona un libro sul vetro dello scanner, lasciare un piccolo spazio (circa 10 mm) tra il bordo superiore o inferiore del vetro dello scanner e il libro. Seguire il consiglio per avere stampe ottimali.
-
Potrebbe non essere possibile copiare alcuni libri con questa funzione (ad esempio i libri a copertina rigida, quelli scarsamente rilegati, ecc.).
-
-
Regolare le impostazioni di ciascuna copia, quali ad esempio , , e molte altre nella scheda (vedere Modifica delle impostazioni per ogni copia).
-
Selezionare la scheda > dalla schermata del display.
-
Selezionare l'opzione desiderata.
-
: disattiva questa funzione.
-
: stampa solo la pagina sinistra del libro.
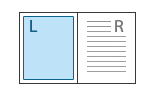
-
: stampa solo la pagina destra del libro.
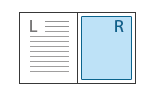
-
: stampa entrambe le pagine affiancate iniziando da una pagina sinistra.
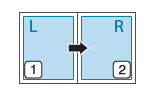
-
: stampa entrambe le pagine affiancate iniziando da una pagina destra.
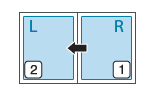
-
: rimuove l'ombreggiatura di una rilegatura o del margine di un libro dal centro e dai bordi laterali delle copie.
-
-
Premere dalla schermata del display.
-
Premere sul pannello di controllo per avviare la copia.
Il dispositivo aggiunge automaticamente copertine alle copie utilizzando materiale prelevato da un vassoio diverso da quello delle copie. Le copertine devono avere lo stesso formato e lo stesso orientamento del corpo principale dell'oggetto di stampa.
![[Note]](../common/note.png)
|
|
|
Non è possibile utilizzare questa funzione mentre si utilizza (vedereCopia di libretti). |

-
Premere dalla schermata del display.
-
Inserire gli originali rivolti verso l'alto nell'alimentatore documenti automatico duplex oppure un unico originale rivolto verso il basso sul vetro dello scanner e chiudere l'alimentatore documenti automatico duplex (vedere Caricamento degli originali).
-
Selezionare il vassoio, che non sia , che ha la copertina caricata nella scheda .
![[Note]](../common/note.png)
-
Se si seleziona , la funzione rimane disattiva.
-
È necessario selezionare un vassoio che contiene carta con lo stesso formato e orientamento degli originali.
-
-
Regolare le impostazioni di ciascuna copia, quali ad esempio , e molte altre nella scheda (vedere Modifica delle impostazioni per ogni copia).
-
Selezionare la scheda > dalla schermata del display.
-
Selezionare l'opzione desiderata.
-
: disattiva questa funzione.
-
: stampa il documento con la copertina anteriore.
-
: stampa il documento con la copertina posteriore.
-
: stampa il documento con la copertina anteriore e quella posteriore.
-
-
Premere in per scegliere se la copertina deve essere a 1 facciata, a 2 facciate oppure un foglio bianco.
-
Selezionare un vassoio in .
-
Premere dalla schermata del display.
-
Premere sul pannello di controllo per avviare la copia.

Questa funzione impedisce alle copie stampate sui lucidi di aderire l'una all'altra a causa del calore prodotto durante la copia. Inoltre, è possibile copiare gli originali sui fogli separatori.
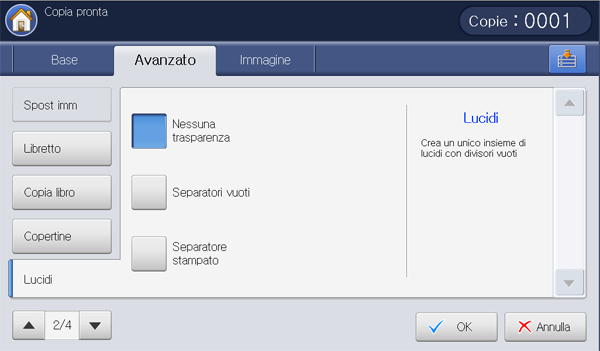
-
Inserire gli originali rivolti verso l'alto nell'alimentatore documenti automatico duplex oppure un unico originale rivolto verso il basso sul vetro dello scanner e chiudere l'alimentatore documenti automatico duplex (vedere Caricamento degli originali).
-
Caricare sul vassoio multifunzione i lucidi della giusta dimensione con il lato da stampare rivolto verso il basso.
-
Premere > > > > > > dalla schermata del display.
-
Premere (
 ) e dalla schermata del display.
) e dalla schermata del display. -
Selezionare la scheda > dalla schermata del display.
-
Selezionare l'opzione desiderata.
-
: non inserisce fogli separatori tra i lucidi.
-
: inserisce un foglio bianco tra i lucidi. Selezionare un vassoio con carta per separatori da .
-
: stampa sui fogli separatori la stessa immagine stampata sul lucido. Selezionare un vassoio con carta per separatori da .
-
-
Premere dalla schermata del display.
![[Note]](../common/note.png)
Se non è stata selezionata l'opzione nel passaggio 3, appare una finestra popup di modifica.
-
Premere sul pannello di controllo per avviare la copia.
L'opzione filigrana consente di stampare testo su un documento esistente. Ad esempio, la si utilizza per inserire la parola "BOZZA" o "RISERVATO" scritta con caratteri grigi di grandi dimensioni e stampata diagonalmente sulla prima pagina o su tutte le pagine di un documento.
![[Note]](../common/note.png)
|
|
|
Questa funzione potrebbe non essere disponibile, in base ai modelli o ai kit opzionali installati. |
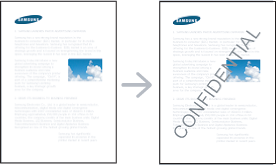
Il dispositivo è dotato di diverse filigrane predefinite. Inoltre, è possibile inserire la filigrana desiderata.
![[Note]](../common/note.png)
|
|
|
Quando si utilizza questa opzione, nella scheda non è attivo. |
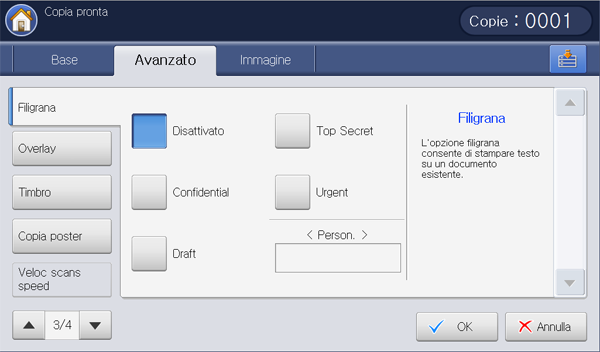
-
Premere dalla schermata del display.
-
Inserire gli originali rivolti verso l'alto nell'alimentatore documenti automatico duplex oppure un unico originale rivolto verso il basso sul vetro dello scanner e chiudere l'alimentatore documenti automatico duplex (vedere Caricamento degli originali).
-
Regolare le impostazioni di ciascuna copia, quali ad esempio , , e molte altre nella scheda (vedere Modifica delle impostazioni per ogni copia).
-
Selezionare la scheda > dalla schermata del display.
-
Selezionare l'opzione desiderata.
-
: disattiva questa funzione.
-
Altri valori predefiniti: consente di selezionare facilmente i valori utilizzati con maggiore frequenza.
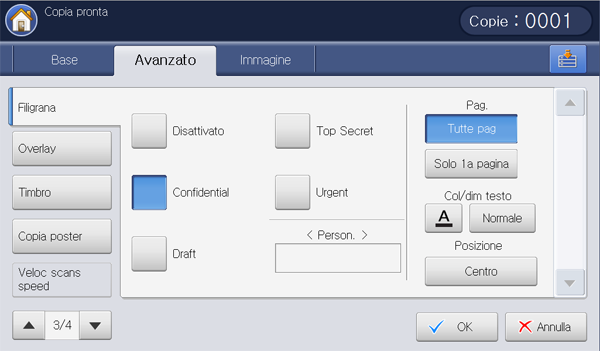
-
: consente di inserire un messaggio di testo usando la tastiera sul display.
-
-
Specificare le impostazioni .
-
selezionare per stampare l'opzione su tutte le pagine oppure solo sulla prima pagina.
-
: selezionare il colore e le dimensioni del messaggio di testo.
-
: selezionare la posizione stampata del messaggio di testo.
-
-
Premere dalla schermata del display.
-
Premere sul pannello di controllo per avviare la copia.
Un overlay è un'immagine e/o un testo memorizzato sul disco rigido come file di formato speciale che può essere stampato su qualsiasi documento. È possibile memorizzare moduli digitalizzati sul disco rigido come overlay da applicare alla copia.
![[Note]](../common/note.png)
|
|
|
***************Quando si utilizza questa opzione, e nella scheda non sono attivi. |
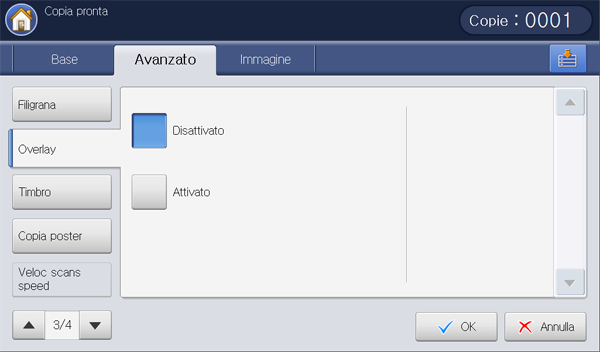
-
Premere dalla schermata del display.
-
Inserire gli originali rivolti verso l'alto nell'alimentatore documenti automatico duplex oppure un unico originale rivolto verso il basso sul vetro dello scanner e chiudere l'alimentatore documenti automatico duplex (vedere Caricamento degli originali).
-
Regolare le impostazioni di ciascuna copia, quali ad esempio , , e molte altre nella scheda (vedere Modifica delle impostazioni per ogni copia).
-
Selezionare la scheda > > dalla schermata del display.
-
Selezionare l'opzione desiderata.
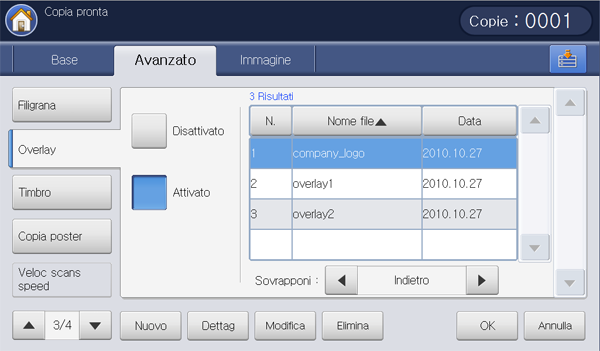
![[Note]](../common/note.png)
Se la funzione è impostata con la modalità da > > > dall'amministratore, non è possibile impostare e modificare tutte le opzioni overlay. L'opzione overlay impostata dall'amministratore viene applicata a tutte le copie. Contattare l'amministratore.
-
: disattiva questa caratteristica.
-
: questa funzione può essere utilizzata.
-
: crea un nuovo modulo overlay. Questa opzione è disponibile solamente quando gli originali vengono posizionati sul vetro dello scanner.
-
: visualizza le informazioni del modulo overlay selezionato. È possibile visualizzare un'anteprima e stampare il modulo overlay memorizzato.
-
: modifica il nome del modulo overlay selezionato.
-
: elimina il modulo overlay selezionato.
-
Sovrapponi: è possibile selezionare l'opzione di sovrapposizione per applicare l'overlay.
-
Fronte: l'overlay verrà stampato sopra il testo. Parte del testo potrebbe non essere visibile sotto l'overlay.
-
Indietro: l'overlay verrà stampato dietro il testo.
-
Trasparente: l'overlay verrà applicato in modo trasparente.
-
-
-
Selezionare un modulo overlay dall'elenco e premere dalla schermata del display.
-
Premere sul pannello di controllo per avviare la copia.
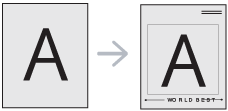
Stampa la data e l'ora, il numero di pagina o l'ID utente.
![[Note]](../common/note.png)
|
|
|
Quando si utilizza questa opzione, e nella scheda non sono attivi. |
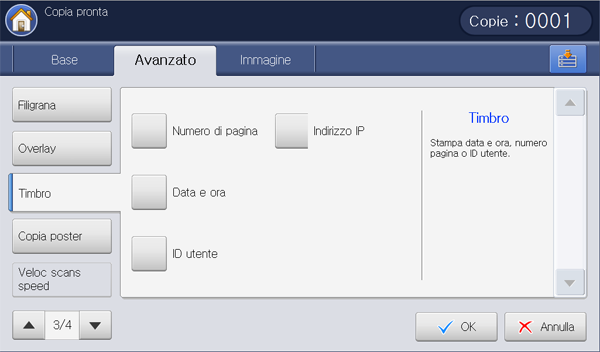
-
Premere dalla schermata del display.
-
Inserire gli originali rivolti verso l'alto nell'alimentatore documenti automatico duplex oppure un unico originale rivolto verso il basso sul vetro dello scanner e chiudere l'alimentatore documenti automatico duplex (vedere Caricamento degli originali).
-
Regolare le impostazioni di ciascuna copia, quali ad esempio , , e molte altre nella scheda (vedere Modifica delle impostazioni per ogni copia).
-
Selezionare la scheda > dalla schermata del display.
-
Selezionare l'opzione desiderata.
-
: questa opzione consente di stampare i numeri di pagina.
-
Data e ora: questa opzione consente di stampare l'ora e la data.
-
: questa opzione consente di stampare l'ID utente.
-
: questa opzione consente di stampare l'indirizzo IP sulle stampe.
-
-
Premere per utilizzare l'opzione selezionata.
-
Specificare le impostazioni .
-
selezionare per stampare l'opzione su tutte le pagine oppure solo sulla prima pagina.
-
: selezionare la posizione stampata del testo.
-
: selezionare il colore e le dimensioni del testo.
-
-
Premere dalla schermata del display.
-
Premere sul pannello di controllo per avviare la copia.
L'originale verrà suddiviso in 9 porzioni. È possibile incollare le pagine stampate per creare un unico documento in formato poster.
![[Note]](../common/note.png)
|
|
|
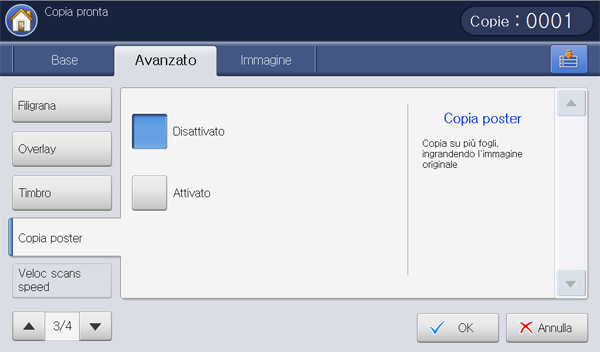
-
Premere dalla schermata del display.
-
Inserire un singolo documento a faccia in giù sul vetro dello scanner, quindi chiudere l'Alimentatore documenti automatico duplex (vedere Caricamento degli originali).
-
Regolare le impostazioni di ciascuna copia, quali ad esempio , e molte altre nella scheda (vedere Modifica delle impostazioni per ogni copia).
-
Selezionare la scheda > .
-
Premere per attivare questa funzione.
-
Selezionare un vassoio in .
-
Premere dalla schermata del display.
-
Premere sul pannello di controllo per avviare la copia.
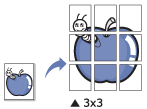
![[Note]](../common/note.png)
L'originale verrà suddiviso in 9 porzioni. Ciascuna porzione viene digitalizzata e stampata una alla volta nel seguente ordine:

Questa opzione accelera la scansione della copia. In questo modo è possibile risparmiare tempo lavorativo. La qualità della copia, però, può risultare ridotta.
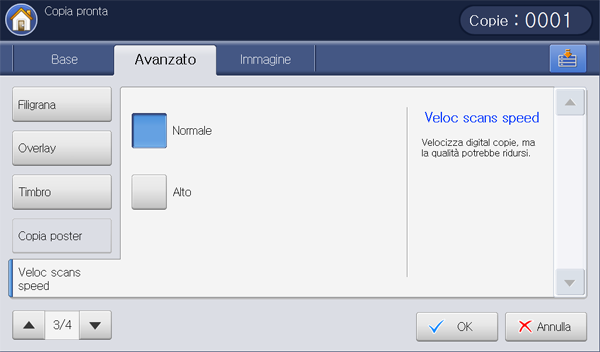
-
Premere dalla schermata del display.
-
Inserire un singolo documento a faccia in giù sul vetro dello scanner, quindi chiudere l'Alimentatore documenti automatico duplex (vedere Caricamento degli originali).
-
Regolare le impostazioni di ciascuna copia, quali ad esempio , , e molte altre nella scheda (vedere Modifica delle impostazioni per ogni copia).
-
Selezionare la scheda > .
-
Premere per attivare questa funzione.
-
Premere dalla schermata del display.
-
Premere sul pannello di controllo per avviare la copia.
Una volta completata l'operazione di copia, questo dispositivo è in grado di inviare una notifica di completamento utilizzando un'e-mail. Questa funzione è utile per le operazioni di copia di grandi dimensioni. Non è necessario restare accanto al dispositivo aspettando che l'operazione di copia sia completata.
![[Note]](../common/note.png)
|
|
|
Per ricevere la notifica di completamento lavoro, è necessario inserire i parametri di rete e le impostazioni e-mail attraverso il pannello di controllo o SyncThru™ Web Service. Per ulteriori dettagli sulla procedura di impostazione dei parametri di rete e delle impostazioni e-mail, fare riferimento alla Guida dell'amministratore di sistema presente nel CD in dotazione. |
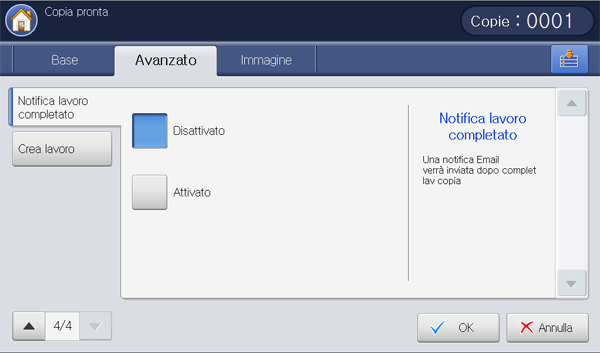
-
Premere dalla schermata del display.
-
Inserire gli originali rivolti verso l'alto nell'alimentatore documenti automatico duplex oppure un unico originale rivolto verso il basso sul vetro dello scanner e chiudere l'alimentatore documenti automatico duplex (vedere Caricamento degli originali).
-
Regolare le impostazioni di ciascuna copia, quali ad esempio , , e molte altre nella scheda (vedere Modifica delle impostazioni per ogni copia).
-
Impostare le funzioni di copia nelle schede o , se necessario (vedere Utilizzo delle funzioni speciali di copia).
-
Se necessario, immettere il numero di copie tramite il tastierino numerico sul pannello di controllo.
-
Selezionare la scheda > .
-
Premere per attivare questa funzione.
-
Premere l'area di inserimento . Viene visualizzata la tastiera popup.
Immettere l'indirizzo e-mail al quale si vuole ricevere la notifica di completamento del lavoro. Premere . È inoltre possibile
![[Note]](../common/note.png)
-
È possibile selezionare l'indirizzo e-mail premendo .
-
È possibile immettere un solo indirizzo e-mail.
-
-
Premere dalla schermata del display.
-
Premere sul pannello di controllo per avviare la copia.
Questa funzione consente di copiare contemporaneamente vari originali costituiti da lotti multipli e/o aventi misure diverse. Il lavoro di copia inizierà dopo la digitalizzazione di tutti gli originali.
-
Premere dalla schermata del display.
-
Inserire gli originali rivolti verso l'alto nell'alimentatore documenti automatico duplex oppure un unico originale rivolto verso il basso sul vetro dello scanner e chiudere l'alimentatore documenti automatico duplex (vedere Caricamento degli originali).
-
Regolare le impostazioni di ciascuna copia, quali ad esempio , , e molte altre nella scheda (vedere Modifica delle impostazioni per ogni copia).
-
Impostare le funzioni di copia nelle schede o , se necessario (vedere Utilizzo delle funzioni speciali di copia).
-
Selezionare la scheda > dalla schermata del display.
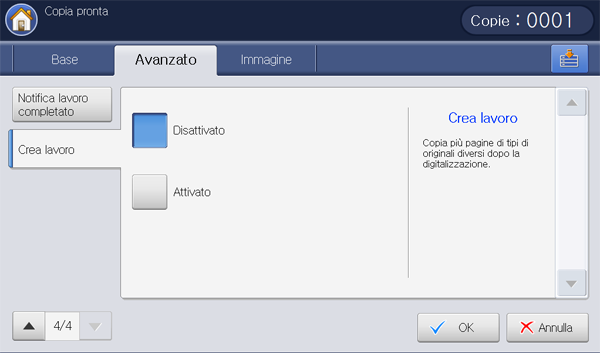
-
Premere . Il dispositivo inizia a digitalizzare.
Dopo la digitalizzazione, il dispositivo visualizza una finestra che chiede di inserire un'altra pagina. Caricare un altro originale e premere . È possibile modificare l'impostazione di copia premendo , se necessario. Al termine, selezionare in questa finestra.
-
Il dispositivo inizia a stampare.
L'impostazione del tipo di originale consente di migliorare la qualità della copia selezionando i tipi di documento per i lavori di copia correnti.

-
Premere dalla schermata del display.
-
Inserire gli originali rivolti verso l'alto nell'alimentatore documenti automatico duplex oppure un unico originale rivolto verso il basso sul vetro dello scanner e chiudere l'alimentatore documenti automatico duplex (vedere Caricamento degli originali).
-
Regolare le impostazioni di ciascuna copia, quali ad esempio , , e molte altre nella scheda (vedere Modifica delle impostazioni per ogni copia).
-
Selezionare la scheda > dalla schermata del display.
-
Selezionare l'opzione desiderata.
-
: utilizzare per originali costituiti per lo più da testo.
-
: utilizzare per originali contenenti testi misti a fotografie.
-
: utilizzare per fotografie.
-
: utilizzare per documenti copiati.
-
: utilizzare per mappe.
-
: utilizzare per documenti chiari.
-
-
Premere dalla schermata del display.
-
Premere sul pannello di controllo per avviare la copia.
È possibile copiare l'originale senza bordi o margini.
![[Note]](../common/note.png)
|
|
|
Non è possibile utilizzare questa funzione mentre si utilizza (vedere Copia di libri). |
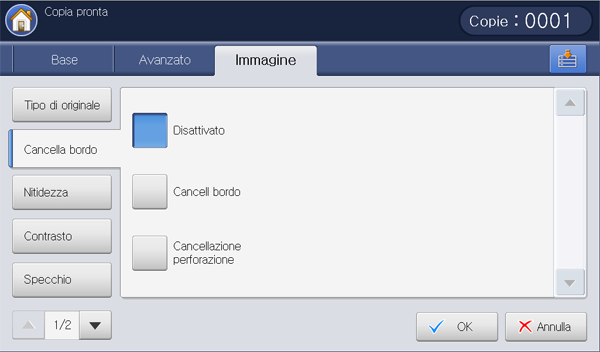
-
Premere dalla schermata del display.
-
Inserire gli originali rivolti verso l'alto nell'alimentatore documenti automatico duplex oppure un unico originale rivolto verso il basso sul vetro dello scanner e chiudere l'alimentatore documenti automatico duplex (vedere Caricamento degli originali).
-
Regolare le impostazioni di ciascuna copia, quali ad esempio , , e molte altre nella scheda (vedere Modifica delle impostazioni per ogni copia).
-
Selezionare la scheda > dalla schermata del display.
-
Selezionare l'opzione desiderata.
-
: disattiva questa funzione.
-
: rimuove la stessa quantità di bordi da tutte le copie.
-
: rimuove i segni di cucitura dal bordo sinistro delle copie.
-
-
Premere dalla schermata del display.
-
Premere sul pannello di controllo per avviare la copia.
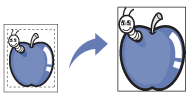
Impostare questo parametro per enfatizzare i bordi e rendere il testo più leggibile. Questo parametro può anche essere usato per regolare l'immagine originale.
-
Premere dalla schermata del display.
-
Inserire gli originali rivolti verso l'alto nell'alimentatore documenti automatico duplex oppure un unico originale rivolto verso il basso sul vetro dello scanner e chiudere l'alimentatore documenti automatico duplex (vedere Caricamento degli originali).
-
Regolare le impostazioni di ciascuna copia, quali ad esempio , , e molte altre nella scheda (vedere Modifica delle impostazioni per ogni copia).
-
Selezionare la scheda > dalla schermata del display.
-
Premere la freccia sinistra/destra per cambiare il livello desiderato.
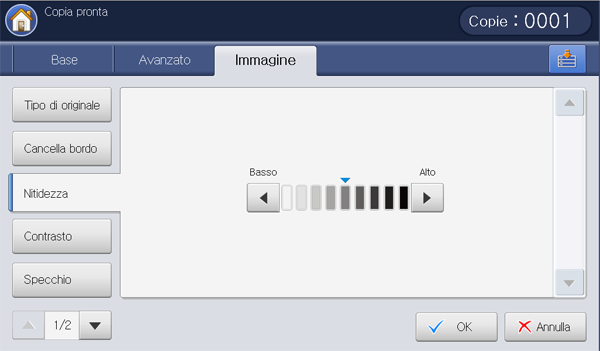
Fare riferimento alle immagini campione riportate di seguito. In base alle circostanze e alla qualità degli originali, la qualità delle stampe può essere diversa da quella dell'immagine campione.
Basso
Moderatamente basso
Originale
Moderatamente alto
Alto





-
Premere dalla schermata del display.
-
Premere sul pannello di controllo per avviare la copia.
Impostare questo parametro per regolare il contrasto tra Basso e Alto.
-
Premere dalla schermata del display.
-
Inserire gli originali rivolti verso l'alto nell'alimentatore documenti automatico duplex oppure un unico originale rivolto verso il basso sul vetro dello scanner e chiudere l'alimentatore documenti automatico duplex (vedere Caricamento degli originali).
-
Regolare le impostazioni di ciascuna copia, quali ad esempio , , e molte altre nella scheda (vedere Modifica delle impostazioni per ogni copia).
-
Selezionare la scheda > dalla schermata del display.
-
Premere le frecce sinistra/destra per cambiare il livello.
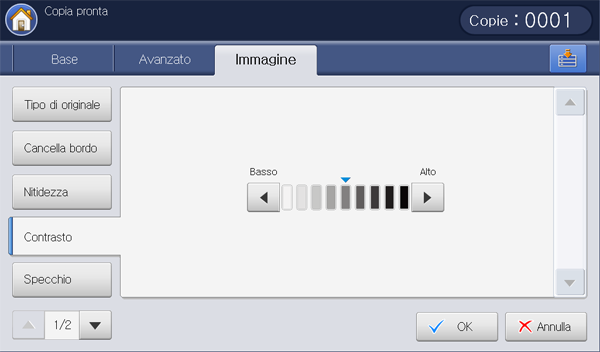
Fare riferimento alle immagini campione riportate di seguito. In base alle circostanze e alla qualità degli originali, la qualità delle stampe può essere diversa da quella dell'immagine campione.
Basso
Moderatamente basso
Originale ciano
Moderatamente alto
Alto





-
Premere dalla schermata del display.
-
Premere sul pannello di controllo per avviare la copia.
Questa funzione consente di copiare in un'immagine riflessa.
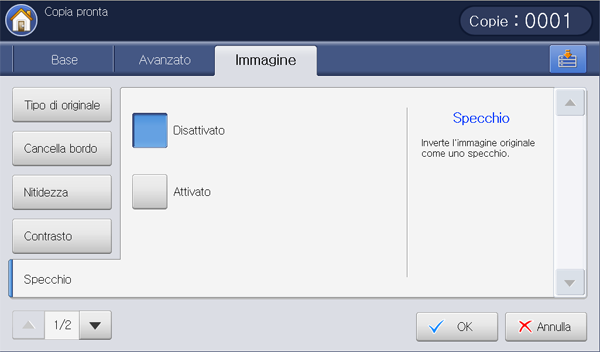
-
Premere dalla schermata del display.
-
Inserire gli originali rivolti verso l'alto nell'alimentatore documenti automatico duplex oppure un unico originale rivolto verso il basso sul vetro dello scanner e chiudere l'alimentatore documenti automatico duplex (vedere Caricamento degli originali).
-
Regolare le impostazioni di ciascuna copia, quali ad esempio , , e molte altre nella scheda (vedere Modifica delle impostazioni per ogni copia).
-
Selezionare la scheda > dalla schermata del display.
-
Premere per attivare questa funzione.
-
Premere dalla schermata del display.
-
Premere sul pannello di controllo per avviare la copia.
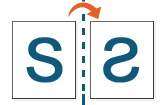
Questa funzione è utile quando si copiano originali che contengono colori sullo sfondo, ad esempio, giornali o cataloghi.
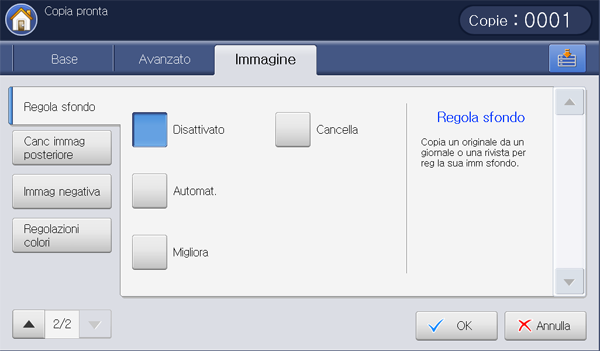
-
Premere dalla schermata del display.
-
Inserire gli originali rivolti verso l'alto nell'alimentatore documenti automatico duplex oppure un unico originale rivolto verso il basso sul vetro dello scanner e chiudere l'alimentatore documenti automatico duplex (vedere Caricamento degli originali).
-
Regolare le impostazioni di ciascuna copia, quali ad esempio , , e molte altre nella scheda (vedere Modifica delle impostazioni per ogni copia).
-
Selezionare la scheda > .
-
Selezionare l'opzione desiderata.
-
: disattiva questa funzione.
-
ottimizza lo sfondo.
-
: maggiore è il numero, più vivido risulterà lo sfondo.
-
: maggiore è il numero, più chiaro risulterà lo sfondo.
-
-
Premere dalla schermata del display.
-
Premere sul pannello di controllo per avviare la copia.
Se l'originale è sottile e lascia trasparire l'immagine retrostante, utilizzare questa funzione per rimuovere tale immagine.
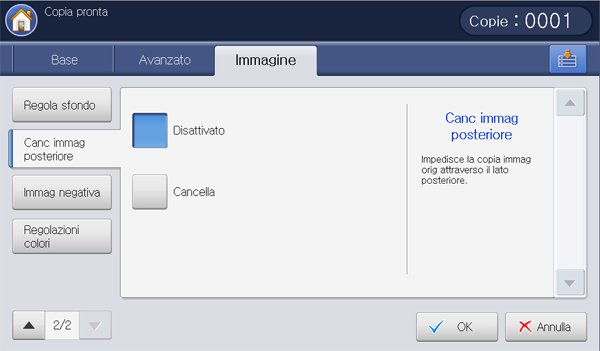
-
Premere dalla schermata del display.
-
Inserire gli originali rivolti verso l'alto nell'alimentatore documenti automatico duplex oppure un unico originale rivolto verso il basso sul vetro dello scanner e chiudere l'alimentatore documenti automatico duplex (vedere Caricamento degli originali).
-
Regolare le impostazioni di ciascuna copia, quali ad esempio , , e molte altre nella scheda (vedere Modifica delle impostazioni per ogni copia).
-
Selezionare la scheda > .
-
Selezionare l'opzione desiderata.
-
: disattiva questa funzione.
-
: maggiore è il numero, più chiaro risulterà l'immagine retrostante.
-
-
Premere dalla schermata del display.
-
Premere sul pannello di controllo per avviare la copia.
Impostare questa funzione per copiare l'originale con le aree chiare e scure o con i colori dell'immagine invertiti.
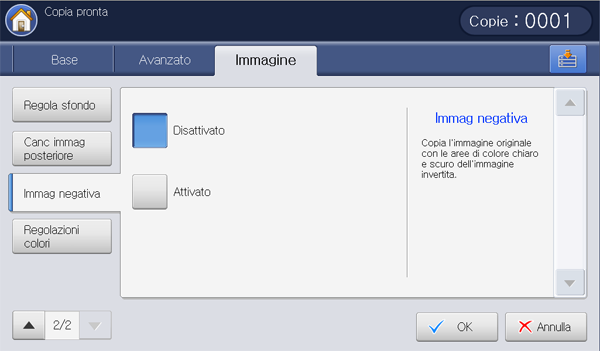
-
Inserire gli originali rivolti verso l'alto nell'alimentatore documenti automatico duplex oppure un unico originale rivolto verso il basso sul vetro dello scanner e chiudere l'alimentatore documenti automatico duplex (vedere Caricamento degli originali).
-
Selezionare la scheda > dalla schermata del display.
-
Premere per attivare questa funzione.
-
Premere dalla schermata del display.
-
Premere sul pannello di controllo per avviare la copia.
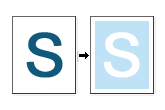
Questa opzione consente di salvare le impostazioni attuali per un uso futuro. È inoltre possibile utilizzare le impostazioni utilizzate per i lavori precedenti.
Salvataggio dei
-
Premere dalla schermata del display.
-
Regolare le impostazioni di ciascuna copia, quali ad esempio , , e molte altre nella scheda (vedere Modifica delle impostazioni per ogni copia).
-
Impostare le funzioni di copia nelle schede o , se necessario (vedere Utilizzo delle funzioni speciali di copia).
-
Selezionare la scheda o .
-
Se necessario, immettere il numero di copie tramite il tastierino numerico sul pannello di controllo.
-
Premere .
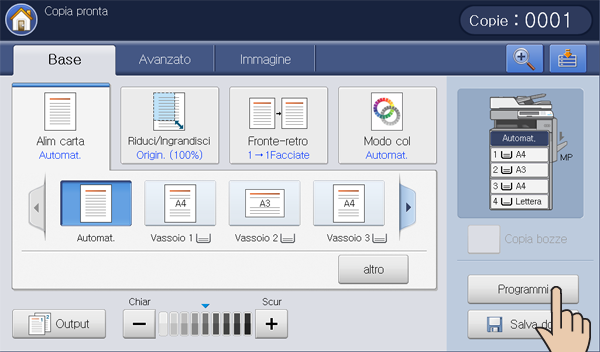
-
Premere l'area di inserimento . Viene visualizzata la tastiera popup.
Inserire il nome del programma desiderato. Premere .
![[Note]](../common/note.png)
È possibile vedere i valori dei impostati scorrendo verso l'alto o verso il basso e verificare i valori usando le frecce su/giù.
-
Premere . Quando viene visualizzata la finestra di conferma, le impostazioni scelte sono state salvate. Fare clic su o .
Utilizzo di
-
Premere dalla schermata del display.
-
Inserire gli originali rivolti verso l'alto nell'alimentatore documenti automatico duplex oppure un unico originale rivolto verso il basso sul vetro dello scanner e chiudere l'alimentatore documenti automatico duplex (vedere Caricamento degli originali).
-
Premere > .
-
Selezionare dalla lista un nome di programma che si desidera usare.
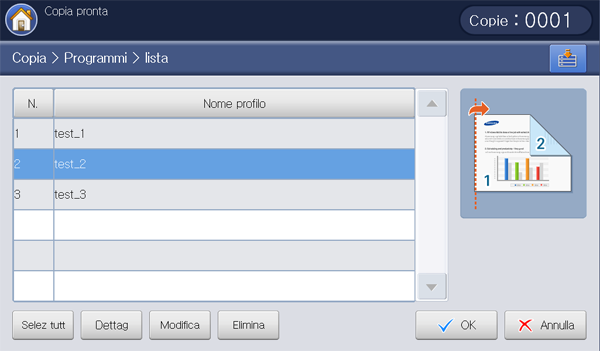
-
Premere .
-
Premere quando appare la finestra di conferma.
Il dispositivo è ora impostato per copiare in base all'impostazione selezionata.
-
Premere dal pannello di controllo per avviare la copia.
Gestione dei
-
Premere dalla schermata del display.
-
Premere > .
-
Selezionare l'opzione desiderata.
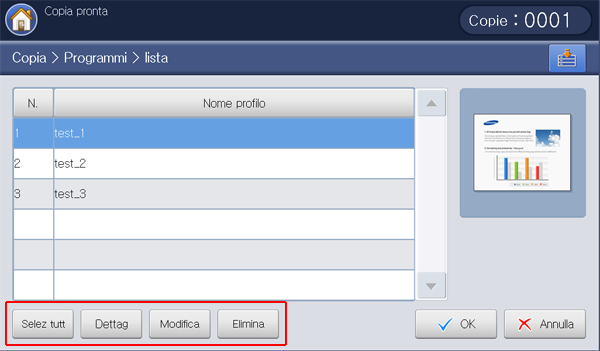
-
: seleziona tutti i programmi per eliminarli tutti.
-
: visualizza le informazioni dettagliate del programma selezionato.
-
modifica il nome del programma selezionato.
-
: consente di rimuovere i programmi selezionati.
-
-
Premere per tornare alla scheda .
Utilizzo delle impostazioni precedenti
-
Premere dalla schermata del display.
-
Inserire gli originali rivolti verso l'alto nell'alimentatore documenti automatico duplex oppure un unico originale rivolto verso il basso sul vetro dello scanner e chiudere l'alimentatore documenti automatico duplex (vedere Caricamento degli originali).
-
Premere .
-
Selezionare un'impostazione precedente che si desidera utilizzare.
Ad esempio, se si desidera utilizzare le impostazioni dell'ultimo lavoro, premere .
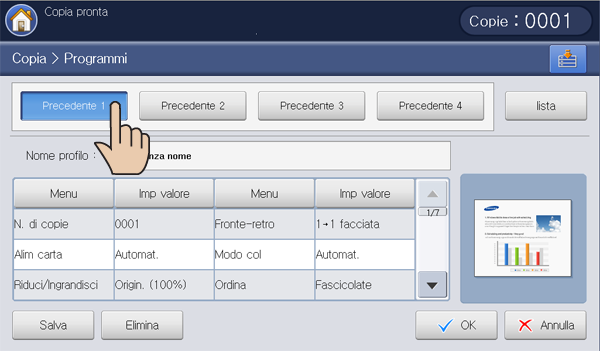
-
Premere .
-
Premere quando appare la finestra di conferma.
Il dispositivo è ora impostato per copiare in base all'impostazione selezionata.
-
Premere dal pannello di controllo per avviare la copia.
È possibile salvare gli originali digitalizzati in (disco rigido) del dispositivo. I documenti salvati in possono essere stampati all'occorrenza.
![[Note]](../common/note.png)
|
|
|
-
Premere dalla schermata del display.
-
Inserire gli originali rivolti verso l'alto nell'alimentatore documenti automatico duplex oppure un unico originale rivolto verso il basso sul vetro dello scanner e chiudere l'alimentatore documenti automatico duplex (vedere Caricamento degli originali).
-
Regolare le impostazioni di ciascuna copia, quali ad esempio , , e molte altre nella scheda (vedere Modifica delle impostazioni per ogni copia).
-
Impostare le funzioni di copia nelle schede o , se necessario (vedere Utilizzo delle funzioni speciali di copia).
-
Se necessario, immettere il numero di copie tramite il tastierino numerico.
-
Premere .
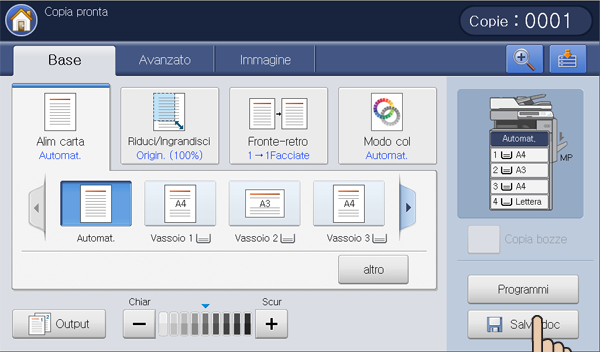
-
Premere o .
-
: disattiva questa opzione.
-
: stampa e archivia gli originali digitalizzati.
-
: memorizza gli originali digitalizzati.
-
-
Premere l'area di inserimento . Viene visualizzata la tastiera popup.
-
Inserire il nome file desiderato. Premere .
-
Selezionare un contenitore di destinazione e premere .
-
Premere sul pannello di controllo per avviare la copia e l'archiviazione, oppure la sola archiviazione.
![[Note]](../common/note.png)
|
|
|
Per annullare l'operazione di copia corrente, premere sul pannello di controllo. In alternativa, annullare le operazioni correnti e quelle in sospeso utilizzando sul pannello di controllo. Selezionare il lavoro da annullare, quindi premere (vedere Pulsante ). |
Il menu consente di impostare rapidamente le opzioni di copia senza dover utilizzare un sotto-menu o un'altra scheda. Questo menu non fornisce però tutte le opzioni di copia. Se è necessario utilizzare altre opzioni di copia, utilizzare le opzioni di copia contenute nel menu (vedere Modifica delle impostazioni per ogni copia o Utilizzo delle funzioni speciali di copia).
-
Premere dalla schermata del display.
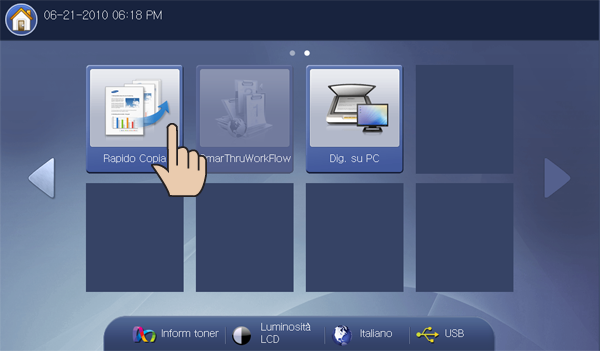
-
Inserire gli originali rivolti verso l'alto nell'alimentatore documenti automatico duplex oppure un unico originale rivolto verso il basso sul vetro dello scanner e chiudere l'alimentatore documenti automatico duplex (vedere Caricamento degli originali).
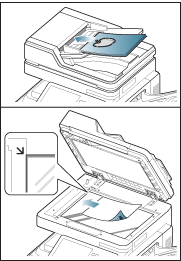
-
Regolare le impostazioni di ciascuna copia, quali ad esempio , , , , ecc.
![[Note]](../common/note.png)
È possibile impostare le opzioni predefinite da > > dalla schermata del display. Definire le impostazioni utilizzate più frequentemente.
-
Se necessario, immettere il numero di copie tramite il tastierino numerico sul pannello di controllo.
-
Premere dal pannello di controllo per avviare la copia.