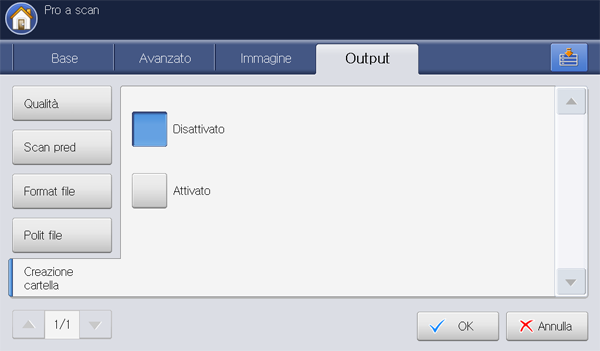La digitalizzazione tramite il dispositivo consente di trasformare immagini e testo in file digitali memorizzabili sul computer.
Il capitolo tratta i seguenti argomenti:
-
Digitalizzazione di originali e invio tramite e-mail (Digitalizza su e-mail)
-
Digitalizzazione e invio di originali tramite SMB/WEBDAV/FTP (Digitalizzazione su server)
-
Digitalizzazione e invio di originali a un dispositivo di memoria USB (Digitalizzazione su USB)
-
Modifica delle impostazioni della funzione di digitalizzazione
-
Digitalizzazione di originali e invio al computer (digitalizzazione su PC)
![[Note]](../common/note.png)
|
|
|
La risoluzione massima ottenibile dipende da diversi fattori, quali la velocità del computer, lo spazio su disco disponibile, la memoria, le dimensioni dell'immagine da digitalizzare e le impostazioni di profondità di bit. Quindi, a seconda del sistema e di cosa si sta digitalizzando, potrà capitare di non essere in grado di digitalizzare a determinate risoluzioni, in particolare facendo uso di risoluzioni elevate. |
È possibile digitalizzare gli originali con il dispositivo tramite la rete.
-
Easy Printer Manager(EPM): EPM è un'applicazione a base Windows, che combina le impostazioni apparecchio Samsung in una sola posizione.
-
Easy Document Creator(EDC): questo programma viene fornito insieme al dispositivo. È possibile utilizzare questo programma per digitalizzare immagini o documenti.
-
TWAIN: TWAIN è l'applicazione predefinita per le immagini. La digitalizzazione di un'immagine avvia l'applicazione selezionata, consentendo di controllare il processo di digitalizzazione. Questa funzione è utilizzabile mediante una connessione di rete (vedere Digitalizzazione con software abilitato TWAIN).
-
SmarThru Office: questo programma viene fornito insieme al dispositivo. È possibile utilizzare questo programma per digitalizzare immagini o documenti. È possibile utilizzare questa funzione mediante una connessione di rete.
-
E-mail: è possibile inviare un'immagine digitalizzata come allegato ad un'e-mail (vedere Digitalizzazione di originali e invio tramite e-mail (Digitalizza su e-mail)).
-
Server: è possibile digitalizzare un'immagine ed inviarla ad un server quale FTP, WEBDAV o SMB (vedere Digitalizzazione e invio di originali tramite SMB/WEBDAV/FTP (Digitalizzazione su server)).
-
USB: è possibile digitalizzare un'immagine e memorizzarla su un dispositivo di memoria USB (vedere Digitalizzazione e invio di originali a un dispositivo di memoria USB (Digitalizzazione su USB)).
Per utilizzare la funzione di digitalizzazione, premere , , , o nella schermata del display.
Se appare una schermata diversa, premere ( ) per accedere alla schermata principale.
) per accedere alla schermata principale.

-
: digitalizza e invia gli output digitalizzati alla destinazione tramite un'e-mail (vedere Digitalizzazione di originali e invio tramite e-mail (Digitalizza su e-mail)).
-
: digitalizza e invia gli output digitalizzati alla destinazione con SMB, WEBDAV o FTP (Vedere Digitalizzazione e invio di originali tramite SMB/WEBDAV/FTP (Digitalizzazione su server)).
-
: digitalizza e memorizza gli output digitalizzati nel dispositivo di memoria USB (Vedere Digitalizzazione e invio di originali a un dispositivo di memoria USB (Digitalizzazione su USB)).
![[Note]](../common/note.png)
Se si desidera utilizzare questa funzione, è necessario inserire un dispositivo di memoria USB nell'apposita porta del dispositivo.
-
: Digitalizza e invia gli output digitalizzati attraverso il programma Gestione scansione e fax 2 installato sul computer locale o su quello di rete (Vedere Digitalizzazione di originali e invio al computer (digitalizzazione su PC)).
È possibile digitalizzare gli originali e inviare l'immagine digitalizzata a varie destinazioni dal dispositivo tramite e-mail.
![[Note]](../common/note.png)
|
|
|
Per digitalizzare ed inviare un'immagine come allegato e-mail, occorre impostare i parametri di rete, le impostazioni SMTP e le impostazioni tramite pannello di controllo o SyncThru™ Web Service. Per ulteriori dettagli sulla procedura di impostazione dei parametri di rete e delle impostazioni e-mail, fare riferimento alla Guida dell'amministratore di sistema presente nel CD in dotazione. |
Descrizione della schermata
Premere dalla schermata del display.
Scheda

-
: immettere l'indirizzo del destinatario.
-
: immettere l'indirizzo e-mail del destinatario.
-
: immettere l'oggetto dell'e-mail. Possono essere utilizzati fino a 50 caratteri.
-
: immettere il messaggio dell'e-mail. Possono essere utilizzati fino a 200 caratteri.
-
: inserisce l'indirizzo del destinatario selezionandolo dagli indirizzi memorizzati. È possibile salvare gli indirizzi e-mail usati di frequente usando il pannello di controllo oppure SyncThru™ Web Service (vedere Impostazione di una rubrica tramite pannello di controllo o Impostazione di una rubrica con SyncThru™ Web Service).
-
: visualizza gli ultimi 10 indirizzi e-mail utilizzati. È inoltre possibile selezionare gli indirizzi e-mail invece di premere la tastiera sul display (vedere Re-invio all'indirizzo e-mail più recente).
-
: quando si compila il campo , , ecc., selezionare quello che si desidera inserire. Premere quindi questo pulsante. Usando questo pulsante è inoltre possibile modificare il valore inserito.
-
: invia copia dell'e-mail ad un destinatario aggiuntivo.
-
: come per , con la differenza che il nome del destinatario non viene visualizzato.
-
: carica i documenti attualmente memorizzati in (vedere Allegare documenti memorizzati).
-
: consente di selezionare se digitalizzare un lato del foglio (), entrambi i lati del foglio () o entrambi i lati del foglio () (vedere Scansione di entrambi i lati dell'originale).
-
: consente di selezionare il valore della risoluzione di digitalizzazione (vedere Modifica della risoluzione).
-
: consente di visualizzare un'immagine di anteprima prima della digitalizzazione (vedere Anteprima delle immagini da digitalizzare).
-
: consente di salvare le impostazioni attuali per un uso futuro (vedere Utilizzo di un'impostazione programmi).
-
: salva il documento su disco rigido nel dispositivo (vedere Salvataggio di documenti).
-
 questo pulsante consente di guardare più da vicino alcune opzioni, oppure è possibile vedere tutte le opzioni premendo
questo pulsante consente di guardare più da vicino alcune opzioni, oppure è possibile vedere tutte le opzioni premendo  .
. -
 Questo pulsante consente di passare a , , , , ecc. Premere questo pulsante e selezionare il menu desiderato.
Questo pulsante consente di passare a , , , , ecc. Premere questo pulsante e selezionare il menu desiderato.
Scheda

-
: seleziona il formato degli originali (vedere Selezione del formato degli originali).
-
: seleziona l'orientamento degli originali (vedere Selezione dell'orientamento dell'originale).
-
: imposta il dispositivo per l'invio differito automatico di un'e-mail (vedere Trasmissione differita di un'immagine digitalizzata).
-
: consente di inviare un file digitalizzato di un libro o di un catalogo come allegato e-mail (vedere Digitalizzazione di un libro).
-
: consente di digitalizzare varie pagine da originali di tipo diverso unendole in un unico file per l'invio (vedere Lavoro di costruzione).
-
: ritorna alla scheda .
-
: invia una notifica via e-mail una volta conclusa l'operazione di digitalizzazione su e-mail (vedere Impostazione della notifica di completamento lavoro).
-
: ritorna alla scheda .
Scheda
È possibile muoversi verso la pagina successiva o quella precedente utilizzando le frecce su/giù poste in basso a sinistra.

-
: seleziona il tipo di originale (testo, foto, ecc.) (vedere Selezione del tipo di originali).
-
: regola le opzioni di colore dell'output di digitalizzazione (vedere ).
-
: consente di regolare il grado di luminosità dell'output di digitalizzazione (vedere Modifica ).
-
: regola il livello di nitidezza dell'output di digitalizzazione (vedere Modifica della nitidezza).
-
: regola il livello di contrasto dell'output di digitalizzazione (vedere Modifica del contrasto).
-
: ritorna alla scheda .
-
: cancella in parte lo sfondo attraverso la regolazione della densità o della luminosità (vedere Regolazione dello sfondo).
-
: evita che venga digitalizzata l'immagine sul retro visibile attraverso l'originale (vedere Cancellazione di immagini retrostanti).
-
: ritorna alla scheda .
Scheda

-
: regola la qualità di visualizzazione dell'output di digitalizzazione (vedere ).
-
: cambia automaticamente alcune opzioni di digitalizzazione quali il formato di file e la risoluzione. È possibile regolare le opzioni per adattarle a ciascun scopo specifico (vedere Scan pred).
-
: seleziona il formato file dell'output di digitalizzazione (vedere ).
-
: ritorna alla scheda .
-
Inserire gli originali rivolti verso l'alto nell'alimentatore documenti automatico duplex oppure un unico originale rivolto verso il basso sul vetro dello scanner e chiudere l'alimentatore documenti automatico duplex (vedere Caricamento degli originali).
-
Premere dalla schermata del display.
-
Impostare le funzioni di digitalizzazione nelle schede , , o (vedere Modifica delle impostazioni della funzione di digitalizzazione).
-
Selezionare la scheda .
-
Premere l'area di inserimento e ; a questo punto appare la tastiera sul display. Inserire l'indirizzo e-mail del destinatario (vedere Immissione di indirizzi e-mail tramite la tastiera sul display).
![[Note]](../common/note.png)
È inoltre possibile inserire l'indirizzo e-mail di un destinatario usando oppure (vedere Immissione di indirizzi e-mail tramite la rubrica o Re-invio all'indirizzo e-mail più recente).

-
Premere l'area di inserimento e . Appare quindi la tastiera sul display. Inserire l'indirizzo e-mail del mittente (vedere Immissione di indirizzi e-mail tramite la tastiera sul display).
![[Note]](../common/note.png)
È inoltre possibile inserire l'indirizzo e-mail di un mittente usando oppure (vedere Immissione di indirizzi e-mail tramite la rubrica o Re-invio all'indirizzo e-mail più recente).
-
Premere ; appare la tastiera sul display. A questo punto inserire il titolo dell'e-mail. Premere .
-
Premere ; appare la tastiera sul display. A questo punto inserire il messaggio dell'e-mail. Premere .
-
Impostare la qualità di digitalizzazione tramite e (vedere Scansione di entrambi i lati dell'originale e Modifica della risoluzione).
-
Premere il pulsante per digitalizzare e inviare il file.
Se un originale è stato posizionato sul vetro dello scanner, il dispositivo visualizza una finestra che chiede se si desidera inserire un'altra pagina. Caricare un altro originale e premere . Al termine, premere in questa finestra.
![[Note]](../common/note.png)
|
|
|
Una volta memorizzati nella rubrica gli indirizzi utilizzati di frequente (vedere Impostazione di una rubrica), è possibile inserire gli indirizzi e-mail singolarmente oppure direttamente tramite la tastiera sul display.
Immissione di indirizzi e-mail tramite la rubrica
-
Premere dalla schermata del display.
-
Premere l'area di inserimento o .
-
Premere .
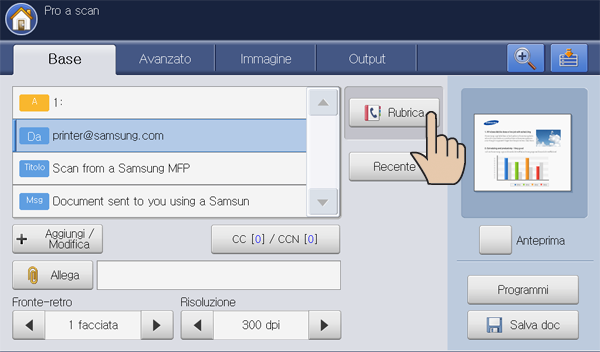
-
Premere o .
![[Note]](../common/note.png)
Se si desidera utilizzare , è necessario impostare prima di utilizzare . Per informazioni dettagliate sulle , fare riferimento alla Guida dell'amministratore sul CD della Guida dell'utente.
Questa funzione consente di selezionare indirizzi registrati su un server attraverso la rete.
-
Premere l'area di inserimento . Viene visualizzata la tastiera popup.
-
Inserire la prima lettera o tutto l'indirizzo e-mail cercato.
Quindi premere .
-
Premere .
Quando la ricerca è completata, vengono visualizzati i risultati.
-
Selezionare l'indirizzo e-mail desiderato dai risultati di ricerca e premere .
Quando si inserisce un indirizzo e-mail con , l'icona della rubrica (
 ) appare nell'area di inserimento indirizzi e-mail.
) appare nell'area di inserimento indirizzi e-mail.È possibile eliminare un indirizzo e-mail premendo l'icona di eliminazione (
 ).
).
Immissione di indirizzi e-mail tramite la tastiera sul display
La procedura descritta di seguito è un esempio di inserimento di "abcdefg@abc.com".
-
Premere dalla schermata del display.
-
Premere l'area di inserimento o e ; a questo punto appare la tastiera sul display.
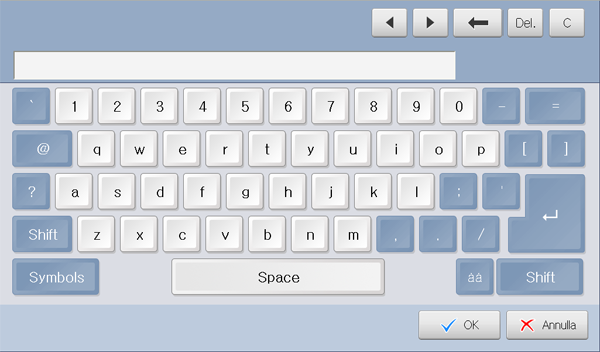
-
Premere a, b, c, d, e, f, g.
-
Premere @.
-
Premere a, b, c.
-
Premere c, o, m.
-
Dopo aver inserito tutto il contenuto, premere .
Premere l'icona di eliminazione (
 ) per eliminare un indirizzo e-mail precedentemente immesso.
) per eliminare un indirizzo e-mail precedentemente immesso.
Re-invio all'indirizzo e-mail più recente
Per re-inviare all'indirizzo e-mail più recente:
-
Inserire gli originali rivolti verso l'alto nell'alimentatore documenti automatico duplex oppure un unico originale rivolto verso il basso sul vetro dello scanner e chiudere l'alimentatore documenti automatico duplex (vedere Caricamento degli originali).
-
Premere dalla schermata del display.
-
Impostare le funzioni di digitalizzazione nelle schede , , o (vedere Modifica delle impostazioni della funzione di digitalizzazione).
-
Selezionare la scheda .
-
Premere l'area di inserimento e .
-
Selezionare l'indirizzo e-mail cui si vuole re-inviare l'e-mail. Quindi premere .
![[Note]](../common/note.png)
-
Agg indirizzo: consente di aggiungere un indirizzo e-mail dai risultati alla .
-
Elimina: consente di eliminare un indirizzo e-mail dai risultati . Selezionare l'indirizzo che si desidera eliminare. Quindi premere .
-
-
Impostare la qualità di digitalizzazione tramite e (vedere Scansione di entrambi i lati dell'originale e Modifica della risoluzione).
-
Premere il pulsante per digitalizzare e inviare il file.
Se un originale è stato posizionato sul vetro dello scanner, il dispositivo visualizza una finestra che chiede se si desidera inserire un'altra pagina. Caricare un altro originale e premere . Al termine, premere in questa finestra.
È possibile usare questa funzione per stampare un rapporto che indica se l'invio di un'e-mail è riuscito correttamente o meno.
![[Note]](../common/note.png)
|
|
|
Se un rapporto contiene caratteri o font non supportati dal dispositivo, potrebbe venir stampato al posto dei caratteri/font. |
-
Premere > > > sulla schermata del display.
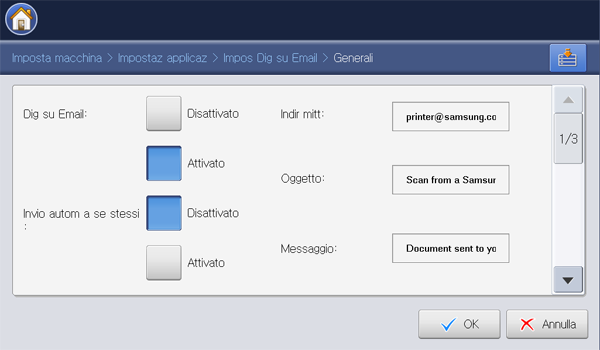
-
Scorrere verso il basso e selezionare l'opzione appropriata in .
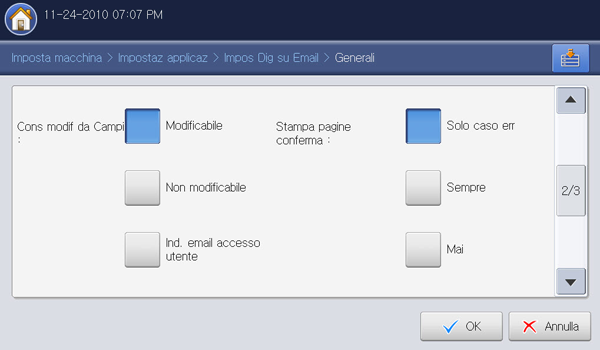
-
: stampa un rapporto di conferma solo in caso di invio non riuscito.
-
: stampa sempre un rapporto di conferma, in caso di invio riuscito o fallito.
-
: non stampa mai un rapporto di conferma.
-
-
Premere .
È possibile digitalizzare un'immagine e inviarla a tre destinazioni tramite SMB, WEBDAV o FTP.
![[Note]](../common/note.png)
|
|
|
Per digitalizzare ed inviare un'immagine ad un server, occorre impostare i parametri di rete tramite il pannello di controllo o SyncThru™ Web Service. Per dettagli sulla procedura di impostazione dei parametri di rete, fare riferimento alla Guida dell'amministratore di sistema presente nel CD della Guida dell'utente. |
Descrizione della schermata
Premere dalla schermata del display.
Scheda
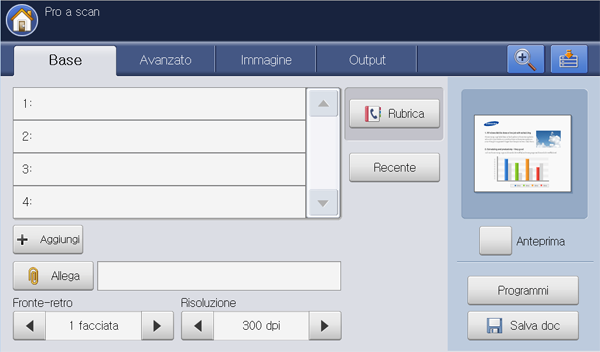
-
: è possibile aggiungere direttamente un nuovo server SMB, WEBDAV, o FTP.
![[Note]](../common/note.png)
È inoltre possibile aggiungere un nuovo server SMB, WEBDAV o FTP in SyncThru™ Web Service (vedere Impostazione di una rubrica con SyncThru™ Web Service).
-
: consente di inserire l'indirizzo del destinatario tramite la semplice pressione sugli indirizzi memorizzati. È possibile memorizzare gli indirizzi e-mail usati di frequente usando il pannello di controllo oppure SyncThru™ Web Service (vedere Impostazione di una rubrica tramite pannello di controllo o Impostazione di una rubrica con SyncThru™ Web Service).
-
: visualizza gli ultimi 10 indirizzi server utilizzati. È inoltre possibile selezionare gli indirizzi server invece di premere la tastiera sul display (vedere Re-invio all'indirizzo server più recente).
-
: carica i documenti attualmente memorizzati in (vedere Allegare documenti memorizzati).
-
: consente di selezionare se digitalizzare un lato del foglio (), entrambi i lati del foglio () o entrambi i lati del foglio () (vedere Scansione di entrambi i lati dell'originale).
-
: consente di selezionare il valore della risoluzione di digitalizzazione (vedere Modifica della risoluzione).
-
: consente di visualizzare un'immagine di anteprima prima della digitalizzazione (vedere Anteprima delle immagini da digitalizzare).
-
: consente di salvare le impostazioni attuali per un uso futuro (vedere Utilizzo di un'impostazione programmi).
-
: salva il documento su disco rigido nel dispositivo (vedere Salvataggio di documenti).
-
 questo pulsante consente di guardare più da vicino alcune opzioni, oppure è possibile vedere tutte le opzioni premendo
questo pulsante consente di guardare più da vicino alcune opzioni, oppure è possibile vedere tutte le opzioni premendo  .
. -
 Questo pulsante consente di passare a , , , , ecc. Premere questo pulsante e selezionare il menu desiderato.
Questo pulsante consente di passare a , , , , ecc. Premere questo pulsante e selezionare il menu desiderato.
Scheda
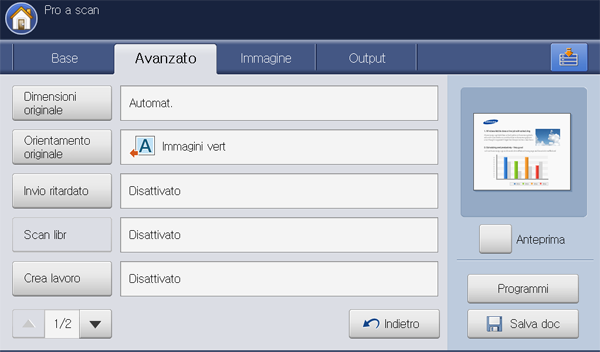
-
: seleziona il formato degli originali (vedere Selezione del formato degli originali).
-
: seleziona l'orientamento degli originali (vedere Selezione dell'orientamento dell'originale).
-
: imposta il dispositivo per inviare automaticamente un'immagine digitalizzata in un secondo tempo (vedere Trasmissione differita di un'immagine digitalizzata).
-
: consente di inviare un file digitalizzato di un libro o di un catalogo al server (vedere Digitalizzazione di un libro).
-
: consente di digitalizzare varie pagine da originali di tipo diverso unendole in un unico file per l'invio (vedere Lavoro di costruzione).
-
: ritorna alla scheda .
-
: invia una notifica via e-mail una volta conclusa l'operazione di digitalizzazione su server (vedere Impostazione della notifica di completamento lavoro).
-
: ritorna alla scheda .
Scheda
È possibile muoversi verso la pagina successiva o quella precedente utilizzando le frecce su/giù poste in basso a sinistra.
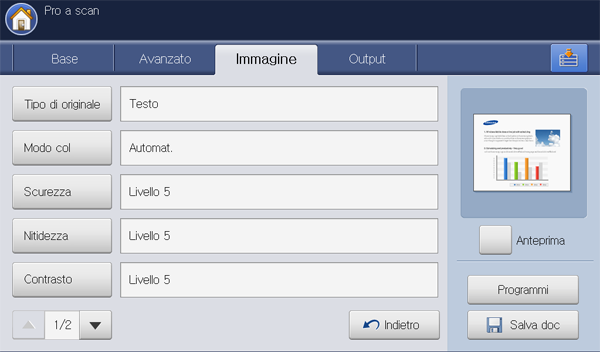
-
: seleziona il tipo di originale (testo, foto, ecc.) (vedere Selezione del tipo di originali).
-
: regola le opzioni di colore dell'output di digitalizzazione (vedere ).
-
: consente di regolare il grado di luminosità dell'output di digitalizzazione (vedere Modifica ).
-
: regola il livello di nitidezza dell'output di digitalizzazione (vedere Modifica della nitidezza).
-
: regola il livello di contrasto dell'output di digitalizzazione (vedere Modifica del contrasto).
-
: ritorna alla scheda .
-
: cancella in parte lo sfondo attraverso la regolazione della densità o della luminosità (vedere Regolazione dello sfondo).
-
: evita che venga digitalizzata l'immagine sul retro visibile attraverso l'originale (vedere Cancellazione di immagini retrostanti).
-
: ritorna alla scheda .
Scheda
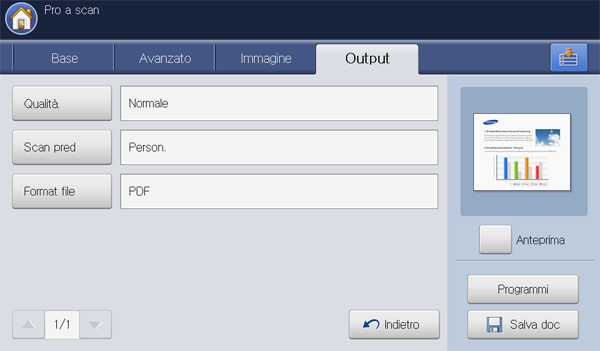
-
: regola la qualità di visualizzazione dell'output di digitalizzazione (vedere ).
-
: cambia automaticamente alcune opzioni di digitalizzazione quali il formato di file e la risoluzione. È possibile regolare le opzioni per adattarle a ciascun scopo specifico (vedere Scan pred).
-
: seleziona il formato file dell'output di digitalizzazione (vedere ).
-
: ritorna alla scheda .
Digitalizzazione e invio al server SMB/WEBDAV/FTP
![[Note]](../common/note.png)
|
|
|
È possibile selezionare fino a quattro destinazioni usando server SMB, WEBDAV o FTP. |
-
Inserire gli originali rivolti verso l'alto nell'alimentatore documenti automatico duplex oppure un unico originale rivolto verso il basso sul vetro dello scanner e chiudere l'alimentatore documenti automatico duplex (vedere Caricamento degli originali).
-
Premere dalla schermata del display.
-
Impostare le funzioni di digitalizzazione nelle schede , , o (vedere Modifica delle impostazioni della funzione di digitalizzazione).
-
Selezionare la scheda .
-
Premere l'area di inserimento relativa al nome del server: è possibile inserire manualmente l'indirizzo del server del destinatario. Non è possibile inserire un indirizzo nel 2 prima di aver inserito un indirizzo nell'1 (vedere Inserimento manuale di indirizzi server).
In alternativa, è possibile usare per immettere gli indirizzi facilmente (vedere Inserimento di indirizzi server tramite la rubrica).
-
Impostare la qualità di digitalizzazione tramite e (vedere Scansione di entrambi i lati dell'originale e Modifica della risoluzione).
-
Premere sul pannello di controllo.
Il dispositivo inizia la digitalizzazione e quindi invia l'immagine digitalizzata al server specificato.
Se un originale è stato posizionato sul vetro dello scanner, il dispositivo visualizza una finestra che chiede se si desidera inserire un'altra pagina. Caricare un altro originale e premere . Al termine, premere in questa finestra.
![[Note]](../common/note.png)
|
|
|
Una volta memorizzati nella rubrica gli indirizzi utilizzati di frequente (vedere Impostazione di una rubrica), è possibile inserire gli indirizzi server singolarmente oppure direttamente tramite .
Inserimento di indirizzi server tramite la rubrica
-
Premere dalla schermata del display.
-
Premere .
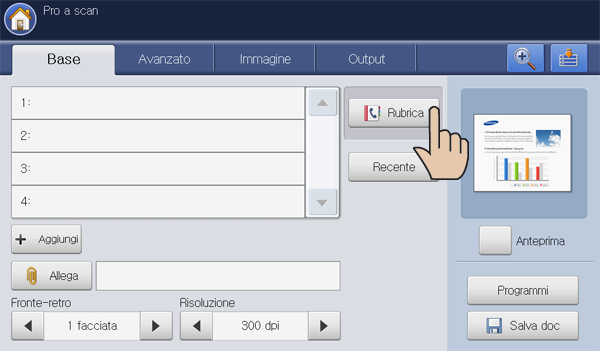
-
Premere l'area di inserimento . Viene visualizzata la tastiera popup.
-
Inserire la prima lettera o tutto il nome server cercato.
Quindi premere .
-
Premere .
Quando la ricerca è completata, vengono visualizzati i risultati.
-
Premere il nome server desiderato dai risultati di ricerca e premere .
Premere l'icona di eliminazione (
 ) per eliminare un indirizzo server precedentemente immesso.
) per eliminare un indirizzo server precedentemente immesso.
Inserimento manuale di indirizzi server
-
Premere dalla schermata del display.
-
Premere l'area di inserimento dell'indirizzo del server oppure . Viene visualizzata la finestra .
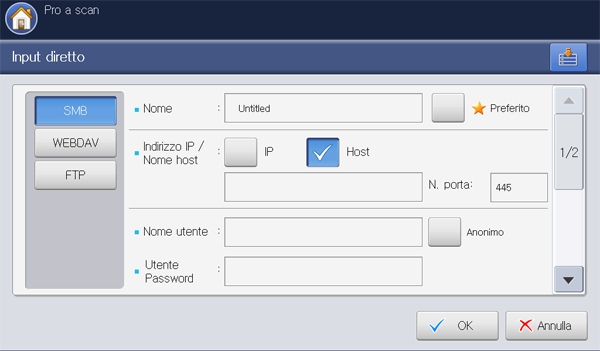
-
Selezionare il tipo di server fra , o .
-
Premere l'area di inserimento . Viene visualizzata la tastiera popup.
Inserire il nome server. Quindi premere .
-
Premere o , quindi premere l'area di inserimento . Viene visualizzata la tastiera popup.
Inserire l'indirizzo IP in notazione decimale con punto oppure come nome host. Premere .
-
Premere l'area di inserimento . Viene visualizzata la tastiera popup.
Immettere il numero di porta del server, da 1 a 65535. Premere .
-
Premere l'area di inserimento . Viene visualizzata la tastiera popup.
Inserire il nome utente del server. Quindi premere .
![[Note]](../common/note.png)
-
Nel caso di o , se si desidera che il server consenta l'accesso a persone non autorizzate selezionare la casella . Per impostazione predefinita, questa casella è disattivata. Se si seleziona la casella , passare al punto 9.
-
Se si desidera utilizzare la casella , è necessario configurare la protezione del server SMB selezionato prima di inviare i dati (vedere Un esempio di configurazione della protezione per utente anonimo su server SMB.).
-
A seconda dei sistemi operativi installati sul server SMB, quali Windows 7 Home Premium, può non essere possibile utilizzare l'opzione . Per informazioni particolareggiate, vedere la guida dell'utente del sistema operativo.
-
Nel caso di , è possibile inviare i file criptati premendo . Se il dispositivo e il server ricevente dell'opzione sono diversi, il trasferimento può non riuscire. Inoltre, se il server ricevente riceve solo il file criptato, è necessario premere il pulsante .
-
-
Premere l'area di inserimento . Viene visualizzata la tastiera popup.
Inserire la password utente del server. Premere .
-
Premere l'area di inserimento . Viene visualizzata la tastiera popup.
Inserire il dominio utente del server. Quindi premere .
![[Note]](../common/note.png)
-
Nel caso di , non appare.
-
Se il server SMB inserito non è registrato in alcun dominio, lasciare il campo in bianco oppure immettere il nome del computer del server SMB.
-
Se il server FTP inserito non è registrato in alcun dominio, lasciare il campo in bianco.
-
-
Premere l'area di inserimento . Viene visualizzata la tastiera popup.
Inserire il nome della cartella file del server per la memorizzazione dell'immagine digitalizzata. Premere quindi .
-
Premere l'area di inserimento . Viene visualizzata la tastiera popup.
Inserire il nome documento che sarà memorizzato. Premere .
![[Note]](../common/note.png)
È possibile selezionare il formato file memorizzato in > > > .
-
Impostare l'opzione usando le frecce sinistra/destra. Se il server contiene già un file con lo stesso nome, il file verrà processato sulla base della modalità precedentemente selezionata.
-
: il file inviato viene salvato con un diverso nome programmato automaticamente.
-
Annulla: non invia il file digitalizzato se sul server è già presente un file con lo stesso nome.
-
: il file inviato si sovrascrive su quello esistente.
-
-
Impostare l'opzione usando le frecce sinistra/destra.
-
: se si seleziona in questa opzione, il dispositivo crea una sottocartella nella cartella dei file selezionata. La sottocartella viene nominata con il nome utente inserito al punto 7.
![[Note]](../common/note.png)
Se la cartella dei file contiene già una sottocartella con lo stesso nome, il dispositivo non crea un sottocartella.
-
: è possibile impostare il ciclo di creazione della sottocartella. Il dispositivo crea una sottocartella in base a questo set di opzioni.
![[Note]](../common/note.png)
Se la cartella dei file contiene già una sottocartella con lo stesso nome, il dispositivo non crea un sottocartella.
-
: ogni giorno viene creata una sottocartella. Il formato del nome della sottocartella è AAAA-MM-GG (ad es. 2010-01-01).
-
: ogni mese viene creata una sottocartella. Il formato del nome della sottocartella è AAAA-MM (ad es. 2010-01).
-
: ogni anno viene creata una sottocartella. Il formato del nome della sottocartella è AAAA (ad es. 2010).
-
-
: se si seleziona in questa opzione e si digitalizzano più file, il dispositivo crea una sottocartella nella cartella dei file selezionata e i file inviati verranno memorizzati nella sottocartella.
![[Note]](../common/note.png)
Se tutte le opzioni per la creazione della cartella sono attivate contemporaneamente, il file o i file inviati verranno memorizzati come indicato di seguito.
-
Quando viene inviato un solo file digitalizzato:
\\cartella\nome utente\\
-
Quando vengono inviati più file digitalizzati:
\\cartella\nome utente\\\
\\cartella\nome utente\\\
-
-
Dopo aver inserito tutto il contenuto, premere .
È possibile eliminare un indirizzo server premendo l'icona di eliminazione (
 ).
).
Re-invio all'indirizzo server più recente
Per re-inviare all'indirizzo server più recente:
-
Inserire gli originali rivolti verso l'alto nell'alimentatore documenti automatico duplex oppure un unico originale rivolto verso il basso sul vetro dello scanner e chiudere l'alimentatore documenti automatico duplex (vedere Caricamento degli originali).
-
Premere dalla schermata del display.
-
Impostare le funzioni di digitalizzazione nelle schede , , o (vedere Modifica delle impostazioni della funzione di digitalizzazione).
-
Selezionare la scheda .
-
Premere .
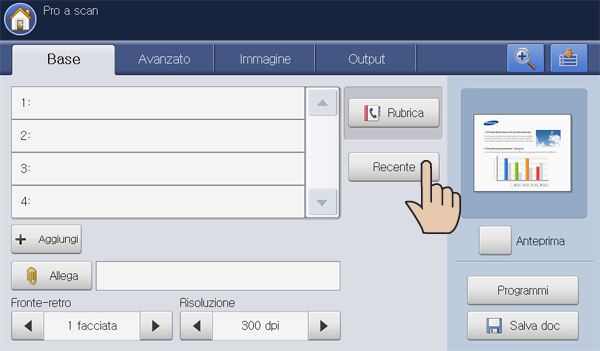
-
Selezionare l'indirizzo server cui si desidera re-inviare il documento. Quindi premere .
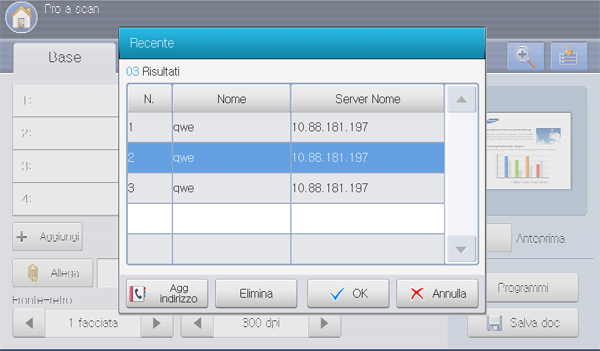
![[Note]](../common/note.png)
-
Agg indirizzo: consente di aggiungere un indirizzo server dai risultati alla .
-
Elimina: consente di eliminare un indirizzo server dai risultati . Premere l'indirizzo server che si desidera eliminare. Quindi premere .
-
-
Impostare la qualità di digitalizzazione tramite e (vedere Scansione di entrambi i lati dell'originale e Modifica della risoluzione).
-
Premere il pulsante per digitalizzare e inviare il file.
Se un originale è stato posizionato sul vetro dello scanner, il dispositivo visualizza una finestra che chiede se si desidera inserire un'altra pagina. Caricare un altro originale e premere . Al termine, premere in questa finestra.
Un esempio di configurazione della protezione per utente anonimo su server SMB.
Per inviare dati a un server SMB, la configurazione della protezione sul server SMB deve essere impostata in modo da usare l'opzione .
La procedura seguente è basata sul sistema operativo .
![[Note]](../common/note.png)
|
|
|
A seconda dei sistemi operativi, la procedura può essere diversa o non consentire l'accesso a persone non autorizzate. |
-
Fare clic su Windows > > > .
-
Fare clic su > .
-
Modificare le seguenti impostazioni su .
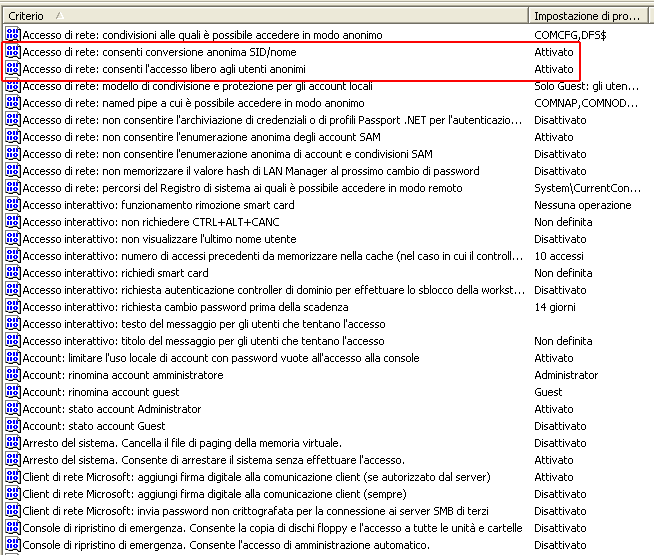
-
-
Aggiungere il nome della cartella condivisa su , come illustrato di seguito.
La seguente immagine è un esempio di inserimento di "Shared".
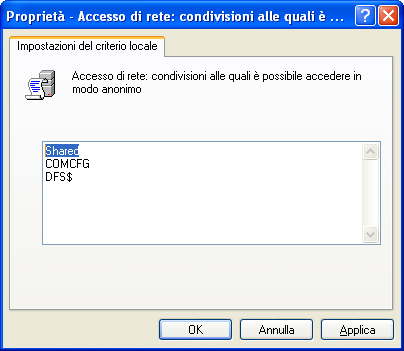
-
Fare clic su , quindi su .
-
Selezionare la cartella condivisa e fare clic con il tasto destro del mouse.
-
Fare clic su .
-
Fare clic su e aggiungere in , come descritto di seguito.
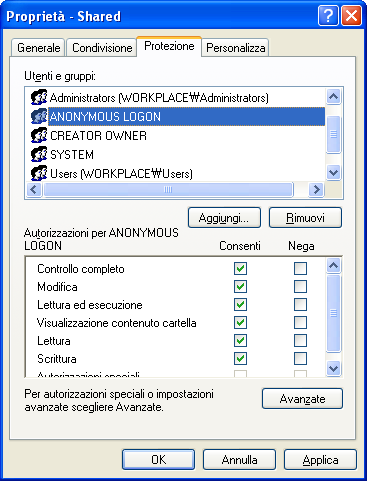
-
Fare clic su > > .
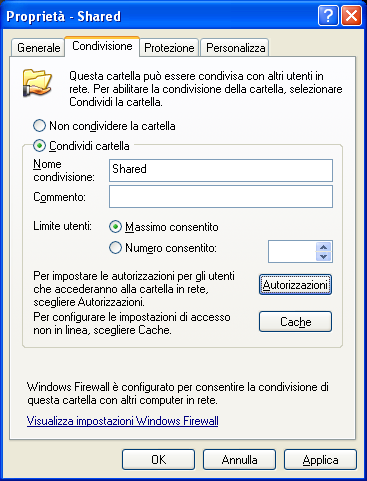
-
Aggiungere su , come descritto di seguito.
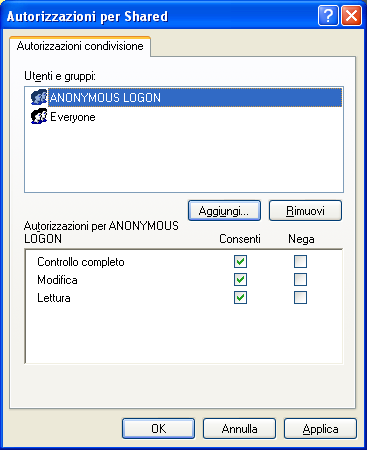
-
Fare clic su e poi su in .
-
Fare clic su e poi su in .
È possibile digitalizzare un documento e salvare l'immagine digitalizzata su un dispositivo di memoria USB. Quando si digitalizza un documento, il dispositivo utilizza le impostazioni predefinite, quali la risoluzione. Le impostazioni per la digitalizzazione possono essere personalizzate (vedere Modifica delle impostazioni della funzione di digitalizzazione).
Descrizione della schermata
Premere dalla schermata del display.
Scheda
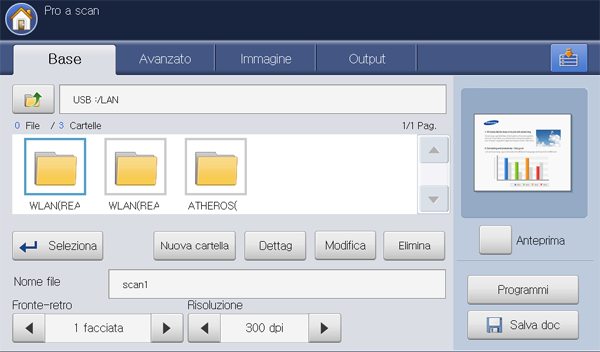
-
 Torna al livello superiore.
Torna al livello superiore. -
: si sposta verso la cartella selezionata.
-
: crea una nuova cartella nel dispositivo di memoria USB.
-
: visualizza le informazioni della cartella o del file selezionato.
-
: cambia il nome della cartella o del file selezionato.
-
: elimina la cartella o il file selezionato.
-
: crea un nome file per memorizzare i dati di digitalizzazione.
-
: consente di selezionare se digitalizzare un lato del foglio (), entrambi i lati del foglio () o entrambi i lati del foglio () (vedere Scansione di entrambi i lati dell'originale).
-
: consente di selezionare il valore della risoluzione di digitalizzazione (vedere Modifica della risoluzione).
-
: consente di visualizzare un'immagine di anteprima prima della digitalizzazione (vedere Anteprima delle immagini da digitalizzare).
-
: consente di salvare le impostazioni attuali per un uso futuro (vedere Utilizzo di un'impostazione programmi).
-
: salva il documento su disco rigido nel dispositivo (vedere Salvataggio di documenti).
-
 Questo pulsante consente di passare a , , , , ecc. Premere questo pulsante e selezionare il menu desiderato.
Questo pulsante consente di passare a , , , , ecc. Premere questo pulsante e selezionare il menu desiderato.
Scheda

-
: seleziona il formato degli originali (vedere Selezione del formato degli originali).
-
: seleziona l'orientamento degli originali (vedere Selezione dell'orientamento dell'originale).
-
: consente di inviare un libro o un catalogo come allegato e-mail (vedere Digitalizzazione di un libro).
-
: consente di digitalizzare varie pagine da originali di tipo diverso unendole in un unico file per l'invio (vedere Lavoro di costruzione).
-
: ritorna alla scheda .
Scheda
È possibile muoversi verso la pagina successiva o quella precedente utilizzando le frecce su/giù poste in basso a sinistra.
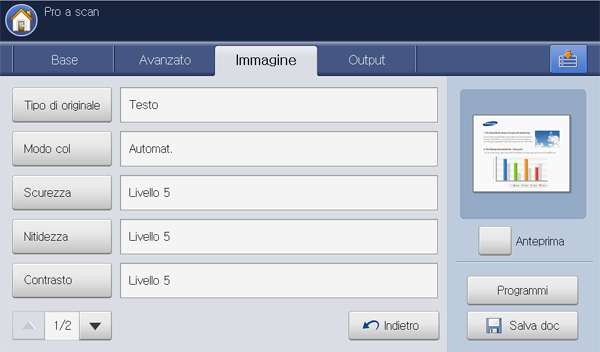
-
: seleziona il tipo di originale (testo, foto, ecc.) (vedere Selezione del tipo di originali).
-
: regola le opzioni di colore dell'output di digitalizzazione (vedere ).
-
: consente di regolare il grado di scurezza dell'output di digitalizzazione (vedere Modifica ).
-
: regola il livello di nitidezza dell'output di digitalizzazione (vedere Modifica della nitidezza).
-
: regola il livello di contrasto dell'output di digitalizzazione (vedere Modifica del contrasto).
-
: ritorna alla scheda .
-
: cancella in parte lo sfondo attraverso la regolazione della densità o della luminosità (vedere Regolazione dello sfondo).
-
: evita che venga digitalizzata l'immagine sul retro visibile attraverso l'originale (vedere Cancellazione di immagini retrostanti).
-
: ritorna alla scheda .
Scheda
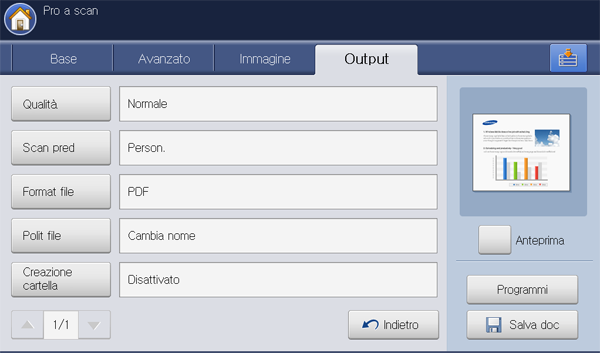
-
: regola la qualità di visualizzazione dell'output di digitalizzazione (vedere ).
-
: cambia automaticamente alcune opzioni di digitalizzazione quali il formato di file, risoluzione e altro. È possibile regolare le opzioni per adattarle a ciascun scopo specifico (vedere Scan pred).
-
: seleziona il formato file dell'output di digitalizzazione (vedere ).
-
: rinomina automaticamente o sovrascrive nel caso in cui il dispositivo di memoria USB contenga un file con lo stesso nome (vedere ).
-
: crea automaticamente una nuova cartella per memorizzare l'immagine digitalizzata (vedere ).
-
: ritorna alla scheda .
![[Note]](../common/note.png)
|
|
|
-
Inserire un dispositivo di memoria USB nella porta di memoria USB sul dispositivo.
-
Inserire gli originali rivolti verso l'alto nell'alimentatore documenti automatico duplex oppure un unico originale rivolto verso il basso sul vetro dello scanner e chiudere l'alimentatore documenti automatico duplex (vedere Caricamento degli originali).
-
Premere dalla schermata del display.
-
Selezionare la scheda .
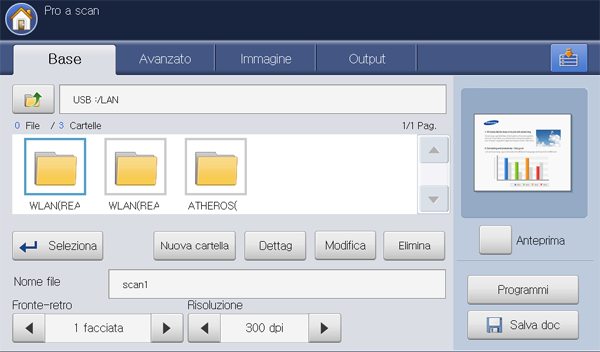
-
Selezionare una cartella per l'immagine di digitalizzazione memorizzata. Se non si seleziona una cartella, l'immagine digitalizzata viene memorizzata nella root.
-
Impostare la qualità di digitalizzazione tramite e (vedere Scansione di entrambi i lati dell'originale e Modifica della risoluzione).
-
Impostare le funzioni di digitalizzazione nelle schede , , o , se necessario (vedere Modifica delle impostazioni della funzione di digitalizzazione).
-
Premere l'area di inserimento . Viene visualizzata la tastiera popup.
-
Inserire un nome file per memorizzare i dati di digitalizzazione. Premere .
-
Premere il pulsante per digitalizzare e memorizzare il file.
Se un originale è stato posizionato sul vetro dello scanner, il dispositivo visualizza una finestra che chiede se si desidera inserire un'altra pagina. Caricare un altro originale e premere . Al termine, premere in questa finestra.
-
Al termine della digitalizzazione, è possibile rimuovere il dispositivo di memoria USB dal sistema.
Quando si invia un documento memorizzato ad un indirizzo e-mail o ad un server attraverso o , questa opzione consente di allegare un documento memorizzato nel contenitore documenti. È possibile allegare solamente documenti che siano memorizzati nel contenitore di documenti. I documenti, inoltre, devono essere già memorizzati nel contenitore di documenti prima di poter essere allegati (vedere Contenitore documenti).
Invio di un documento memorizzato
-
Premere o dalla schermata del display.
-
Immettere l'indirizzo e-mail o l'indirizzo server del destinatario.
-
Premere .
-
Selezionare il contenitore di documenti in cui si trova il documento da allegare.
-
Premere .
-
Selezionare un documento memorizzato da allegare.
-
Premere . Viene visualizzato il nome del documento allegato.
-
Selezionare il formato del file allegato usando le frecce sinistra/destra.
-
Premere sul pannello di controllo. Il dispositivo invia il file allegato all'indirizzo e-mail o al server.
Prima di inviare un'immagine, è possibile visualizzare un'immagine di anteprima utilizzando la funzione . L'immagine di anteprima viene applicata con le opzioni impostate nelle schede , , o . Se necessario, è possibile reimpostare le opzioni di digitalizzazione dopo aver verificato l'immagine di anteprima.
Utilizzo del pulsante
-
Inserire gli originali rivolti verso l'alto nell'alimentatore documenti automatico duplex oppure un unico originale rivolto verso il basso sul vetro dello scanner e chiudere l'alimentatore documenti automatico duplex (vedere Caricamento degli originali).
-
Premere , , o dalla schermata del display.
-
Impostare la qualità di digitalizzazione tramite e (vedere Scansione di entrambi i lati dell'originale e Modifica della risoluzione).
-
Impostare le funzioni di digitalizzazione nelle schede , , o (vedere Modifica delle impostazioni della funzione di digitalizzazione).
-
Selezionare la scheda . Immettere ciascun elemento.
-
Premere . Apparirà l'immagine di anteprima.
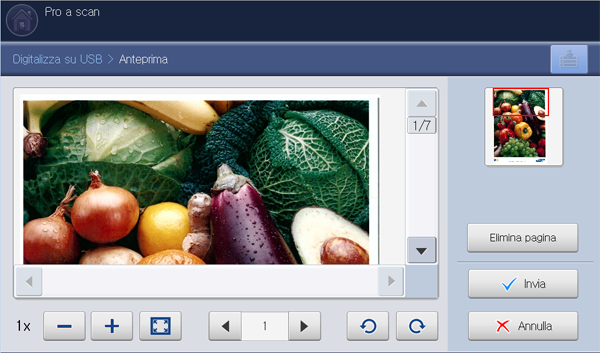
Strumenti
Funzione

Riduce l'immagine di anteprima di 2 o 4 volte. È possibile visualizzare l'immagine ridotta.

Ingrandisce l'immagine di anteprima di 2 o 4 volte. È possibile visualizzare la parte desiderata dell'immagine ingrandita.

Adatta l'immagine di anteprima sulla schermata di anteprima.
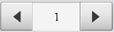
Se l'immagine digitalizzata contiene più pagine, premere le frecce sinistra/destra per la visualizzazione in anteprima delle altre pagine.

Ruota l'immagine di anteprima di 90 gradi, in senso antiorario oppure orario.
Elimina la pagina di anteprima dai dati digitalizzati.
-
Premere . Il dispositivo invia il file alle destinazioni.
Se si desidera riportare ai valori predefiniti la funzione digitalizzazione, premere .
In questa sezione viene descritto come regolare le impostazioni del documento per ciascun lavoro di digitalizzazione, quali risoluzione, fronte-retro, formato originale, tipo, modalità colori, luminosità e altro. Le impostazioni modificate saranno mantenute per un certo periodo, dopodiché saranno riportate ai valori predefiniti.
Questa funzione è utile in particolare per la digitalizzazione di documenti originali stampati su due lati. È possibile impostare il dispositivo per digitalizzare solo un lato o entrambi i lati del foglio.
Utilizzare le frecce sinistra/destra per regolare i valori.

-
: per originali che sono stampati su un solo lato.
-
: per originali stampati su entrambi i lati.
-
: per gli originali stampati su entrambi i lati, ma il retro viene ruotato di 180 gradi.
![[Note]](../common/note.png)
|
|
|
Se un originale è stato posizionato sul vetro dello scanner, il dispositivo visualizza una finestra che chiede di inserire un'altra pagina. Caricare un altro originale e premere . Al termine, selezionare per questa opzione. |
È possibile regolare la risoluzione del documento.
Utilizzare le frecce sinistra/destra per regolare i valori. Maggiore è il valore selezionato, maggiore sarà la nitidezza del risultato, ma la digitalizzazione potrebbe richiedere più tempo.
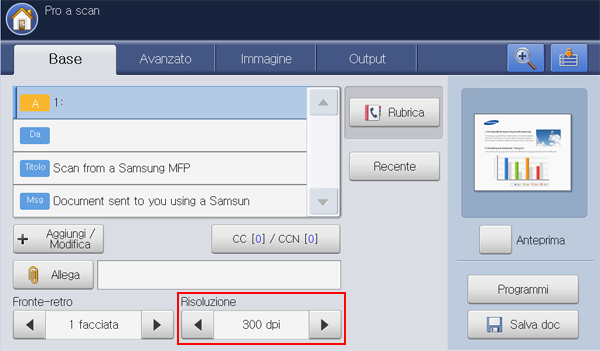
Nella tabella seguente sono illustrate informazioni dettagliate su questa funzione, sulle opzioni di risoluzione e formato file.
|
Funzione |
Risoluzione (dpi) |
Formato file |
|---|---|---|
|
|
100, 200, 300, 400, 600 |
JPEG, PDF, TIFF, XPS |
|
|
100, 200, 300, 400, 600 |
JPEG, PDF, TIFF, XPS |
|
|
100, 200, 300, 400, 600 |
JPEG, PDF, TIFF, XPS |
-
Premere la scheda > , quindi utilizzare le frecce su/giù per impostare il formato dell'originale.
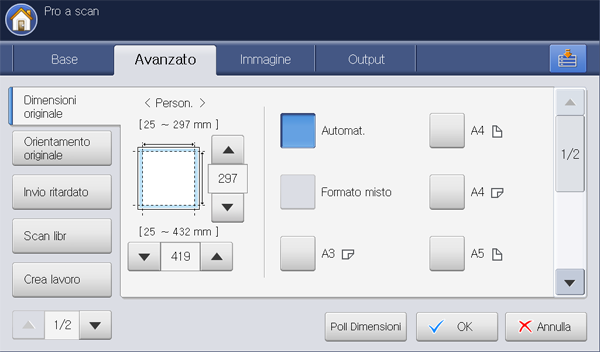
-
Selezionare l'opzione desiderata.
![[Note]](../common/note.png)
È possibile modificare l'elenco della carta sulla schermata del display premendo o . L'elenco della carta è diviso tra le dimensioni A/B e le dimensioni per lettera disponibili nel dispositivo.
-
: seleziona l'area di copia dell'originale. Utilizzare le frecce su/giù/sinistra/destra per impostare la dimensione.
![[Note]](../common/note.png)
La dimensione personalizzata varia a seconda del punto in cui vengono posizionati gli originali.
Nell'alimentatore documenti automatico duplex
Sul vetro dello scanner
Formato minimo
128 x 128 mm
25 x 25 mm
Formato massimo
297 x 432 mm
297 x 432 mm
-
rileva automaticamente il formato degli originali. Questa opzione è supportata solamente con i formati Letter, Ledger, Legal, Statement, A3, A4, A5, B4 o JIS B5.
-
: consente di utilizzare allo stesso tempo fogli in formato Letter e in formato Legal. Il dispositivo seleziona automaticamente il formato corretto prelevandolo dal vassoio corrispondente. Se, ad esempio, il documento originale è costituito in totale da 3 pagine, di cui la prima in formato Letter, la seconda in formato Legal e la terza in formato Letter, il dispositivo selezionerà automaticamente nell'ordine tre fogli rispettivamente in formato Letter, Legal e Letter prelevandoli da vassoi diversi.
![[Note]](../common/note.png)
è attivo quando gli originali sono collocati nell'alimentatore documenti automatico duplex.
-
Altri valori predefiniti: consente di selezionare facilmente i valori utilizzati con maggiore frequenza.
-
-
Premere dalla schermata del display.
-
Selezionare la scheda > , quindi impostare l'orientamento dell'originale.
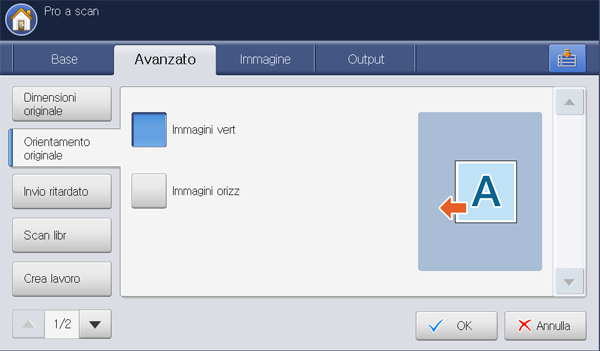
-
Selezionare l'opzione desiderata.
-
: selezionare questa impostazione per un documento originale caricato con la parte superiore rivolta verso il retro del dispositivo.
Utilizzo dell'alimentatore documenti automatico duplex
Utilizzo del vetro dello scanner
Icona


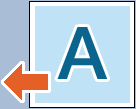


-
: selezionare questa impostazione per un documento originale caricato nell'alimentatore documenti automatico duplex con la parte alta rivolta verso il lato sinistro del dispositivo, oppure per un documento originale posizionato sul vetro dello scanner con la parte alta rivolta verso il lato destro del dispositivo.
Utilizzo dell'alimentatore documenti automatico duplex
Utilizzo del vetro dello scanner
Icona


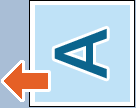


-
-
Premere dalla schermata del display.
È possibile impostare il dispositivo per inviare automaticamente un'immagine digitalizzata in un secondo tempo. L'immagine digitalizzata viene salvata nella memoria.
-
Selezionare la scheda > > dalla schermata del display.
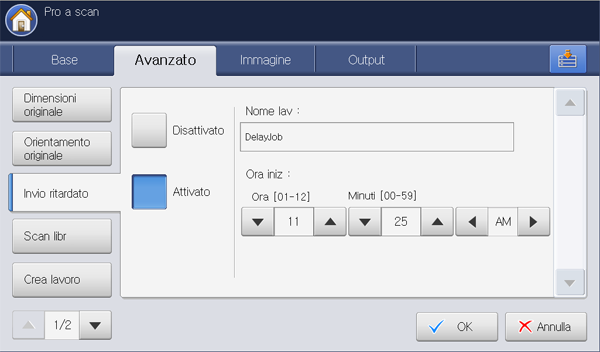
-
Premere l'area di inserimento . Viene visualizzata la tastiera popup.
Inserire il nome di lavoro desiderato.
Se non si immette un nome di lavoro, il dispositivo assegna il nome di lavoro predefinito "".
-
Impostare il .
![[Note]](../common/note.png)
è l'ora in cui si desidera che venga inviato il fax. È possibile impostare un successivo di 15 minuti rispetto all'ora attuale. Ad esempio, se l'ora corrente è 1:00, è possibile impostare l'ora di inizio alle 1:15. Se l'ora impostata non è corretta, viene visualizzato un messaggio di avviso e l'ora corrente viene reimpostata automaticamente.
-
Premere dalla schermata del display.
![[Note]](../common/note.png)
Per eliminare questa funzione, premere prima di attivare l'invio.
Utilizzare questa funzione per digitalizzare un libro. Se il libro è troppo spesso, sollevare l'Alimentatore documenti automatico duplex finché i suoi cardini non si bloccano nell'arresto, quindi chiudere l'Alimentatore documenti automatico duplex. Se il libro o la rivista ha uno spessore maggiore di 30 mm, avviare la copia con l'Alimentatore documenti automatico duplex aperto.
![[Note]](../common/note.png)
|
|
|
Questa funzione di copia è disponibile solamente quando gli originali vengono posizionati sul vetro dello scanner. |
-
Selezionare la scheda > dalla schermata del display.
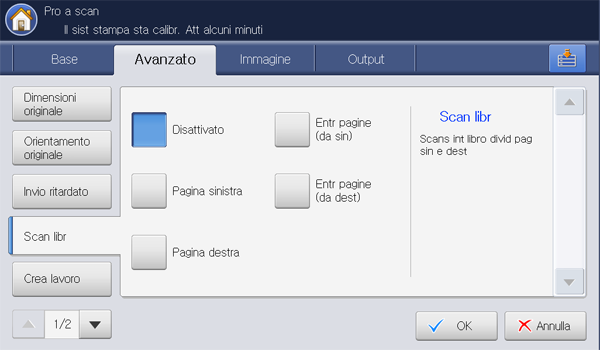
-
Selezionare l'opzione desiderata.
-
: disattiva questa funzione.
-
: digitalizza solo la pagina sinistra del libro.
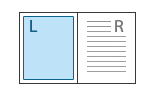
-
: digitalizza solo la pagina destra del libro.
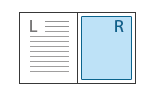
-
: digitalizza entrambe le pagine affiancate iniziando dalla pagina sinistra.
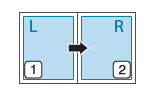
-
: digitalizza entrambe le pagine affiancate iniziando dalla pagina destra.
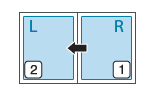
-
-
Premere dalla schermata del display.
Questa funzione consente di copiare in un'unica volta originali costituiti da lotti multipli o aventi misure diverse. Dopo la digitalizzazione degli originali, essi vengono inviati come unico documento alle destinazioni inserite.
-
Inserire gli originali rivolti verso l'alto nell'alimentatore documenti automatico duplex oppure un unico originale rivolto verso il basso sul vetro dello scanner e chiudere l'alimentatore documenti automatico duplex (vedere Caricamento degli originali).
-
Premere o dalla schermata del display.
-
Inserire le informazioni sulle destinazioni.
-
Impostare la qualità di digitalizzazione tramite e (vedere Scansione di entrambi i lati dell'originale e Modifica della risoluzione).
-
Impostare le funzioni di digitalizzazione nelle schede , , o (vedere Modifica delle impostazioni della funzione di digitalizzazione).
-
Selezionare la scheda > dalla schermata del display.
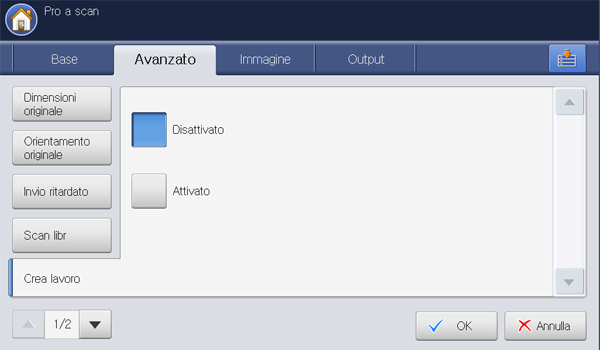
-
Premere per attivare questa funzione.
-
Premere dalla schermata del display.
-
Premere sul pannello di controllo per avviare la digitalizzazione.
Dopo la digitalizzazione, il dispositivo visualizza una finestra che chiede di inserire un'altra pagina. Caricare un altro originale e premere . È possibile modificare l'impostazione di digitalizzazione premendo , se necessario. Al termine, selezionare in questa finestra.
Il dispositivo invia il file alle destinazioni.
Una volta completata l'operazione di digitalizzazione su e-mail o di digitalizzazione su server, questo dispositivo è in grado di inviare una notifica di completamento utilizzando un'e-mail. Questa funzione è utile quando si digitalizza ed invia una grande quantità di documenti. Non è necessario restare accanto al dispositivo aspettando che l'operazione di digitalizzazione su e-mail o di digitalizzazione su server sia completata.
![[Note]](../common/note.png)
|
|
|
Per ricevere la notifica di completamento lavoro, è necessario inserire i parametri di rete e le impostazioni e-mail attraverso il pannello di controllo o SyncThru™ Web Service. Per ulteriori dettagli sulla procedura di impostazione dei parametri di rete e delle impostazioni e-mail, fare riferimento alla Guida dell'amministratore di sistema presente nel CD in dotazione. |

-
Inserire gli originali rivolti verso l'alto nell'alimentatore documenti automatico duplex oppure un unico originale rivolto verso il basso sul vetro dello scanner e chiudere l'alimentatore documenti automatico duplex (vedere Caricamento degli originali).
-
Premere o dalla schermata del display.
-
Impostare le funzioni di digitalizzazione nelle schede , , o (vedere Modifica delle impostazioni della funzione di digitalizzazione).
-
Inserire le informazioni sulle destinazioni.
-
Impostare la qualità di digitalizzazione tramite e (vedere Scansione di entrambi i lati dell'originale e Modifica della risoluzione).
-
Selezionare la scheda > .
-
Premere per attivare questa funzione.
-
Premere l'area di inserimento . Viene visualizzata la tastiera popup.
Immettere l'indirizzo e-mail al quale si vuole ricevere la notifica di completamento del lavoro. Premere .
![[Note]](../common/note.png)
-
È possibile selezionare l'indirizzo e-mail premendo .
-
È possibile immettere un solo indirizzo e-mail.
-
-
Premere dalla schermata del display.
-
Premere sul pannello di controllo per avviare la digitalizzazione.
L'impostazione del tipo di originale consente di migliorare la qualità della digitalizzazione selezionando il tipo di documento per il lavoro di digitalizzazione corrente.
-
Selezionare la scheda > dalla schermata del display.

-
Selezionare l'opzione desiderata.
-
: utilizzare per originali costituiti per lo più da testo.
-
: utilizzare per originali contenenti testo misto a fotografie.
-
: adatta a originali costituiti da fotografie.
-
-
Premere dalla schermata del display.
Per digitalizzare l'originale, utilizzare un'opzione tra , , o .
-
Selezionare la scheda > dalla schermata del display. Selezionare l'opzione appropriata e premere .
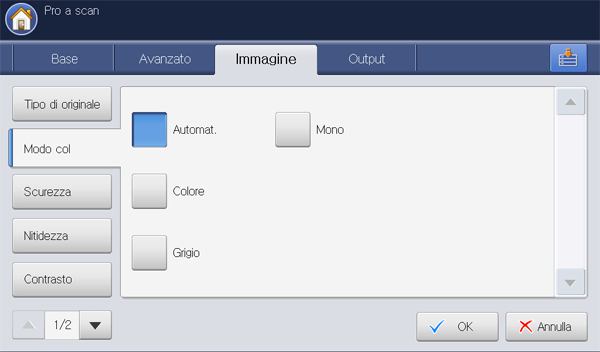
-
Selezionare l'opzione desiderata.
-
: rileva automaticamente il colore dell'originale e lo digitalizza.
-
: utilizza il colore per visualizzare un'immagine. Per 1 pixel viene utilizzato 24 bit per pixel, 8 bit per ogni RGB.
-
: utilizza gradazioni di nero per visualizzare l'immagine. 8 bit per pixel.

-
: Visualizza un'immagine in bianco e nero. 1 bit per pixel.

-
-
Premere dalla schermata del display.
È possibile selezionare il grado di luminosità dell'output digitalizzato. Se il documento originale è chiaro o sbiadito, premere la freccia destra per rendere l'output più scuro.
-
Selezionare la scheda > dalla schermata del display.
-
Premere per aumentare il grado di scurezza.
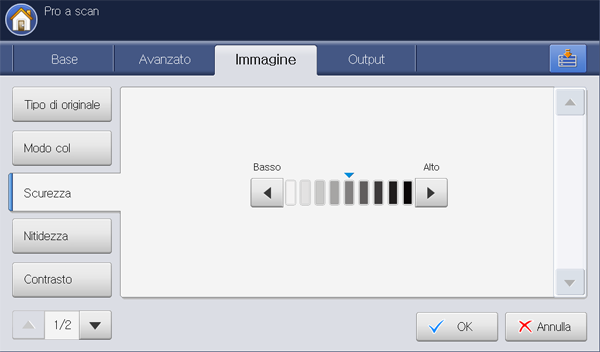
-
Premere dalla schermata del display.
È possibile impostare il parametro per mettere in risalto i bordi del testo per migliorarne la leggibilità. Questo parametro può anche essere usato per regolare l'immagine originale.
-
Selezionare la scheda > dalla schermata del display.
-
Premere le frecce sinistra/destra per migliorare il grado di nitidezza.
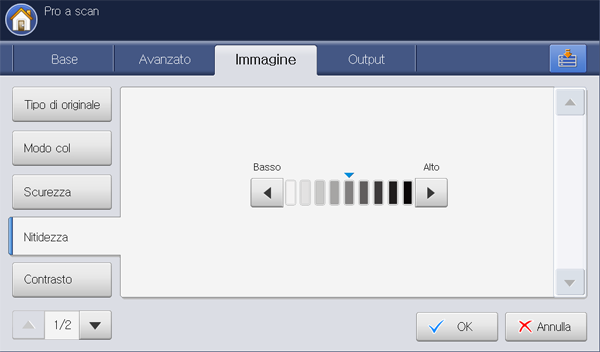
-
Premere dalla schermata del display.
Questo parametro può essere utilizzato per rendere l'originale più nitido o più sfumato.
-
Selezionare la scheda > dalla schermata del display.
-
Premere le frecce sinistra/destra per migliorare il grado di contrasto.
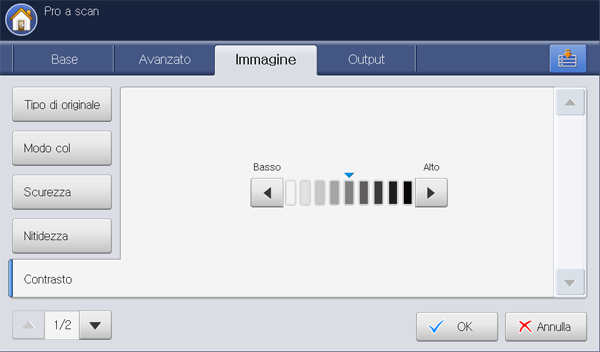
-
Premere dalla schermata del display.
Regolare in parte lo sfondo attraverso la regolazione della densità o della luminosità. È possibile schiarire o eliminare gli sfondi scuri di originali su carta colorata o giornali da digitalizzare.
![[Note]](../common/note.png)
|
|
|
Quando si utilizza questa opzione, nella scheda non è attivo. |
-
Selezionare la scheda > dalla schermata del display.
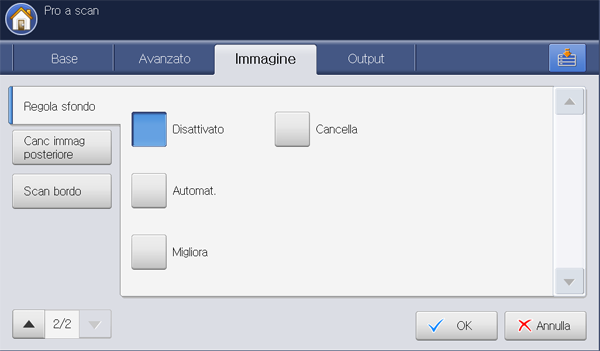
-
Selezionare l'opzione desiderata.
-
: disattiva questa funzione.
-
regola automaticamente la luminosità dello sfondo.
-
: scurisce lo sfondo. Utilizzare le frecce sinistra/destra per regolare i valori.
-
: schiarisce lo sfondo. Utilizzare le frecce sinistra/destra per regolare i valori.
-
-
Premere dalla schermata del display.
Questa funzione evita che venga digitalizzata l'immagine sul retro visibile attraverso l'originale.
![[Note]](../common/note.png)
|
|
|
Quando si utilizza questa funzione, nella scheda non è attivo. |
-
Selezionare la scheda > dalla schermata del display.
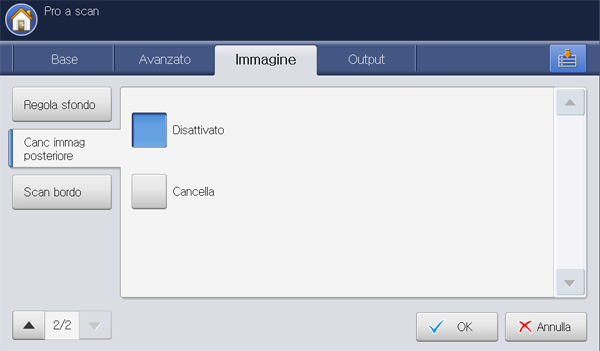
-
Selezionare l'opzione desiderata.
-
: disattiva questa opzione.
-
: schiarisce lo sfondo. Utilizzare le frecce sinistra/destra per regolare i valori.
-
-
Premere dalla schermata del display.
È possibile impostare il dispositivo per digitalizzare l'intera pagina. In genere, il dispositivo digitalizza una pagina eccettuati i bordi, ovvero il margine, specialmente quando si esegue un lavoro di digitalizzazione con un determinato formato di carta nel vassoio. Se però si digitalizza e si invia direttamente in rete sotto forma di file, non è necessario che il dispositivo escluda i bordi dagli originali.
-
Selezionare la scheda > dalla schermata del display.
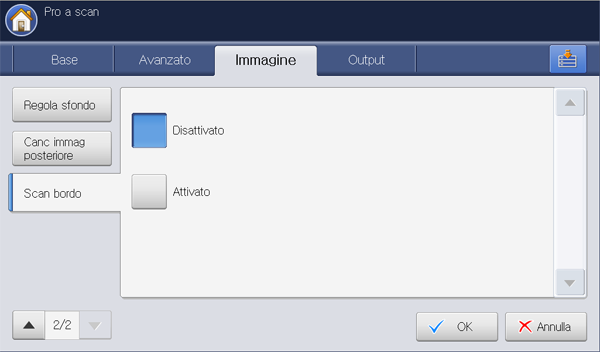
-
Premere .
-
Premere dalla schermata del display.
È possibile usare questa opzione per produrre documenti di alta qualità. Migliore è la qualità selezionata, più grande sarà la dimensione del file che si ottiene.
-
Selezionare la scheda > dalla schermata del display.
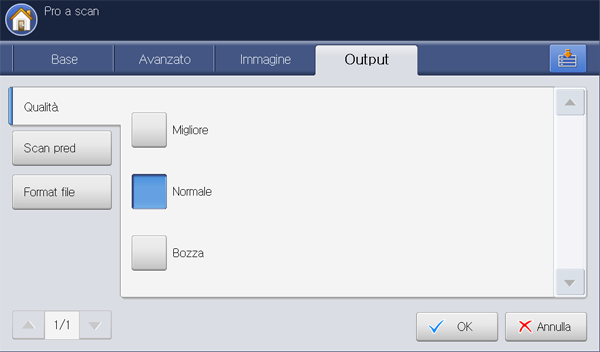
-
Selezionare l'opzione desiderata.
-
: produce un'immagine di alta qualità, con una maggiore dimensione di file.
-
: Produce un'immagine di qualità normale.
-
-
Premere dalla schermata del display.
![[Note]](../common/note.png)
|
|
|
Quando si imposta su nella scheda , l'opzione non è disponibile. |
Questa funzione consente di usare impostazioni ottimizzate per un lavoro di digitalizzazione specifico.
-
Selezionare la scheda > .
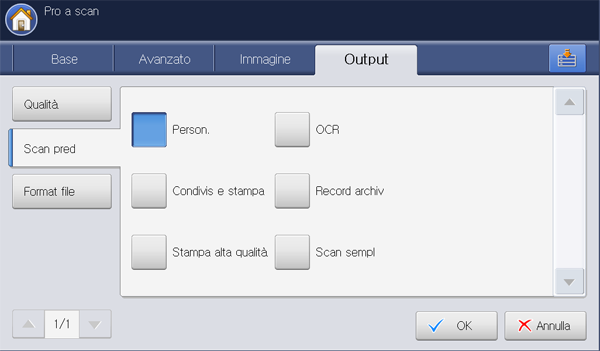
-
Selezionare l'opzione desiderata.
-
: applica le impostazioni di digitalizzazione correnti.
-
: produce un file di piccole dimensioni per documenti di qualità normale.
-
: produce una stampa di alta qualità con la massima dimensione file.
-
: produce output digitalizzato per software OCR. Le immagini risultanti sono della massima qualità.
-
: produce un file elettronico di dimensioni molto ridotte.
-
: per documenti semplici con solo testo. La dimensione del file di output è piccola.
-
-
Premere dalla schermata del display.
È possibile selezionare il formato file prima di procedere con il lavoro di digitalizzazione.
-
Selezionare la scheda > dalla schermata del display.
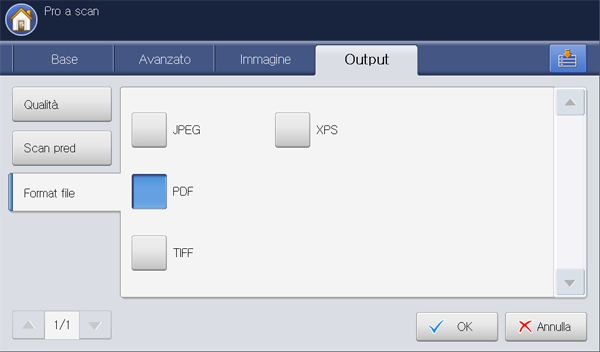
-
Selezionare l'opzione desiderata.
-
: digitalizza gli originali in formato JPEG.
-
: digitalizza gli originali in formato PDF. È possibile aprire il file con Adobe Acrobat Reader.
-
: se si vuole digitalizzare vari originali in forma di un unico file, selezionare .
-
: è possibile impostare la password per il file PDF creato utilizzando questa opzione. Inoltre è possibile impostare se consentire agli utenti di accedere al file PDF creato per stamparlo o modificarlo.
-
: il dispositivo rileva il testo nell'immagine digitalizzata e crea un PDF ricercabile per la ricerca di testo. Premere questo pulsante e selezionare la lingua usata nell'immagine digitalizzata. Premere .
![[Note]](../common/note.png)
Questa opzione è disponibile solo quando è installato il kit di digitalizzazione avanzato opzionale.
-
: è possibile comprimere gli originali per creare un file di piccole dimensioni: premere . Questo metodo di compressione è diverso rispetto al normale formato PDF. Alcune parti dei dati potrebbero andare perse nel corso della compressione.
-
: è possibile inserire una firma digitale nel PDF con una certificazione.
![[Note]](../common/note.png)
Solo l'amministratore può gestire il certificato digitale su da SyncThru™ Web Service. Per informazioni dettagliate sul , fare riferimento alla Guida dell'amministratore sul CD della Guida dell'utente.
-
-
: digitalizza gli originali in TIFF (Tagged Image File Format). Se si vuole digitalizzare vari originali in forma di un unico file, selezionare .
-
: digitalizza gli originali in formato XPS. Se si vuole digitalizzare vari originali in forma di un unico file, selezionare .
-
-
Premere dalla schermata del display.
![[Note]](../common/note.png)
|
|
|
Se è stata selezionata la voce per nella scheda , non è possibile selezionare il formato file nell'opzione . |
È possibile creare il nome del file allegato da inviare. Se non si attribuisce un nome di file prima di inviarlo per e-mail, il dispositivo crea automaticamente un nome di file. Il nome assegnato dal dispositivo si basa sull'ID utente che ha eseguito il login, sulla data e ora.
![[Note]](../common/note.png)
|
|
|
-
Selezionare la scheda > dalla schermata del display.
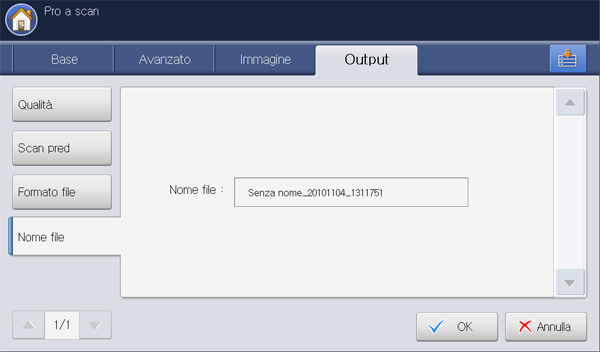
-
Premere l'area di inserimento del . Appare quindi la tastiera sul display.
Inserire il nome del file da allegare.
-
Premere dalla schermata del display.
È possibile scegliere la modalità di generazione dei nomi di file prima di procedere con il lavoro di digitalizzazione tramite server o USB. Se il dispositivo di memoria USB contiene già un file con lo stesso nome, è possibile rinominare o sovrascrivere il file.
-
Selezionare la scheda > dalla schermata del display.
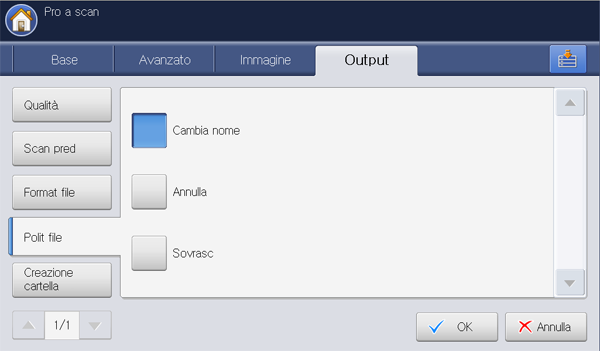
-
Selezionare l'opzione desiderata.
-
: se la memoria USB contiene già un file con lo stesso nome quando si immette il nome di un nuovo file, il file verrà salvato con un nome file diverso programmato automaticamente.
-
Annulla: non invia il file digitalizzato se sul server è già presente un file con lo stesso nome.
-
: il file inviato si sovrascrive su quello esistente.
-
-
Premere dalla schermata del display.
Questa opzione consente di salvare le impostazioni attuali per un uso futuro. È inoltre possibile utilizzare le impostazioni utilizzate per i lavori precedenti.
Salvataggio dei
-
Premere , , o dalla schermata del display.
-
Impostare le funzioni di digitalizzazione nelle schede , , o (vedere Modifica delle impostazioni della funzione di digitalizzazione).
-
Selezionare la scheda .
-
Impostare la qualità di digitalizzazione tramite e (vedere Scansione di entrambi i lati dell'originale e Modifica della risoluzione).
-
Premere .
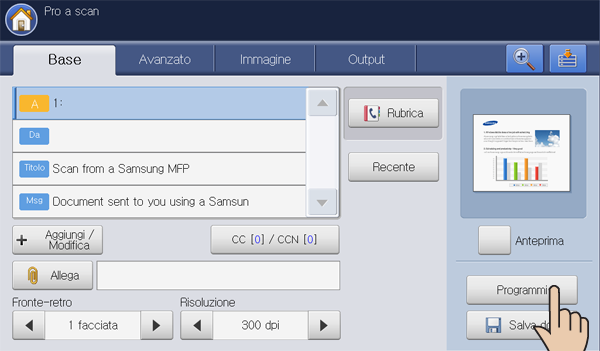
-
Premere l'area di inserimento . Viene visualizzata la tastiera popup.
Inserire il nome del programma desiderato. Quindi premere .
![[Note]](../common/note.png)
È possibile vedere i valori dei impostati scorrendo verso l'alto o verso il basso e verificare i valori usando le frecce su/giù.
-
Premere . Quando viene visualizzata la finestra di conferma, le impostazioni scelte sono state salvate. Fare clic su o .
Utilizzo di
-
Premere , , o dalla schermata del display.
-
Inserire gli originali rivolti verso l'alto nell'alimentatore documenti automatico duplex oppure un unico originale rivolto verso il basso sul vetro dello scanner e chiudere l'alimentatore documenti automatico duplex (vedere Caricamento degli originali).
-
Premere > .
-
Selezionare dalla lista un nome di programma che si desidera usare.
-
Premere .
-
Premere quando appare la finestra di conferma.
Il dispositivo è ora impostato per digitalizzare in base all'impostazione selezionata.
-
Premere il pulsante per digitalizzare e inviare il file.
Se un originale è stato posizionato sul vetro dello scanner, il dispositivo visualizza una finestra che chiede se si desidera inserire un'altra pagina. Caricare un altro originale e premere . Al termine, premere in questa finestra.
![[Note]](../common/note.png)
|
|
|
Gestione dei
-
Premere , , o dalla schermata del display.
-
Premere > .
-
Selezionare l'opzione desiderata.
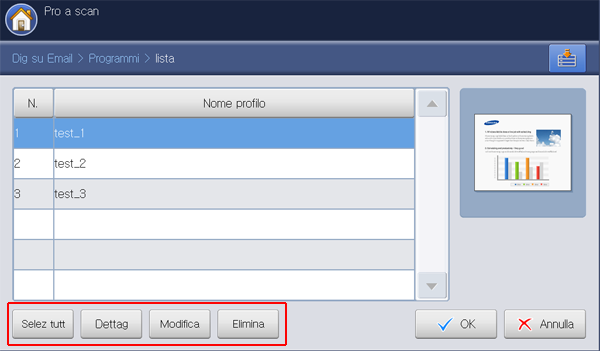
-
: seleziona tutti i programmi per eliminarli tutti.
-
: visualizza le informazioni dettagliate del programma selezionato.
-
: modifica il nome del programma selezionato.
-
: consente di rimuovere i programmi selezionati.
-
-
Premere .
Utilizzo delle impostazioni precedenti
-
Inserire gli originali rivolti verso l'alto nell'alimentatore documenti automatico duplex oppure un unico originale rivolto verso il basso sul vetro dello scanner e chiudere l'alimentatore documenti automatico duplex (vedere Caricamento degli originali).
-
Premere , , o dalla schermata del display.
-
Premere .
-
Selezionare un'impostazione precedente che si desidera utilizzare.
Ad esempio, se si desidera utilizzare le impostazioni dell'ultimo lavoro, premere .
-
Premere .
-
Premere quando appare la finestra di conferma.
Il dispositivo è ora impostato per digitalizzare in base all'impostazione selezionata.
-
Premere il pulsante per digitalizzare e inviare il file.
Se un originale è stato posizionato sul vetro dello scanner, il dispositivo visualizza una finestra che chiede se si desidera inserire un'altra pagina. Caricare un altro originale e premere . Al termine, premere in questa finestra.
![[Note]](../common/note.png)
|
|
|
È possibile salvare gli originali digitalizzati in (disco rigido) del dispositivo. I documenti salvati in possono essere stampati all'occorrenza.
![[Note]](../common/note.png)
|
|
|
-
Inserire gli originali rivolti verso l'alto nell'alimentatore documenti automatico duplex oppure un unico originale rivolto verso il basso sul vetro dello scanner e chiudere l'alimentatore documenti automatico duplex (vedere Caricamento degli originali).
-
Premere o dalla schermata del display.
-
Impostare le funzioni di digitalizzazione nelle schede , , o (vedere Modifica delle impostazioni della funzione di digitalizzazione).
-
Selezionare la scheda . Dopodiché, è necessario entrare in ogni elemento tramite la tastiera sul display.
-
Impostare la qualità di digitalizzazione tramite e (vedere Scansione di entrambi i lati dell'originale e Modifica della risoluzione).
-
Premere .
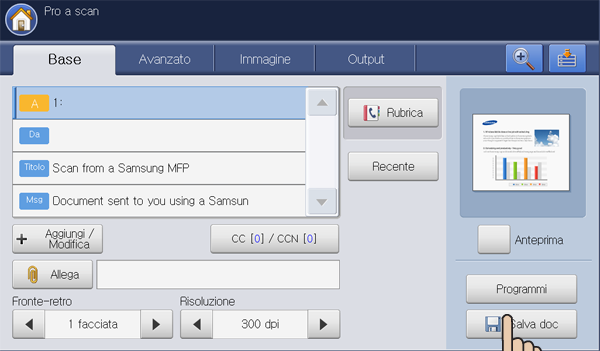
-
Premere o .
-
: disattiva questa opzione.
-
: invia e memorizza gli originali digitalizzati.
-
: archivia solo gli originali digitalizzati.
-
-
Premere l'area di inserimento . Viene visualizzata la tastiera popup.
Inserire il nome file desiderato. Premere .
-
Selezionare un contenitore di destinazione e premere .
-
Premere sul pannello di controllo per avviare la digitalizzazione, inviare il file e memorizzarlo, oppure per avviare la sola archiviazione.
Se un originale è stato posizionato sul vetro dello scanner, il dispositivo visualizza una finestra che chiede se si desidera inserire un'altra pagina. Caricare un altro originale e premere . Al termine, premere in questa finestra.
![[Note]](../common/note.png)
|
|
|
Digitalizzazione di originali e invio al computer (digitalizzazione su PC)
È possibile digitalizzare un'immagine sul dispositivo tramite il programma Gestione scansione e fax 2 Samsung installato sul computer collegato in rete.
Per un dispositivo con collegamento di rete
Assicurarsi che il driver dello scanner sia installato nel computer.
-
Verificare che il dispositivo e il computer siano collegati a una rete e che Gestione scansione e fax 2 Samsung sia installato sul computer.
-
Inserire gli originali rivolti verso l'alto nell'alimentatore documenti automatico duplex oppure un unico originale rivolto verso il basso sul vetro dello scanner e chiudere l'alimentatore documenti automatico duplex (vedere Caricamento degli originali).
-
Premere dalla schermata del display.
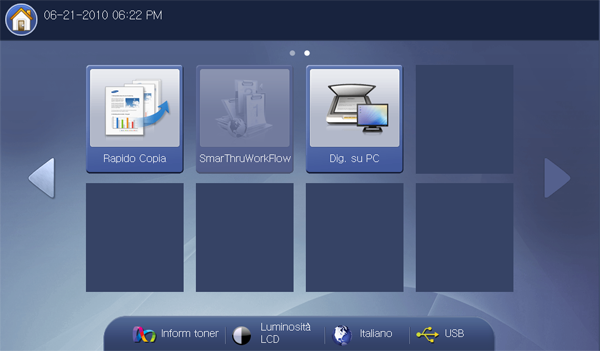
-
Selezionare il nome del computer e premere . Se il dispositivo richiede l'inserimento di una password, inserirla utilizzando il tastierino numerico sul pannello di controllo.
![[Note]](../common/note.png)
-
La è il numero di 4 cifre registrato da Gestione scansione e fax 2 Samsung 2.
-
Per impostare o modificare la password, accedere al menu di Gestione scansione e fax 2 Samsung (vedere Utilizzo dei Gestione scansione e fax 2 Samsung).
-
-
Selezionare l'applicazione che si desidera utilizzare e premere .
L'impostazione predefinita è .
![[Note]](../common/note.png)
Per aggiungere o eliminare la cartella in cui è stato salvato il file digitalizzato, aggiungere o eliminare il programma applicativo in Gestione scansione e fax 2 Samsung > > (vedere Utilizzo dei Gestione scansione e fax 2 Samsung).
-
Impostare la qualità di digitalizzazione con e nella scheda .
-
Impostare le dimensioni dell'originale nella scheda . Se non si è sicuri del formato dell'originale, selezionare .
-
Impostare la modalità colore nella scheda .
-
Impostare il formato file in cui l'immagine sarà salvata nella scheda .
![[Note]](../common/note.png)
è attivo solamente quando si seleziona l'applicazione come .
-
Premere dal pannello di controllo per avviare la digitalizzazione.
![[Note]](../common/note.png)
-
L'immagine digitalizzata viene salvata nella cartella > > del computer.
-
È possibile eseguire la digitalizzazione premendo > > Gestione scansione e fax 2 Samsung > di Windows (vedere Assistente digitalizzazione).
-
Utilizzo dei Gestione scansione e fax 2 Samsung
Se è stato installato il driver della stampante dal CD del software, dovrebbe essere stato installato il programma Gestione scansione e fax 2 Samsung. Avviare Gestione scansione e fax 2 Samsung per scoprire le informazioni su questo programma e la condizione del driver di digitalizzazione installato. Con questo programma, è possibile cambiare le impostazioni di digitalizzazione e aggiungere o eliminare cartelle in cui vengono salvati i documenti digitalizzati sul computer.
![[Note]](../common/note.png)
|
|
|
Il programma Gestione scansione e fax 2 Samsung può essere utilizzato solo nei computer con sistema operativo Windows. Se si utilizza un computer Macintosh, vedere Impostazione delle informazioni di digitalizzazione in Gestione scansione e fax. |
-
Dal menu , fare clic su oppure > > > Gestione scansione e fax 2.
-
Selezionare il dispositivo appropriato dalla finestra Gestione scansione e fax 2.
-
Premere .
-
La scheda consente di cambiare la destinazione di salvataggio e le impostazioni di digitalizzazione, aggiungere o eliminare programmi applicativi e file di formato.
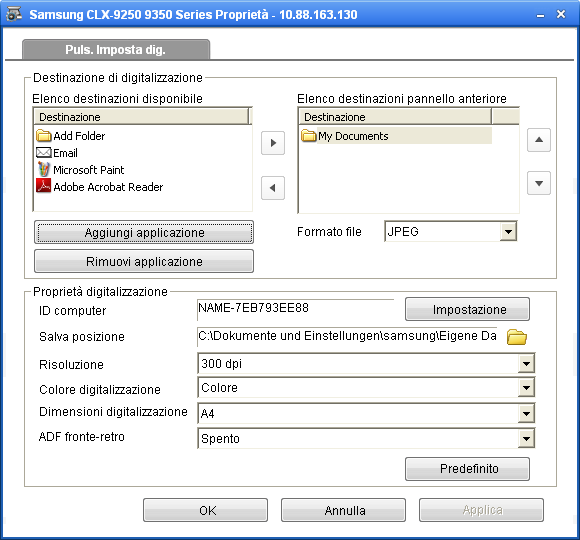
-
: mostra l'elenco delle applicazioni attualmente collegate alle immagini digitalizzate nel registro del PC. Selezionare il programma che si desidera utilizzare e fare clic sulla freccia destra e aggiungere a .
-
: visualizza l'elenco delle applicazioni per aprire le immagini digitalizzate.
-
: consente di aggiungere le applicazioni che si desidera utilizzare a .
-
: consente di rimuovere una voce aggiunta dall'utente in .
-
: consente di selezionare il modulo dei dati digitalizzati da salvare. È possibile scegliere fra , , , e .
-
: visualizza automaticamente l'ID del computer. È possibile modificare l'ID utilizzando il pulsante . È inoltre possibile impostare la password selezionando . Tale ID e tale password vengono utilizzati in (vedere Digitalizzazione di originali e invio al computer (digitalizzazione su PC)).
-
: consente di scegliere una posizione come cartella di salvataggio predefinita.
-
: consente di scegliere la risoluzione di digitalizzazione.
-
: consente di scegliere il colore di digitalizzazione.
-
: consente di scegliere il formato di digitalizzazione.
-
: digitalizza automaticamente entrambi i lati. Se il modello non supporta questa opzione, essa non sarà disponibile.
-
: consente di ripristinare le opzioni predefinite.
-
-
Al termine dell'impostazione, premere .
Assistente digitalizzazione
La finestra appare quando si preme in Gestione scansione e fax 2. consente di modificare le impostazioni e avviare il processo di digitalizzazione.
-
Dal menu , fare clic su oppure > > > Gestione scansione e fax 2.
-
Selezionare il dispositivo appropriato dalla finestra Gestione scansione e fax 2.

-
Premere . Viene visualizzata la finestra .
Nella modalità , sono disponibili solo and . Se si desidera utilizzare più impostazioni, premere .
![[Note]](../common/note.png)
|
|
|
Fare clic sul pulsante nell'angolo inferiore sinistro della finestra e fare clic su una qualsiasi opzione per cui si desiderano informazioni. A questo punto appare una finestra con informazioni relative alle funzioni dell'opzione in questione fornita da . |

-
: consente di salvare le impostazioni delle preferenze attuali per un uso futuro. Quando si salva , tutte le impostazioni di digitalizzazione correnti vengono salvate. Per usare un'impostazione salvata, selezionarla nell'elenco a discesa . Il dispositivo è ora impostato per digitalizzare in base all'impostazione selezionata. Per eliminare un'impostazione salvata, selezionarla nell'elenco a discesa e fare clic su . Per impostare una preferenza come avvio, selezionare la preferenza che si desidera impostare come avvio, quindi fare clic sul pulsante .
-
: sono disponibili le seguenti opzioni di digitalizzazione.
-
: consente di selezionare le impostazioni colore corrette per la digitalizzazione dell'immagine.
-
: consente di scegliere la risoluzione dell'immagine.
-
: consente di selezionare il formato corretto dell'immagine digitalizzata.
-
: consente di scegliere la posizione in cui caricare il documento originale.
-
: se si seleziona questa casella di controllo, è possibile digitalizzare pagine in modo continuo. Questa opzione è utile quando si digitalizzano documenti a più pagine e/o quando l'opzione è impostata su (vetro dello scanner). In questo caso, una sequenza di immagini digitalizzate viene elaborata come documento singolo.
-
: consente di specificare quante pagine devono essere digitalizzate. Questa opzione è disponibile quando l'opzione è impostata su , , e .
-
-
: sono disponibili le seguenti opzioni di digitalizzazione.
-
: se si seleziona questa opzione, l'area di digitalizzazione sarà regolata automaticamente secondo il formato immagine.
-
: se si seleziona questa opzione, l'area di digitalizzazione sarà selezionata automaticamente come mostrato nell'anteprima.
-
: questa operazione rileva automaticamente se l'immagine digitalizzata è vuota oppure no.
-
: le pagine vuote saranno eliminate al termine del processo di digitalizzazione.
-
: la pagina vuota funge da separatore del lavoro di digitalizzazione. Ovvero quando si digitalizzano più pagine, una pagina vuota dividerà subito in parti la sequenza delle immagini digitalizzate. Ogni parte verrà trattata come un documento (gruppo) separato.
-
-
-
: nella modalità , sono disponibili altre opzioni quali , e .
-
: consente di eseguire alcune trasformazioni dell'immagine digitalizzata. Queste trasformazioni comprendono la regolazione automatica del formato immagine, l'allineamento e la rotazione.
-
: consente di rimuovere vari difetti dell'immagine e di migliorarne la qualità.
-
: consentono di eseguire elaborazioni speciali sulle immagini digitalizzate. Queste trasformazioni comprendono l'unione di più digitalizzazioni di immagini parziali in un'unica immagine, l'elaborazione di libri digitalizzati e la stampa delle filigrane.
-
Se si desidera digitalizzare documenti utilizzando un programma diverso, è necessario servirsi di software conforme allo standard TWAIN, come Adobe Photoshop.
Seguire i passaggi seguenti per digitalizzare tramite il software conforme a TWAIN.
-
Assicurarsi che il dispositivo sia collegato al computer e sia acceso.
-
Inserire gli originali rivolti verso l'alto nell'alimentatore documenti automatico duplex oppure un unico originale rivolto verso il basso sul vetro dello scanner e chiudere l'alimentatore documenti automatico duplex (vedere Caricamento degli originali).
-
Aprire un'applicazione, ad esempio Adobe Photoshop.
-
Aprire la finestra TWAIN e impostare le opzioni di digitalizzazione.
-
Digitalizzare e salvare le immagini digitalizzate.
È possibile digitalizzare i documenti con il programma . Mac OS fornisce il programma .
Digitalizzazione in rete
-
Assicurarsi che il dispositivo sia collegato al computer e sia acceso.
-
Inserire gli originali rivolti verso l'alto nell'alimentatore documenti automatico duplex oppure un unico originale rivolto verso il basso sul vetro dello scanner e chiudere l'alimentatore documenti automatico duplex (vedere Caricamento degli originali).
-
Selezionare e fare clic su .
-
Per MAC OS X 10.4 ~10.5
Fare clic su e scegliere .
Per MAC OS X 10.6
Selezionare il dispositivo sotto . Passare al punto 6.
-
Per Mac OS X 10.4
Selezionare il dispositivo nell'opzione . Verificare che la casella di controllo sia selezionata e fare clic su .
-
Se appare un messaggio di avvertenza, fare clic su per .
-
Se appare l'IU TWAIN, dalla scheda , fare clic su per .
![[Note]](../common/note.png)
Fare riferimento a Gestione digitalizzazione e fax per l'utilizzo di (vedere Impostazione delle informazioni di digitalizzazione in Gestione scansione e fax).
Per Mac OS X 10.5
Verificare che la casella di controllo sia selezionata accanto al dispositivo in .
Se si desidera eseguire la digitalizzazione utilizzando TWAIN, fare riferimento alla procedura per Mac OS X 10.4 illustrata in precedenza.
-
-
Impostare le opzioni di digitalizzazione in tale programma.
-
Digitalizzare e salvare l'immagine digitalizzata.
![[Note]](../common/note.png)
|
|
|
Impostazione delle informazioni di digitalizzazione in Gestione scansione e fax
Per trovare informazioni su Gestione scansione e fax, al fine di verificare la condizione del driver di digitalizzazione installato, modificare le impostazioni di digitalizzazione e aggiungere o eliminare le cartelle in cui vengono salvati i documenti digitalizzati nel computer attraverso il programma Gestione scansione e fax, seguire queste istruzioni:
-
Dal menu Smart Panel nella barra di stato, fare clic su Gestione scansione e fax.
-
Selezionare il dispositivo appropriato da Gestione scansione e fax.
-
Premere .
-
Utilizzare per cambiare la destinazione del file o le impostazioni di digitalizzazione, per aggiungere o eliminare i programmi applicativi, nonché per formattare i file. È possibile cambiare il dispositivo per la digitalizzazione utilizzando . (Locale o rete)
-
Al termine, premere .
È possibile digitalizzare un documento utilizzando la finestra Unified Driver Configurator.
Digitalizzazione
-
Fare doppio clic su sul desktop.
-
Fare clic sul pulsante
 per passare a Scanners Configuration.
per passare a Scanners Configuration. -
Selezionare lo scanner dall'elenco.
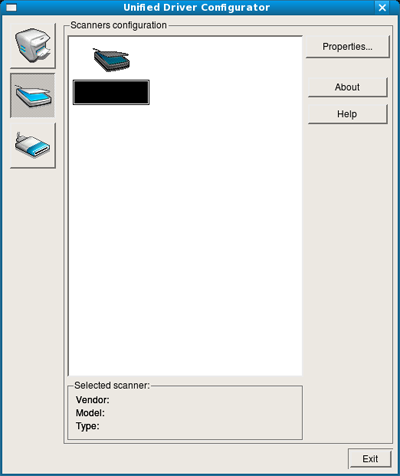
Se si utilizza solo un dispositivo e questo è già collegato al computer e acceso, lo scanner compare nell'elenco e risulta selezionato automaticamente.
Se invece al computer sono collegati due o più scanner, è possibile selezionare in qualsiasi momento quello da utilizzare. Ad esempio, mentre è in corso l'acquisizione sul primo scanner, è possibile contemporaneamente selezionare il secondo, impostarne le opzioni e avviare l'acquisizione dell'immagine.
-
Fare clic su .
-
Inserire gli originali rivolti verso l'alto nell'alimentatore documenti automatico duplex oppure un unico originale rivolto verso il basso sul vetro dello scanner e chiudere l'alimentatore documenti automatico duplex (vedere Caricamento degli originali).
-
Nella finestra , fare clic su .
Il documento viene digitalizzato e in viene visualizzata un'anteprima dell'immagine.
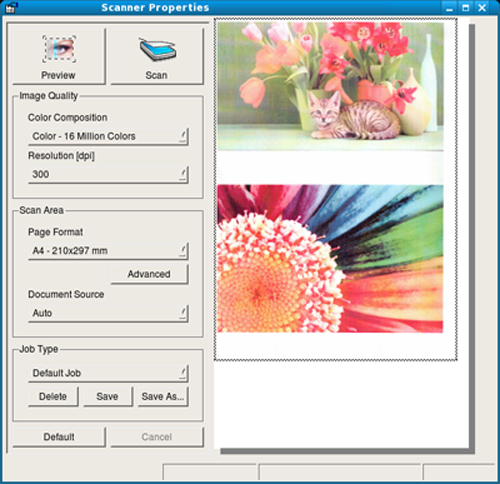
-
Trascinare il puntatore per definire l'area dell'immagine da digitalizzare in .
-
Modificare le opzioni di digitalizzazione nelle sezioni e .
-
: questa opzione consente di selezionare la composizione dei colori e la risoluzione di digitalizzazione per l'immagine.
-
: questa opzione consente di selezionare il formato della pagina. Il pulsante consente di impostare manualmente il formato della pagina.
Se si desidera utilizzare uno dei set di opzioni di digitalizzazione preimpostati, selezionare l'opzione dall'elenco a discesa (vedere Aggiunta di impostazioni Job Type).
Fare clic su per ripristinare le impostazioni predefinite per le opzioni di digitalizzazione.
-
-
Al termine, fare clic su per iniziare la digitalizzazione.
La barra di stato visualizzata nella parte inferiore sinistra della finestra indica l'avanzamento della digitalizzazione. Per annullare la digitalizzazione, fare clic su .
-
Viene visualizzata l'immagine digitalizzata.
Se si desidera modificare l'immagine digitalizzata, utilizzare la barra degli strumenti (vedere Uso di Image Manager).
-
Al termine, fare clic su sulla barra degli strumenti.
-
Selezionare la directory in cui si desidera salvare l'mmagine e immettere un nome per il file.
-
Fare clic su .
Aggiunta di impostazioni Job Type
È possibile salvare le impostazioni dell'opzione di digitalizzazione per un futuro utilizzo.
Per salvare una nuova impostazione Job Type, procedere come segue:
-
Modificare le opzioni nella finestra Scanner Properties.
-
Fare clic su .
-
Immettere un nome per l'impostazione.
-
Fare clic su .
L'impostazione viene aggiunta all'elenco a discesa .
Per salvare un'impostazione Job Type per il lavoro di digitalizzazione successivo, procedere come segue.
-
Selezionare l'impostazione che si desidera utilizzare dall'elenco a discesa .
-
Alla successiva apertura della finestra , l'impostazione salvata risulterà automaticamente selezionata per il lavoro di digitalizzazione.
Eliminazione di un'impostazione Job Type
-
Selezionare l'impostazione che si desidera eliminare dall'elenco a discesa .
-
Fare clic su .
Il set di opzioni viene eliminato dall'elenco.
Uso di Image Manager
Nell'applicazione Image Manager sono disponibili comandi di menu e strumenti che consentono di modificare l'immagine digitalizzata.
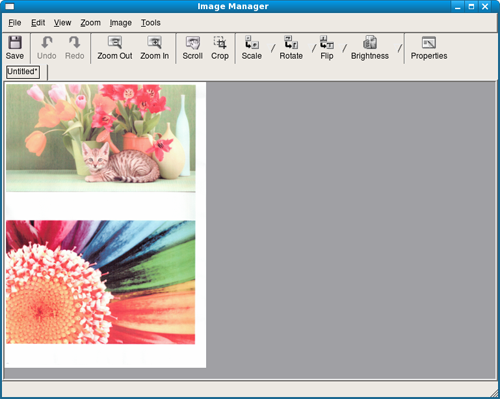
Utilizzare i seguenti strumenti per modificare l'immagine.
|
Strumenti |
Nome |
Funzione |
|---|---|---|
|
|
|
Salva l'immagine. |
|
|
Annulla l'ultima azione. |
|
|
|
Ripristina l'azione annullata. |
|
|
|
Consente di scorrere l'immagine. |
|
|
|
Taglia l'area selezionata dell'immagine. |
|
|
|
Riduce l'immagine. |
|
|
|
Ingrandisce l'immagine. |
|
|
|
|
Consente di applicare un fattore di scala all'immagine. È possibile immettere manualmente la dimensione desiderata o impostare la percentuale da applicare per scalare proporzionalmente l'immagine, in verticale o in orizzontale. |
|
|
Consente di ruotare l'immagine. È possibile selezionare i gradi di rotazione dall'elenco a discesa. |
|
|
|
Consente di capovolgere l'immagine verticalmente o orizzontalmente. |
|
|
|
Consente di regolare la luminosità o il contrasto dell'immagine oppure di invertire l'immagine. |
|
|
|
Visualizza le proprietà dell'immagine. |
Per ulteriori informazioni sull'applicazione Image Manager, fare riferimento alla guida in linea.