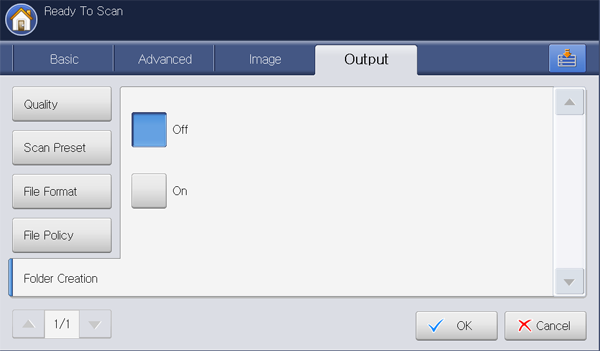Scanning with your machine lets you turn pictures and text into digital files that can be stored on your computer.
![[Note]](../common/note.png)
|
|
|
The maximum resolution that can be achieved depends upon various factors, including computer speed, available disk space, memory, the size of the image being scanned, and bit depth settings. Thus, depending on your system and what you are scanning, you may not be able to scan at certain resolutions, especially using enhanced resolution. |
You can scan the originals with your machine via the network.
-
Easy Printer Manager(EPM): EPM is a Windows-based application that combines Samsung device settings into one location.
-
Easy Document Creator(EDC): This program is accompanying software for your machine. You can use this program to scan images or documents.
-
TWAIN: TWAIN is the one of preset imaging applications. Scanning an image launches the selected application, enabling you to control the scanning process. This feature can be used via a network connection (see Scanning with TWAIN-enabled software).
-
SmarThru Office: This program is accompanying software for your machine. You can use this program to scan images or documents. This feature can be used via a network connection.
-
Email: You can send the scanned image as an email attachment (see Scanning originals and sending through email (scan to email)).
-
Server: You can scan an image and send it to a server such as FTP, WEBDAV, or SMB (see Scanning originals and sending via SMB/WEBDAV/FTP (scan to server)).
-
USB: You can scan an image and store it to a USB memory device (see Scanning originals and sending to a USB memory device (scan to USB)).
To use the scanning feature, press , , , or on the display screen.
If a different screen is displayed, press ( ) to
go to the home display screen.
) to
go to the home display screen.
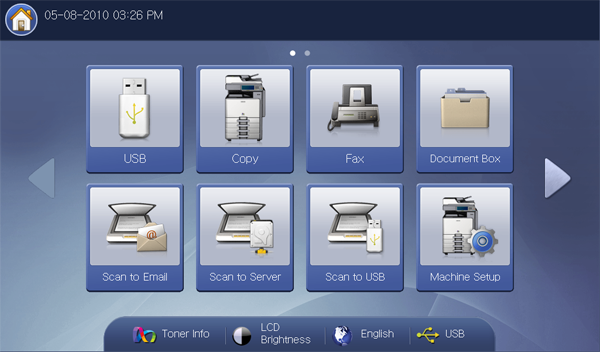
-
: Scans and sends scanned output to the destination by e-mail (see Scanning originals and sending through email (scan to email)).
-
: Scans and sends scanned output to the destination with SMB, WEBDAV or FTP (See Scanning originals and sending via SMB/WEBDAV/FTP (scan to server)).
-
: Scans and stores scanned output onto a USB memory device (See Scanning originals and sending to a USB memory device (scan to USB)).
![[Note]](../common/note.png)
If you want to use this feature, you need to insert a USB memory device into the USB memory port on your machine.
-
: Scans and sends scanned output via the Scan and Fax Manager 2 program that is installed on your networked computer (See Scanning originals and sending to your computer (scan to PC)).
You can scan originals and send the scanned image to several destinations from the machine by email.
![[Note]](../common/note.png)
|
|
|
To scan and send an image as an email attachment, you need to set up network parameters, SMTP settings and settings using the control panel or SyncThru™ Web Service. For details about how to set up the network parameters and email settings, refer to the Administrator’s Guide on the supplied CD. |
Understanding the screen
Press in the display screen.
tab

-
: Enter the recipient's address.
-
: Enter the sender's email address.
-
: Enter the subject of email. You can enter up to 50 characters to the maximum.
-
: Enter the message of email. You can enter up to 200 characters to the maximum.
-
: Inputs the recipient's address by pressing stored addresses. You can save frequently used email addresses using the control panel or SyncThru™ Web Service (see Setting up an address book using the control panel or Setting up an address book using SyncThru™ Web Service).
-
: Shows the latest 10 email addresses used. Also, you can choose email addresses instead of pressing the pop-up keyboard (see Resending the latest email address).
-
: When entering the , , etc., select the one you want to enter. Then press this button. You can also edit the value you entered using this button.
-
: Sends the copy of the email to an additional recipient.
-
: The same as but the recipient's name is not displayed.
-
: Loads documents currently stored in (see Attaching stored documents).
-
: Selects if the machine scans one side of the paper (), both sides of the paper (), or both sides of paper () (see Scanning from both sides of originals).
-
: Selects scanning resolution value (see Changing the resolution).
-
: Allows you to see a preview image before scanning (see Previewing image to be scanned).
-
: Allows you to save the current settings for future use (see Using a programs setting).
-
: Saves document in your machine's HDD (see Saving documents).
-
 This button allows you to look closely into some options or you
can see options as a whole by pressing
This button allows you to look closely into some options or you
can see options as a whole by pressing  .
. -
 This button allows you to move to , , , , etc. Press
this button and select the menu you want to move to.
This button allows you to move to , , , , etc. Press
this button and select the menu you want to move to.
tab

-
: Selects the size of originals (see Selecting the size of originals).
-
: Selects the orientation of the originals (see Selecting the orientation of originals).
-
: Sets the machine to send an email at a later time automatically (see Delaying a scanned image transmission).
-
: Allows you to send a scanned file of book or catalog in an email attachment (see Book scanning).
-
: Allows you to scan several pages or different types of originals into a file for sending (see Build job).
-
: Returns to the tab.
-
: Sends an email notification after the scan to email job is completed (see Setting job completion notification).
-
: Returns to the tab.
tab
You can move to next or previous page using the up/down arrows located at the bottom left.

-
: Selects whether the original is text, photo, etc (see Selecting the type of originals).
-
: Adjusts the degree of darkness of scanned output (see Changing ).
-
: Adjusts the sharpness level of scanned output. (see Changing Sharpness).
-
: Adjusts the contrast level of scanned output. (see Changing Contrast).
-
: Returns to the tab.
-
: Erase the background to some extent by adjusting density or brightness (see Adjusting background).
-
: Prevents scanning the other side’s image shown through the original paper (see Erasing backside Images).
-
: Returns to the tab.
tab

-
: Automatically changes some scan options, such as file format and resolution. You can adjust options to fit each specific purpose (see Scan Preset).
-
: Returns to the tab.
-
Place the originals face up in the DADF or place a single original face down on the scanner glass and close the DADF (see Loading originals).
-
Press from the display screen.
-
Set scan features in the , , or tabs (see Changing the scan feature settings).
-
Press the tab.
-
Press ’s input area and . then pop-up keyboard appears. Enter the recipient’s email address you want (see Entering email addresses by the pop-up keyboard).
![[Note]](../common/note.png)
You can also enter a recipient’s email address using or (see Entering email addresses by the address book or Resending the latest email address).

-
Press ’s input area and . Then pop-up keyboard appears. Enter the sender’s email address you want (see Entering email addresses by the pop-up keyboard).
![[Note]](../common/note.png)
You can also enter a sender’s email address using or (see Entering email addresses by the address book or Resending the latest email address).
-
Press , then pop-up keyboard appears and enter the title of email you want. Press .
-
Press , then pop-up keyboard appears and enter the message of email you want. Press .
-
Set the scan quality by and (see Scanning from both sides of originals and Changing the resolution).
-
Press the button to scan and send the file.
If an original is placed on the scanner glass, the machine shows the window asking if you want to place another page. Load another original and press . When you finish, press on this window.
![[Note]](../common/note.png)
|
|
|
Once you have stored the frequently used addresses into the address book (see Setting up an address book), you can enter email addresses singly or you can enter email addresses directly using the pop-up keyboard.
Entering email addresses by the address book
-
Press from the display screen.
-
Press or ’s input area.
-
Press .
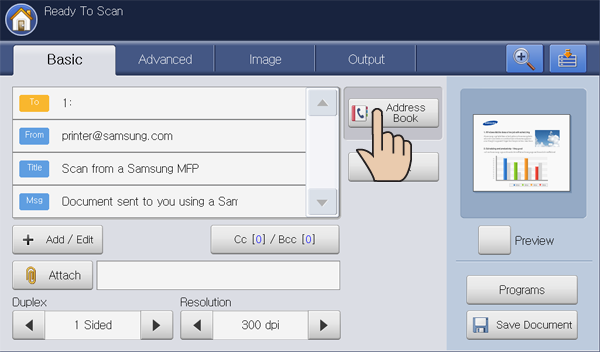
-
Press or .
![[Note]](../common/note.png)
If you want to use , the must be set before using . For detailed information about the , refer to the Administrator’s Guide on the User’s Guide CD.
This function allows you to select addresses which are registered in server through the network.
-
Press the input area. Then the pop-up keyboard appears.
-
Enter the first letter or full email address you are looking for.
Then press .
-
Press .
When searching is completed, the screen displays the search results.
-
Select the email address you want from the search results and press .
When you enter an email address using , the address book icon(
 ) displays
in the email address input area.
) displays
in the email address input area.You can delete an email address pressing the delete icon(
 ).
).
Entering email addresses by the pop-up keyboard
The following procedure is an example of entering "abcdefg@abc.com".
-
Press from the display screen.
-
Press or ’s input area and , then pop-up keyboard appears.
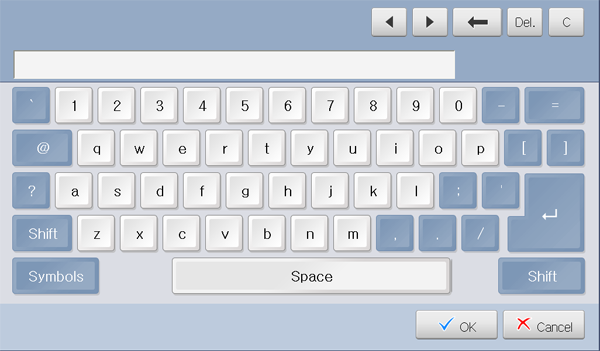
-
Press a, b, c, d, e, f, g.
-
Press @.
-
Press a, b, c.
-
Press. and press c, o, m.
-
Press after entering all the contents.
Press the delete icon(
 ) to
delete an email address entered.
) to
delete an email address entered.
Resending the latest email address
To resend to the latest used email address:
-
Place the originals face up in the DADF or place a single original face down on the scanner glass and close the DADF (see Loading originals).
-
Press from the display screen.
-
Set the scan features in the , , or tabs (see Changing the scan feature settings).
-
Press the tab.
-
Press ’s input area and .
-
Press the email address which you want to re-send.. Then press .
![[Note]](../common/note.png)
-
Add to Address: Allows you to add an email address in the results to the .
-
Delete: Allows you to delete an email address in the results. Press the email address you want to delete. Then press .
-
-
Set the scan quality by and (see Scanning from both sides of originals and Changing the resolution).
-
Press the button to scan and send the file.
If an original is placed on the scanner glass, the machine shows the window asking if you want to place another page. Load another original and press . When you finish, press on this window.
You can set the machine to print a report whether an email transmission is successfully completed or not.
![[Note]](../common/note.png)
|
|
|
If a report contains characters or fonts that the machine do not support, could be printed instead of the characters/fonts in the report. |
-
Press > > > from the display screen.

-
Scroll down and press the appropriate option in .

-
: Prints a confirmation report only when an email transmission is not successful.
-
: Always prints a confirmation report whether an email transmission is successfully completed or not.
-
: Never prints a confirmation report.
-
-
Press .
You can scan an image and send it to a total of three destinations via the SMB, WEBDAV, or FTP.
![[Note]](../common/note.png)
|
|
|
To scan and send an image to a server, you need to set up network parameters using the control panel or SyncThru™ Web Service. For details about how to set up the network parameters, refer to the Administrator’s Guide on the User’s Guide CD. |
Understanding the screen
Press in the display screen.
tab

-
: You can add a new SMB, WEBDAV, or FTP server directly.
![[Note]](../common/note.png)
You can also add a new SMB, WEBDAV, or FTP sever in SyncThru™ Web Service (see Setting up an address book using SyncThru™ Web Service).
-
: Inputs the recipient's address just by pressing stored addresses. You can store frequently used server addresses using the control panel or SyncThru™ Web Service (see Setting up an address book using the control panel or Setting up an address book using SyncThru™ Web Service).
-
: Shows the latest 10 server addresses sent. You can also choose server addresses instead of pressing the pop-up keyboard (see Resending the latest server address).
-
: Loads documents currently stored in (see Attaching stored documents).
-
: Selects if the machine scans one side of the paper (), both sides of the paper (), or both sides of paper () (see Scanning from both sides of originals).
-
: Selects the scanning resolution value (see Changing the resolution).
-
: Allows you to see a preview image before scanning (see Previewing image to be scanned).
-
: Allows you to save the current settings for future use (see Using a programs setting).
-
: Saves document on HDD in your machine (see Saving documents).
-
 This button allows you to look closely into some options or you
can see options as a whole by pressing
This button allows you to look closely into some options or you
can see options as a whole by pressing  .
. -
 This button allows you to move to , , , , etc. Press
this button and select the menu you want to move to.
This button allows you to move to , , , , etc. Press
this button and select the menu you want to move to.
tab

-
: Selects the size of originals (see Selecting the size of originals).
-
: Selects the orientation of the originals (see Selecting the orientation of originals).
-
: Sets the machine to send a scanned image at a later time without your intervention (see Delaying a scanned image transmission).
-
: Allows you to send a scanned file of book or catalog to the server (see Book scanning).
-
: Allows you to scan several pages or different types of originals into a file for sending (see Build job).
-
: Returns to the tab.
-
: Sends an email notification after the scan to server job is completed (see Setting job completion notification).
-
: Returns to the tab.
tab
You can move to next or previous pages using the up/down arrows located at the bottom left.

-
: Selects whether the original is text, photo, etc (see Selecting the type of originals).
-
: Adjusts the degree of darkness of scan outputs (see Changing ).
-
: Adjusts the sharpness level of scan outputs (see Changing Sharpness).
-
: Adjusts the contrast level of scan outputs (see Changing Contrast).
-
: Returns to the tab.
-
: Erases the background to some extent by adjusting density or brightness (see Adjusting background).
-
: Prevents scanning the other side’s image shown through the original paper (see Erasing backside Images).
-
: Returns to the tab.
tab
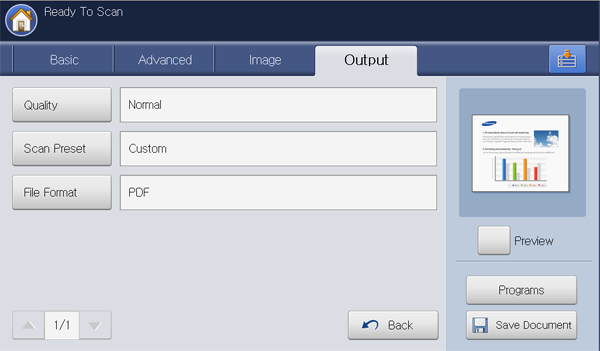
-
: Automatically changes some scan options, such as file format and resolution. You can adjust options to fit each specific purpose (see Scan Preset).
-
: Returns to the tab.
Scanning and sending to SMB/WEBDAV/FTP server
![[Note]](../common/note.png)
|
|
|
You can select up to four destinations using SMB, WEBDAV, or FTP servers. |
-
Place the originals face up in the DADF or place a single original face down on the scanner glass and close the DADF (see Loading originals).
-
Press from the display screen
-
Set the scan features in the , , or tabs (see Changing the scan feature settings).
-
Press the tab.
-
Press the server name input area, you can enter a recipient’s server address manually. You cannot enter address in the 2 before entering address in the 1(see Entering server addresses manually).
You can also use to enter the addresses easily (see Entering server addresses from the address book).
-
Set the scan quality by and (see Scanning from both sides of originals and Changing the resolution).
-
Press on the control panel.
The machine begins scanning and then sends the scanned image to the specified server.
If an original is placed on the scanner glass, the machine shows the window asking if you want to place another page. Load another original and press . When you finish, press on this window.
![[Note]](../common/note.png)
|
|
|
Once you have stored the frequently used addresses into the address book (see Setting up an address book), you can enter server addresses singly or you can enter server addresses directly using .
Entering server addresses from the address book
-
Press from the display screen.
-
Press .
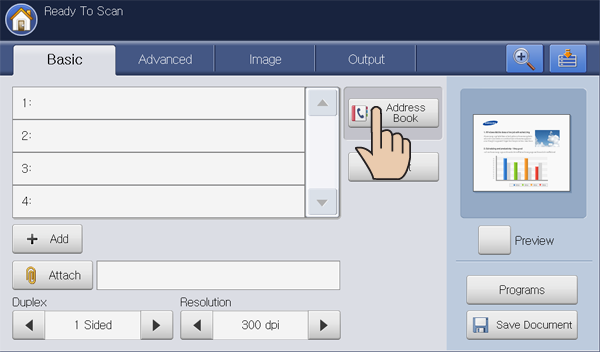
-
Press the input area. Then the pop-up keyboard appears.
-
Enter the first alphabet or full server name you are looking for.
Then press .
-
Press .
When searching is completed, the screen displays the search results.
-
Press the server name you want from the search results and press .
Press the delete icon(
 ) to
delete a server address entered.
) to
delete a server address entered.
Entering server addresses manually
-
Press from the display screen.
-
Press server address input area or . Then the appears.

-
Press type of the server from among , , or .
-
Press the input area. Then the pop-up keyboard appears.
Enter the server name. Then press .
-
Press or , and press the input area. Then the pop-up keyboard appears.
Enter the IP address in dotted decimal notation or a host name. Press .
-
Press the input area. Then the pop-up keyboard appears.
Enter the server port number, from 1 to 65535. Press .
-
Press the input area. Then the pop-up keyboard appears.
Enter the user name of the server. Then press .
![[Note]](../common/note.png)
-
In case of or , if you want the server to permit access for unauthorized person, press the box. This box is unchecked by default. If you checked the box, go to step 9.
-
If you want to use the box, the SMB server which you select needs to security configuration before you send the data (see An example of security configuration for anonymous user on SMB server.).
-
Depending on operating sytems installed in SMB server such as Windows 7 Home Premium, you cannot use the option. For detailed information, refer to the user’s guide of operating system.
-
In case of , you can send the files in encryption pressing . If the machine and receiving server of the option are different, the transfer could be failed. Also, if the receiving server can receive only the encrypted file, you need to press the button.
-
-
Press the input area. Then the pop-up keyboard appears.
Enter the user password of the server. Press .
-
Press the input area. Then the pop-up keyboard appears.
Enter the user domain of the server. Then press .
![[Note]](../common/note.png)
-
In case of , does not appear.
-
If the SMB server you entered is not registered with any domain, leave it blank or enter the computer name of the SMB server.
-
If the FTP server you entered is not registered with any domain, leave it blank.
-
-
Press the input area. Then the pop-up keyboard appears.
Enter the file folder name of the server for storing the scanned image. Then ress .
-
Press the input area. The pop-up keyboard appears.
Enter the document name will be stored. Press .
![[Note]](../common/note.png)
You can select the stored file format in > > > .
-
Select the option you want using the left/right arrows. If the server has the same named file already, the file will get processed by following the file policy you selected.
-
: The sent file is saved as a different file name that is automatically programmed.
-
Cancel: Does not send the scanned file if the file with same name is already there on the server.
-
: The sent file overwrite the existing file.
-
-
Select the option you want using the left/right arrows.
-
: If you select in this option, the machine creates a sub-folder in the file folder you selected. The sub-folder is named using the user name which is you entered in step 7.
![[Note]](../common/note.png)
If the file folder has a sub-folder with the same name already, the machine does not create a sub-folder.
-
: You can set the cycle of sub-folder creation. The machine create a sub-folder according to this option set.
![[Note]](../common/note.png)
If the file folder has a sub-folder with the same name already, the machine does not create a sub-folder.
-
: A sub-folder is created every day. The sub-folder name format is YYYY-MM-DD (e.g. 2010-01-01).
-
: A sub-folder is created every month. The sub-folder name format is YYYY-MM (e.g. 2010-01).
-
: A sub-folder is created every year. The sub-folder name format is YYYY (e.g. 2010).
-
-
: If you select in this option and scanned multiple files, the machine creates a sub-folder in the file folder you selected, and the sent files will be stored in the sub-folder.
![[Note]](../common/note.png)
If all folder creation options are enabled at same time, the sent file(s) will be stored as below.
-
When single scanned file is sent:
\\folder\user name\\
-
When multiple scanned files are sent:
\\folder\user name\\\
\\folder\user name\\\
-
-
Press after entering all the contents.
You can delete a server address by pressing the delete icon(
 ).
).
Resending the latest server address
To resend the server address you sent latest:
-
Place the originals face up in the DADF or place a single original face down on the scanner glass and close the DADF (see Loading originals).
-
Press from the display screen.
-
Set the scan features in the , , or tabs (see Changing the scan feature settings).
-
Press the tab.
-
Press .

-
Press the server address you want to resend. Then press .

![[Note]](../common/note.png)
-
Add to Address: Allows you to add a server address in the results to the .
-
Delete: Allows you to delete a server address in the results. Press the server address you want to delete. Then press .
-
-
Set the scan quality by and (see Scanning from both sides of originals and Changing the resolution).
-
Press the button to scan and send the file.
If an original is placed on the scanner glass, the machine shows the window asking if you want to place another page. Load another original and press . When you finish, press on this window.
An example of security configuration for anonymous user on SMB server.
To send data to an SMB server, the security configuration on the SMB server should be set to use the option.
The following procedure is based on the operating system.
![[Note]](../common/note.png)
|
|
|
Depending on operating sytems, the procedure may be different, or not permit access for unauthorized persons. |
-
Click on Windows > > > .
-
Click on > .
-
Change the below settings to .

-
-
Add the shared folder name on , as shown below.
The following image is an example of entering “Shared”.

-
Click and then .
-
Select the shared folder and click on the right mouse button.
-
Click .
-
Click , and add on , as shown below.

-
Click > > .
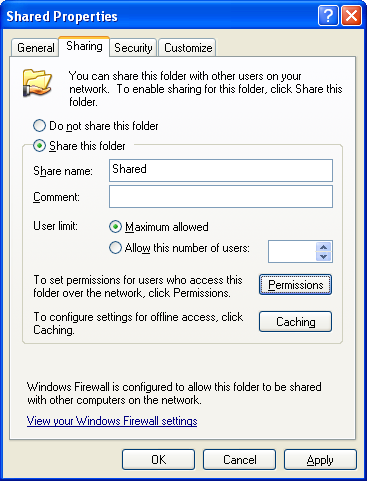
-
Add on , as shown below.
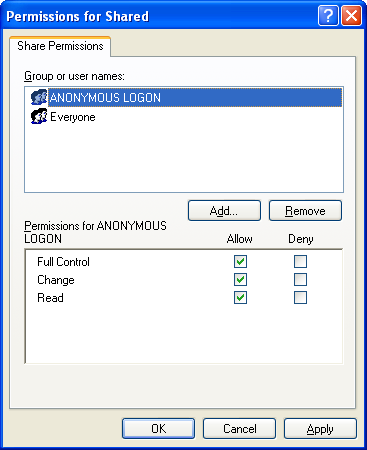
-
Click and then on .
-
Click and then on .
You can scan a document and save the scanned image onto a USB memory device. When you scan a document, the machine uses the default settings, such as the resolution. You can also customize your own scan settings (see Changing the scan feature settings).
Understanding the screen
Press in the display screen.
tab

-
 Moves back to the upper level.
Moves back to the upper level. -
: Moves to the selected folder.
-
: Makes a new folder in the USB memory device.
-
: Displays information of the selected folder or file.
-
: Changes the name of the selected folder or file.
-
: Deletes the selected folder or file.
-
: Makes a file name to store the scan data.
-
: Selects if the machine scans one side of the paper (), both sides of the paper (), or both sides of the paper () (see Scanning from both sides of originals).
-
: Selects the scanning resolution value (see Changing the resolution).
-
: Allows you to see a preview image before scanning (see Previewing image to be scanned).
-
: Allows you to save the current settings for future use (see Using a programs setting).
-
: Saves document on HDD in your machine (see Saving documents).
-
 This button allows you to move to , , , , etc. Press
this button and select the menu you want to move to.
This button allows you to move to , , , , etc. Press
this button and select the menu you want to move to.
tab
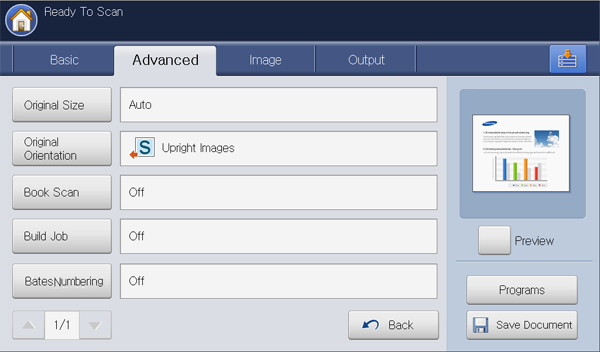
-
: Selects the size of originals (see Selecting the size of originals).
-
: Selects the orientation of the originals (see Selecting the orientation of originals).
-
: Allows you to send a book or catalog as an email attachment (see Book scanning).
-
: Allows you to scan several pages or different types of originals into a file for sending (see Build job).
-
: Returns to the tab.
tab
You can move to next or previous pages using the up/down arrows located at the bottom left.
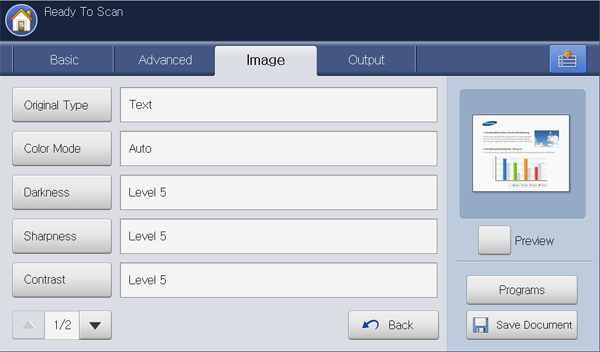
-
: Selects whether the original is text, photo, etc (see Selecting the type of originals).
-
: Adjusts the degree of darkness of the scanned output (see Changing ).
-
: Adjusts the sharpness level of the scanned output (see Changing Sharpness).
-
: Adjusts the contrast level of the scanned output (see Changing Contrast).
-
: Returns to the tab.
-
: Erases the background to some extent by adjusting density or brightness (see Adjusting background).
-
: Prevents scanning the other side’s image shown through the original paper (see Erasing backside Images).
-
: Returns to the tab.
tab
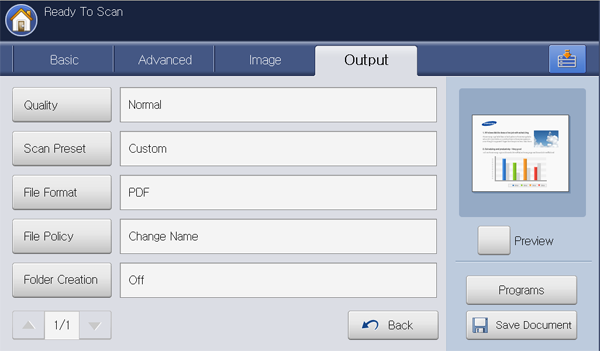
-
: Automatically changes some scan options, such as file format, resolution, and more. You can adjust options to fit each specific purpose (see Scan Preset).
-
: Automatically renames or overwrites when the USB memory device has the same name file (see ).
-
: Automatically create a new folder for storing the scanned image (see ).
-
: Returns to the tab.
![[Note]](../common/note.png)
|
|
|
-
Insert a USB memory device into the USB memory port on your machine.
-
Place the originals face up in the DADF or place a single original face down on the scanner glass and close the DADF (see Loading originals).
-
Press from the display screen.
-
Press the tab.

-
Select a folder for scan image stored. If you do not select a folder, the scanned image is stored in root.
-
Set the scan quality by and (see Scanning from both sides of originals and Changing the resolution).
-
Set the scan features in the , , or tabs , if necessary (see Changing the scan feature settings).
-
Press the input area. The pop-up keyboard appears.
-
Enter a file name to store the scan data. Press .
-
Press the button to scan and store the file.
If an original is placed on the scanner glass, the machine shows the window asking if you want to place another page. Load another original and press . When you finish, press on this window.
-
After scanning is complete, you can remove the USB memory device from the machine.
When you send a stored document to email or server by or , this option allows you to attach a document stored in the document box. You can only attach documents stored in the document box. Also, the documents should be stored in the document box before being attached (see Document box).
Sending a stored document
-
Press or from the display screen.
-
Enter the recipient's email or server address.
-
Press .
-
Press a document box which has the document to be attached.
-
Press .
-
Press a stored document to be attached.
-
Press . The attached document name is displayed.
-
Select the attached file format using the left/right arrows.
-
Press on the control panel. The machine sends the attatched file to the email or server.
Before sending a image, you can see the scanned image using the feature. The preview image is applied with the set options in the , , or tabs. If necessary, you can reset the scan options after checking the previewing image.
Using the button
-
Place the originals face up in the DADF or place a single original face down on the scanner glass and close the DADF (see Loading originals).
-
Press , , or from the display screen.
-
Set the scan quality by and (see Scanning from both sides of originals and Changing the resolution).
-
Set scan features in the , , or tabs (see Changing the scan feature settings).
-
Press the tab. Enter each item.
-
Press . The preview image appears.
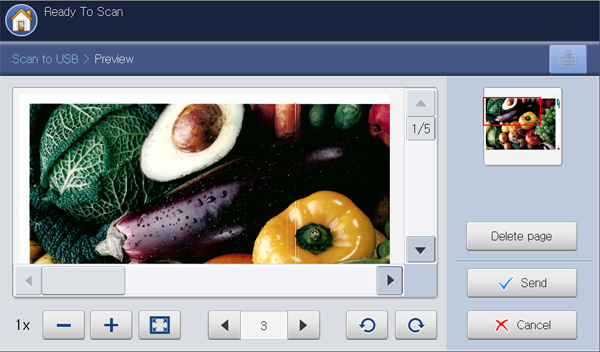
Tools
Function

Reduces the preview image by 2 times or 4 times. You can view the reduced image.

Magnifies the preview image by 2 times or 4 times. You can view the desired portion of the enlarged image.

Fits the preview image on the preview screen.
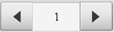
If the scanned image contains mutiple pages, press the left/right arrow for previewing the another pages.

Rotates the preview image 90 degrees counterclockwise or clockwise.
Deletes the previewed page from the scanned data.
-
Press . The machine sends the file to destinations
If you want to reset the scan features, press .
This section explains how to adjust the document settings for each scan job, such as resolution, duplex, original size, type, color mode, darkness, and more. The settings you change will be maintained for a certain time, but after that period, the options will be reset to default values.
This feature especially applies to scanning two-sided original documents. You can select whether the machine scans only one side or both sides of the paper.
Press the left/right arrows to toggle the values.

-
: For originals that are printed on one side only.
-
: For originals that are printed on both sides.
-
: For originals that are printed on both sides, but the back is rotated 180 degrees.
![[Note]](../common/note.png)
|
|
|
If an original is placed on the scanner glass, the machine shows the window asking to place another page. Load another original and press . When you finish, select for this option. |
You can adjust document resolution.
Press the left/right arrows to toggle the values. The higher value you select, the clearer the result, but the scanning time may take longer.
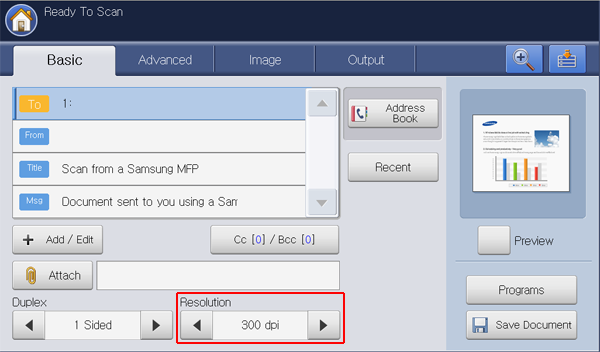
The following table shows detailed information for this feature, resolution, and file format options.
|
Feature |
Resolution (dpi) |
File Format |
|---|---|---|
|
|
100, 200, 300, 400, 600 |
JPEG, PDF, TIFF, XPS |
|
|
100, 200, 300, 400, 600 |
JPEG, PDF, TIFF, XPS |
|
|
100, 200, 300, 400, 600 |
JPEG, PDF, TIFF, XPS |
-
Press the tab > , then use the up/down arrows to set the original size.
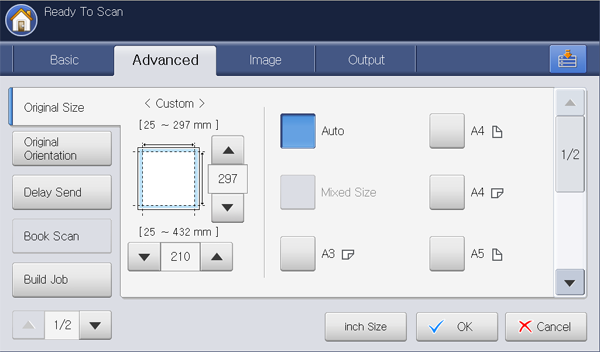
-
Press the appropriate option.
![[Note]](../common/note.png)
You can change the paper list on the display screen pressing or . The paper list is divided into the available A/B size type and letter size type paper in this machine.
-
: Selects the copying area of the original. Press the cardinal point arrows to set the size.
![[Note]](../common/note.png)
The custom size is different depending on where the originals are placed.
In the DADF
On the scanner glass
Minimum size
128 x 128 mm
(5 x 5 inches)
25 x 25 mm
(1.0 x 1.0 inches)
Maximum size
297 x 432 mm
(11.7 x 17.0 inches)
297 x 432 mm
(11.7 x 17.0 inches)
-
: Automatically detects the size of originals, but this option supports only when originals are Letter, Ledger, Legal, Statement, A3, A4, A5, B4, or JIS B5-sized.
-
: Allows for the use of both of Letter and Legal sized papers together, and the machine uses the proper-sized paper from several trays. For example, if the originals are 3 pages in total, the 1st page is the letter-sized paper, the 2nd page is the legal-sized paper, and the 3rd page is the letter-sized paper, then the machine prints the output first letter, legal, and then letter in order from several trays.
![[Note]](../common/note.png)
is activated when the originals are placed in the DADF.
-
Other preset values: Allows you to easily select values commonly used.
-
-
Press from the display screen.
-
Press the tab > , then set the original orientation.

-
Press the appropriate option.
-
: Select this setting for an original document loaded with the top toward the back of the machine.
Using the DADF
Using the scanner glass
Icon





-
: Select this setting for an original document loaded into the DADF with the top of the original document toward the left side of the machine or an original document placed on the scanner glass with the top of the original document toward the right side of the machine.
Using the DADF
Using the scanner glass
Icon





-
-
Press from the display screen.
You can set your machine to send a scanned image at a later time automatically. The scanned image is saved into the memory.
-
Press the tab > > from the display screen.

-
Press the input area. The pop-up keyboard appears.
Enter the job name you want.
If you do not enter a job name, the machine assigns the job name as ''.
-
Set the .
![[Note]](../common/note.png)
is the specific time you want the fax to be sent. You can set 15 minutes later from the current time. For example, if it is 1:00, then you can set the time starting to be 1:15. If the set time is incorrect, the warning message will appear when the machine resets it to the current time.
-
Press from the display screen.
![[Note]](../common/note.png)
If you want to cancel this feature, press before sending is activated.
Use this feature to scan a book. If the book is too thick, lift the DADF until its hinges are engaged by the stopper and then close the DADF. If the book or magazine is thicker than 30 mm (1.18 inches), start copying with the DADF open.
![[Note]](../common/note.png)
|
|
|
This copy feature is available only when you place originals on the scanner glass. |
-
Press the tab > from the display screen.

-
Press the appropriate option.
-
: Disables this feature.
-
: Scans only the left page of the book.
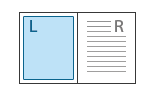
-
: Scans only the right page of the book.
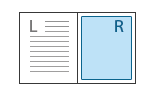
-
: Scans both facing pages from the left page.
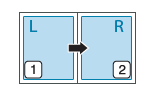
-
: Scans both facing pages from the right page.
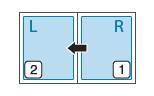
-
-
Press from the display screen.
This feature allows you to scan and send originals which are consist of multiple batches or different sizes at once. After scanning the originals, the originals are sent as one document to entered destinations.
-
Place the originals face up in the DADF or place a single original face down on the scanner glass and close the DADF (see Loading originals).
-
Press or from the display screen.
-
Enter the destinations information.
-
Set the scan quality by and (see Scanning from both sides of originals and Changing the resolution).
-
Set scan features in the , , or tabs (see Changing the scan feature settings).
-
Press the tab > from the display screen.
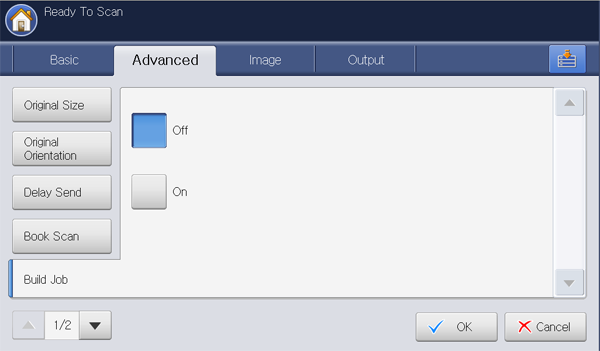
-
Press to activate this feature.
-
Press from the display screen.
-
Press on the control panel to begin scanning.
After the scanning, the machine shows the window asking to place another page. Load another original and press . You can change the scan setting pressing , if necessary. When you finish, select on this window.
The machine sends the file to destinations.
When the scan to email or scan to server job is completed, this machine can send the completion notification using an email. This feature helps when you scan and send with large quantities of documents. You do not need to wait until the scan to email or scan to server job is completed beside the machine.
![[Note]](../common/note.png)
|
|
|
To recieve the job completion notification, you need to set up network parameters and email settings using the control panel or SyncThru™ Web Service. For details about how to set up the network parameters and email settings, refer to the Administrator’s Guide on the supplied CD. |

-
Place the originals face up in the DADF or place a single original face down on the scanner glass and close the DADF (see Loading originals).
-
Press or from the display screen.
-
Set scan features in the , , or tabs (see Changing the scan feature settings).
-
Enter the destinations information.
-
Set the scan quality by and (see Scanning from both sides of originals and Changing the resolution).
-
Press the tab > .
-
Press to activate this feature.
-
Press input area. The pop-up keyboard appears.
Enter the email address which you want to recieve the job completion notification. Press .
![[Note]](../common/note.png)
-
You can select the email address pressing .
-
You can enter an email address only.
-
-
Press from the display screen.
-
Press on the control panel to begin scanning.
The original type setting is used to improve the scan quality by selecting the document type for the current scanning job.
-
Press the tab > from the display screen.
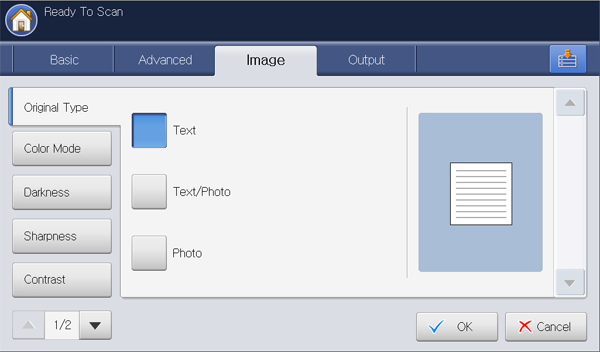
-
Press the appropriate option.
-
: Use for originals containing mostly text.
-
: Use for originals with mixed text and photographs.
-
: Use when originals are photographs.
-
-
Press from the display screen.
Use one of these options to scan the original among , , or .
-
Press the tab > from the display screen. Select the appropriate option and press .
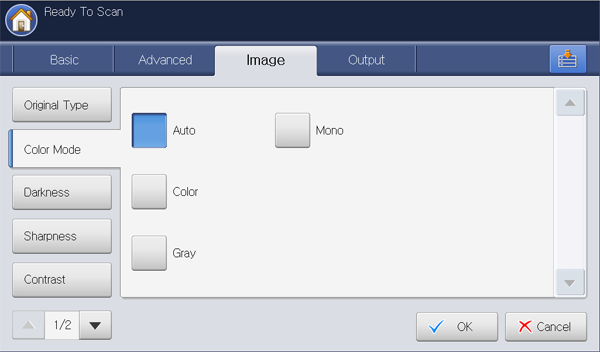
-
Press the appropriate option.
-
: Automatically detects the color of the original and scan it.
-
: Uses color to display an image. 24 bits per pixel, 8 bits for each RGB, is used for 1 pixel.
-
: Uses the black gradation to display an image. 8 bits per pixel.

-
: Displays an image in black and white. 1 bit per pixel.

-
-
Press from the display screen.
You can select the degree of darkness of the scanned output. If your original document is light or faded, press the right arrow to make the output darker.
-
Press the tab > from the display screen.
-
Press to enhance the darkness degree.
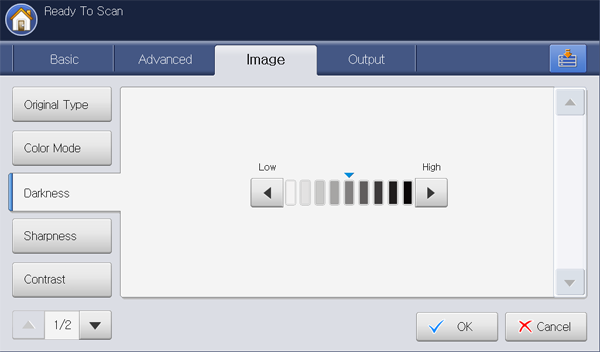
-
Press from the display screen.
You can set the parameter to emphasize the edges of text so that they can be read more easily. This parameter can also be used to adjust the original image.
-
Press the tab > from the display screen.
-
Press left/right arrow to enhance the sharpness degree.

-
Press from the display screen.
This parameter can be used to make the original either crisper or smoother.
-
Press the tab > from the display screen.
-
Press left/right arrow to enhance the contrast degree.

-
Press from the display screen.
Adjust the background to some extent by adjusting density or brightness. You can lighten, or delete the dark background of colored paper or newspaper to be scanned.
![[Note]](../common/note.png)
|
|
|
When you use this option, in the tab are inactivated. |
-
Press the tab > from the display screen.
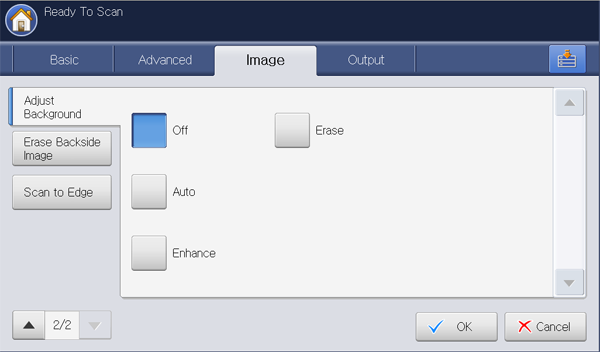
-
Press the appropriate option.
-
: Disables this feature.
-
: Automatically adjusts background brightness.
-
: Darkens the background. Use the left/right arrows to toggle the values.
-
: Lightens the background. Use the left/right arrows to toggle the values.
-
-
Press from the display screen.
This feature prevents scanning the other side’s image shown through the original paper
![[Note]](../common/note.png)
|
|
|
When you use this feature, in the tab are inactivated. |
-
Press the tab > from the display screen.

-
Press the appropriate option.
-
: Sets this option off.
-
: Lightens the background. Use the left/right arrow’s to toggle the values.
-
-
Press from the display screen.
You can set the machine to scan the full size of a page as it is. Usually, the machine scans a page except edges, which means the margin, especially when you do the scan job with certain sized paper in the tray. But if you scan and send it right away via the network, as a file, the machine does not need to exclude the edges from the originals.
-
Press the tab > from the display screen.
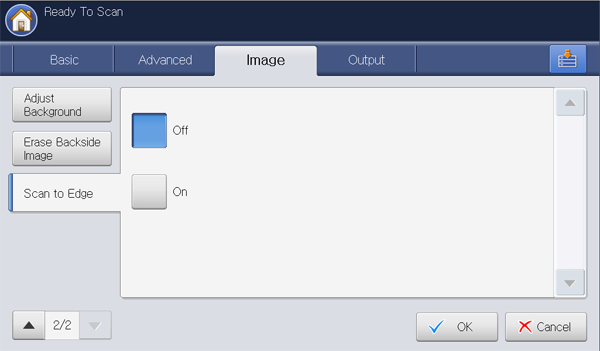
-
Press .
-
Press from the display screen.
You can use this option to produce a high quality document. The higher quality you select, the larger file size you get.
-
Press the tab > from the display screen.
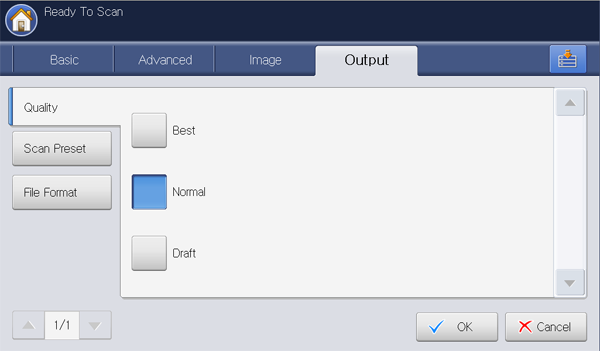
-
Press the appropriate option.
-
: Produces a high quality image, but the file size will be larger.
-
: Produces a normal quality imag,.
-
-
Press from the display screen.
![[Note]](../common/note.png)
|
|
|
When you set to in the tab, the option is grayed out. |
This feature allows you to use optimized settings for your specific scanning job.
-
Press the tab >.
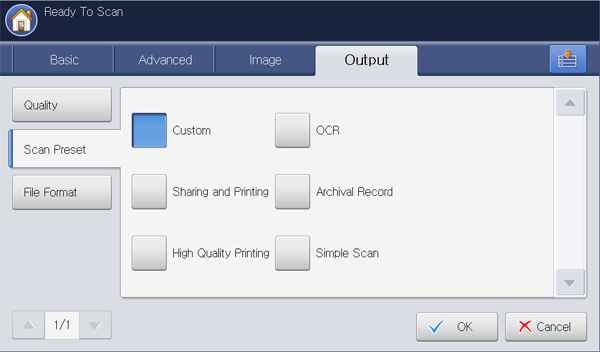
-
Press the appropriate option.
-
: Applies the current scan settings that you have chosen.
-
: Produces a small-sized file for normal quality documents.
-
: Produces a high quality output with the largest file size.
-
: Produces scanned output for OCR software. You can expect the highest quality images.
-
: Produces an electronic file which is one of the smallest file size of the output.
-
: Used for a simple document with texts only. The file size of output is small.
-
-
Press from the display screen.
You can select the file format before you proceed with the scanning job.
-
Press the tab > from the display screen.
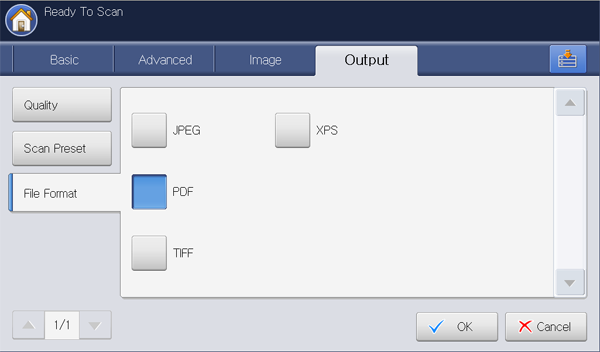
-
Press the appropriate option.
-
: Scans originals in JPEG format.
-
: Scans originals in PDF format. You can open the file with the Adobe Acrobat Reader.
-
: If you want several originals to be scanned as one file, press .
-
: You can set the password for the PDF file created using this option. You can also set whether to allow users to access the the created PDF file to print or modify.
-
: The machine detects text in the scanned image and creates a searchable PDF for text searching. Press this button and select a language that is used in the scanned image. Press .
![[Note]](../common/note.png)
This option is available only when the optional advanced scan kit is installed.
-
: You can compress originals to create a small sized file, press . This compression method is different from the normal PDF format. Some data parts can be lost during compression.
-
: You can insert a digital signature in the PDF with a certification.
![[Note]](../common/note.png)
Only Administrator can manage the digital certificate on from SyncThru™ Web Service. For detailed information about , refer to the Administrator’s Guide on the User’s Guide CD.
-
-
: Scans originals in TIFF (Tagged Image File Format). If you want several originals to be scanned as one file, press .
-
: Scans originals in XPS (XML Paper Specification). If you want several originals to be scanned as one file, press .
-
-
Press from the display screen.
![[Note]](../common/note.png)
|
|
|
The file format cannot be selected in the option, if has been selected for in the tab. |
You can make the name of the file attached to be sent. If you do not make a file name before you send it by email, the machine automatically creates a file name. The machine made name is based on the user ID logged in, date and time.
![[Note]](../common/note.png)
|
|
|
-
Press the tab > from the display screen.
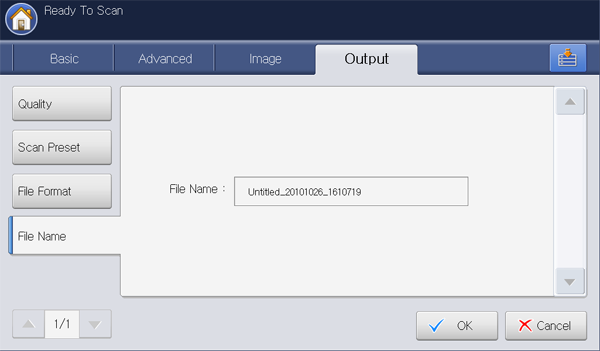
-
Press ’s input area. Then pop-up keyboard appears.
Enter the name of the file to attach.
-
Press from the display screen.
You can choose the policy for generating file names before you proceed with the scan job through the USB memory device. If the USB memory device already has the same name entered, you can rename or overwrite it.
-
Press the tab > from the display screen.
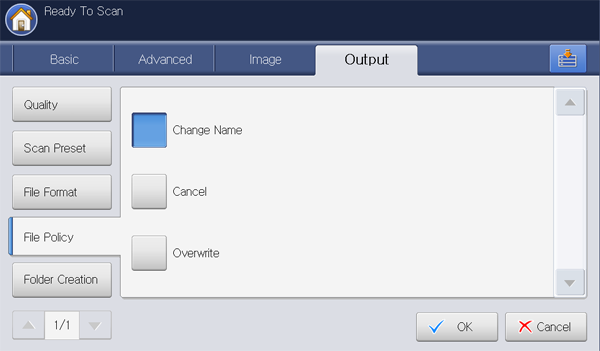
-
Press the appropriate option.
-
: If the USB memory device already has the same name when you entered a new file name, the file will be saved as a different file name that is automatically programmed.
-
Cancel: Does not send the scanned file if the file with same name is already there on the server.
-
: The sent file overwrite the existing file.
-
-
Press from the display screen.
This option allows you to save the current settings for future use. You can also use the previous settings from the last jobs.
Saving
-
Press , or from the display screen.
-
Set scan features in the , , or tabs (see Changing the scan feature settings).
-
Press the tab.
-
Set the scan quality by and (see Scanning from both sides of originals and Changing the resolution).
-
Press .
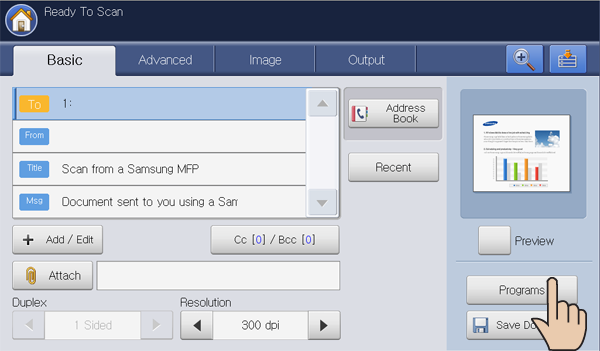
-
Press input area. The pop-up keyboard appears.
Enter the program name you want. Then press .
![[Note]](../common/note.png)
You can see the values of set by scrolling up or down and check the values using the up/down arrows.
-
Press . When the confirmation window appears, the settings you set are saved. Click or .
Using
-
Press , or from the display screen.
-
Place the originals face up in the DADF or place a single original face down on the scanner glass and close the DADF (see Loading originals).
-
Press > .
-
Press a program name you want to use on the list.
-
Press .
-
Press when the confirmation window appears.
The machine is now set to scan according to the setting you selected.
-
Press the button to scan and send the file.
If an original is placed on the scanner glass, the machine shows the window asking if you want to place another page. Load another original and press . When you finish, press on this window.
![[Note]](../common/note.png)
|
|
|
Managing
-
Press , , or from the display screen.
-
Press > .
-
Press the appropriate option.

-
: Selects all programs for deleting all.
-
: Displays detailed information of the selected program.
-
: Changes the name of the selected program.
-
: Removes the selected programs.
-
-
Press .
Using previous settings
-
Place the originals face up in the DADF or place a single original face down on the scanner glass and close the DADF (see Loading originals).
-
Press , or from the display screen.
-
Press .
-
Press a previous setting you want to use.
For example, if you want to use the settings from the last job, press .
-
Press .
-
Press when the confirmation window appears.
The machine is now set to scan according to the setting you selected.
-
Press the button to scan and send the file.
If an original is placed on the scanner glass, the machine shows the window asking if you want to place another page. Load another original and press . When you finish, press on this window.
![[Note]](../common/note.png)
|
|
|
You can save the scanned originals to (the machine’s HDD) in your machine. The documents saved in can be printed, if necessary.
![[Note]](../common/note.png)
|
|
|
-
Place the originals face up in the DADF or place a single original face down on the scanner glass and close the DADF (see Loading originals).
-
Press or from the display screen.
-
Set scan features in the , , or tabs (see Changing the scan feature settings).
-
Press the tab. Then you need to enter the each item using the pop-up keyboard.
-
Set the scan quality by and (see Scanning from both sides of originals and Changing the resolution).
-
Press .

-
Press or .
-
: Disables this option.
-
: Sends and stores scanned originals.
-
: Stores scanned originals only.
-
-
Press input area. Then the pop-up keyboard appears.
Enter the file name you want. Press .
-
Select a destination box and press .
-
Press from the control panel to begin scan and send the file and storing, or storing only.
If an original is placed on the scanner glass, the machine shows the window asking if you want to place another page. Load another original and press . When you finish, press on this window.
![[Note]](../common/note.png)
|
|
|
Scanning originals and sending to your computer (scan to PC)
You can scan an image on the machine via the Samsung Scan and Fax Manager 2 program that is installed on your network-connected computer.
For a network connected machine
Make sure the scanner driver is installed on your computer.
-
Make sure that your machine and the computer are connected to a network and Samsung Scan and Fax Manager 2 is installed on the computer.
-
Place the originals face up in the DADF or place a single original face down on the scanner glass and close the DADF (see Loading originals).
-
Press from the display screen.

-
Select your computer name and press . If the machine requests to enter a password, enter the password using the numeric keypad on the control panel.
![[Note]](../common/note.png)
-
is the 4 digit number registered from Samsung Scan and Fax Manager 2.
-
If you want to set or change the password, set or change it in the menu of Samsung Scan and Fax Manager 2 (see Using Samsung Scan and Fax Manager 2).
-
-
Press the application program you want and press .
Default setting is .
![[Note]](../common/note.png)
To add or delete the folder where the scanned file is saved, add or delete the application program in Samsung Scan and Fax Manager 2 > > (see Using Samsung Scan and Fax Manager 2).
-
Set the scan quality with and in the tab.
-
Set the size of origianl in the tab. If you are not sure the original size, select .
-
Set the color mode in the tab.
-
Set the file format in which the image is to be saved in the tab.
![[Note]](../common/note.png)
activates only when you select the application program as .
-
Press from the control panel to begin scanning.
![[Note]](../common/note.png)
-
Scanned image is saved in the computer’s > > folder.
-
You can also scan by pressing Window’s > > Samsung Scan and Fax Manager 2 > (see Scan Assistant).
-
Using Samsung Scan and Fax Manager 2
If you have installed the printer driver from the software CD, Samsung Scan and Fax Manager 2 program should have been installed. Start Samsung Scan and Fax Manager 2 to find this program’s information and the installed scan driver's condition. Through this program, you can change scan settings and add or delete folders where scanned documents are saved on your computer.
![[Note]](../common/note.png)
|
|
|
Samsung Scan and Fax Manager 2 program can only be used in Windows operating system. If you use the Macintosh, See Setting scan information in Scan and Fax Manager. |
-
From the menu, click or > > > Scan and Fax Manager 2.
-
Select the appropriate machine from the Scan and Fax Manager 2 window.
-
Press .
-
The tab allows you to change the save destination and scan settings, add or delete applications program, and format files.

-
: Shows the list of applications currently linked to scanned images in the PC’s registry. Select the program you want to use and click on the right arrow and add to .
-
: Shows the list of applications to open scanned images.
-
: Allows you to add applications you want to use to .
-
: Allows you to remove an item added by the user in the .
-
: Allows you to select the form of scanned data to be saved. You can choose from among , , , and .
-
: Shows the ID of your computer automatically. You can change the ID using the button. You can also set password checking . These ID and password are used in (see Scanning originals and sending to your computer (scan to PC)).
-
: Allows you to choose a location as the default saving folder.
-
: Allows you to choose the scan resolution.
-
: Allows you to choose the scan color.
-
: Allows you to choose the scan size.
-
: Automatically scans both sides. If your model does not support this option, it will be grayed out.
-
: Allows you to go back to default options.
-
-
When setting is done, press .
Scan Assistant
The window appears when you press in Scan and Fax Manager 2. allows you to adjust scan settings and start the scanning process.
-
From the menu, click or > > > Scan and Fax Manager 2.
-
Select the appropriate machine from the Scan and Fax Manager 2 window.

-
Press . The window appears.
In the mode, and are available only. If you want to use more settings, press .
![[Note]](../common/note.png)
|
|
|
Click the button from the lower-left corner of the window and click on any option you want to know about. Then a pop up window appears with information about that option's feature which is provided from the . |

-
: Allows you to save the current preferences settings for future use. When you save , all current scan settings are saved. To use a saved setting, select it from the drop down list. The machine is now set to scan according to the setting you selected. To delete saved setting, select it from the drop down list and click . To set a favorite as startup, select the favorite you want to set as startup, then click the button.
-
: The following scan options are available.
-
: Allows you to chose the proper color settings for image scanning.
-
: Allows you to choose the image resolution.
-
: Allows you to choose the proper size of the scanned image.
-
: Allows you to choose the place in which the original document will be loaded.
-
: If this check box is checked, you can scan pages continuously. This option is useful when you scan multi-page documents and/or when is set to (scanner glass). In this case a sequence of scanned images is processed as a single document.
-
: Allows you to specify how many pages are to be scanned. This option is available when is set to , , and .
-
-
: The following scan options are available.
-
: If this option is checked, the scanning area will be automatically adjusted to the image size.
-
: If this option is checked, the scanning area will be selected automatically as shown in the preview.
-
: This operation automatically detects whether the scanned image is blank or not.
-
: Blank pages will be deleted at the end of the scanning process.
-
: Blank page will work as a scan job separator. That is, when multiple pages are scanned at once a blank page will divide scanned image sequence into parts. Each part will be treated as a separate document (group).
-
-
-
: In the mode, additional options such as , , and are available.
-
: Allows you to perform some transformations of the scanned image. These transformations include automatic adjustment of image size, straightening and rotation.
-
: Allows you to remove various defects of the image and improve its quality.
-
: Allows special processing of scanned images. These transformations include stitching several partial image scans into a single image, processing of scanned books and watermark stamping.
-
If you want to scan documents using other software, you will need to use TWAIN-compliant software, such as Adobe Photoshop.
Follow the steps below to scan with TWAIN-compliant software:
-
Make sure that the machine is connected to your computer and powered on.
-
Place the originals face up in the DADF or place a single original face down on the scanner glass and close the DADF (see Loading originals).
-
Open an application, such as Adobe Photoshop.
-
Open the TWAIN window and set the scan options.
-
Scan and save your scanned images.
You can scan documents using program. Macintosh OS offers program.
Scanning with network
-
Make sure that the machine is connected to your computer and powered on.
-
Place the originals face up in the DADF or place a single original face down on the scanner glass and close the DADF (see Loading originals).
-
Start and click .
-
For MAC OS X 10.4 ~10.5
Click and click .
For MAC OS X 10.6
Select your device below . Skip to step 6.
-
For Mac OS X 10.4
Select your machine in option. Make sure that checkbox is checked, and click .
-
If a warning message appears, click to .
-
If TWAIN UI appears, from the tab, click to .
![[Note]](../common/note.png)
Refer to Scan and Fax Manager for use (see Setting scan information in Scan and Fax Manager).
For Mac OS X 10.5
Make sure that checkbox is checked beside your machine in .
If you want to scan using TWAIN, refer to the Mac OS X10.4 steps above.
-
-
Set the scan options on this program.
-
Scan and save your scanned image.
![[Note]](../common/note.png)
|
|
|
Setting scan information in Scan and Fax Manager
To find out about Scan and Fax Manager program information, to check the installed scan driver's condition, to change scan settings. and to add or delete the folders where scanned documents to computer are saved in Scan and Fax Manager program, follow these instructions:
-
From the Smart Panel menu on Status bar, click Scan and Fax Manager.
-
Select the appropriate machine from the Scan and Fax Manager .
-
Press .
-
Use to change the file destination or scan settings, to add or delete application programs, and to format files. You can change the scanning machine by using . (Local or Network)
-
When done, press .
You can scan a document using the Unified Driver Configurator window.
Scanning
-
Double-click the on your desktop.
-
Click the
 button
to switch to Scanners Configuration.
button
to switch to Scanners Configuration. -
Select the scanner on the list.
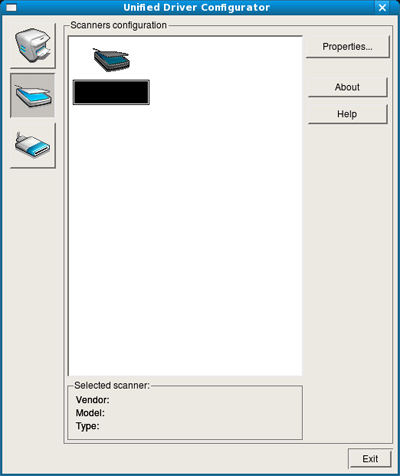
If you use only one machine device and it is connected to the computer and turned on, your scanner appears on the list and is automatically selected.
If you have two or more scanners connected to your computer, you can select any scanner to work at any time. For example, while acquisition is in progress on the first scanner, you may select the second scanner, set the device options and start the image acquisition simultaneously.
-
Click .
-
Place the originals face up in the DADF or place a single original face down on the scanner glass and close the DADF (see Loading originals).
-
From the window, click .
The document is scanned and the image preview appears in the .

-
Drag the pointer to set the image area to be scanned in the .
-
Change the scan options in the and sections.
-
: This option allows you to select the color composition and the scan resolution for the image.
-
: This option allows you to select the page size. The button enables you to set the page size manually.
If you want to use one of the preset scan option settings, select the option from the drop-down list (see Adding Job Type Settings).
Click to restore the default setting for the scan options.
-
-
When you finish, click to start scanning.
The status bar appears on the bottom left of the window to show you the progress of the scan. To cancel scanning, click .
-
The scanned image appears.
If you want to edit the scanned image, use the toolbar (see Using the Image Manager).
-
When you are finished, click on the toolbar.
-
Select the file directory where you want to save the image and enter the file name.
-
Click .
Adding Job Type Settings
You can save your scan option settings for later use.
To save a new Job Type setting:
-
Change the options from the Scanner Properties window.
-
Click .
-
Enter the name for your setting.
-
Click .
Your setting is added to the drop-down list.
To save a Job Type setting for the next scan job:
-
Select the setting you want to use from the drop-down list.
-
The next time you open the window, the saved setting is automatically selected for the scan job.
To delete a Job Type setting
-
Select the setting you want to delete from the drop-down list.
-
Click .
The setting is deleted from the list
Using the Image Manager
The Image Manager application provides you with menu commands and tools to edit your scanned image.
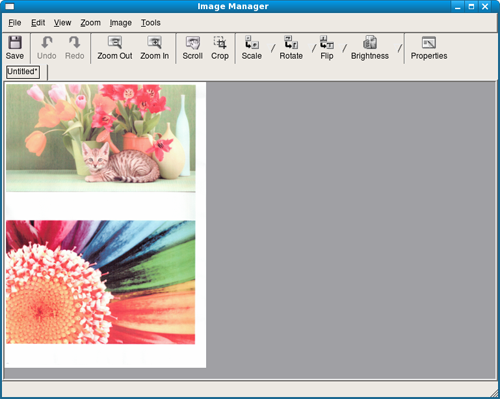
Use the following tools to edit the image:
|
Tools |
Name |
Function |
|---|---|---|
|
|
|
Saves the image. |
|
|
Cancels your last action. |
|
|
|
Restores the action you canceled. |
|
|
|
Allows you to scroll through the image. |
|
|
|
Crops the selected image area. |
|
|
|
Zooms the image out. |
|
|
|
Zooms the image in. |
|
|
|
|
Allows you to scale the image size; you can enter the size manually, or set the rate to scale proportionally, vertically, or horizontally. |
|
|
Allows you to rotate the image; you can select the number of degrees from the drop-down list. |
|
|
|
Allows you to flip the image vertically or horizontally. |
|
|
|
Allows you to adjust the brightness or contrast of the image, or to invert the image. |
|
|
|
Shows the properties of the image. |
For further details about the Image Manager application, refer to the on screen help.