Boîte à document
Ce guide fournit des informations sur .
Ce chapitre contient les sections suivantes :
Vous pouvez enregistrer des documents envoyés d’ordinateurs ou des images numérisées dans la . La est située sur le lecteur de disque dur de votre appareil (HDD). Cela veut dire que les documents sont stockés sur le disque dur. Vous pouvez créer un mot de passe pour une certaine boîte à document, afin que les utilisateurs non autorisés ne puissent pas y accéder. Vous pouvez également imprimer des documents stockés en utilisant une diversité de caractéristiques d’impression et envoyer les documents vers plusieurs destinations, par exemple un courrier électronique, un serveur ou un télécopieur. Vous pouvez définir une boîte à document et utiliser ses fonctionnalités avec SyncThru™ Web Service (voir Utilisation de la boîte avec SyncThru™ Web Service ).
![[Note]](../common/note.png)
|
|
|
Si des données importantes sont enregistrées dans la , nous vous recommandons sauvegarder régulièrement les données. Samsung décline toute responsabilité pour des dommages ou pertes de donnée résultant d’une utilisation abusive ou d’une défaillance de l’appareil. |
Pour utiliser la fonction , appuyez sur sur l’écran d’affichage.

permet d’enregistrer les données numérisées sur le disque dur de votre appareil. Les données enregistrées peut être envoyées vers différentes destinations, par exemple, , , , , ou .
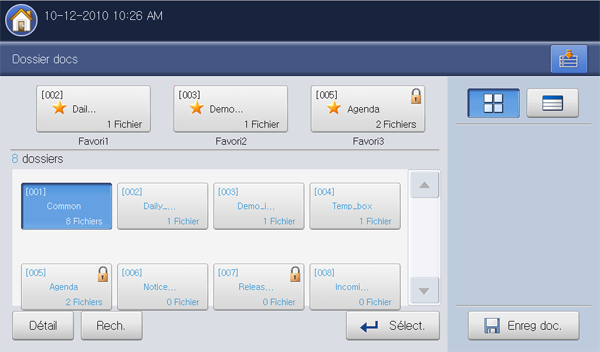
-
Liste des boîtes favorites : affiche trois boîtes favorites définies.
-
Zone d’affichage de boîte : affiche toutes les boîtes. Cette zone permet de sélectionner une boîte.
-
: permet d’afficher les informations détaillées concernant la boîte sélectionnée.
-
: permet de rechercher une boîte ou des données stockées.
-
: permet d’entrer dans la boîte sélectionnée. Si vous sélectionnez et définissez un mot de passe lors de la création d’une nouvelle boîte à document, saisissez le mot de passe lorsque la fenêtre s’affiche.
-
: enregistre des documents sur le disque dur de votre appareil (voir Enregistrement de documents).
-
 Ce bouton permet de passer à , , , etc. Appuyez sur ce bouton et sélectionnez le menu où vous souhaitez aller.
Ce bouton permet de passer à , , , etc. Appuyez sur ce bouton et sélectionnez le menu où vous souhaitez aller. -
 Vous pouvez choisir la disposition d’affichage des boîtes (boîte ou liste).
Vous pouvez choisir la disposition d’affichage des boîtes (boîte ou liste).
Pour utiliser la , vous devez d’abord créer une nouvelle boîte dans > > . Vous pouvez également modifier ou supprimer les boîtes créées.
![[Note]](../common/note.png)
|
|
|
-
: permet de créer une nouvelle boîte.
-
: permet de modifier une boîte existante.
-
: permet de supprimer une boîte existante.
Vous pouvez créer un nouveau dossier pour stocker vos données numérisées.
-
Appuyez sur > > > dans l’écran d’affichage.
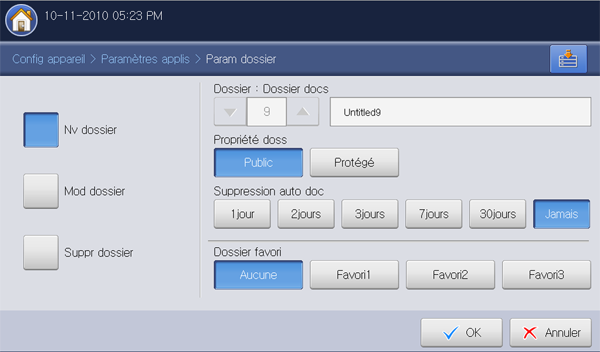
-
Appuyez sur la zone de saisie de nom de boîte. Le clavier contextuel s’affiche.
Saisissez un nom de boîte. Puis appuyez sur .
![[Note]](../common/note.png)
-
Le numéro de boîte correspond par défaut aux trois premiers chiffres saisis.
-
Si vous ne saisissez pas le nom de la boîte, l’appareil affecte le nom de boîte « ». Le numéro « xxx » est le numéro de boîte.
-
-
Sélectionnez une option appropriée dans .
-
: tous les utilisateurs peuvent utiliser la boîte.
-
: configurez le mot de passe pour empêcher un accès par des personnes non autorisées.
-
-
Sélectionnez l’option appropriée dans .
![[Warning]](../common/warning.png)
Après suppression des fichiers, il n’est pas possible de les restaurer.
-
~ : configurez la période pendant laquelle les données enregistrées restent dans la boîte. Après cette période, les données enregistrées sont automatiquement supprimées.
-
: ne pas supprimer les données enregistrées.
-
-
Au besoin, sélectionnez l’option .
Si vous définissez , et , votre appareil les affiche dans .
![[Note]](../common/note.png)
Vous pouvez seulement définir trois boîtes favorites. Lorsque toutes les boîtes favorites ont été sélectionnées, un message d’avertissement s’affiche.
-
Appuyez sur sur l’écran d’affichage.
Vous pouvez modifier les paramètres d’une boîte existante.
![[Note]](../common/note.png)
|
|
|
Seul le paramètre peut être modifié dans la boîte . |
-
Appuyez sur > > > dans l’écran d’affichage.
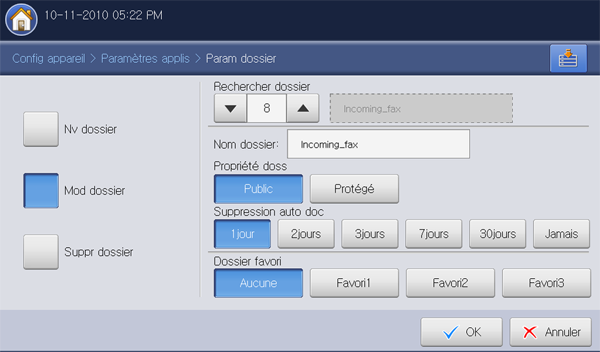
-
Sélectionnez le numéro de boîte que vous souhaitez modifier à l’aide des flèches haut/bas.
-
Appuyez sur la zone de saisie . Le clavier contextuel s’affiche.
Saisissez un nom de boîte. Puis appuyez sur .
-
Sélectionnez l’option appropriée dans .
-
: tous les utilisateurs peuvent utiliser la boîte.
-
: configurez le mot de passe pour empêcher un accès par une personne non autorisée.
-
-
Sélectionnez une option appropriée dans .
![[Warning]](../common/warning.png)
Après suppression des fichiers, il n’est pas possible de les restaurer.
-
~ : configurez la période pendant laquelle les données enregistrées restent dans la boîte. Après cette période, les données enregistrées sont automatiquement supprimées.
-
: défini pour ne pas supprimer les données enregistrées.
-
-
Au besoin, sélectionnez l’option .
Si vous appuyez sur une boîte favorite déjà affectée, le message d’avertissement s’affiche. Si vous souhaitez remplacer la boîte favorite par la boîte que vous êtes en train de modifier, appuyez sur .
-
Appuyez sur sur l’écran d’affichage.
vous pouvez supprimer une boîte existante.
![[Note]](../common/note.png)
|
|
|
La boîte ne peut pas être supprimée, même par un administrateur. |
-
Appuyez sur > > > dans l’écran d’affichage.
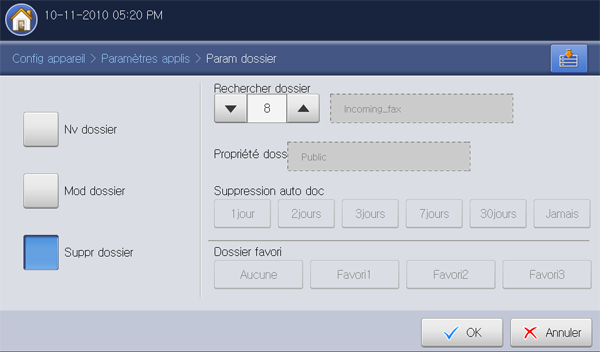
-
Sélectionnez le numéro de boîte que vous souhaitez supprimer à l’aide des flèches haut/bas. Vous pouvez sélectionner directement la boîte à l’aide du bouton .
-
Appuyez sur sur l’écran d’affichage.
-
Cliquez sur lorsque la fenêtre de confirmation apparaît.
Cet appareil permet d’enregistrer les données numérisées sur le disque dur en utilisant la fonctionnalité dans le mode , , , ou .
-
: voir Enregistrement de documents.
-
, ou : voir Enregistrement de documents.
-
: voir Enregistrement de documents.
Vous pouvez également enregistrer directement les données numérisées dans .
-
Placez les originaux face vers le haut dans le chargeur de documents ou placez un original unique sur la vitre d’exposition et fermez le chargeur (voir Chargement des originaux).
-
Appuyez sur > dans l’écran d’affichage.
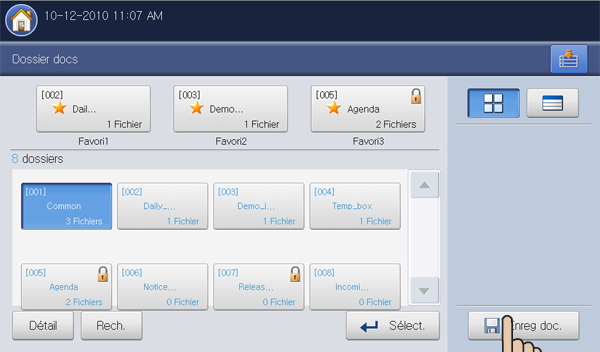
-
Définissez l’option appropriée à l’aide des flèches gauche/droite.
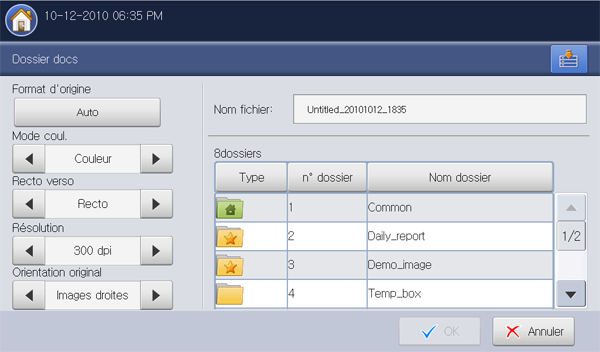
-
: permet de sélectionner le format papier réel des originaux.
-
: permet de configurer les paramètres de couleur des données numérisées.
-
: permet de déterminer si l’appareil numérise uniquement le recto de l’original ou des deux côtés de l’original.
-
: permet de sélectionner la valeur de résolution de la numérisation.
-
: permet de sélectionner l’orientation des originaux.
-
-
Appuyez sur la zone de saisie . Le clavier contextuel s’affiche.
Introduisez le nom de fichier souhaité. Appuyez sur .
-
Sélectionnez une boîte de destination où vous souhaitez enregistrer les données numérisées.
-
Appuyez sur pour numériser et enregistrer les données numérisées.
![[Note]](../common/note.png)
-
Pour annuler la tâche de numérisation en cours, appuyez sur la touche du panneau de commande. Vous pouvez également supprimer les tâches en cours et en attente en appuyant sur la touche du panneau de commande. Sélectionnez la tâche à annuler, puis appuyez sur (voir Bouton ).
-
Si un original est placé sur la vitre d’exposition, l’appareil affiche la fenêtre vous demandant si vous souhaitez placer une autre page. Placez un autre original, puis appuyez sur . Quand vous avez terminé, appuyez sur dans cette fenêtre.
-
Appuyez sur > Sélectionnez une boîte où vous souhaitez entrer > dans l’écran d’affichage.
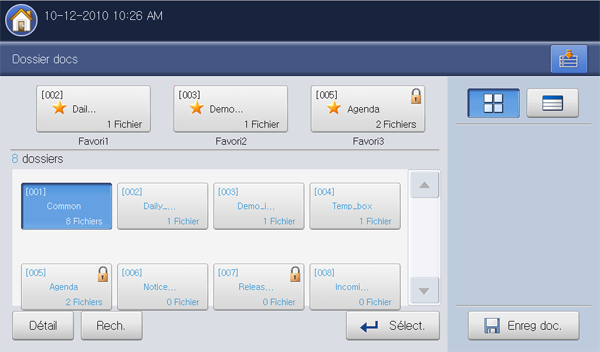
-
Liste de types de travail : affiche les types de travail. Au besoin, vous pouvez sélectionner un type de travail.

-
Liste des données enregistrées : affiche toutes les données enregistrées. Cette zone permet de sélectionner des données enregistrées.
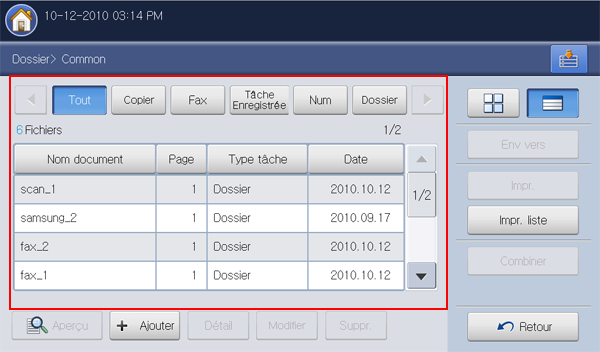
-
Aperçu : affiche un aperçu de l’image. Ce bouton ne peut être utilisé que lorsqu’on sélectionne des données enregistrées (voir Aperçu des données enregistrées).
-
+ Ajouter : permet d’enregistrer de nouvelles données numérisées (voir Ajout de données numérisées).
-
: affiche des informations détaillées des données enregistrées sélectionnées (voir Affichage d’informations détaillées).
-
: permet de changer le nom et les propriétés de fichier des données enregistrées sélectionnées (voir Modification de données enregistrées).
-
: permet de supprimer les données enregistrées sélectionnées (voir Suppression de données enregistrées).
-
: permet d’envoyer les données enregistrées sélectionnées vers une destination spécifique (voir Envoi de données enregistrées).
-
: permet d’imprimer les données enregistrées sélectionnées (voir Impression de données enregistrées).
-
: permet d’imprimer la liste des données enregistrées dans la boîte à document sélectionnée (voir Impression des informations sur les données enregistrées).
-
: permet de combiner deux données enregistrées ou plus sous forme de donnée unique (voir Combinaison de données enregistrées).
-
 Ce bouton permet de passer à , , , etc. Appuyez sur ce bouton et sélectionnez le menu où vous souhaitez aller.
Ce bouton permet de passer à , , , etc. Appuyez sur ce bouton et sélectionnez le menu où vous souhaitez aller. -
 Vous pouvez choisir la disposition d’affichage des données enregistrées (miniature ou liste).
Vous pouvez choisir la disposition d’affichage des données enregistrées (miniature ou liste).
Cet appareil permet d’imprimer les données enregistrées sur le disque dur. Vous pouvez également envoyer les données enregistrées vers une destination spécifique à l’aide de , , , ou , ou combinez deux données enregistrées ou plus dans un fichier unique.
Sélection du type de travail
Lorsque vous sélectionnez et entrez dans une boîte, vous pouvez voir la liste des types de travail au-dessus de la liste des données enregistrées. La valeur par défaut de la liste des types de travail est . Si vous sélectionnez un type de travail dans la liste des types de travail, les types de travail sélectionnés sont triés dans la liste des données enregistrées.
-
Appuyez sur > Sélectionnez une boîte où vous souhaitez entrer > dans l’écran d’affichage.
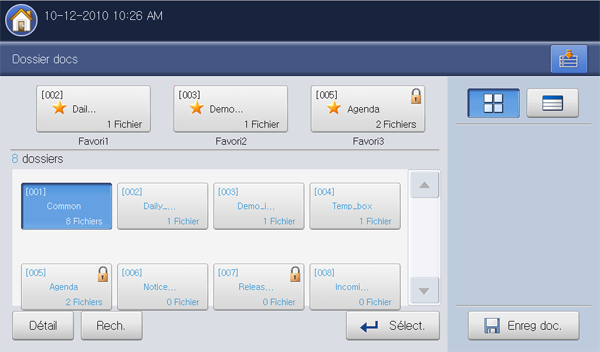
-
Appuyez sur un type de travail que vous souhaitez trier.
Aperçu des données enregistrées
Vous pouvez voir un aperçu des données enregistrées à l’aide de . Cette fonctionnalité possède de nombreuses fonctions pratiques pour l’aperçu.
-
Appuyez sur > Sélectionnez une boîte où vous souhaitez entrer > dans l’écran d’affichage.
-
Sélectionnez des données enregistrées dans la liste des données enregistrées, puis appuyez sur .
-
Si nécessaire, sélectionnez l’option appropriée pour l’aperçu.
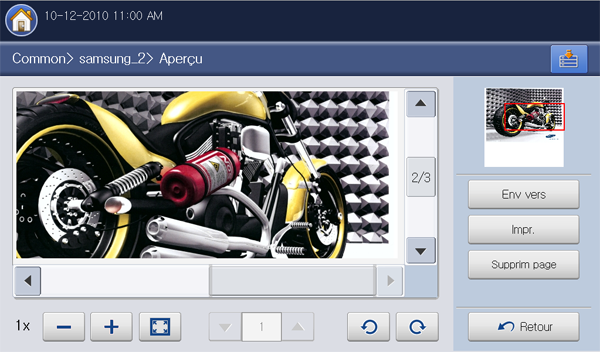
Outils
Fonction

Permet de réduire l’aperçu de l’image de 2 fois ou 4 fois. Vous pouvez afficher l’image réduite.

Permet d’agrandir l’aperçu de l’image de 2 fois ou 4 fois. Vous pouvez afficher la partie souhaitée de l’image agrandie.

Ajuste l’aperçu de l’image à la taille de l’écran.

Si les données enregistrées sélectionnées contiennent plusieurs pages, appuyez sur la flèche gauche/droite pour voir un aperçu des autres pages.

Permet de tourner l’aperçu de l’image de 90 degrés en sens inverse des aiguilles d’une montre ou dans le sens des aiguilles d’une montre.
Permet d’envoyer l’aperçu des données vers une destination spécifique (voir Envoi de données enregistrées).
Permet d’imprimer toutes les pages prévisualisées.
Permet de supprimer les pages prévisualisées des données enregistrées sélectionnées. Si les données enregistrées ne possèdent qu’une seule page, celles-ci seront supprimées.
Permet de revenir à la page précédente.
Vous pouvez enregistrer directement de nouvelles données numérisées à partir de la boîte sélectionnée.
-
Placez les originaux face vers le haut dans le chargeur de documents ou placez un original unique sur la vitre d’exposition et fermez le chargeur (voir Chargement des originaux).
-
Appuyez sur > Sélectionnez une boîte où vous souhaitez entrer > dans l’écran d’affichage.
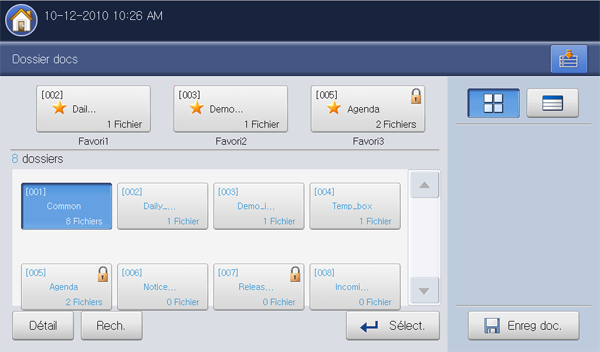
-
Appuyez sur .
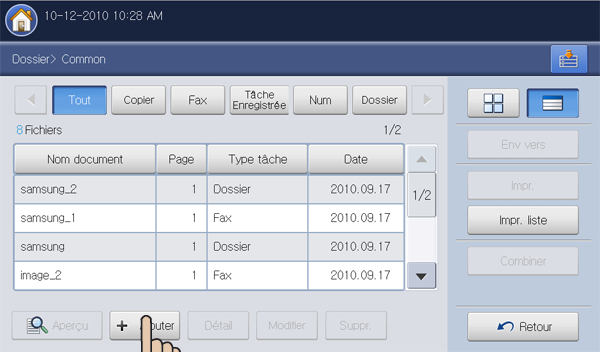
-
Définissez l’option appropriée à l’aide des flèches gauche/droite.
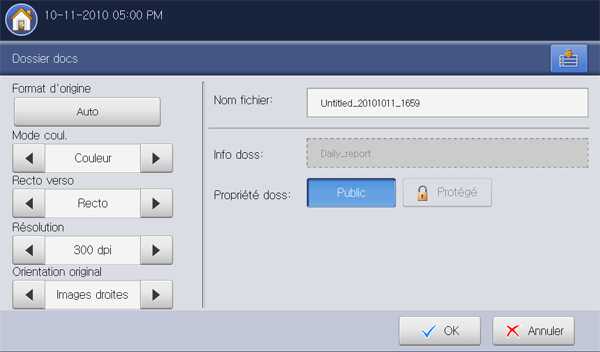
-
: permet de sélectionner le format papier réel des originaux.
-
: permet de configurer les paramètres de couleur des données numérisées.
-
: permet de déterminer si l’appareil numérise uniquement le recto de l’original ou des deux côtés de l’original.
-
: permet de sélectionner la valeur de résolution de la numérisation.
-
: permet de sélectionner l’orientation des originaux.
-
-
Appuyez sur la zone de saisie . Le clavier contextuel s’affiche.
Introduisez le nom de fichier souhaité. Puis appuyez sur .
-
Appuyez sur pour numériser et enregistrer les données numérisées.
![[Note]](../common/note.png)
-
Pour annuler la tâche de numérisation en cours, appuyez sur la touche du panneau de commande. Vous pouvez également supprimer les tâches en cours et en attente en appuyant sur la touche du panneau de commande. Sélectionnez la tâche à annuler, puis appuyez sur (voir Bouton ).
-
Si un original est placé sur la vitre d’exposition, l’appareil affiche la fenêtre vous demandant si vous souhaitez placer une autre page. Placez un autre original, puis appuyez sur . Quand vous avez terminé, appuyez sur dans cette fenêtre.
-
Affichage d’informations détaillées
Vous pouvez afficher des informations détaillées des données enregistrées sélectionnées. Vous pouvez également changer le nom et les propriétés de fichier des données enregistrées sélectionnées en appuyant sur .
-
Appuyez sur > Sélectionnez la boîte où vous souhaitez entrer > dans l’écran d’affichage.
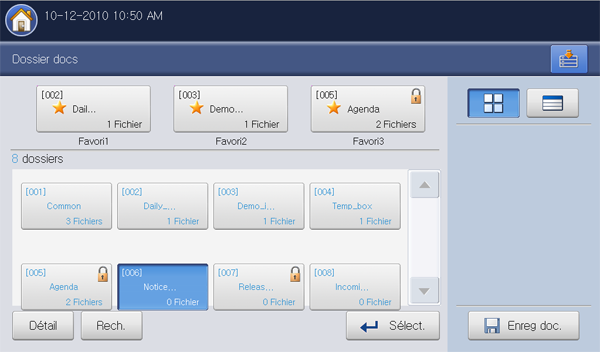
-
Sélectionnez les données enregistrées pour lesquelles vous souhaitez des informations détaillées, puis appuyez sur .
-
La fenêtre s’ouvre. Vérifiez les informations détaillées.
![[Note]](../common/note.png)
Si vous souhaitez changer le nom, appuyez sur .
-
Appuyez sur .
Modification de données enregistrées
Vous pouvez modifier le nom des données enregistrées sélectionnées.
-
Appuyez sur > Sélectionnez la boîte où vous souhaitez entrer > dans l’écran d’affichage.
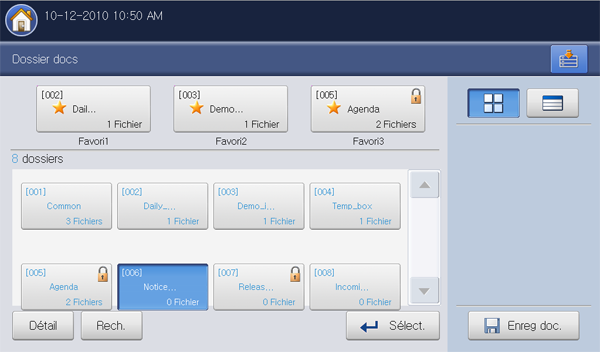
-
Appuyez sur les données enregistrées que vous souhaitez modifier. Appuyez sur .
-
La fenêtre s’ouvre.
-
Appuyez sur la zone de saisie . Le clavier contextuel s’affiche.
Introduisez le nom de fichier souhaité. Appuyez sur .
Suppression de données enregistrées
Vous pouvez supprimer les données enregistrées sélectionnées.
-
Appuyez sur > Sélectionnez la boîte où vous souhaitez entrer > dans l’écran d’affichage.
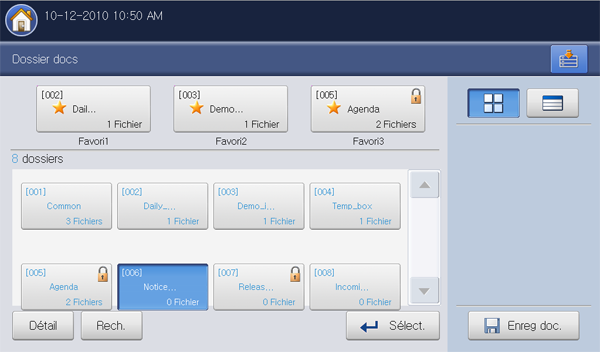
-
Appuyez sur les données enregistrées que vous souhaitez supprimer. Appuyez sur .
-
Cliquez sur lorsque la fenêtre de confirmation apparaît.
Envoi de données enregistrées
Vous pouvez envoyer les données enregistrées vers une destination spécifique à l’aide de , , , , ou .
![[Note]](../common/note.png)
|
|
|
-
Appuyez sur > Sélectionnez la boîte où vous souhaitez entrer > dans l’écran d’affichage.
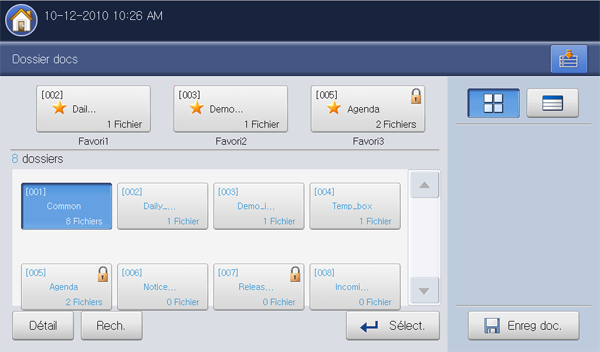
-
Appuyez sur les données enregistrées que vous souhaitez envoyer. Appuyez sur .
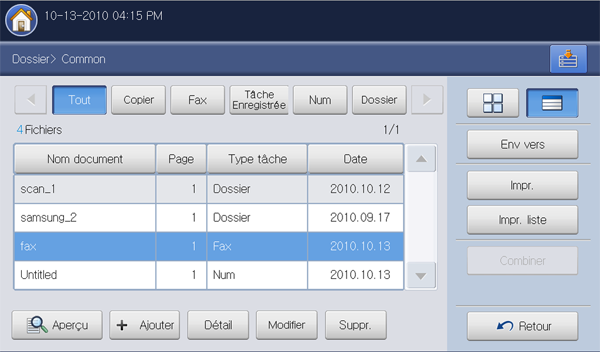
-
Appuyez sur , puis sur .
![[Note]](../common/note.png)
-
: les données enregistrées sont conservées dans la boîte.
-
: l’appareil supprime les données enregistrées après envoi.
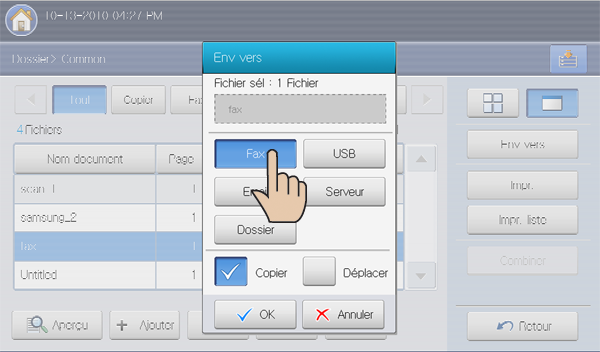
-
-
Lorsque le curseur clignote dans la ligne de saisie, saisissez le numéro de télécopie à l’aide du pavé numérique du panneau de commande, ou utilisez dans l’écran d’affichage, si vous avez enregistré des numéros de télécopie fréquemment utilisés.
-
Appuyez sur la touche du panneau de commande. L’appareil lance l’envoi de la télécopie aux destinataires.
![[Note]](../common/note.png)
|
|
|
Lors de l’envoi d’une télécopie, vous ne pouvez pas envoyer d’e-mail. |
![[Note]](../common/note.png)
|
|
|
Lorsque vous envoyez des données enregistrées vers un courrier électronique, vous pouvez seulement envoyer les données dont le est , ou . |
-
Appuyez sur > Sélectionnez la boîte où vous souhaitez entrer > dans l’écran d’affichage.
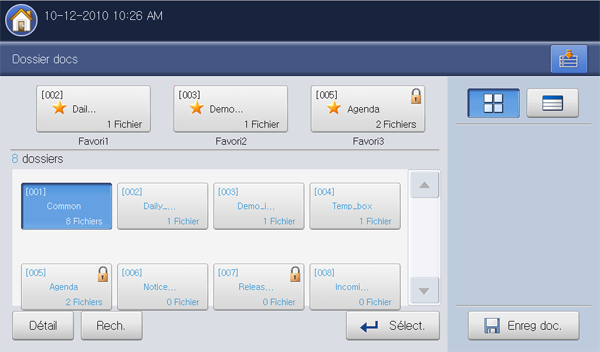
-
Appuyez sur les données enregistrées que vous souhaitez envoyer. Appuyez sur .
-
Appuyez sur , puis sur .
![[Note]](../common/note.png)
-
: les données enregistrées sont conservées dans la boîte.
-
: l’appareil supprime les données enregistrées après envoi.
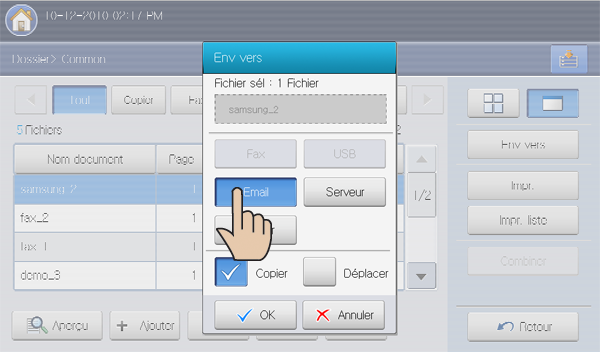
-
-
Saisissez chaque élément en utilisant le clavier contextuel (voir Saisie d’adresses e-mail depuis le carnet d’adresses ou Saisie d’adresses électroniques depuis le clavier contextuel).
![[Note]](../common/note.png)
If you already configured the , and input area in > > , you can see the sender's email address, subject, and message.
-
Sélectionnez le format de fichier des données enregistrées en appuyant sur les flèches gauche/droite dans .
-
Appuyez sur la touche pour envoyer les données enregistrées.
![[Note]](../common/note.png)
|
|
|
Lors de l’envoi d’un e-mail, vous ne pouvez pas effectuer de copie ni envoyer de fax. |
![[Note]](../common/note.png)
|
|
|
Lorsque vous envoyez des données enregistrées vers un serveur, vous pouvez seulement envoyer les données dont le est , ou . |
-
Appuyez sur > Sélectionnez une boîte où vous souhaitez entrer > dans l’écran d’affichage.
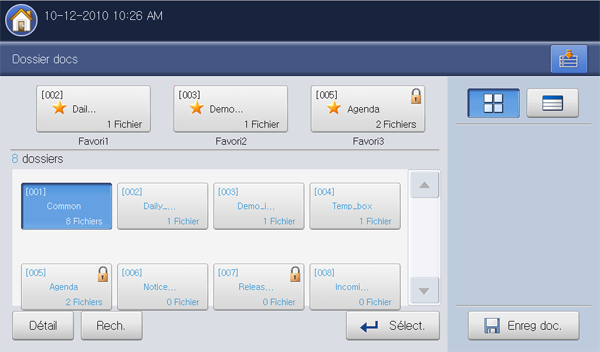
-
Appuyez sur des données enregistrées que vous souhaitez envoyer, puis appuyez sur .
-
Appuyez sur , puis sur .
![[Note]](../common/note.png)
-
: les données enregistrées sont conservées dans la boîte.
-
: l’appareil supprime les données enregistrées après envoi.
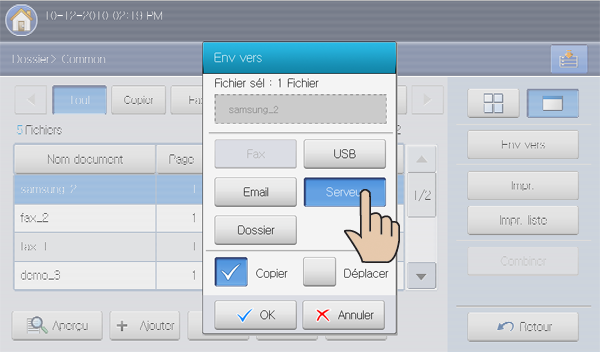
-
-
Appuyez sur la zone de saisie de nom de serveur. Appuyez sur pour saisir manuellement l’adresse de serveur du destinataire (voir Saisie manuelle d’adresses de serveur).
Vous pouvez également utiliser pour saisir facilement les adresses (voir Saisie d’adresses de serveur depuis le carnet d’adresses).
-
Sélectionnez le format de fichier des données enregistrées en appuyant sur les flèches gauche/droite dans .
-
Appuyez sur la touche pour envoyer les données enregistrées.
![[Note]](../common/note.png)
|
|
|
Lors de l’envoi de données enregistrées, vous ne pouvez pas effectuer de copie ni envoyer de fax. |
-
Appuyez sur > Sélectionnez la boîte où vous souhaitez entrer > dans l’écran d’affichage.
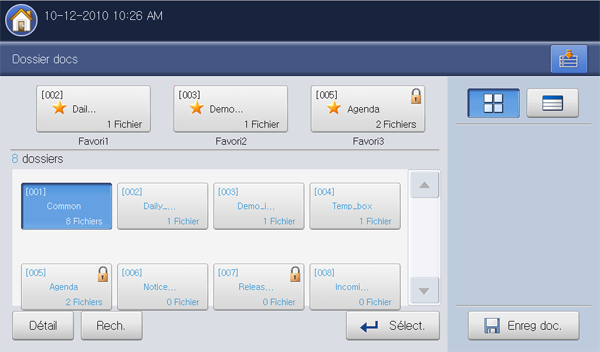
-
Appuyez sur les données enregistrées que vous souhaitez envoyer. Appuyez sur .
-
Appuyez sur , puis sur .
![[Note]](../common/note.png)
-
: les données enregistrées sont conservées dans la boîte.
-
: l’appareil supprime les données enregistrées après envoi.
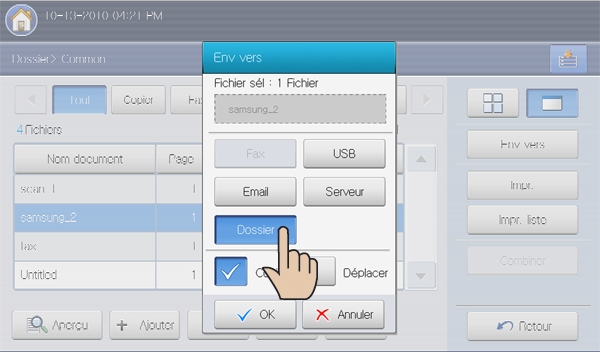
-
-
Appuyez sur la boîte de destination où seront envoyées les données enregistrées.
-
Appuyez sur pour envoyer les données enregistrées.
![[Note]](../common/note.png)
|
|
|
Lorsque vous envoyez des données enregistrées vers un serveur, vous pouvez seulement envoyer les données dont le est , ou . |
Cette fonctionnalité n’est disponible que lorsque le périphérique de stockage USB est connecté à l’appareil.
-
Appuyez sur > Sélectionnez la boîte où vous souhaitez entrer > dans l’écran d’affichage.
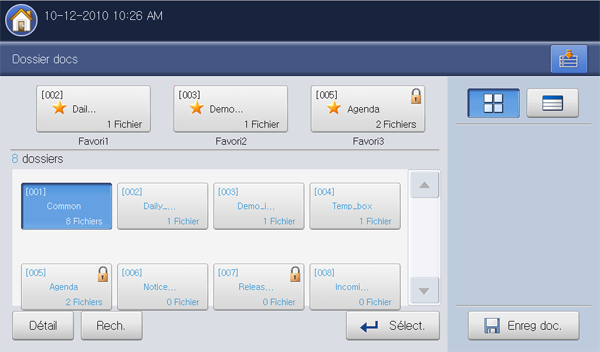
-
Appuyez sur les données enregistrées que vous souhaitez envoyer, puis appuyez sur .
-
Appuyez sur . Appuyez sur .
![[Note]](../common/note.png)
-
: les données enregistrées sont conservées dans la boîte.
-
: l’appareil supprime les données enregistrées après envoi.
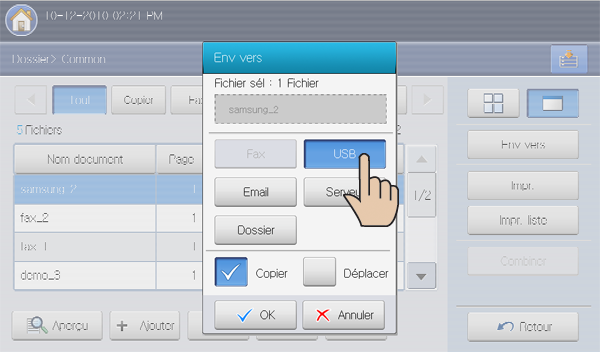
-
-
Sélectionnez le dossier où sera enregistrée l’image numérisée. Si vous ne sélectionnez pas de dossier, l’image numérisée est enregistrée dans la racine.
![[Note]](../common/note.png)
-
Si vous souhaitez enregistrer les données envoyées dans un nouveau dossier, créez un nouveau dossier dans la mémoire USB à l’aide de .
-
Vous pouvez formater le périphérique de stockage USB avec .
-
Vous pouvez contrôler l’état du périphérique de stockage USB avec .
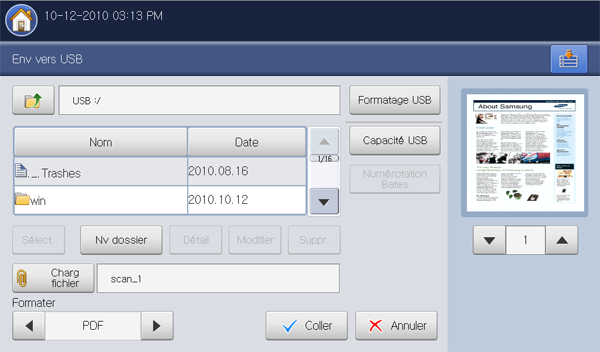
-
-
Sélectionnez le format de fichier des données enregistrées en appuyant sur les flèches gauche/droite dans .
-
Appuyez sur pour envoyer les données enregistrées.
Impression de données enregistrées
Vous pouvez imprimer les données enregistrées sélectionnées.
-
Appuyez sur > Sélectionnez la boîte où vous souhaitez entrer > dans l’écran d’affichage.
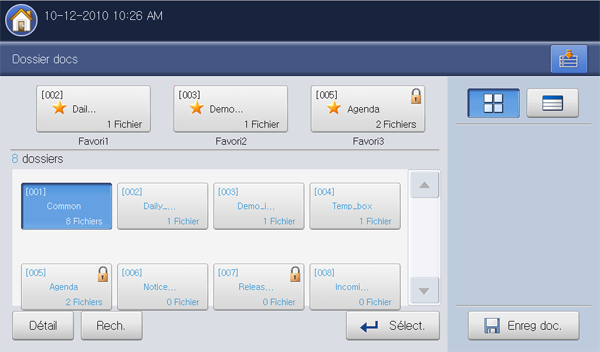
-
Appuyez sur les données enregistrées que vous souhaitez imprimer. Appuyez sur .
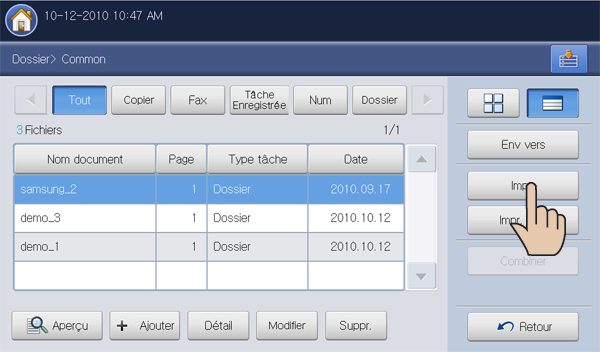
-
Sélectionnez l’option appropriée.
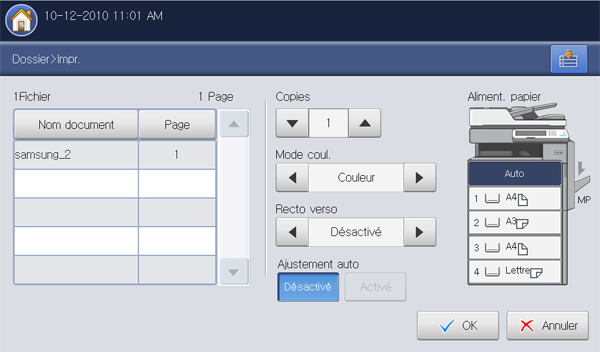
-
: permet de sélectionner le nombre de copies.
-
: permet de sélectionner le mode de couleur des copies.
-
: permet de réaliser des copies en mode recto/verso.
-
: permet de définir l’option d’ajustement automatique. Cet appareil réduit ou agrandit l’original en fonction du format de sortie papier.
-
: permet de sélectionner un bac qui contient le papier à imprimer.
-
-
Appuyez sur pour lancer l’impression.
Impression des informations sur les données enregistrées
Vous pouvez imprimer des informations concernant la boîte à document sélectionnée.
-
Appuyez sur > Sélectionnez la boîte où vous souhaitez entrer > dans l’écran d’affichage.
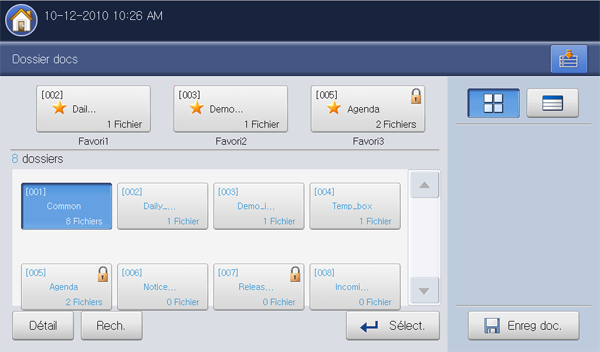
-
Appuyez sur .
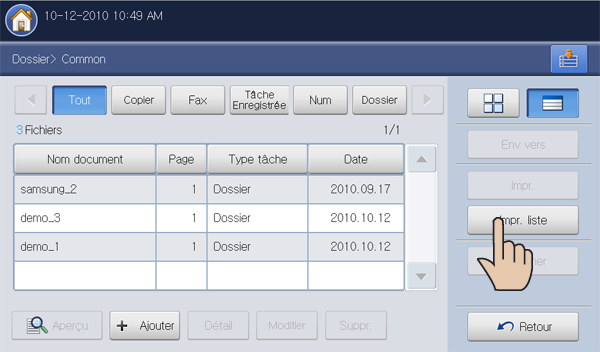
Les informations générales et les données enregistrées de la boîte à document sélectionnée sont imprimées.
![[Note]](../common/note.png)
|
|
|
Si vous sélectionnez un type de travail, l’impression indique la liste de documents du type de travail sélectionné. Par exemple, si vous sélectionnez , l’impression indique la liste de documents du travail . 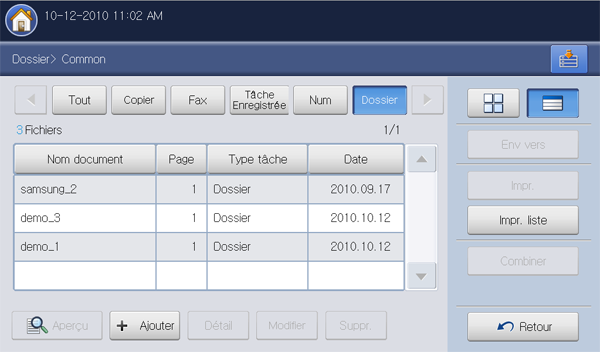
|
Combinaison de données enregistrées
Vous pouvez combiner deux données enregistrées ou plus en un seul fichier.
-
Appuyez sur > Sélectionnez la boîte où vous souhaitez entrer > dans l’écran d’affichage.
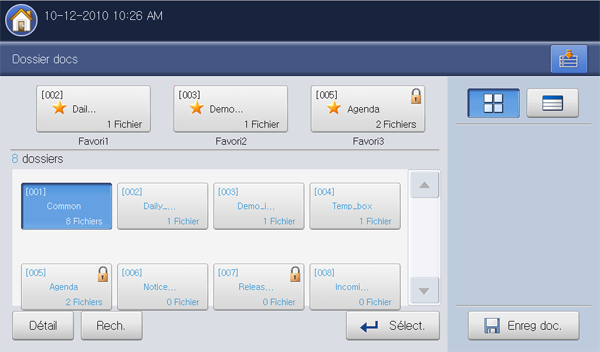
-
Appuyez sur deux données enregistrées ou plus que vous souhaitez combiner, puis appuyez sur .
![[Note]](../common/note.png)
Vous pouvez utiliser cette fonctionnalité si les types de travail des documents sélectionnés sont identiques. Si est désactivé lorsque vous sélectionnez les documents, vérifiez que les types de travail sont identiques.
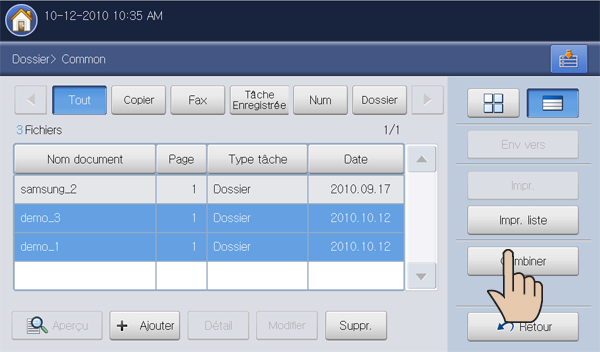
-
Appuyez sur la zone de saisie . Le clavier contextuel s’affiche.
Saisissez un nom de boîte. Puis appuyez sur .
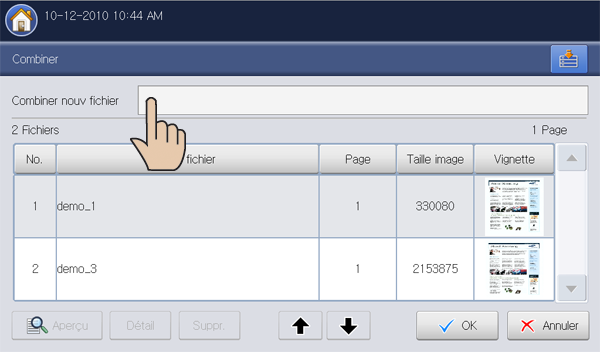
-
Appuyez sur .
![[Note]](../common/note.png)
|
|
|
Si des données importantes sont enregistrées dans la , nous vous recommandons sauvegarder régulièrement les données. Samsung décline toute responsabilité pour des dommages ou pertes de donnée résultant d’une utilisation abusive ou d’une défaillance de l’appareil. |
Vous pouvez enregistrer des documents envoyés d’ordinateurs ou des images numérisées dans la . Vous pouvez créer un mot de passe pour une certaine boîte à document, afin que les utilisateurs non autorisés ne puissent pas y accéder. Vous pouvez également imprimer des documents stockés en utilisant une diversité de caractéristiques d’impression et envoyer les documents vers plusieurs destinations, par exemple un courrier électronique, un serveur ou un télécopieur. Seuls les utilisateurs enregistrés dans l’appareil peuvent utiliser via une connexion à SyncThru™ Web Service.
Pour utiliser , vous devez d’abord créer une nouvelle boîte à document dans . Vous pouvez également modifier ou supprimer les boîtes à document créées.
![[Note]](../common/note.png)
|
|
|
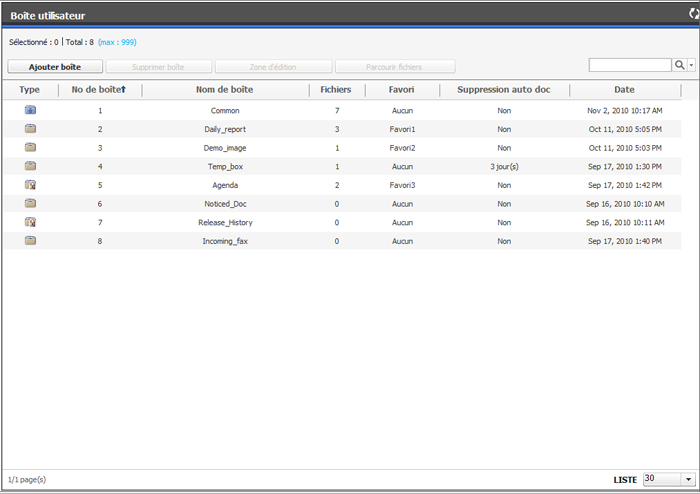
-
: permet de créer une nouvelle boîte à document.
-
: permet de supprimer une boîte à document existante.
-
: permet de modifier une boîte à document existante.
-
: entrez dans la boîte à document sélectionnée. Si vous sélectionnez et définissez un mot de passe lors de la création d’une nouvelle boîte à document, saisissez le mot de passe lorsque la fenêtre s’affiche.
Vous pouvez créer un nouveau dossier pour stocker vos données numérisées.
-
Mettez votre ordinateur sous tension, puis ouvrez votre navigateur Web.
-
Saisissez l’adresse IP de votre appareil dans la barre d’adresses de votre navigateur.
(Exemple, http://123.123.123.123)
-
Appuyez sur ou cliquez sur pour accéder à SyncThru™ Web Service.
![[Note]](../common/note.png)
Au besoin, vous pouvez changer la langue dans le coin supérieur droit de SyncThru™ Web Service.
-
Cliquez sur . La fenêtre s’ouvre.
-
Saisissez l’identifiant et le mot de passe. Sélectionnez un domaine lorsque vous vous connectez à l’appareil.
-
Cliquez sur .
![[Note]](../common/note.png)
Si vous n’utilisez pas SyncThru™ Web Service pendant cinq minutes, vous êtes automatiquement déconnecté.
-
Cliquez sur .
-
Cliquez sur . La fenêtre s’ouvre.
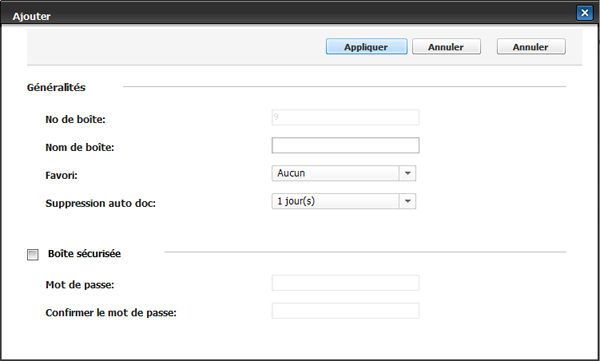
-
Saisissez le nom de boîte à ajouter.
![[Note]](../common/note.png)
correspond par défaut aux trois premiers chiffres saisis.
-
Au besoin, sélectionnez l’option .
Si vous définissez , , et , votre appareil les affiche dans .
![[Note]](../common/note.png)
Vous pouvez seulement définir trois boîtes favorites. Lorsque toutes les boîtes favorites ont été sélectionnées, un message d’avertissement s’affiche.
-
Sélectionnez l’option .
![[Warning]](../common/warning.png)
Après suppression des fichiers, il n’est pas possible de les restaurer.
-
~ : configurez la période pendant laquelle les données enregistrées sont conservées dans la boîte. Après cette période, les données enregistrées seront automatiquement supprimées.
-
: les données enregistrées ne seront pas supprimées.
-
-
Cochez pour empêcher un accès par une personne non autorisée. Saisissez le mot de passe, puis confirmez-le.
![[Note]](../common/note.png)
Si vous ne souhaitez pas utiliser l’option , passez cette étape. N’importe quel utilisateur peut accéder à la boîte à document créée.
-
Cliquez sur .
![[Note]](../common/note.png)
Appuyez sur pour supprimer les informations saisies. Si vous appuyez sur , la fenêtre se ferme.
Vous pouvez modifier les paramètres d’une boîte existante.
![[Note]](../common/note.png)
|
|
|
Seul le paramètre peut être modifié dans la boîte . |
-
Mettez votre ordinateur sous tension, puis ouvrez votre navigateur Web.
-
Saisissez l’adresse IP de votre appareil dans la barre d’adresses de votre navigateur.
(Exemple, http://123.123.123.123)
-
Appuyez sur ou cliquez sur pour accéder à SyncThru™ Web Service.
![[Note]](../common/note.png)
Au besoin, vous pouvez changer la langue dans le coin supérieur droit de SyncThru™ Web Service.
-
Cliquez sur . La fenêtre s’ouvre.
-
Saisissez l’identifiant et le mot de passe. Sélectionnez un domaine lorsque vous vous connectez à l’appareil.
-
Cliquez sur .
![[Note]](../common/note.png)
Si vous n’utilisez pas SyncThru™ Web Service pendant cinq minutes, vous êtes automatiquement déconnecté.
-
Cliquez sur .
-
Sélectionnez la boîte que vous souhaitez modifier.
-
Cliquez sur . La fenêtre s’ouvre.
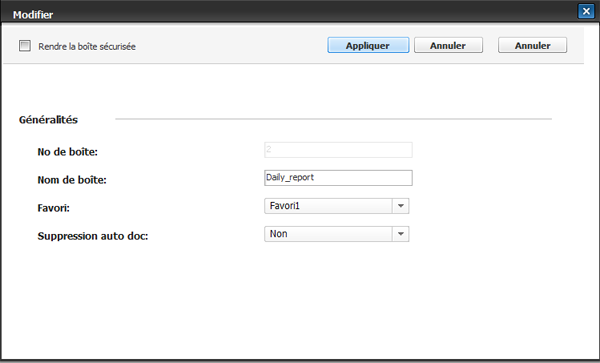
-
Modifiez les paramètres de boîte.
-
Cliquez sur .
![[Note]](../common/note.png)
Appuyez sur pour supprimer les informations saisies. Si vous appuyez sur , la fenêtre se ferme.
vous pouvez supprimer une boîte existante.
![[Note]](../common/note.png)
|
|
|
La boîte ne peut pas être supprimée, même par un administrateur. |
-
Mettez votre ordinateur sous tension, puis ouvrez votre navigateur Web.
-
Saisissez l’adresse IP de votre appareil dans la barre d’adresses de votre navigateur.
(Exemple, http://123.123.123.123)
-
Appuyez sur ou cliquez sur pour accéder à SyncThru™ Web Service.
![[Note]](../common/note.png)
Au besoin, vous pouvez changer la langue dans le coin supérieur droit de SyncThru™ Web Service.
-
Cliquez sur . La fenêtre s’ouvre.
-
Saisissez l’identifiant et le mot de passe. Sélectionnez un domaine lorsque vous vous connectez à l’appareil.
-
Cliquez sur .
![[Note]](../common/note.png)
Si vous n’utilisez pas SyncThru™ Web Service pendant cinq minutes, vous êtes automatiquement déconnecté.
-
Cliquez sur .
-
Sélectionnez la boîte que vous souhaitez supprimer.
-
Cliquez sur .
Cliquez sur lorsque la fenêtre de confirmation s’affiche.
Recherche d’une boîte à document
-
Mettez votre ordinateur sous tension, puis ouvrez votre navigateur Web.
-
Saisissez l’adresse IP de votre appareil dans la barre d’adresses de votre navigateur.
(Exemple, http://123.123.123.123)
-
Appuyez sur ou cliquez sur pour accéder à SyncThru™ Web Service.
![[Note]](../common/note.png)
Au besoin, vous pouvez changer la langue dans le coin supérieur droit de SyncThru™ Web Service.
-
Cliquez sur . La fenêtre s’ouvre.
-
Saisissez l’identifiant et le mot de passe. Sélectionnez un domaine lorsque vous vous connectez à l’appareil.
-
Cliquez sur .
![[Note]](../common/note.png)
Si vous n’utilisez pas SyncThru™ Web Service pendant cinq minutes, vous êtes automatiquement déconnecté.
-
Cliquez sur .
-
Saisissez le nom de boîte à document que vous souhaitez rechercher dans la zone de saisie de recherche.
-
Cliquez sur
 Le résultat de la recherche s’affiche.
Le résultat de la recherche s’affiche.
Utilisation d’une boîte à document
-
Mettez votre ordinateur sous tension, puis ouvrez votre navigateur Web.
-
Saisissez l’adresse IP de votre appareil dans la barre d’adresses de votre navigateur.
(Exemple, http://123.123.123.123)
-
Appuyez sur ou cliquez sur pour accéder à SyncThru™ Web Service.
![[Note]](../common/note.png)
Au besoin, vous pouvez changer la langue dans le coin supérieur droit de SyncThru™ Web Service.
-
Cliquez sur . La fenêtre s’ouvre.
-
Saisissez l’identifiant et le mot de passe. Sélectionnez un domaine lorsque vous vous connectez à l’appareil.
-
Cliquez sur .
![[Note]](../common/note.png)
Si vous n’utilisez pas SyncThru™ Web Service pendant cinq minutes, vous êtes automatiquement déconnecté.
-
Cliquez sur .
-
Sélectionnez la boîte dans laquelle vous souhaitez entrer.
-
Cliquez sur . La liste des données enregistrées s’affiche alors.
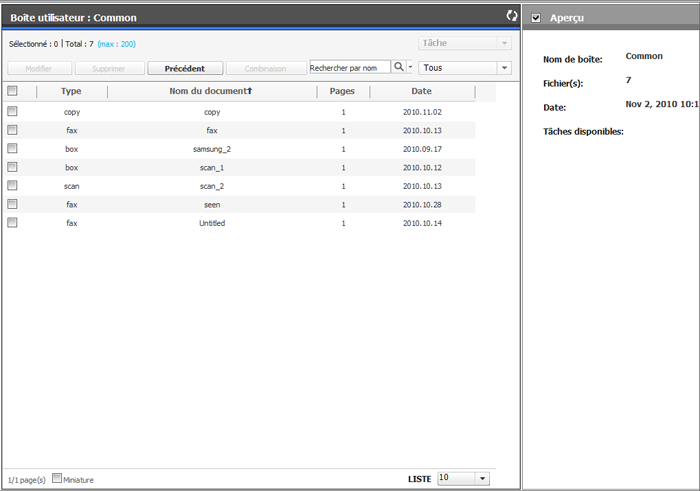
-
: permet de changer le nom du document sélectionné qui est enregistré.
-
: permet de supprimer le document enregistré sélectionné. Si vous cochez sur la case de l’en-tête de colonne, tous les documents sont cochés.
-
: permet de revenir à la page précédente.
-
: vous pouvez combiner deux données enregistrées ou plus en un seul fichier.
-
Vous pouvez rechercher un document qui est actuellement enregistré dans la boîte.
-
Vous pouvez sélectionner un type de travail dans la liste des types de travail. Les types de travaux sélectionnés sont triés dans la liste des données enregistrées.
-
: si vous cochez , vous pouvez voir une miniature des documents enregistrés.
-
: permet de définir le nombre de documents dans la liste. Ainsi, vous pouvez voir autant de documents que le nombre sélectionné dans .
-
: si vous cochez la case , vous pouvez prévisualiser l’image des données sélectionnées dans la liste. Vous pouvez également utiliser et directement. Cliquez sur
 () ou sur
() ou sur  ().
(). -
: vous pouvez utiliser de nombreuses fonctions pratiques pour les données enregistrées.
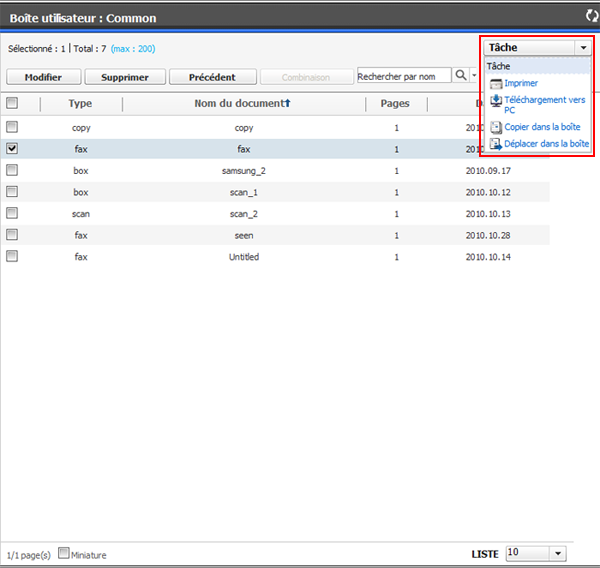
-
: vous pouvez imprimer les données enregistrées sélectionnées (voir Impression de données enregistrées).
-
: vous pouvez copier les données enregistrées vers une boîte spécifique. Les données enregistrées sont conservées dans la boîte (voir Copie de données enregistrées).
-
: vous pouvez déplacer les données enregistrées vers une boîte spécifique. L’appareil supprime les données enregistrées après déplacement (voir Déplacement de données enregistrées).
-
: vous pouvez télécharger un document enregistré sur votre ordinateur en réseau (voir Téléchargement d’un document sur votre ordinateur).
-
-
Impression de données enregistrées
vous pouvez imprimer un document enregistré.
-
Mettez votre ordinateur sous tension, puis ouvrez votre navigateur Web.
-
Saisissez l’adresse IP de votre appareil dans la barre d’adresses de votre navigateur.
(Exemple, http://123.123.123.123)
-
Appuyez sur ou cliquez sur pour accéder à SyncThru™ Web Service.
![[Note]](../common/note.png)
Au besoin, vous pouvez changer la langue dans le coin supérieur droit de SyncThru™ Web Service.
-
Cliquez sur . La fenêtre s’ouvre.
-
Saisissez l’identifiant et le mot de passe. Sélectionnez un domaine lorsque vous vous connectez à l’appareil.
-
Cliquez sur .
![[Note]](../common/note.png)
Si vous n’utilisez pas SyncThru™ Web Service pendant cinq minutes, vous êtes automatiquement déconnecté.
-
Cliquez sur .
-
Sélectionnez la boîte possédant le document que vous souhaitez imprimer. Cliquez sur .
-
Sélectionnez les données enregistrées que vous souhaitez imprimer. Cliquez sur . La fenêtre s’ouvre.
-
Définissez les options d’impression appropriées.
-
Cliquez sur pour démarrer l’impression.
Copie de données enregistrées
Vous pouvez copier un document enregistré vers une boîte spécifique.
-
Mettez votre ordinateur sous tension, puis ouvrez votre navigateur Web.
-
Saisissez l’adresse IP de votre appareil dans la barre d’adresses de votre navigateur.
(Exemple, http://123.123.123.123)
-
Appuyez sur ou cliquez sur pour accéder à SyncThru™ Web Service.
![[Note]](../common/note.png)
Au besoin, vous pouvez changer la langue dans le coin supérieur droit de SyncThru™ Web Service.
-
Cliquez sur . La fenêtre s’ouvre.
-
Saisissez l’identifiant et le mot de passe. Sélectionnez un domaine lorsque vous vous connectez à l’appareil.
-
Cliquez sur .
![[Note]](../common/note.png)
Si vous n’utilisez pas SyncThru™ Web Service pendant cinq minutes, vous êtes automatiquement déconnecté.
-
Cliquez sur .
-
Sélectionnez la boîte possédant le document que vous souhaitez copier. Cliquez sur .
-
Sélectionnez le document que vous souhaitez copier. Cliquez sur . La fenêtre s’ouvre.
-
Sélectionnez la boîte d’enregistrement du document copié.
-
Cliquez sur pour démarrer la copie.
Déplacement de données enregistrées
Vous pouvez déplacer un document enregistré vers une boîte spécifique.
-
Mettez votre ordinateur sous tension, puis ouvrez votre navigateur Web.
-
Saisissez l’adresse IP de votre appareil dans la barre d’adresses de votre navigateur.
(Exemple, http://123.123.123.123)
-
Appuyez sur ou cliquez sur pour accéder à SyncThru™ Web Service.
![[Note]](../common/note.png)
Au besoin, vous pouvez changer la langue dans le coin supérieur droit de SyncThru™ Web Service.
-
Cliquez sur . La fenêtre s’ouvre.
-
Saisissez l’identifiant et le mot de passe. Sélectionnez un domaine lorsque vous vous connectez à l’appareil.
-
Cliquez sur .
![[Note]](../common/note.png)
Si vous n’utilisez pas SyncThru™ Web Service pendant cinq minutes, vous êtes automatiquement déconnecté.
-
Cliquez sur .
-
Sélectionnez la boîte possédant le document que vous souhaitez déplacer. Cliquez sur .
-
Sélectionnez le document que vous souhaitez déplacer. Cliquez sur . La fenêtre s’ouvre.
-
Sélectionnez la boîte d’enregistrement du document déplacé.
-
Cliquez sur pour démarrer le déplacement.
L’appareil supprime les données enregistrées après déplacement.
Téléchargement d’un document sur votre ordinateur
Vous pouvez télécharger un document enregistré sur votre ordinateur en réseau.
-
Mettez votre ordinateur sous tension, puis ouvrez votre navigateur Web.
-
Saisissez l’adresse IP de votre appareil dans la barre d’adresses de votre navigateur.
(Exemple, http://123.123.123.123)
-
Appuyez sur ou cliquez sur pour accéder à SyncThru™ Web Service.
![[Note]](../common/note.png)
Au besoin, vous pouvez changer la langue dans le coin supérieur droit de SyncThru™ Web Service.
-
Cliquez sur . La fenêtre s’ouvre.
-
Saisissez l’identifiant et le mot de passe. Sélectionnez un domaine lorsque vous vous connectez à l’appareil.
-
Cliquez sur .
![[Note]](../common/note.png)
Si vous n’utilisez pas SyncThru™ Web Service pendant cinq minutes, vous êtes automatiquement déconnecté.
-
Cliquez sur .
-
Sélectionnez la boîte possédant le document que vous souhaitez télécharger. Cliquez sur .
-
Sélectionnez le document que vous souhaitez télécharger. Cliquez sur . La fenêtre s’ouvre.
![[Note]](../common/note.png)
Selon le type de travail du document sélectionné, il se pourrait que vous ne puissiez pas utiliser cette fonctionnalité. Si est désactivé lorsque vous sélectionnez le document, vérifiez le type de travail.
-
Cliquez sur .
-
Sélectionnez l’option appropriée lorsque la fenêtre indépendante s’affiche. Vous pouvez ouvrir directement le document ou l’enregistrer.

