Introduction
Les principaux composants de l’appareil sont indiqués dans l’illustration ci-dessous :
Ce chapitre contient les sections suivantes :
Description de l’appareil

|
1 |
Couvercle du chargeur automatique de documents recto/verso |
8 |
Chargeur à double cassette en option (bac 3, bac 4)[a] |
|
2 |
Guides latéraux du chargeur automatique de documents recto/verso |
9 |
Bac standard (bac 1, bac 2) |
|
3 |
Bac d’alimentation papier du chargeur automatique de documents recto/verso |
10 |
Capot avant |
|
4 |
Bac de sortie du chargeur automatique de documents recto/verso |
11 |
Poignée du capot avant |
|
5 |
Bac multifonction |
12 |
Panneau de commande |
|
6 |
Porte inférieure droite du bac standard |
13 |
Bac central |
|
7 |
Porte inférieure droite du chargeur à double cassette en option |
||
|
[a] Périphérique optionnel. |
|||

|
1 |
Vitre d’exposition |
5 |
Interrupteur de marche/arrêt |
|
2 |
Fond blanc |
6 |
Prise d’alimentation |
|
3 |
Bac multifonction |
7 |
Port USB (2 pièces) |
|
4 |
Guide latéral du bac polyvalent |

|
1 |
Câble du chargeur à double cassette en option |
5 |
Port hôte USB |
|
2 |
Recto/verso du chargeur automatique de documents recto/verso |
6 |
Connecteur du finisseur |
|
3 |
Vis de blocage du scanner |
7 |
Port réseau |
|
4 |
Port USB |

|
1 |
Récupérateur de toner usagé |
3 |
Unités d’imagerie |
|
2 |
Cartouches de toner |
4 |
Capot intérieur |
![[Note]](../common/note.png)
|
|
|
Si vous souhaitez voir l’unité d’imagerie, vous devez retirer le récupérateur de toner usagé. Maintenez enfoncés les leviers de verrouillage gauche/droite et poussez vers l’extérieur. Retirez ensuite le récupérateur de toner usagé. |

|
1 |
Récupérateur de toner usagé |
3 |
Unité d’imagerie |
|
2 |
Non compatible |
4 |
Levier de verrouillage |
![[Note]](../common/note.png)
|
|
|
Si vous souhaitez voir l’unité d’imagerie, vous devez retirer le récupérateur de toner usagé. Soulevez le levier de verrouillage vers le haut. Retirez ensuite le récupérateur de toner usagé. |

|
1 |
Porte avant du finisseur standard |
6 |
Porte supérieure |
|
2 |
Agrafeuse manuelle |
7 |
Poignée de porte avant du finisseur standard |
|
3 |
Bouton d’agrafeuse manuelle |
8 |
Unité de pont |
|
4 |
Bac de finition |
9 |
Agrafe |
|
5 |
Bac supérieur |

|
1 |
Bac à livret |
6 |
Bac supérieur |
|
2 |
Bac de finition |
7 |
Porte supérieure |
|
3 |
Porte avant du finisseur de livret |
8 |
Poignée de porte avant du finisseur de livret |
|
4 |
Agrafeuse manuelle |
9 |
Unité de pont |
|
5 |
Bouton d’agrafeuse manuelle |

|
1 |
Couteau circulaire |
5 |
Agrafe |
|
2 |
Poignée du mécanisme de livret |
6 |
Agrafage de livret (2 pièces) |
|
3 |
Roue de pliage |
7 |
Mécanisme de livret |
|
4 |
Roue de suppression de bourrage de livret |
![[Note]](../common/note.png)
|
|
|
Si vous souhaitez ouvrir le mécanisme de livret, maintenez sa poignée et tirez-la à l’extérieur. |

|
1 |
Écran d’affichage |
Permet d’afficher l’état présent de l’appareil et d’afficher des messages pendant le fonctionnement. Vous pouvez définir les menus en toute simplicité à l’aide de l’écran d’affichage. |
|
2 |
Voyant Statut |
Indique l’état de l’appareil (voir Présentation du voyant d’état). |
|
3 |
|
Affiche les travaux en cours d’exécution, les travaux mis en file d’attente, les travaux terminés, le code d’erreur en cours ou les travaux sécurisés. |
|
4 |
|
Indique la quantité de papier utilisée (voir Bouton Compteur). |
|
5 |
|
Passage en mode Eco (voir Bouton ). |
|
6 |
|
Passage en mode d’économie d’énergie (voir Bouton ). |
|
7 |
Pavé numérique |
Permet de composer des numéros et de saisir des caractères alphanumériques. Vous pouvez également saisir la valeur numérique pour les copies de documents ou d’autres options. |
|
8 |
|
Permet de réinitialiser la configuration actuelle de l’appareil. |
|
9 |
|
Permet d’afficher des informations détaillées sur les menus ou l’état de l’appareil. |
|
10 |
|
Permet de supprimer des caractères dans la zone d’édition. |
|
11 |
|
Permet à l’utilisateur de se déconnecter. |
|
12 |
|
Arrête un travail en cours pour une copie urgente. |
|
13 |
Permet d’interrompre une opération à tout moment. Une fenêtre contextuelle s’affiche à l’écran, indiquant la tâche en cours que l’utilisateur peut interrompre ou reprendre. |
|
|
14 |
Permet de lancer une tâche. |
|
|
15 |
|
Active ou désactive l’alimentation. Lorsque le voyant bleu est allumé, l’appareil est sous tension et vous pouvez l’utiliser. Pour éteindre l’appareil, appuyez sur cette touche pendant plus de trois secondes. Cliquez sur lorsque la fenêtre de confirmation apparaît. |
![[Caution]](../common/caution.png)
|
|
|
Ne touchez l’écran d’affichage qu’avec vos doigts. Un stylo ou tout autre élément pointu pourrait endommager l’écran. |
La couleur du voyant d’état indique l’état actuel de l’appareil.
|
État |
Description |
||
|---|---|---|---|
|
Désactivé |
|
||
|
Vert |
Active |
L’appareil est connecté et prêt à être utilisé. |
|
|
Clignotant |
Fax |
L’appareil envoie ou reçoit des télécopies. |
|
|
Copie |
L’appareil copie des documents. |
||
|
Numérisation |
L’appareil numérise des documents. |
||
|
Impression |
|
||
|
Rouge |
Active |
|
|
|
Clignotant |
|
||
![[Note]](../common/note.png)
|
|
|
Vérifiez le message sur l’écran. Suivez les instructions du message ou reportez-vous au chapitre dépannage (voir Présentation des messages affichés). Si le problème persiste, contactez le service de maintenance. |
Mise en marche de l’appareil
![[Caution]](../common/caution.png)
|
|
|
N’oubliez pas que vous devez utiliser le câble d’alimentation électrique fourni avec l’appareil. Dans le cas contraire, vous risquez d’endommager l’appareil ou de provoquer un incendie. |
-
Branchez le câble d’alimentation électrique dans la prise d’alimentation.

-
Branchez l’autre bout dans une prise avec mise à la terre.

-
Appuyez sur le bouton de mise en marche.

![[Caution]](../common/caution.png)
|
|
|
Mise hors tension de l’appareil
Pour éteindre l’appareil, appuyez sur la touche à droite du panneau de commande pendant plus de trois secondes. Lorsque la fenêtre de confirmation s’affiche, appuyez sur dans l’écran d’affichage, puis attendez que l’alimentation soit coupée automatiquement.

![[Note]](../common/note.png)
|
|
|
![[Caution]](../common/caution.png)
|
|
|
Le fait d’éteindre l’appareil directement avec l’interrupteur principal situé au-dessus de la prise de courant pourrait provoquer un problème de disque dur. |
Réglage d’inclinaison du panneau de commande
Il peut arriver que l’écran d’affichage ne soit pas visible en fonction de son inclinaison et de l’éclairage. Vous pouvez régler l’inclinaison du panneau de commande selon votre préférence.

Présentation de l’écran d’affichage et des touches utiles
Écran d’affichage
L’écran d’affichage sur le panneau de commande permet une utilisation conviviale de l’appareil. Une fois que vous appuyez sur l’icône d’accueil ( ) sur l’écran, l’écran d’affichage s’affiche. Les captures d’écran de ce guide de l’utilisateur peuvent être différentes de votre appareil en fonction de ses options ou du modèle.
) sur l’écran, l’écran d’affichage s’affiche. Les captures d’écran de ce guide de l’utilisateur peuvent être différentes de votre appareil en fonction de ses options ou du modèle.
![[Note]](../common/note.png)
|
|
|

-
: permet d’accéder au menu . Lorsqu’un périphérique USB est inséré dans le port mémoire de l’appareil, est activé sur l’écran d’affichage (voir Utilisation d’un périphérique à mémoire flash USB).
-
: permet d’accéder au menu (voir Copie).
-
: permet d’accéder au menu . est activé sur l’écran d’affichage lorsqu’on installe le kit de télécopie en option (voir Télécopie (en option)).
-
: permet d’accéder au menu (voir Boîte à document).
-
: permet d’accéder au menu (voir Numérisation d’originaux et envoi par e-mail (Numérisation vers e-mail)).
-
: permet d’accéder au menu (voir Numérisation d’originaux et envoi par SMB/WEBDAV/FTP (numérisation vers serveur)).
-
: permet d’accéder au menu . Lorsqu’un périphérique USB est inséré dans le port mémoire de l’appareil, est activé sur l’écran d’affichage (voir Numérisation d’originaux et envoi vers un périphérique de stockage USB (numérisation vers USB)).
-
: vous pouvez consulter les paramètres en cours de la machine ou modifier les valeurs de celle-ci.
![[Note]](../common/note.png)
Certains menus ne peuvent être configurés que par un administrateur ou un utilisateur autorisé dont un administrateur a enregistré un identifiant et un mot de passe sur l’appareil. Lorsque l’appareil le demande, saisissez l’identifiant et le mot de passe.
-
: indique la quantité de toner utilisée.
-
: permet de régler la luminosité de l’écran d’affichage.
-
 Permet de modifier la langue d’affichage sur l’écran tactile.
Permet de modifier la langue d’affichage sur l’écran tactile. -
 Lorsqu’un périphérique de stockage USB est inséré dans le port mémoire de l’appareil, celui-ci est activé sur l’écran d’affichage. Lorsque vous souhaitez retirer la mémoire USB de l’appareil, appuyez sur cette touche et .
Lorsqu’un périphérique de stockage USB est inséré dans le port mémoire de l’appareil, celui-ci est activé sur l’écran d’affichage. Lorsque vous souhaitez retirer la mémoire USB de l’appareil, appuyez sur cette touche et .
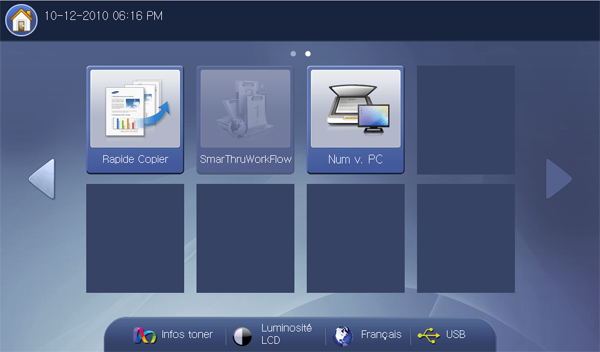
-
: permet d’accéder au menu (voir Utilisation du menu ).
-
: permet d’accéder au menu (voir Numérisation d’originaux et envoi vers votre ordinateur (Num v. PC)).
-
: pour pouvoir utiliser ce menu, SmarThru WorkFlow doit être installé. Pour plus d’informations, contactez votre distributeur Samsung local ou le revendeur chez qui vous avez acheté votre appareil.
Lorsque vous appuyez sur la touche sur le panneau de commande, vous pouvez voir le nombre d’impressions.
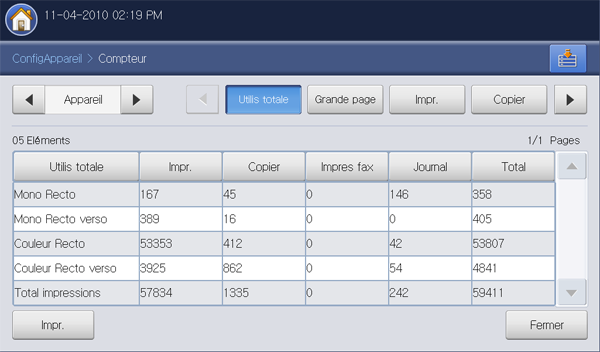
Lorsque vous sélectionnez , vous pouvez voir le nombre d’impressions par dispositif. Impression signifie ici une impression d’une face.
-
: affiche le nombre total d’impressions.
-
: affiche le nombre total d’impressions avec du papier grand format.
-
: affiche le nombre d’impressions par travail d’impression.
-
: affiche le nombre d’impressions par copie.
-
: affiche le nombre d’impressions par télécopies reçues.
-
: affiche le nombre total d’impressions par impression de rapport.
-
: affiche le nombre d’images envoyées par courrier électronique, serveur, etc.
-
: affiche le nombre de télécopies envoyées.
-
: imprime le rapport du compteur d’utilisation.
Lorsque vous sélectionnez , vous pouvez voir le nombre d’utilisations, la limite, et l’utilisation restante pour chaque utilisateur. Pour des informations détaillées concernant , reportez-vous au Guide de l’administrateur.
La fonction éco permet d’économiser les ressources d’impression et conduit à imprimer de manière écologique. Lorsque vous appuyez sur la touche , l’appareil active ou désactive le mode éco. Si le mode éco est activé, vous pouvez voir l’image éco ( ) sur certaines fonctionnalités. Certaines options de fonctionnalités ne peuvent pas être utilisées en mode éco. Pour des informations détaillées concernant la fonctionnalité éco, reportez-vous au Guide de l’administrateur.
) sur certaines fonctionnalités. Certaines options de fonctionnalités ne peuvent pas être utilisées en mode éco. Pour des informations détaillées concernant la fonctionnalité éco, reportez-vous au Guide de l’administrateur.
![[Note]](../common/note.png)
|
|
|
|
État |
Description |
|
|---|---|---|
|
Désactivé |
L’appareil n’est pas en mode Éco. |
|
|
Vert |
Activé |
L’appareil est en mode Éco. |
Lorsque vous appuyez sur la touche , l’écran affiche les tâches en cours d’exécution, mises en file d’attente et terminées.
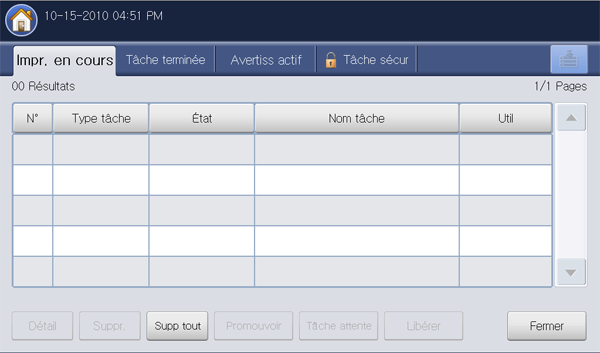
Affiche la liste des tâches en cours et en attente.
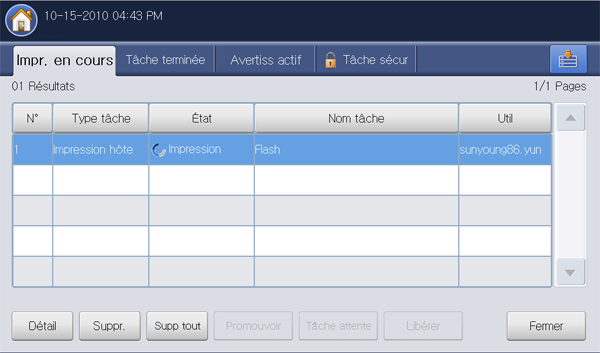
-
: indique l’ordre des tâches.
-
: affiche le type de travail, par exemple impression, copie, télécopie, etc.
-
: affiche l’état actuel de chaque travail (voir Signification de l’état).
-
: affiche le nom du travail.
-
: affiche le nom du propriétaire du travail.
-
: affiche des informations détaillées concernant le travail sélectionné dans la liste.
-
: permet de supprimer le travail sélectionné de la liste.
-
: permet de supprimer les travaux d’impression ou tous les travaux de la liste. Lorsque vous appuyez sur , tous les travaux d’impression dont le est sont supprimés.
-
: rend prioritaire un travail sélectionné dans la liste lorsque les nombreux sélectionnés sont mis en file d’attente. Le travail sélectionné ne peut pas être avancé devant le travail en cours.
![[Note]](../common/note.png)
En fonction de l’état du travail, vous ne pouvez pas utiliser le bouton . Si le bouton est désactivé lorsque vous sélectionnez un travail, le travail sélectionné est fortement avancé.
-
: permet de mettre en attente le travail sélectionné dans la liste.
![[Note]](../common/note.png)
En fonction de l’état du travail, vous ne pouvez pas utiliser le bouton . Si le bouton est désactivé lorsque vous sélectionnez un travail, le travail sélectionné est fortement avancé.
-
: permet de supprimer la mise en attente du travail dans la liste.
-
: permet de fermer la fenêtre d’état des travaux.
Affiche la liste des travaux terminés.
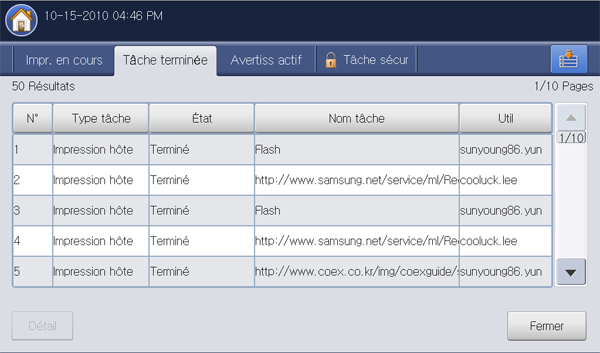
-
: indique l’ordre des tâches.
-
: affiche le type de travail, par exemple impression, copie, télécopie, etc.
-
: affiche l’état de chaque travail terminé (voir Signification de l’état).
-
: affiche le nom du travail.
-
: affiche le nom du propriétaire du travail.
-
: permet d’afficher les informations détaillées concernant le travail sélectionné.
-
: permet de fermer la fenêtre d’état des travaux.
Affiche tous messages et codes d’erreur éventuels.
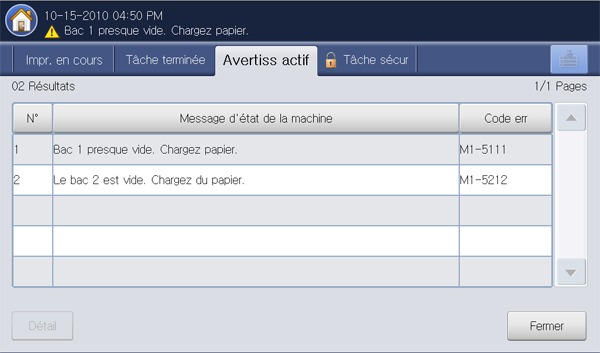
-
: indique l’ordre des messages.
-
: affiche le message d’erreur pour les erreurs actuelles dans l’appareil.
-
: affiche le code du message d’erreur.
-
: permet d’afficher les informations détaillées concernant le travail sélectionné.
-
: permet de fermer la fenêtre d’état des travaux.
affiche la liste des travaux sécurisés que l’utilisateur a définis dans le pilote d’impression (voir ). Vous devez saisir l’ et le définis dans le pilote d’impression (voir ).
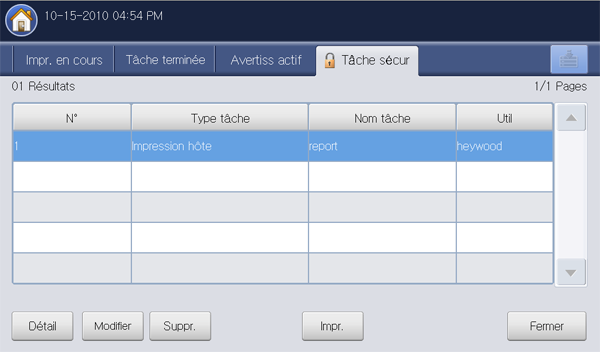
-
: indique l’ordre des tâches.
-
: affiche le type de travail.
-
: affiche le nom du travail.
-
: affiche le nom du propriétaire du travail.
-
: permet d’afficher les informations détaillées concernant le travail sélectionné. Vous pouvez également changer le nombre de copies en appuyant sur .
-
: permet de changer le du travail sélectionné.
-
: permet de supprimer la tâche sélectionnée de la liste.
-
: permet d’imprimer la tâche sélectionnée dans la liste.
-
: permet de fermer la fenêtre d’état des travaux.
Signification de l’état
-
: l’appareil reçoit des données du réseau ou de la ligne fax.
-
: l’appareil traite l’image (décodage, codage, conversion du format de données).
-
: l’appareil est en train de générer l’image pour l’impression.
-
: le travail dans la file d’attente attend son tour.
-
: l’appareil transfère les données par courrier électronique, serveur ou télécopie.
-
: l’appareil est en train de numériser.
-
: en mode télécopie, l’appareil compose le numéro du télécopieur du destinataire.
-
: en mode télécopie, l’appareil attend de se connecter au destinataire.
-
: l’appareil est en train d’imprimer.
-
: les données sont en cours d’enregistrement dans une boîte ou un périphérique USB.
-
: le travail est arrêté de manière temporaire pendant le temps défini dans (courrier électronique, télécopie, serveur).
-
: dans l’onglet , le travail est interrompu de manière temporaire pendant l’envoi d’un travail d’impression sécurisée par un ordinateur. Vous pouvez relancer le travail en appuyant sur .
-
: le travail est interrompu de manière temporaire pendant l’envoi d’un travail d’impression d’épreuve par un ordinateur. Vous pouvez relancer le travail en appuyant sur .
-
: en mode copie, le travail est interrompu de manière temporaire lorsqu’on a sélectionné la copie d’épreuve. Vous pouvez relancer le travail en appuyant sur .
-
: le travail est interrompu de manière temporaire lorsqu’on a appuyé sur . Vous pouvez relancer le travail en appuyant sur .
-
: le travail est interrompu de manière temporaire pendant la durée définie pour un travail d’impression différée envoyé par un ordinateur.
-
: le travail est interrompu de manière temporaire lorsque l’appareil a un problème de type absence de papier, disparité de papier, etc.
-
: le travail est interrompu de manière temporaire lorsqu’on a appuyé sur la touche pour un travail de copie urgent.
-
: le travail est mis en pause lorsqu’on a appuyé sur la touche ou en cas d’anomalie de l’appareil.
-
: le travail est terminé.
-
: le travail est terminé avec une erreur.
-
: si vous sélectionnez un travail dans la liste, puis appuyez sur , le travail est supprimé.
Appuyez sur la touche lorsque vous ne savez pas comment utiliser certaines fonctions. L’écran d’affichage affiche une description de fonctionnement dans le ou le . Ces guides offrent une description succincte de l’appareil, ainsi que des explications détaillées sur chaque étape de son fonctionnement. Les novices comme les utilisateurs professionnels peuvent y trouver une aide précieuse pour l’installation et l’utilisation de l’appareil.
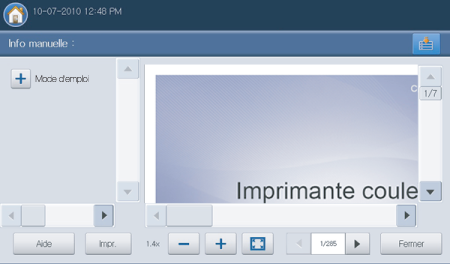
-
 permet de sélectionner ou .
permet de sélectionner ou . -
 permet d’imprimer la page de la vue actuelle ou une plage spécifique définie.
permet d’imprimer la page de la vue actuelle ou une plage spécifique définie. -
 réduit la taille du guide sur l’écran d’affichage.
réduit la taille du guide sur l’écran d’affichage. -
 agrandit la taille du guide sur l’écran d’affichage.
agrandit la taille du guide sur l’écran d’affichage. -
 ajuste la taille du guide sur l’écran d’affichage.
ajuste la taille du guide sur l’écran d’affichage. -
 permet de passer à la page précédente ou suivante.
permet de passer à la page précédente ou suivante. -
: permet de fermer la fenêtre .
Lorsque vous appuyez sur ( ), l’appareil passe en mode d’interruption, c’est-à-dire qu’il arrête le travail d’impression en cours pour un travail de copie urgent. Une fois la copie urgente réalisée, l’appareil reprend le travail d’impression interrompu.
), l’appareil passe en mode d’interruption, c’est-à-dire qu’il arrête le travail d’impression en cours pour un travail de copie urgent. Une fois la copie urgente réalisée, l’appareil reprend le travail d’impression interrompu.
![[Note]](../common/note.png)
|
|
|
Lorsque vous sélectionnez la fonctionnalité d’agrafage pour un travail d’impression, le mode d’interruption est opérationnel une fois l’agrafage terminé dans le travail d’impression. |
|
État |
Description |
|
|---|---|---|
|
Désactivé |
L’appareil n’est pas en mode Interruption d’impression. |
|
|
Vert |
ACTIVE |
L’appareil est en mode Interruption d’impression. |
Le clavier de l’écran d’affichage permet de saisir des caractères alphabétiques, des chiffres ou des symboles. Pour une bonne accessibilité, ce clavier est identique à un clavier normal.
Appuyez sur la zone de saisie à l’endroit où vous souhaitez saisir des caractères ; le clavier s’affiche à l’écran. L’illustration ci-dessous représente le clavier par défaut, avec les lettres minuscules.
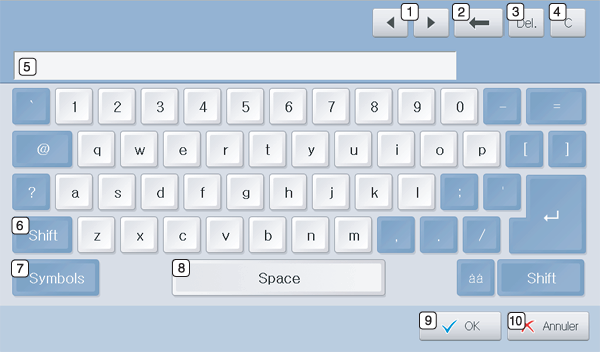
|
1 |
Flèches |
Permet de déplacer le curseur entre les caractères dans la zone de saisie. |
|
2 |
Retour arrière |
Permet de supprimer les caractères situés à gauche du curseur. |
|
3 |
|
Permet de supprimer les caractères situés à droite du curseur. |
|
4 |
|
Permet de supprimer tous les caractères de la zone de saisie. |
|
5 |
Zone de saisie |
Ligne où sont saisies les lettres. |
|
6 |
|
Permet de passer des lettres minuscules aux lettres majuscules et vice versa. |
|
7 |
|
Permet de passer du clavier alphanumérique au clavier de symboles. |
|
8 |
|
Permet d’insérer un espace entre les caractères. |
|
9 |
|
Permet d’enregistrer et de fermer la saisie. |
|
10 |
|
Permet d’annuler et de fermer la saisie. |
Vous pouvez utiliser l’agrafeuse manuelle lorsque le finisseur standard ou le finisseur de livret en option est installé. Celle-ci est utile lors du classement de plusieurs pages. Le principe d’utilisation de l’agrafeuse manuelle est identique à celui du finisseur standard et du finisseur de livret.
-
Organisez les documents avant agrafage.

-
Appuyez sur la touche d’agrafeuse manuelle en haut du finisseur. Lorsque le voyant vert est allumé, l’agrafeuse manuelle est prête à agrafer.

-
La première page des documents imprimés doit se trouver en bas. Insérez les documents dans l’agrafeuse manuelle pour agrafer la partie supérieure droite de ceux-ci.

Si les documents sont insérés correctement, la touche d’agrafeuse manuelle clignote trois ou quatre fois, puis agrafe avec un bruit d’agrafage.
Utilisation du support pour stylos et trombones
Vous pouvez conserver des stylos, trombones et autres petites fournitures de bureau dans le support pour stylos et trombones. Le support pour stylos et trombones renferme un aimant pour éviter un éparpillement des trombones.
![[Caution]](../common/caution.png)
|
|
|
Ne placez pas de cartes pourvues d’une piste magnétique dans le support pour stylos et trombones. Cela peut détériorer les forces magnétiques. |

Affichage de l’animation pour le dépannage
Lorsque surviennent des problèmes dans l’appareil, certains messages d’erreur s’affichent avec des animations pour vous aider à les résoudre. Vous pouvez voir l’animation de résolution du problème en appuyant sur .
![[Note]](../common/note.png)
|
|
|
Cet appareil n’affiche pas des animations de tous les problèmes. Pour les erreurs dont les messages ne comportent pas d’animation, reportez-vous au chapitre dépannage (voir Présentation des messages affichés). |
Les écrans ci-dessous présentent un exemple d’animation.
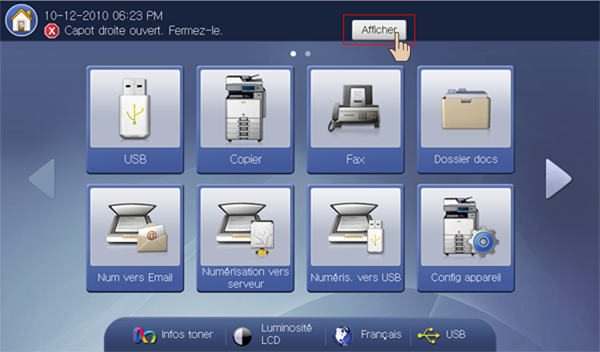
Suivez les instructions qui s’affichent à l’écran pour résoudre le problème concerné.


