Dépannage
Ce chapitre fournit des informations utiles en cas de dysfonctionnement.
Ce chapitre contient les sections suivantes :
![[Note]](../common/note.png)
|
|
|
Si vous ne pouvez pas résoudre les problèmes avec ce chapitre, contactez votre administrateur ou votre centre de maintenance. Vous pouvez voir les informations de contact dans > > ou . Ces informations sont configurées par l’administrateur de l’appareil. |
Lorsque la cartouche de toner approche de la fin de sa durée de vie :
-
des bandes blanches apparaissent ou l’impression devient plus claire ;
-
un message relatif au faible niveau de toner s’affiche sur l’écran ;
-
le voyant d’état clignote en rouge.
Dans ce cas, vous pouvez améliorer temporairement la qualité d’impression en répartissant le toner restant dans la cartouche. Parfois, des bandes blanches ou une impression plus claire peuvent persister même après la redistribution du toner.
-
Ouvrez le capot avant.

![[Note]](../common/note.png)
Des particules de toner peuvent être libérées dans l’appareil, mais cela ne signifie pas que l’appareil est endommagé. Contactez le service de maintenance lorsque des problèmes de qualité d’impression surviennent.
-
Sortez la cartouche de toner correspondante de l’appareil.

-
Secouez soigneusement la cartouche 5 ou 6 fois pour répartir le toner de façon homogène à l’intérieur de la cartouche.

![[Note]](../common/note.png)
Si vous recevez du toner sur vos vêtements, essuyez-les avec un chiffon sec et lavez-les à l’eau froide. L’eau chaude fixe le toner sur le tissu.
-
Placer la cartouche de toner face à son emplacement à l’intérieur de l’appareil. Insérez-la dans son emplacement puis poussez-la jusqu’à ce qu’elle s’enclenche.

-
Fermez le capot avant. Assurez-vous qu’il est bien fermé.

![[Note]](../common/note.png)
Si la porte n’est pas complètement fermée, l’appareil ne fonctionne pas.
L’appareil utilise quatre couleurs et une cartouche différente pour chaque couleur : jaune (J), magenta (M), cyan (C) et noir (N).
Lorsque la cartouche de toner est complètement vide
-
Le voyant d’état devient rouge et l’écran d’affichage affiche le message d’erreur de remplacement du toner.
-
L’appareil arrête l’impression et les télécopies entrantes sont enregistrées en mémoire. Toutefois, lorsque les cartouches de toner couleur sont vides, mais qu’il reste du toner dans la cartouche de toner noir, vous pouvez toujours imprimer les travaux d’impression en noir et blanc (le travail demandé doit être en noir et blanc).
-
Vérifiez le type de cartouche de toner adapté à votre appareil.
Modèle
Nombre de pages (moyenne)[a]
Nom de pièce
CLX-9252 Series
Rendement moyen continu d’une cartouche noir : 25 000 pages standards
CLT-K606S (noir)
Région A[b] :
CLT-K6062S (noir)
Capacité continue moyenne de la cartouche couleur : 15 000 pages standard (cyan/magenta/jaune)
CLT-C607S (cyan)
CLT-M607S (magenta)
CLT-Y607S (jaune)
Région A[b] :
CLT-C6072S (cyan)
CLT-M6072S (magenta)
CLT-Y6072S (jaune)
CLX-9352 Series
Rendement moyen continu d’une cartouche noir : 25 000 pages standards
CLT-K606S (noir)
Région A[b] :
CLT-K6062S (noir)
Capacité continue moyenne de la cartouche couleur : 20 000 pages standard (cyan/magenta/jaune)
CLT-C606S (cyan)
CLT-M606S (magenta)
CLT-Y606S (jaune)
Région A [b]:
CLT-C6062S (cyan)
CLT-M6062S (magenta)
CLT-Y6062S (jaune)
Capacité continue moyenne de la cartouche couleur : 15 000 pages standard (cyan/magenta/jaune)
CLT-C607S (cyan)
CLT-M607S (magenta)
CLT-Y607S (jaune)
Région A[b] :
CLT-C6072S (cyan)
CLT-M6072S (magenta)
CLT-Y6072S (jaune)
[a] Capacité moyenne d’une cartouche à 5 % de couverture.
[b] Région A : Albanie, Autriche, Belgique, Bosnie, Bulgarie, Croatie, Chypre, République tchèque, Danemark, Estonie, Finlande, France, Allemagne, Grèce, Hongrie, Italie, Lettonie, Lituanie, Luxembourg, Macédoine, Pays-Bas, Norvège, Pologne, Portugal, Roumanie, Serbie, Slovaquie, Slovénie, Espagne, Suède, Suisse, Royaume-Uni.
|
Modèle |
Nombre de pages (moyenne)[a] |
Nom de pièce |
|---|---|---|
|
SCX-8230 Series |
Rendement moyen continu d’une cartouche noir : 20 000 pages standards |
MLT-K607S |
|
Rendement moyen continu d’une cartouche noir : 35 000 pages standards |
MLT-K606S (Corée/États-Unis d’Amérique uniquement) |
|
|
SCX-8240 Series |
Rendement moyen continu d’une cartouche noir : 20 000 pages standards |
MLT-K607S |
|
Rendement moyen continu d’une cartouche noir : 35 000 pages standards |
MLT-K606S (Corée/États-Unis d’Amérique uniquement) |
|
|
[a] Capacité moyenne d’une cartouche à 6% de couverture. |
||
Vous devez alors remplacer la cartouche de toner.
-
Ouvrez le capot avant.

-
Sortez la cartouche de toner correspondante de l’appareil.

-
Retirez les nouvelles cartouches de toner de leur emballage.

-
Secouez soigneusement la cartouche 5 ou 6 fois pour répartir le toner de façon homogène à l’intérieur de la cartouche.

-
Retirez délicatement la bande de fermeture de la cartouche de toner.

![[Note]](../common/note.png)
Si vous recevez du toner sur vos vêtements, essuyez-les avec un chiffon sec et lavez-les à l’eau froide. L’eau chaude fixe le toner sur le tissu.
-
Placer la cartouche de toner face à son emplacement à l’intérieur de l’appareil. Insérez-la dans son emplacement jusqu’à ce qu’elle se verrouille en position.

-
Fermez le capot avant. Assurez-vous qu’il est bien fermé.

![[Note]](../common/note.png)
Si la porte n’est pas complètement fermée, l’appareil ne fonctionne pas.
Nettoyage du bâtonnet pour la poussière de papier et des chargeurs des unités d’imagerie
Le bâtonnet pour la poussière de papier et le chargeur de l’unité d’imagerie devront être nettoyés après impression d’un nombre spécifié de feuilles. Lorsque le message demandant de nettoyer le chargeur s’affiche, vous devez d’abord nettoyer le bâtonnet pour la poussière de papier. Nettoyez ensuite le chargeur. Le moment où s’affiche le message dépend de facteurs environnementaux comme l’altitude, la température, l’humidité, etc. Vous devez nettoyer le bâtonnet pour la poussière de papier et le chargeur afin de conserver la qualité d’impression. Une fois le nettoyage effectué, le message disparaît automatiquement.
Pour le nettoyage, procédez comme suit.
-
Ouvrez le capot avant.

-
Simultanément, maintenez enfoncés les leviers de verrouillage gauche/droite et poussez vers l’extérieur. Retirez ensuite le récupérateur de toner usagé. (CLX-9252 9352 Series)

Soulevez le levier de verrouillage vers le haut. Retirez ensuite le récupérateur de toner usagé. (SCX-8230 8240 Series)

-
Tenez et poussez le levier vers le bas, puis ouvrez le capot intérieur.
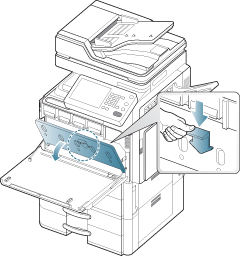
-
Sortez le bâtonnet à poussière de papier.
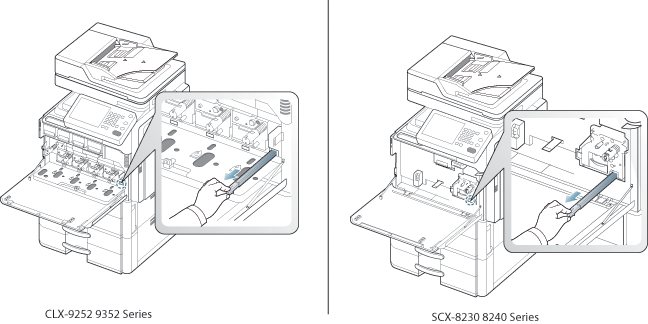
-
Retirez la poussière de papier.

-
Remettez le bâtonnet à poussière de papier.

-
Fermez le couvercle intérieur.

-
Tirez complètement le nettoyeur de chargeur correspondant, comme illustré ci-dessous.
![[Caution]](../common/caution.png)
Ne tirez pas trop fort sur le nettoyeur de chargeur pour éviter de le séparer de l’appareil. Vous risquez d’endommager l’appareil.
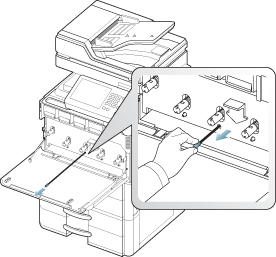
-
Poussez complètement le nettoyeur de chargeur correspondant, comme illustré ci-dessous.

Répétez les étapes 8 et 9 cinq fois.
-
Insérer le récupérateur de toner usagé jusqu’à ce qu’il se verrouille en position.
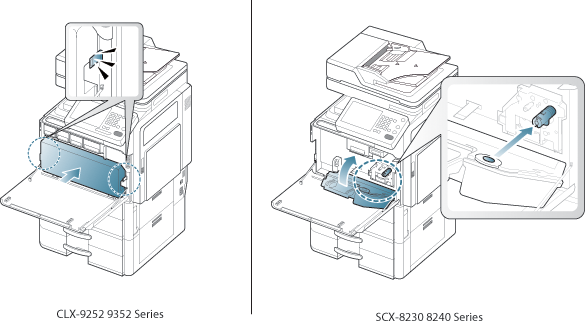
-
Fermez le capot avant. Assurez-vous qu’il est bien fermé.

Si le message s’affiche toujours, recommencez les étapes 8 et 9.
L’appareil utilise quatre couleurs et une unité d’imagerie différente pour chaque couleur : jaune (J), magenta (M), cyan (C) et noir (N).
Lorsque la durée de vie de l’unité de chauffe est atteinte.
Vous devez alors remplacer l’unité d’imagerie.
-
Ouvrez le capot avant.

-
Simultanément, maintenez enfoncés les leviers de verrouillage gauche/droite et poussez vers l’extérieur. Retirez ensuite le récupérateur de toner usagé. (CLX-9252 9352 Series)

Soulevez le levier de verrouillage vers le haut. Retirez ensuite le récupérateur de toner usagé. (SCX-8230 8240 Series)

-
Tenez et poussez le levier vers le bas, puis ouvrez le capot intérieur.
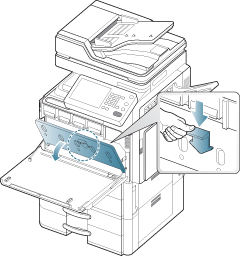
-
Sortez l’unité d’imagerie correspondante de l’appareil.

-
Retirez la nouvelle unité d’imagerie de son emballage.
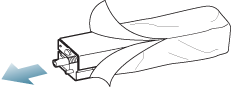
![[Caution]](../common/caution.png)
N’utilisez pas d’objets pointus comme un couteau ou des ciseaux, pour ouvrir l’emballage de l’unité d’imagerie. Vous risqueriez d’en abîmer la surface.
-
Retirez le papier protégeant la surface de l’unité d’imagerie.

-
Retirez la bande adhésive sur la poignée.

-
Retirez la butée en caoutchouc du développeur.

-
Retirez la bande adhésive autour du développeur.

-
Retirez la bande adhésive sur l’unité d’imagerie.

-
Tirez le patin de protection du photoconducteur.
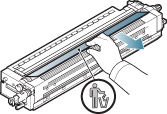
![[Note]](../common/note.png)
Si vous recevez du toner sur vos vêtements, essuyez-les avec un chiffon sec et lavez-les à l’eau froide. L’eau chaude fixe le toner sur le tissu.
![[Caution]](../common/caution.png)
-
Veillez à ne pas rayer la surface de l’unité d’imagerie.
-
Pour éviter tout dommage éventuel, évitez d’exposer l’unité d’imagerie à la lumière plus de quelques minutes. Couvrez-la avec une feuille de papier pour la protéger, si nécessaire.
-
-
Tenez les poignées de la nouvelle unité d’imagerie, et poussez-la jusqu’à ce qu’elle se verrouille en position.

-
Fermez le couvercle intérieur.

-
Sortez le bâtonnet de nettoyage de la fenêtre du module de numérisation laser.

-
Localisez le trou de nettoyage de la fenêtre du module de numérisation laser et insérez son bâtonnet de nettoyage. Poussez et tirez lentement, 4 ou 5 fois, le bâtonnet de nettoyage pour nettoyer la fenêtre du module de numérisation laser.

-
Remettez le bâtonnet de nettoyage de la fenêtre du module de numérisation laser en place.
-
Insérer le récupérateur de toner usagé jusqu’à ce qu’il se verrouille en position.
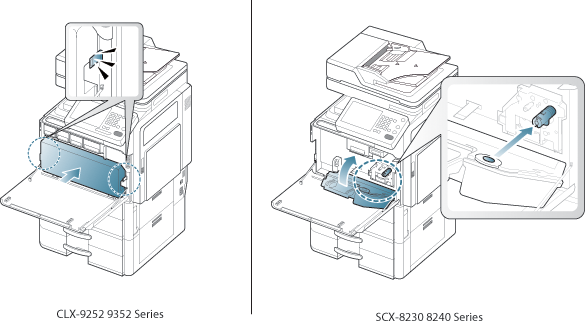
-
Fermez le capot avant. Assurez-vous qu’il est bien fermé.

![[Note]](../common/note.png)
Si la porte n’est pas complètement fermée, l’appareil ne fonctionne pas.
Lorsque la durée de vie du récupérateur de toner usagé est atteinte, l’écran d’affichage affiche le message d’erreur de remplacement du récupérateur de toner usagé.
|
Modèle |
Nombre de pages (moyenne)[a] |
Nom de pièce |
|---|---|---|
|
CLX-9252 Series |
Environ 75 000 images[b] |
CLT-W606 |
|
CLX-9352 Series |
Environ 75 000 images |
CLT-W606 |
|
[a] Capacité moyenne d’une cartouche à 5 % de couverture. [b] Nombre d’images basé sur une couleur par page. L’impression d’un document en couleur (jaune, magenta, cyan et noir) correspond à quatre images. |
||
|
Modèle |
Nombre de pages (moyenne)[a] |
Nom de pièce |
|---|---|---|
|
SCX-8230 Series |
Environ 300 000 pages |
MLT-W606 |
|
SCX-8240 Series |
Environ 300 000 pages |
MLT-W606 |
|
[a] Capacité moyenne d’une cartouche à 6% de couverture. |
||
Vous devez alors remplacer le récupérateur de toner usagé.
-
Ouvrez le capot avant.

-
Pressez les leviers de verrouillage gauche/droite et poussez vers l’extérieur. Retirez ensuite le récupérateur de toner usagé. (CLX-9252 9352 Series)

Soulevez le levier de verrouillage vers le haut. Retirez ensuite le récupérateur de toner usagé. (SCX-8230 8240 Series)

-
Retirez le nouveau récupérateur de toner usagé de son emballage.
-
Insérer le nouveau récupérateur de toner usagé jusqu’à ce qu’il se verrouille en position.
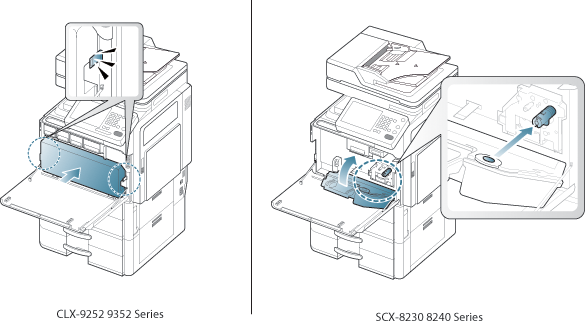
-
Fermez le capot avant. Assurez-vous qu’il est bien fermé.

![[Note]](../common/note.png)
Si la porte n’est pas complètement fermée, l’appareil ne fonctionne pas.
Lorsqu’un original se bloque en passant dans le chargeur de documents recto/verso (chargeur DADF), un message d’avertissement s’affiche à l’écran.
![[Caution]](../common/caution.png)
|
|
|
Pour ne pas déchirer le document bloqué, retirez-le avec délicatesse et précaution. |
![[Note]](../common/note.png)
|
|
|
Pour éviter les bourrages de document, utilisez la vitre d’exposition pour les originaux en papier épais, fin ou de différents types. |
Bourrage du papier d’origine devant le scanner
-
Retirez toutes les pages restantes du chargeur DADF.
-
Ouvrez le capot du chargeur DADF.

-
Retirez délicatement le papier bloqué du chargeur DADF.

-
Fermez le capot du chargeur DADF.

Bourrage du papier d’origine dans le scanner
-
Retirez toutes les pages restantes du chargeur DADF.
-
Ouvrez le capot du chargeur DADF.

-
Retirez délicatement le papier bloqué du chargeur DADF.

Si vous ne voyez toujours pas le papier à cet endroit, passez à l’étape suivante.
-
Ouvrez le chargeur DADF.

-
Ouvrez la trappe d’accès aux bourrages papier du chargeur DADF.

-
Attrapez la feuille mal engagée, et retirez le papier de la zone d’entraînement en le tirant délicatement avec les deux mains.

-
Fermez la trappe d’accès aux bourrages papier du chargeur DADF et le chargeur DADF. Replacez les pages retirées dans le chargeur DADF.
Bourrage du papier d’origine lors de l’inversion du papier dans le scanner
-
Retirez toutes les pages restantes du chargeur DADF.
-
Ouvrez le capot du chargeur DADF.

-
Ouvrez le bac d’alimentation du chargeur DADF.

-
Tirez doucement sur le papier bloqué pour le sortir du chargeur DADF.

-
Fermez le bac d’alimentation papier, puis le capot du chargeur DADF. Replacez les pages retirées dans le chargeur DADF.
Bourrage du papier d’origine devant la trajectoire recto/verso du scanner
-
Retirez toutes les pages restantes du chargeur DADF.
-
Ouvrez le capot du chargeur DADF.

-
Ouvrez la trappe d’accès aux bourrages papier recto/verso.

-
Tirez doucement sur le papier bloqué pour le sortir du chargeur DADF.

Fermez la trappe d’accès aux bourrages papier recto/verso, puis le capot du chargeur DADF. Replacez les pages retirées dans le chargeur DADF.
Si vous ne voyez toujours pas le papier à cet endroit, passez à l’étape suivante.
-
Ouvrez le chargeur DADF.

-
Ouvrez la trappe d’accès aux bourrages papier du chargeur DADF.

-
Attrapez la feuille mal engagée, et retirez le papier de la zone d’entraînement en le tirant délicatement avec les deux mains.

-
Fermez la trappe d’accès aux bourrages papier du chargeur DADF et le chargeur DADF. Replacez les pages retirées dans le chargeur DADF.
Bourrage du papier d’origine dans la zone de sortie du scanner
-
Retirez toutes les pages restantes du chargeur DADF.
-
Ouvrez le capot du chargeur DADF.

-
Ouvrez le bac d’alimentation du chargeur DADF.

-
Retirez délicatement le papier bloqué du chargeur DADF.

S’il n’est pas facile de retirer le papier bloqué, passez à l’étape suivante.
-
Ouvrez le chargeur DADF.

-
Tournez la molette de suppression de bourrage dans le sens de la flèche pour retirer le papier bloqué.

-
Tirez doucement sur le papier bloqué pour le sortir du chargeur DADF.

-
Fermez le bac d’alimentation papier, puis le capot du chargeur DADF. Replacez les originaux retirés dans le chargeur DADF.
Bourrage du papier d’origine dans la zone de sortie recto/verso du scanner
-
Retirez toutes les pages restantes du chargeur DADF.
-
Ouvrez le capot du chargeur DADF.

-
Ouvrez le bac d’alimentation du chargeur DADF.

-
Retirez délicatement le papier bloqué du chargeur DADF.

Si vous ne voyez toujours pas le papier à cet endroit, passez à l’étape suivante.
-
Ouvrez le chargeur DADF.

-
Tournez la molette de suppression de bourrage dans le sens de la flèche pour retirer le papier bloqué.

-
Tirez doucement sur le papier bloqué pour le sortir du chargeur DADF.

Si vous ne voyez toujours pas l’original bloqué ou s’il n’est pas facile de le retirer, passez à l’étape suivante.
-
Ouvrez le capot du bac de sortie.

-
Retirez délicatement le papier bloqué du chargeur DADF.

-
Fermez le capot du bac de sortie, le bac d’alimentation papier du chargeur DADF et le capot du chargeur DADF. Replacez les originaux retirés dans le chargeur DADF.
La plupart des bourrages papier peuvent être évités en sélectionnant des types de support adaptés. Lorsqu’un bourrage papier survient, suivez les instructions ci-dessous.
-
Assurez-vous que les guides papier sont correctement positionnés (voir Chargement de papier dans le bac).
Ne surchargez pas le bac d’alimentation. Vérifiez que le niveau de papier ne dépasse pas le trait indiquant la capacité de papier à l’intérieur du bac.
-
Évitez de retirer le papier du bac pendant une impression.
-
Courbez le papier, déramez-le puis remettez-le bien à plat avant de le charger dans le bac.
-
N’utilisez pas de papier froissé, humide ou ondulé.
-
Ne mélangez pas différents types de papier dans le bac.
-
Utilisez uniquement les supports d’impression recommandés (voir Paramètres des bacs).
-
Assurez-vous que la face d’impression du support est tournée face vers le haut dans le bac, ou face vers le bas dans le bac polyvalent.
Lorsqu’un bourrage papier se produit, le message d’avertissement s’affiche à l’écran.
![[Caution]](../common/caution.png)
|
|
|
Pour éviter que le papier ne se déchire, tirez dessus avec précaution et lentement. Suivez les instructions des sections suivantes pour supprimer le bourrage. |
Bourrage papier dans le bac 1
![[Caution]](../common/caution.png)
|
|
|
La zone de fusion est extrêmement chaude. Procédez avec prudence lorsque vous retirez le papier bloqué dans l’appareil. |
-
Ouvrez le capot de droite.

-
Retirez le papier coincé en tirant dessus avec précaution.

Fermez le capot de droite.
Si vous ne voyez toujours pas le papier à cet endroit, passez à l’étape suivante.
-
Sortez le bac 1.

-
Retirez la feuille coincée de l’imprimante.
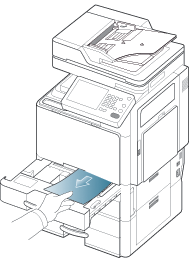
-
Réinsérez le bac 1 dans la machine jusqu’à ce qu’il s’enclenche. L’impression reprend automatiquement.
Bourrage papier dans le bac 2
-
Ouvrez le capot inférieur droit.

-
Retirez le papier coincé en tirant dessus avec précaution.
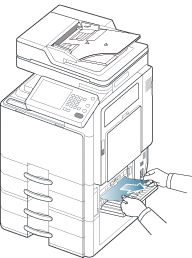
Fermez le capot inférieur droit.
Si vous ne voyez toujours pas le papier à cet endroit, passez à l’étape suivante.
-
Sortez le bac 2.

-
Retirez la feuille coincée de l’imprimante.
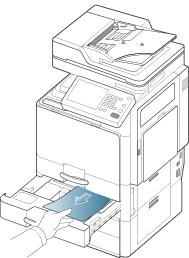
-
Réinsérez le bac 2 dans la machine jusqu’à ce qu’il s’enclenche. L’impression reprend automatiquement.
Bourrage papier dans le bac 3
-
Ouvrez le capot inférieur droit du chargeur à double cassette.

-
Retirez le papier coincé en tirant dessus avec précaution.
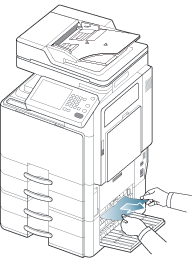
Fermez la porte inférieure droite du chargeur à double cassette en option.
Si vous ne voyez toujours pas le papier à cet endroit, passez à l’étape suivante.
-
Sortez le bac 3.

-
Retirez la feuille coincée de l’imprimante.

-
Réinsérez le bac 3 dans la machine jusqu’à ce qu’il s’enclenche. L’impression reprend automatiquement.
Bourrage papier dans le bac 4
-
Ouvrez le capot inférieur droit du chargeur à double cassette.

-
Retirez le papier coincé en tirant dessus avec précaution.

Fermez la porte inférieure droite du chargeur à double cassette en option.
Si vous ne voyez toujours pas le papier à cet endroit, passez à l’étape suivante.
-
Sortez le bac 4.
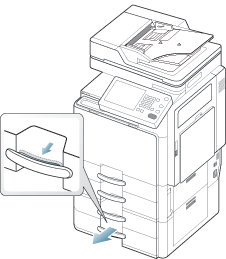
-
Retirez la feuille coincée de l’imprimante.

-
Réinsérez le bac 4 dans la machine jusqu’à ce qu’il s’enclenche. L’impression reprend automatiquement.
Bourrage papier dans le chargeur haute capacité optionnel
-
Ouvrez le capot inférieur droit du chargeur haute capacité optionnel.

-
Retirez le papier coincé en tirant dessus avec précaution.

Fermez le capot inférieur droit du chargeur haute capacité optionnel.
Si vous ne voyez toujours pas le papier à cet endroit, passez à l’étape suivante.
-
Sortez le bac du chargeur haute capacité.

-
Retirez la feuille coincée de l’imprimante.

-
Remettez le bac du chargeur haute capacité dans l’appareil jusqu’à ce qu’il s’enclenche. L’impression reprend automatiquement.
Bourrage papier au niveau du bac polyvalent
-
Si le papier n’est pas correctement entraîné, enlevez-le de l’imprimante.
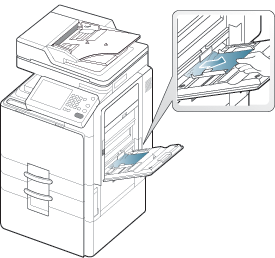
-
Ouvrez puis refermez le capot avant pour reprendre l’impression.
Bourrage papier à l’intérieur de l’appareil (bourrage d’alimentation 1)
![[Caution]](../common/caution.png)
|
|
|
La zone de fusion est extrêmement chaude. Procédez avec prudence lorsque vous retirez le papier bloqué dans l’appareil. |
-
Ouvrez le capot de droite.

-
Retirez le papier coincé en tirant dessus avec précaution.
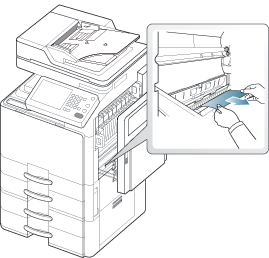
-
Fermez le capot de droite.
Bourrage papier à l’intérieur de l’appareil (bourrage d’alimentation 2)
-
Ouvrez le capot inférieur droit.

-
Retirez le papier coincé en tirant dessus avec précaution.
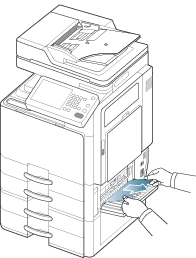
-
Fermez le capot inférieur droit.
Bourrage papier à l’intérieur de l’appareil (bourrage d’alimentation 3)
-
Ouvrez le capot inférieur droit du chargeur à double cassette.

-
Retirez le papier coincé en tirant dessus avec précaution.
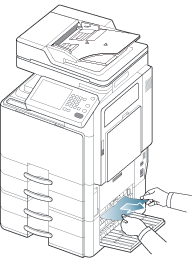
-
Fermez la porte inférieure droite du chargeur à double cassette en option.
Bourrage papier à l’intérieur de l’appareil (bourrage d’alimentation 4)
-
Ouvrez le capot inférieur droit du chargeur à double cassette.

-
Retirez le papier coincé en tirant dessus avec précaution.

-
Fermez la porte inférieure droite du chargeur à double cassette en option.
Bourrage papier à l’intérieur de l’appareil (bourrage de cadrage)
![[Caution]](../common/caution.png)
|
|
|
La zone de fusion est extrêmement chaude. Procédez avec prudence lorsque vous retirez le papier bloqué dans l’appareil. |
-
Ouvrez le capot de droite.

-
Retirez le papier coincé en tirant dessus avec précaution.
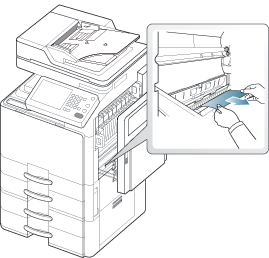
-
Fermez le capot de droite.
Bourrage papier à l’intérieur de l’appareil (bourrage à la sortie de l’unité de fusion)
![[Caution]](../common/caution.png)
|
|
|
La zone de fusion est extrêmement chaude. Procédez avec prudence lorsque vous retirez le papier bloqué dans l’appareil. |
-
Ouvrez le capot de droite.

-
Poussez plusieurs fois le levier. Retirez ensuite le papier coincé en tirant dessus avec précaution.

-
Fermez le capot de droite.
Bourrage papier en haut du trajet recto/verso (bourrage de retour recto/verso)
![[Caution]](../common/caution.png)
|
|
|
La zone de fusion est extrêmement chaude. Procédez avec prudence lorsque vous retirez le papier bloqué dans l’appareil. |
-
Ouvrez le capot de droite.

-
Retirez le papier coincé en tirant dessus avec précaution.
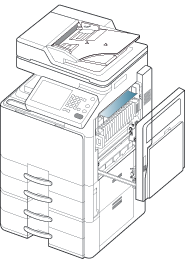
-
Fermez le capot de droite.
Bourrage papier en haut du trajet recto/verso (bourrage recto/verso 1)
![[Caution]](../common/caution.png)
|
|
|
La zone de fusion est extrêmement chaude. Procédez avec prudence lorsque vous retirez le papier bloqué dans l’appareil. |
-
Ouvrez le capot de droite.

-
Retirez le papier coincé en tirant dessus avec précaution.
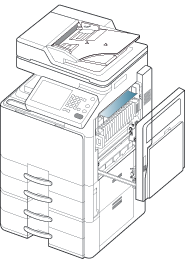
-
Fermez le capot de droite.
Bourrage papier à l’intérieur du trajet recto/verso (bourrage recto/verso 2)
![[Caution]](../common/caution.png)
|
|
|
La zone de fusion est extrêmement chaude. Procédez avec prudence lorsque vous retirez le papier bloqué dans l’appareil. |
-
Ouvrez le capot de droite.

-
Retirez le papier coincé en tirant dessus avec précaution.

-
Fermez le capot de droite.
Bourrage papier en bas du trajet recto/verso (bourrage de cadrage recto/verso)
![[Caution]](../common/caution.png)
|
|
|
La zone de fusion est extrêmement chaude. Procédez avec prudence lorsque vous retirez le papier bloqué dans l’appareil. |
-
Ouvrez le capot de droite.

-
Retirez le papier coincé en tirant dessus avec précaution.
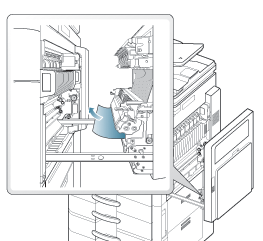
-
Fermez le capot de droite.
Bourrage papier dans la zone de sortie (bourrage sortie face vers le bas)
-
Retirez doucement la feuille du bac de sortie.

-
Ouvrez et fermez le capot avant. L’impression reprend automatiquement.
![[Note]](../common/note.png)
|
|
|
Si le finisseur standard ou le finisseur de livret en option est installé, retirez le papier bloqué comme illustré ci-dessous. 
Si ce bourrage papier persiste, assurez-vous que la cellule de remplissage de bac est dépliée. La cellule de remplissage de bac se trouve à l’avant de l’entrée de l’unité de pont. 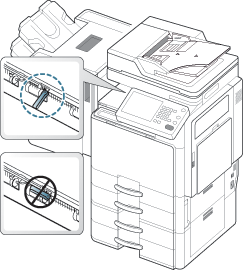
|
Bourrage papier dans la zone de sortie (bourrage sortie face vers le haut)
-
Retirez doucement la feuille du bac de sortie.


-
Ouvrez et fermez le capot avant. L’impression reprend automatiquement.
Bourrage papier à l’intérieur du finisseur durant l’éjection vers le bac supérieur
-
Ouvrez le capot supérieur du finisseur.
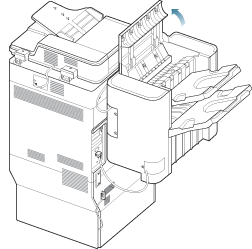
-
Retirez le papier coincé en tirant dessus avec précaution.
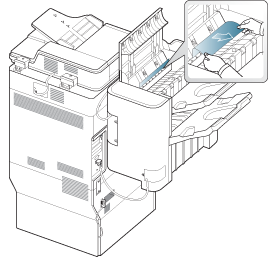
-
Fermez le capot supérieur du finisseur.
Bourrage papier à la sortie du finisseur durant l’éjection vers le bac supérieur
-
Ouvrez le capot supérieur du finisseur.
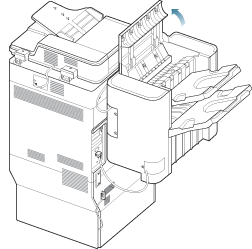
-
Retirez le papier coincé en tirant dessus avec précaution.

-
Fermez le capot supérieur du finisseur.
Bourrage papier à l’intérieur du finisseur durant l’éjection vers le bac principal
-
Ouvrez le capot supérieur du finisseur.
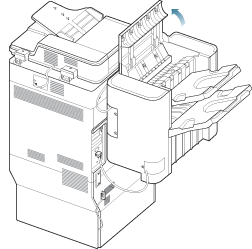
-
Retirez le papier coincé en tirant dessus avec précaution.
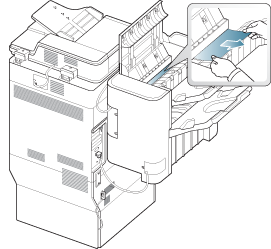
-
Fermez le capot supérieur du finisseur.
Bourrage papier à la sortie du finisseur durant l’éjection vers le bac principal
-
Ouvrez le capot supérieur du finisseur.
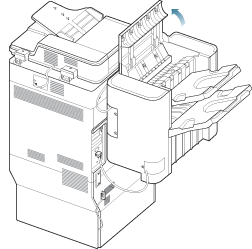
-
Retirez le papier coincé en tirant dessus avec précaution.
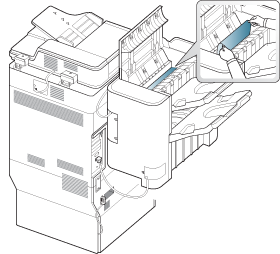
Fermez le capot supérieur du finisseur.
Si vous ne voyez toujours pas le papier à cet endroit, passez à l’étape suivante.
-
Soulevez le bac supérieur.
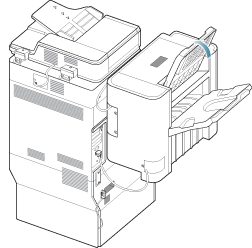
-
Retirez le papier coincé en tirant dessus avec précaution.

-
Remettez le bac supérieur dans sa position d’origine.

-
Ouvrez et fermez le capot avant du finisseur. L’impression reprend automatiquement.

Bourrage papier à l’intérieur du pont du finisseur
-
Soulevez et maintenez le couvercle du pont.

-
Retirez le papier coincé en tirant dessus avec précaution.

-
Ouvrez et fermez le capot avant du finisseur. L’impression reprend automatiquement.

Bourrage papier à l’entrée du finisseur
-
Soulevez et maintenez le couvercle du pont.

-
Retirez le papier coincé en tirant dessus avec précaution.

-
Ouvrez et fermez le capot avant du finisseur. L’impression reprend automatiquement.

Bourrage papier autour de la perforatrice du finisseur
-
Ouvrez le capot supérieur du finisseur.
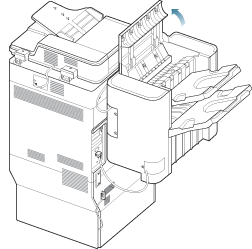
-
Retirez le papier coincé en tirant dessus avec précaution.
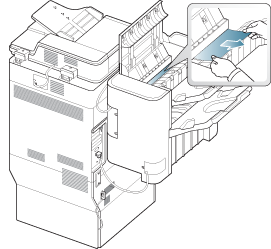
-
Fermez le capot supérieur du finisseur.
Bourrage papier à l’entrée du mécanisme de livret (finisseur de livret 3 250 feuilles uniquement)
-
Ouvrez le capot avant du finisseur.

-
Soulevez et maintenez le couvercle du pont.

-
Retirez le papier coincé en tirant dessus avec précaution.

-
Fermez le capot avant du finisseur.
Bourrage papier à l’intérieur du mécanisme de livret (finisseur de livret 3 250 feuilles uniquement)
-
Ouvrez le capot avant du finisseur.

-
Sortez le mécanisme de livret.
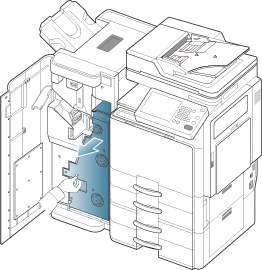
-
Soulevez et maintenez le guide d’entrée de livret.

-
Retirez le papier coincé en tirant dessus avec précaution.

-
Insérez le mécanisme de livret.
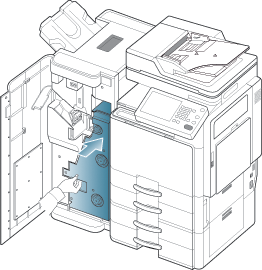
-
Fermez le capot avant du finisseur.
Bourrage papier avant le pliage de livret (finisseur de livret 3 250 feuilles uniquement)
-
Ouvrez le capot avant du finisseur.

-
Sortez le mécanisme de livret.
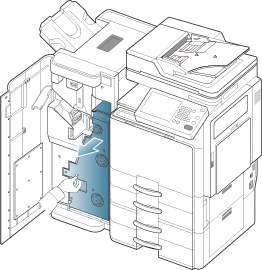
-
Tournez la roue de découpe plusieurs fois dans le sens de la flèche.
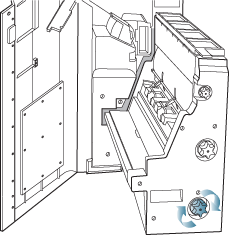
-
Ouvrez le couvercle du mécanisme de livret.

-
Retirez le papier coincé en tirant dessus avec précaution.

-
Tournez la molette de pliage dans le sens de la flèche jusqu’à ce que vous puissiez retirer le papier bloqué.

-
Retirez le papier coincé en tirant dessus avec précaution.
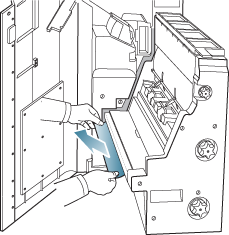
-
Insérez le mécanisme de livret.
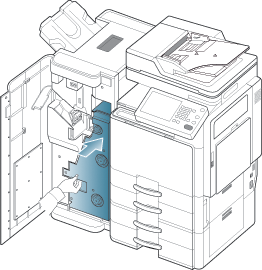
-
Fermez le capot avant du finisseur.
Bourrage papier après le pliage de livret (finisseur de livret 3 250 feuilles uniquement)
-
Ouvrez le capot avant du finisseur.

-
Sortez le mécanisme de livret.
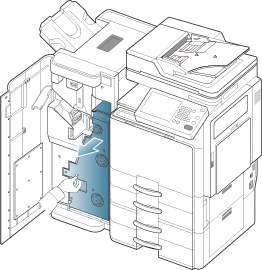
-
Tournez la roue de découpe plusieurs fois dans le sens de la flèche.
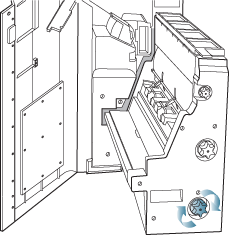
-
Tournez la molette de pliage dans le sens de la flèche jusqu’à ce que vous puissiez retirer le papier bloqué.

-
Retirez le papier coincé en tirant dessus avec précaution.
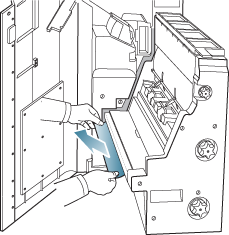
-
Insérez le mécanisme de livret.
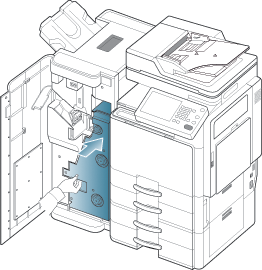
-
Fermez le capot avant du finisseur.
Des messages apparaissent sur l’écran pour indiquer l’état de l’appareil ou des erreurs éventuelles. Certains messages d’erreur s’affichent avec des dessins pour vous aider à résoudre le Problème. Reportez-vous aux tableaux ci-dessous pour connaître la signification de ces messages et, le cas échéant, résoudre le problème. Les messages et leur signification sont classés par ordre alphabétique.
![[Note]](../common/note.png)
|
|
|
|
Message |
Signification |
Solutions proposées |
|---|---|---|
|
|
Un problème a été détecté dans le ventilateur de l’actionneur. |
Ouvrez et fermez le capot avant. Si le problème persiste, contactez le service de maintenance. |
|
|
Un problème a été détecté dans le ventilateur de l’actionneur. |
Ouvrez et fermez le capot avant. Si le problème persiste, contactez le service de maintenance. |
|
|
Un problème est survenu au niveau du moteur de l’actionneur. |
Ouvrez et fermez le capot avant. Si le problème persiste, contactez le service de maintenance. |
|
|
Un problème a été détecté dans le capteur de l’actionneur. |
Ouvrez et fermez le capot avant. Si le problème persiste, contactez le service de maintenance. |
|
|
Un problème a été détecté dans le chargeur automatique de documents recto/verso. |
Mettez l’appareil hors tension, puis sous tension. Si le problème persiste, contactez le service de maintenance. |
|
|
Un problème a été détecté dans le mécanisme de livret. |
Ouvrez et fermez le capot avant du finisseur de livret. Si le problème persiste, contactez le service de maintenance. |
|
[ |
Un problème a été détecté dans l’unité d’imagerie. |
Réinstallez l’unité d’imagerie. Si le problème persiste, contactez le service de maintenance. |
|
[ |
Un problème a été détecté dans l’unité d’imagerie. |
Ouvrez et fermez le capot avant. Si le problème persiste, contactez le service de maintenance. |
|
[ |
Un problème a été détecté dans l’unité d’imagerie. |
Mettez l’appareil hors tension, puis sous tension. Si le problème persiste, contactez le service de maintenance. |
|
|
L’unité d’imagerie que vous avez installée n’est pas adaptée à votre appareil. |
Installez une unité d’imagerie authentique Samsung conçue pour votre appareil (voir ). |
|
|
L’unité d’imagerie n’est pas (correctement) installée. |
Installez l’unité d’imagerie. Si celle-ci est déjà installée, essayez de la réinstaller. Si le problème persiste, contactez le service de maintenance. |
|
|
L’unité d’imagerie que vous avez installée n’est pas adaptée à votre appareil. |
Installez une unité d’imagerie authentique Samsung conçue pour votre appareil (voir ). |
|
|
Le chargeur de l’unité d’imagerie doit être nettoyé après impression du nombre de feuilles spécifié. |
Nettoyez le chargeur de l’unité d’imagerie (voir Nettoyage du bâtonnet pour la poussière de papier et des chargeurs des unités d’imagerie). |
|
|
Il y a un problème au niveau de l’unité de numérisation laser (LSU). |
Mettez l’appareil hors tension, puis sous tension. Si le problème persiste, contactez le service de maintenance. |
|
|
Un problème a été détecté dans la cartouche de toner. |
Réinstallez la cartouche de toner. Si le problème persiste, contactez le service de maintenance. |
|
. |
La cartouche de toner que vous avez installée n’est pas adaptée à votre appareil. |
Installez une cartouche de toner authentique Samsung conçue pour votre appareil (voir ). |
|
. |
La cartouche de toner n’alimente pas assez de toner. |
|
|
|
La cartouche de toner que vous avez installée n’est pas adaptée à votre appareil. |
Installez une cartouche de toner authentique Samsung conçue pour votre appareil (voir ). |
|
|
La cartouche de toner n’est pas (correctement) installée. |
Installez la cartouche de toner. Si celle-ci est déjà installée, essayez de la réinstaller. Si le problème persiste, contactez le service de maintenance. |
|
|
Un problème a été détecté dans le chargeur double capacité. |
Ouvrez et fermez le chargeur à double capacité, ou vérifiez son branchement avec l’appareil. Si le problème persiste, contactez le service de maintenance. |
|
|
Un problème a été détecté dans le chargeur double capacité. |
Ouvrez puis refermez-le. Si le problème persiste, contactez le service de maintenance. |
|
|
La durée de vie de l’unité d’imagerie est atteinte. |
Remplacez l’unité d’imagerie par une unité Samsung (voir Remplacement de l’unité d’imagerie). |
|
|
La cartouche de toner est vide. L’impression est interrompue. Un peu de toner peut rester dans la cartouche, même lorsque l’appareil arrête l’impression. |
Ce message s’affiche lorsque la cartouche de toner est complètement vide et l’appareil arrête l’impression. Remplacez la cartouche de toner par une cartouche d’origine Samsung (voir Remplacement de la cartouche de toner). |
|
|
La durée de vie de l’unité de courroie de transfert est dépassée. |
Remplacez l’unité de courroie de transfert par un modèle authentique Samsung. |
|
|
Un problème a été détecté dans le système moteur. |
Ouvrez et fermez le capot avant. Si le problème persiste, contactez le service de maintenance. |
|
|
Un problème a été détecté dans le système moteur. |
Mettez l’appareil hors tension, puis sous tension. Si le problème persiste, contactez le service de maintenance. |
|
|
Le kit de télécopie en option n’est pas installé. |
Installez le kit de télécopie en option. Si celui-ci est déjà installé, essayez de le réinstaller. Si le problème persiste, contactez le service de maintenance. |
|
|
Un problème a été détecté dans le système de télécopie. |
Mettez l’appareil hors tension, puis sous tension. Si le problème persiste, contactez le service de maintenance. |
|
|
Le kit FDI en option n’est pas installé. |
Installez le kit FDI en option. Si celui-ci est déjà installé, essayez de le réinstaller. Si le problème persiste, contactez le service de maintenance. |
|
|
Le capot n’est pas correctement verrouillé. |
Refermez le capot jusqu’à ce qu’un déclic indique qu’il est bien en place. |
|
|
Le capot avant du finisseur n’est pas correctement verrouillé. |
Refermez le capot jusqu’à ce qu’un déclic indique qu’il est bien en place. |
|
|
Un problème a été détecté dans le finisseur. |
Ouvrez et fermez le capot du finisseur. Si le problème persiste, contactez le service de maintenance. |
|
|
Un problème a été détecté dans le finisseur. |
Mettez l’appareil hors tension, puis sous tension. Si le problème persiste, contactez le service de maintenance. |
|
|
Un problème a été détecté dans le finisseur. |
Ouvrez et fermez le capot du finisseur. Si le problème persiste, contactez le service de maintenance. |
|
|
Un problème a été détecté dans le finisseur. |
Mettez l’appareil hors tension, puis sous tension. Si le problème persiste, contactez le service de maintenance. |
|
|
Le capot n’est pas correctement verrouillé. |
Refermez le capot jusqu’à ce qu’un déclic indique qu’il est bien en place. |
|
|
Un problème est survenu au niveau de l’unité de fusion. |
Mettez l’appareil hors tension, puis sous tension. Si le problème persiste, contactez le service de maintenance. |
|
|
L’unité de chauffe que vous avez installée n’est pas adaptée à votre appareil. |
Installez une unité de chauffe d’origine Samsung adaptée à l’appareil. |
|
|
L’unité de chauffe n’est pas correctement installée. |
Réinstallez l’unité de chauffe. Si le problème persiste, contactez le service de maintenance. |
|
|
Un problème a été détecté dans le chargeur haute capacité. |
Ouvrez et fermez le chargeur haute capacité. Si le problème persiste, contactez le service de maintenance. |
|
|
Le chargeur haute capacité n’est pas fermé correctement. |
Refermez le chargeur haute capacité jusqu’à entendre un déclic. |
|
|
Le disque dur de l’appareil est pratiquement plein. |
Vérifiez le ou le . Au besoin, supprimez des données inutiles dans ou . |
|
|
Le disque dur de l’appareil est pratiquement plein. |
Vérifiez ou dans . Au besoin, supprimez des données inutiles dans ou . |
|
|
Le disque dur de l’appareil est pratiquement plein. |
Vérifiez le au niveau de dans SyncThru™ Web Service. Au besoin, supprimez les données dans . |
|
|
Le disque dur de l’appareil est pratiquement plein. |
|
|
|
Le disque dur de l’appareil est pratiquement plein. |
Un problème a été détecté dans l’appareil. Vérifiez le message d’erreur sur l’écran d’affichage et résolvez le problème. |
|
|
Le disque dur de l’appareil est pratiquement plein. |
Un problème a été détecté dans l’appareil. Vérifiez le message d’erreur sur l’écran d’affichage et résolvez le problème. |
|
|
Un problème a été détecté dans le disque dur. |
Mettez l’appareil hors tension, puis sous tension. Si le problème persiste, contactez le service de maintenance. |
|
|
Le dispositif convertisseur d’image n’est pas installé. |
Installez le dispositif convertisseur d’image. Si celui-ci est déjà installé, essayez de le réinstaller. Si le problème persiste, contactez le service de maintenance. |
|
|
Un problème a été détecté dans le chargeur haute capacité. |
Ouvrez et fermez le chargeur haute capacité, ou vérifiez son branchement avec l’appareil. Si le problème persiste, contactez le service de maintenance. |
|
|
Un problème a été détecté dans le bac. |
Ouvrez puis refermez-le. Si le problème persiste, contactez le service de maintenance. |
|
|
Un problème est survenu au niveau de l’unité de courroie de transfert image. |
Mettez l’appareil hors tension, puis sous tension. Si le problème persiste, contactez le service de maintenance. |
|
|
Un problème a été détecté dans le système moteur. |
Mettez l’appareil hors tension, puis sous tension. Si le problème persiste, contactez le service de maintenance. |
|
|
L’appareil n’est pas connecté avec un câble réseau. |
Connectez l’appareil au réseau avec un câble réseau. |
|
|
Le capot n’est pas correctement verrouillé. |
Refermez le capot jusqu’à ce qu’un déclic indique qu’il est bien en place. |
|
|
Les originaux sont bloqués dans le chargeur automatique de documents recto/verso. |
Supprimez le bourrage (voir Bourrage du papier d’origine dans la zone de sortie du scanner). |
|
|
Les originaux sont bloqués dans le chargeur automatique de documents recto/verso. |
Supprimez le bourrage (voir Bourrage du papier d’origine devant le scanner). |
|
|
Les originaux sont bloqués dans le chargeur automatique de documents recto/verso. |
Supprimez le bourrage (voir Bourrage du papier d’origine dans le scanner ou Bourrage du papier d’origine devant la trajectoire recto/verso du scanner). |
|
|
Le bac de sortie (face vers le bas) est plein. |
Videz le bac de sortie (face vers le bas) ; l’impression reprend alors. |
|
|
Le bac de sortie (face vers le haut) est plein. |
Videz le bac de sortie (face vers le haut) ; l’impression reprend alors. |
|
|
Le bac est vide. |
Insérez du papier dans le bac. |
|
|
Le bac papier polyvalent est vide. |
Insérez du papier dans le bac papier polyvalent. |
|
|
Papier presque épuisé dans le bac. |
Insérez du papier dans le bac. |
|
. |
Le papier s’est bloqué pendant l’impression de brochure. |
Supprimez le bourrage (voir Bourrage papier après le pliage de livret (finisseur de livret 3 250 feuilles uniquement)). |
|
|
Un bourrage papier s’est produit en cours de finition. |
Supprimez le bourrage (voir Bourrage papier autour de la perforatrice du finisseur). |
|
|
Un bourrage papier s’est produit en cours de finition. |
Supprimez le bourrage (voir Bourrage papier à l’entrée du finisseur). |
|
. |
Le papier s’est bloqué pendant l’impression de brochure. |
Supprimez le bourrage (voir Bourrage papier à l’entrée du mécanisme de livret (finisseur de livret 3 250 feuilles uniquement)). |
|
|
Un bourrage papier s’est produit en cours de finition. |
Supprimez le bourrage (voir Bourrage papier à l’intérieur du pont du finisseur). |
|
|
Un bourrage papier s’est produit en cours de finition. |
Supprimez le bourrage (voir Bourrage papier à la sortie du finisseur durant l’éjection vers le bac supérieur ou Bourrage papier à la sortie du finisseur durant l’éjection vers le bac principal). |
|
|
Un bourrage papier s’est produit en cours de finition. |
Supprimez le bourrage (voir Bourrage papier à l’entrée du finisseur). |
|
|
Le papier s’est bloqué pendant l’impression recto/verso. |
Supprimez le bourrage (voir Bourrage papier en bas du trajet recto/verso (bourrage de cadrage recto/verso)). |
|
|
Le papier s’est bloqué pendant l’impression recto/verso. |
Supprimez le bourrage (voir Bourrage papier à l’intérieur du trajet recto/verso (bourrage recto/verso 2)). |
|
|
Le papier s’est bloqué pendant l’impression recto/verso. |
Supprimez le bourrage (voir Bourrage papier en haut du trajet recto/verso (bourrage de retour recto/verso)). |
|
|
Le papier s’est bloqué pendant l’impression recto/verso. |
Supprimez le bourrage (voir Bourrage papier en haut du trajet recto/verso (bourrage recto/verso 1)). |
|
. |
Le papier s’est bloqué pendant l’impression de brochure. |
Supprimez le bourrage (voir Bourrage papier avant le pliage de livret (finisseur de livret 3 250 feuilles uniquement)). |
|
. |
Un bourrage papier s’est produit dans la sortie papier. |
Supprimez le bourrage (voir Bourrage papier dans la zone de sortie (bourrage sortie face vers le bas) ou Bourrage papier dans la zone de sortie (bourrage sortie face vers le haut)). |
|
. |
Le papier est bloqué dans la zone de sortie ou le pont du finisseur. |
Supprimez le bourrage (voir Bourrage papier dans la zone de sortie (bourrage sortie face vers le bas), Bourrage papier dans la zone de sortie (bourrage sortie face vers le haut)) ou Bourrage papier à l’intérieur du pont du finisseur). |
|
. |
Le papier s’est bloqué pendant l’impression de brochure. |
Supprimez le bourrage (voir Bourrage papier à l’intérieur du mécanisme de livret (finisseur de livret 3 250 feuilles uniquement)). |
|
|
Un bourrage papier s’est produit en cours de finition. |
Supprimez le bourrage (voir Bourrage papier à l’intérieur du finisseur durant l’éjection vers le bac supérieur ou Bourrage papier à l’intérieur du finisseur durant l’éjection vers le bac principal). |
|
|
Un bourrage papier s’est produit en cours de finition. |
Supprimez le bourrage (voir Bourrage papier à l’intérieur du pont du finisseur). |
|
|
Du papier est coincé à l’intérieur de l’appareil. |
Supprimez le bourrage (voir Bourrage papier à l’intérieur de l’appareil (bourrage d’alimentation 1) ou Bourrage papier à l’intérieur de l’appareil (bourrage d’alimentation 2) ou Bourrage papier à l’intérieur de l’appareil (bourrage d’alimentation 3) ou Bourrage papier à l’intérieur de l’appareil (bourrage d’alimentation 4) ou Bourrage papier à l’intérieur de l’appareil (bourrage de cadrage) ou Bourrage papier à l’intérieur de l’appareil (bourrage à la sortie de l’unité de fusion)). |
|
|
Un bourrage papier est survenu au niveau de la zone d’alimentation du bac. |
Supprimez le bourrage (voir Bourrage papier dans le bac 1). |
|
|
Un bourrage papier est survenu au niveau de la zone d’alimentation du bac. |
Supprimez le bourrage (voir Bourrage papier dans le bac 2). |
|
|
Le papier s’est bloqué dans la zone d’alimentation du bac ou du chargeur haute capacité. |
Supprimez le bourrage (voir Bourrage papier dans le bac 3 ou Bourrage papier dans le chargeur haute capacité optionnel). |
|
|
Un bourrage papier est survenu au niveau de la zone d’alimentation du bac. |
Supprimez le bourrage (voir Bourrage papier dans le bac 4). |
|
|
Un bourrage papier est survenu au niveau de la zone d’alimentation du bac. |
Supprimez le bourrage (voir Bourrage papier au niveau du bac polyvalent). |
|
|
L’autonomie estimée de l’unité d’imagerie est presque atteinte. |
Préparez une nouvelle unité d’imagerie en vue de son remplacement. |
|
|
Il reste une petite quantité de toner dans la cartouche indiquée. L’autonomie estimée de la cartouche est presque atteinte. |
Préparez une nouvelle cartouche en vue de son remplacement. Vous pouvez améliorer provisoirement la qualité d’impression en secouant la cartouche afin de répartir le toner résiduel (voir Redistribution du toner). |
|
|
L’autonomie estimée de l’unité de chauffe est presque atteinte. |
Préparez une nouvelle unité de chauffe en vue de son remplacement. |
|
|
L’autonomie estimée de l’unité de nettoyage de la courroie de transfert est presque atteinte. |
Préparez une nouvelle unité de nettoyage de la courroie de transfert en vue de son remplacement. |
|
|
L’autonomie estimée de la courroie de transfert est presque atteinte. |
Préparez une nouvelle courroie de transfert en vue de son remplacement. |
|
|
L’autonomie estimée du rouleau de transfert est presque atteinte. |
Préparez un nouveau rouleau de transfert en vue de son remplacement. |
|
|
Le réceptacle de la trémie à déchets de perforation est plein ou n’est pas installé. |
Videz le réceptacle de la trémie à déchets de perforation. Ou installez le réceptacle de la trémie à déchets de perforation. |
|
|
La bande de fermeture de l’unité d’imagerie n’est pas retirée. |
Retirez la bande de fermeture de l’unité d’imagerie (voir Remplacement de l’unité d’imagerie). |
|
|
L’unité d’imagerie indiquée a pratiquement atteint son autonomie estimée. L’appareil va arrêter l’impression. |
Remplacez l’unité d’imagerie par une unité Samsung (voir Remplacement de l’unité d’imagerie). |
|
|
La durée de vie de l’unité de chauffe est atteinte. |
Remplacez l’unité de chauffe par une unité authentique Samsung. |
|
|
La durée de vie du rouleau de transfert est dépassée. |
Remplacez le rouleau de transfert par un modèle authentique Samsung. |
|
|
La durée de vie du rouleau de prise papier est dépassée. |
Remplacez le rouleau de prise papier par un modèle authentique Samsung. |
|
|
La durée de vie du rouleau de prise papier du bac polyvalent est dépassée. |
Remplacez le rouleau de prise papier du bac polyvalent par un modèle authentique Samsung. |
|
|
Le capot n’est pas correctement verrouillé. |
Refermez le capot jusqu’à ce qu’un déclic indique qu’il est bien en place. |
|
|
Le verrouillage du capteur à transfert de charge (CCD) a été activé. |
Désactivez le verrouillage du capteur CCD. Ou mettez l’appareil hors tension, puis sous tension. Si le problème persiste, contactez le service de maintenance. Scanner |
|
|
Un problème a été détecté dans le système de numérisation. |
Mettez l’appareil hors tension, puis sous tension. Si le problème persiste, contactez le service de maintenance. |
|
|
Le deuxième kit multi-ligne de télécopie en option n’est pas installé. |
Installez le kit multi-ligne de télécopie en option. Si celui-ci est déjà installé, essayez de le réinstaller. Si le problème persiste, contactez le service de maintenance. |
|
|
Il reste une petite quantité de toner dans la cartouche indiquée. |
Vous pouvez améliorer provisoirement la qualité d’impression en secouant la cartouche afin de répartir le toner résiduel (voir Redistribution du toner). |
|
|
Le capot n’est pas correctement verrouillé. |
Refermez le capot jusqu’à ce qu’un déclic indique qu’il est bien en place. |
|
|
La cartouche d’agrafes est en fin de vie. |
Ce message s’affiche lorsque la cartouche d’agrafes est complètement vide. Remplacez la cartouche d’agrafes. |
|
|
Il reste une petite quantité d’agrafes dans la cartouche. L’autonomie estimée de la cartouche est presque atteinte. |
Préparez une nouvelle cartouche d’agrafes en vue de son remplacement. |
|
|
La cartouche d’agrafes n’est pas (correctement) installée. |
Installez la cartouche d’agrafes. Si celle-ci est déjà installée, essayez de la réinstaller. Si le problème persiste, contactez le service de maintenance. |
|
|
La cartouche d’agrafes de brochures est en fin de vie. |
Ce message s’affiche lorsque la cartouche d’agrafes est complètement vide. Remplacez la cartouche d’agrafes. |
|
|
Il reste une petite quantité d’agrafes de livrets dans la cartouche. L’autonomie estimée de la cartouche est presque atteinte. |
Préparez une nouvelle cartouche d’agrafes en vue de son remplacement. |
|
|
La cartouche d’agrafes de livret n’est pas (correctement) installée. |
Installez la cartouche d’agrafes. Si celle-ci est déjà installée, essayez de la réinstaller. Si le problème persiste, contactez le service de maintenance. |
|
|
Le réglage d’heure de l’appareil est initialisé. |
Réglez l’heure dans . |
|
|
Le bac central est plein. |
Videz le bac central ; l’impression reprend alors. |
|
|
Le bac à livrets est plein. |
Videz le bac à livrets ; l’impression reprend alors. |
|
|
Le bac de finition est plein. |
Videz le bac de finition ; l’impression reprend alors. |
|
|
Le capot du chargeur automatique de documents recto/verso n’est pas fermé correctement. |
Refermez le capot jusqu’à entendre un déclic. |
|
|
La durée de vie de l’unité de nettoyage de la courroie de transfert est dépassée. |
Remplacez l’unité de nettoyage de la courroie de transfert par un modèle authentique Samsung. |
|
|
La durée de vie de l’unité de courroie de transfert est dépassée. |
Remplacez l’unité de courroie de transfert par un modèle authentique Samsung. |
|
[ |
Le bac n’est pas bien fermé. |
Refermez le bac jusqu’à ce qu’un déclic indique qu’il est bien en place. |
|
[ |
Le bac n’est pas bien fermé. |
Refermez le bac jusqu’à ce qu’un déclic indique qu’il est bien en place. |
|
|
Un problème a été détecté dans le système d’interface utilisateur. |
Mettez l’appareil hors tension, puis sous tension. Si le problème persiste, contactez le service de maintenance. |
|
|
Un problème a été détecté dans l’UC. |
Mettez l’appareil hors tension, puis sous tension. Si le problème persiste, contactez le service de maintenance. |
|
|
Un problème est survenu au niveau du moteur de déchets. |
Mettez l’appareil hors tension, puis sous tension. Si le problème persiste, contactez le service de maintenance. |
|
|
L’autonomie estimée du récupérateur de toner usagé est presque atteinte. |
Préparez un nouveau récupérateur de toner usagé en vue de son remplacement. |
|
|
L’autonomie du récupérateur de toner usagé est presque atteinte. |
Remplacez le récupérateur de toner usagé par un récupérateur d’origine Samsung (voir Remplacement du récupérateur de toner usagé). |
|
|
Le récupérateur de toner usagé n’est pas installé. |
Installez le récupérateur de toner usagé. Si celui-ci est déjà installé, essayez de le réinstaller. Si le problème persiste, contactez le service de maintenance. |
|
|
La carte réseau sans fil n’est pas installée. |
Installez la carte réseau sans fil. Si celle-ci est déjà installée, essayez de la réinstaller. Si le problème persiste, contactez le service de maintenance. |
Résolution d’autres problèmes
Le tableau suivant dresse la liste des problèmes que vous pouvez rencontrer et des solutions recommandées correspondantes. Appliquez les solutions proposées jusqu’à ce que le problème soit résolu. Si le problème persiste, contactez un technicien de maintenance.
Pour les autres problèmes :
|
État |
Solutions proposées |
|---|---|
|
L’appareil n’est pas alimenté ou le câble de connexion qui relie l’ordinateur à l’imprimante n’est pas correctement raccordé. |
|
|
État |
Solutions proposées |
|---|---|
|
Rien ne s’affiche sur l’écran d’affichage. |
|
|
État |
Solutions proposées |
|---|---|
|
Bourrages papier en cours d’impression. |
Supprimez le bourrage papier (voir Résolution des bourrages papier). |
|
Plusieurs feuilles sont collées les unes aux autres. |
|
|
Impossible d’insérer plusieurs feuilles de papier. |
|
|
Le papier n’est pas entraîné dans l’appareil. |
|
|
Le papier ne cesse de se bloquer. |
|
|
Les transparents se collent les uns aux autres au niveau de la sortie papier. |
Utilisez uniquement des transparents adaptés aux imprimantes laser. Retirez les transparents au fur et à mesure qu’ils sortent de l’appareil. |
|
Les enveloppes s’impriment de travers ou ne sont pas entraînées correctement. |
Assurez-vous que les guides papier reposent des deux côtés des enveloppes. |
Problèmes d’impression
|
État |
Cause possible |
Solutions proposées |
|||
|---|---|---|---|---|---|
|
L’appareil n’imprime pas. |
L’appareil n’est pas sous tension. |
Vérifiez que le cordon d’alimentation est branché correctement. Vérifiez le bouton Marche/Arrêt et l’alimentation électrique. |
|||
|
Vous n’avez pas défini votre appareil en tant qu’appareil par défaut. |
Réglez votre appareil comme imprimante par défaut pour Windows. |
||||
|
Vérifiez les éléments ci-après sur l’appareil :
Si une erreur système se produit, contactez le service de maintenance. |
|||||
|
Le câble de connexion qui relie l’ordinateur à l’imprimante n’est pas raccordé correctement. |
Déconnectez le câble de l’appareil, puis reconnectez-le. |
||||
|
Le câble de connexion qui relie l’ordinateur à l’imprimante est défectueux. |
Si possible, raccordez le câble à un autre ordinateur en état de marche et imprimez un document. Vous pouvez également utiliser un autre câble d’appareil. |
||||
|
La configuration du port n’est pas correcte. |
Vérifiez les paramètres de l’imprimante dans Windows pour voir si la tâche d’impression est envoyée au port approprié. Si l’ordinateur comporte plusieurs ports, assurez-vous que l’appareil est raccordé au port adéquat. |
||||
|
L’appareil est peut-être mal configuré. |
Vérifiez les pour voir si tous les réglages d’impression sont corrects (voir Ouverture des préférences d’impression). |
||||
|
Le pilote d’impression est peut-être mal installé. |
Réparez le logiciel de l’appareil. |
||||
|
L’appareil ne fonctionne pas correctement. |
Vérifiez le message affiché à l’écran du panneau de contrôle pour déterminer s’il s’agit d’une erreur système. Contactez le service de maintenance. |
||||
|
(Suite) L’appareil n’imprime pas. |
Le document est si volumineux que l’espace disponible sur le disque dur n’est pas suffisant pour accéder à la tâche d’impression. |
Libérez davantage d’espace disque et relancez l’impression du document. |
|||
|
L’appareil n’utilise pas la bonne source d’alimentation papier. |
L’option papier sélectionnée dans les n’est peut-être pas correcte. |
Pour la plupart des logiciels d’application, pour sélectionner la source d’alimentation du papier il faut aller sur l’onglet dans . Sélectionnez la source d’alimentation papier adéquate. Consultez l’aide du pilote d’impression (voir Ouverture des préférences d’impression). |
|||
|
Une tâche d’impression est très lente. |
L’impression est peut-être très complexe. |
Simplifiez la page ou modifiez les paramètres de qualité d’impression. |
|||
|
La moitié de la page est blanche. |
L’orientation de la page n’est peut-être pas correcte. |
Changez l’orientation de la page dans votre application. Consultez l’aide du pilote d’impression. |
|||
|
Le format du papier et les paramètres de format ne correspondent pas. |
Assurez-vous que le format de papier défini dans les paramètres du pilote d’impression correspond au format du papier se trouvant dans le bac d’alimentation. Vérifiez également que le format de papier défini dans les paramètres du pilote d’impression correspond au format de papier sélectionné dans les paramètres de l’application. |
||||
|
L’appareil imprime, mais le texte est erroné, tronqué ou incomplet. |
Le câble de l’appareil est mal raccordé ou défectueux. |
Déconnectez le câble de l’appareil, puis reconnectez-le. Essayez d’imprimer un document ayant déjà été imprimé correctement. Si possible, reliez le câble et l’appareil à un autre ordinateur ayant déjà été correctement imprimé, et lancez l’impression d’un document. Si ces solutions n’aboutissent pas, remplacez le câble de l’appareil. |
|||
|
Vous avez sélectionné le mauvais pilote d’impression. |
Vérifiez que votre appareil est sélectionné dans le menu de sélection de l’imprimante de l’application. |
||||
|
L’application ne fonctionne pas correctement. |
Essayez d’imprimer un document à partir d’une autre application. |
||||
|
Le système d’exploitation ne fonctionne pas correctement. |
Quittez Windows, puis redémarrez l’ordinateur. Mettez l’appareil hors tension, puis sous tension. |
||||
|
Si vous utilisez un environnement DOS, le réglage des polices pour votre appareil est peut-être défini de manière incorrecte. |
Modifiez le réglage de langue. |
||||
|
Les pages s’impriment, mais elles sont vierges. |
La cartouche de toner est défectueuse ou vide. |
Secouez la cartouche de toner, si besoin est. Si nécessaire, remplacez la cartouche. |
|||
|
Le fichier contient peut-être des pages blanches. |
Vérifiez que le fichier ne contient pas de pages blanches. |
||||
|
Certains éléments, comme le contrôleur ou la carte, sont peut-être défectueux. |
Contactez le service de maintenance. |
||||
|
L’imprimante n’imprime pas correctement le fichier PDF. Une partie des graphiques, du texte ou des illustrations manque. |
Incompatibilité entre le fichier PDF et les produits Acrobat. |
L’impression du fichier PDF en tant qu’image peut permettre l’impression du fichier. Activez l’option dans les options d’impression Acrobat.
|
|||
|
La qualité d’impression des photos n’est pas bonne. Des images ne sont pas nettes. |
La résolution des photos est très faible. |
Réduisez la taille de la photo. Plus vous augmentez la taille des photos dans le programme, plus la résolution diminue. |
|||
|
Avant l’impression, la machine émet de la vapeur près du bac de sortie. |
L’utilisation de papier humide peut provoquer la formation de vapeur pendant l’impression. |
Ce n’est pas un problème. Continuez l’impression. |
|||
|
L’appareil n’imprime pas sur du papier de format spécial comme le papier à factures. |
Le format du papier et les paramètres de format ne correspondent pas. |
Réglez le format de papier correct dans dans l’onglet des (voir Onglet ). |
|||
|
Votre appareil a une odeur bizarre au début de son utilisation. |
L’huile utilisée pour protéger l’unité de fusion est en cours d’évaporation. |
Une fois imprimées une centaine de pages en couleur, cette odeur disparaîtra. Il s’agit d’un problème temporaire. |
|||
|
Les positions des trous de perforation sont de travers (dans le finisseur standard). |
Les capots de pont ne sont pas bien insérés. |
||||
|
Les positions des trous de perforation sont de travers (dans le finisseur de livret). |
Les capots de pont ne sont pas bien insérés. |
||||
Si l’intérieur de l’appareil est encrassé ou si le papier a été mal chargé, il peut y avoir une baisse de la qualité d’impression. Reportez-vous au tableau ci-dessous pour résoudre le problème.
|
État |
Solutions proposées |
|---|---|
|
Impression claire ou floue 
|
|
|
Taches de toner 
|
|
|
Zones vides 
|
Si des zones vides, généralement au niveau des arrondis des caractères, apparaissent sur la page :
|
|
Taches blanches 
|
Si des taches blanches apparaissent sur la page :
|
|
Lignes verticales 
|
Si des stries verticales noires apparaissent sur la page :
Si des stries verticales blanches apparaissent sur la page :
Si des stries verticales apparaissent sur la page :
|
|
Fond couleur ou noir 
|
Si la quantité de toner déposée sur la page crée un fond grisé inacceptable :
|
|
Traînées de toner 
|
Si le toner crée des traînées sur la page :
|
|
Défauts verticaux répétitifs 
|
Si des marques apparaissent plusieurs fois sur une page, à intervalles réguliers :
|
|
Fond moucheté 
|
Les fonds mouchetés apparaissent lorsque des particules de toner se déposent aléatoirement sur la page.
|
|
Caractères mal formés 
|
|
|
Impression oblique 
|
|
|
Pages gondolées 
|
|
|
Pages pliées ou froissées 
|
|
|
Dos de la page taché 
|
Vérifiez que le toner ne coule pas. Nettoyez l’intérieur de l’appareil. Nettoyez l’intérieur ou contactez service de maintenance. |
|
Pages entièrement noires ou de couleur 
|
|
|
Toner non fixé 
|
|
|
Caractères tachés de blanc 
|
Un caractère devant être noir contient des taches blanches :
|
|
Stries horizontales 
|
Des stries noires horizontales ou des traînées de toner apparaissent :
|
|
Ondulation 
|
Si le papier imprimé est ondulé ou s’il n’est pas entraîné dans l’appareil :
|
|
Image inconnue apparaissant de manière répétitive sur plusieurs pages, toner non fixé sur le papier, document très pâle ou problème de contamination. |
Vous utilisez probablement l’appareil à une altitude de 1 000 m ou plus. Une altitude élevée peut altérer la qualité d’impression : le toner ne se fixe pas correctement sur le papier ou le document est très pâle. Corrigez le paramètre d’altitude de votre appareil. |
|
État |
Solution proposée |
|---|---|
|
Les copies sont trop claires ou trop sombres. |
Utilisez les flèches et pour éclaircir ou assombrir le fond des copies dans l’onglet du menu . |
|
Les copies contiennent des traînées, des lignes, des traces ou des taches. |
|
|
L’image copiée est de travers. |
|
|
Des copies blanches sont imprimées. |
Assurez-vous que l’original est placé face imprimée vers le bas sur la vitre d’exposition ou face imprimée vers le haut dans le chargeur DADF. |
|
L’image s’efface facilement de la copie. |
|
|
Les bourrages papier sont fréquents. |
|
|
La cartouche de toner est épuisée avant impression du nombre de copies normal. |
|
Problèmes de numérisation
|
État |
Solutions proposées |
|---|---|
|
Le scanner ne fonctionne pas. |
|
|
La numérisation est très lente. |
|
|
Un message s’affiche sur l’écran de votre ordinateur : |
|
Gestionnaire de numérisation et de télécopie 2 Problème
|
État |
Solution proposée |
|---|---|
|
Gestionnaire de numérisation et de télécopie 2 ne fonctionne pas. |
Vérifiez votre configuration requise. Gestionnaire de numérisation et de télécopie 2 fonctionne exclusivement sous le système d’exploitation Windows. |
Problèmes de télécopie (en option)
|
État |
Solutions proposées |
|---|---|
|
L’appareil ne fonctionne pas, rien ne s’affiche à l’écran ou les touches ne répondent pas. |
|
|
Aucune tonalité d’appel émise. |
|
|
Les numéros mémorisés ne sont pas composés correctement. |
Vérifiez que les numéros sont correctement mémorisés (voir Configuration d’un carnet d’adresses). |
|
L’original n’est pas entraîné dans l’appareil. |
|
|
Impossible de recevoir automatiquement les fax. |
|
|
L’appareil n’effectue pas d’envoi. |
|
|
Les télécopies reçues comportent des espaces blancs ou sont de qualité médiocre. |
|
|
Certains mots d’une télécopie reçue ont été agrandis. |
Le télécopieur source a rencontré un problème de bourrage temporaire. |
|
Des lignes apparaissent sur les originaux envoyés. |
Vérifiez s’il y a des taches sur le module de numérisation et nettoyez-le. Nettoyez le module de numérisation. |
|
L’appareil compose un numéro, mais ne parvient pas à se connecter au télécopieur distant. |
Il est possible que l’autre télécopieur soit éteint, qu’il manque de papier ou qu’il ne puisse pas recevoir d’appels entrants. Demandez à l’opérateur de l’appareil de résoudre le problème. |
|
Les télécopies ne sont pas enregistrées dans la mémoire. |
L’espace libre de la mémoire est peut-être insuffisant pour enregistrer la télécopie. Si le message de mémoire faible s’affiche à l’écran, supprimez toutes les télécopies dont vous n’avez plus besoin puis essayez à nouveau d’enregistrer la télécopie. |
|
Des zones blanches apparaissent en bas de chaque page, ainsi qu’une petite bande de texte dans la partie supérieure. |
Il vous avez peut-être sélectionné des paramètres de papier incorrects dans les options utilisateur. Pour plus d’informations sur les paramètres du papier voir Paramètres des bacs. |
Les problèmes présentés ci-dessous sont propres au langage PostScript et peuvent survenir lors de l’utilisation simultanée de plusieurs langages d’impression.
|
Problème |
Cause possible |
Solution |
|---|---|---|
|
Impossible d’imprimer un fichier PostScript. |
Le pilote PostScript est peut-être mal installé. |
|
|
Le message « Erreur contrôle de valeur limite » s’affiche. |
La tâche d’impression est trop complexe. |
Vous devez simplifier la page ou installer de la mémoire supplémentaire. |
|
Une page d’erreur PostScript s’imprime. |
La tâche d’impression n’est peut-être pas de type PostScript. |
Assurez-vous que la tâche d’impression est de type PostScript. Vérifiez si l’application attendait l’envoi d’un fichier de configuration ou d’en-tête PostScript à l’appareil. |
|
Le chargeur à double cassette en option (bac 3, bac 4) n’est pas sélectionné dans le pilote. |
Le pilote d’impression n’a pas été configuré pour reconnaître le chargeur à double cassette en option (bac 3, bac 4). |
Ouvrez la fenêtre des propriétés du pilote PostScript, sélectionnez l’onglet , et définissez l’option de bac de la section . |
|
Lors de l’impression d’un document Acrobat Reader 6.0 ou version supérieure sur Macintosh, les couleurs ne s’impriment pas correctement. |
La résolution définie dans le pilote d’impression ne correspond peut-être pas à celle d’Acrobat Reader. |
Vérifiez que la résolution définie dans le pilote d’impression correspond à celle d’Acrobat Reader. |
|
État |
Solutions proposées |
|---|---|
|
“Le message « » apparaît au cours de l’installation. |
Fermez tous les programmes ouverts. Effacez tous les programmes du groupe Démarrage de l’imprimante, puis redémarrez Windows. Réinstallez le pilote d’impression. |
|
“Le message « », « », « », ou « » s’affiche. |
Fermez toutes les applications, redémarrez Windows et relancez l’impression. |
|
Les messages « Échec d’impression » et « Erreur de temporisation de l’imprimante » s’affichent. |
Ces messages sont susceptibles d’apparaître en cours d’impression. Attendez simplement que l’appareil ait terminé l’impression. Si le message apparaît en mode veille ou une fois l’impression achevée, vérifiez le branchement et/ou l’existence d’une erreur éventuelle. |
![[Note]](../common/note.png)
|
|
|
Pour plus d’informations sur les messages d’erreur Windows, reportez-vous au mode d’emploi de Microsoft Windows 2 000/XP/2003/Vista fourni avec votre ordinateur. |
|
État |
Solutions proposées |
|---|---|
|
L’appareil n’imprime pas. |
|
|
L’appareil n’imprime pas des pages entières et seule une moitié de page apparaît sur la sortie. |
Il s’agit d’un problème connu qui se produit lorsqu’un appareil couleur est utilisé sur la version 8.51 ou une version antérieure de Ghostscript, le système d’exploitation 64 bits de Linux. Il est signalé sur bugs.ghostscript.com sous l’intitulé Ghostscript Bug 688252. Le problème est résolu dans AFPL Ghostscript 8.52 ou une version supérieure. Téléchargez la dernière version de AFPL Ghostscript à l’adresse http://sourceforge.net/projects/ghostscript/ et installez-la pour résoudre ce problème. |
|
Impossible de numériser au moyen du terminal Gimp. |
Vérifiez que le menu : du terminal Gimp comporte bien l’option Xsane : . Sinon, installez le plug-in Xsane pour Gimp sur votre ordinateur. Vous trouverez l’ensemble compagnon Xsane pour Gimp sur le CD Linux ou sur la page d’accueil Gimp. Pour obtenir des informations plus détaillées, reportez-vous au CD d’aide de Linux ou à l’application de terminal Gimp. Si vous souhaitez utiliser un autre programme de numérisation, reportez-vous à l’aide de l’application. |
|
Je rencontre l’erreur « Cannot open port device file » lors de l’impression d’un document. |
Il est déconseillé de modifier les paramètres de la tâche d’impression (via l’utilitaire LPR, par exemple) pendant l’impression d’une tâche. Les versions connues du serveur CUPS interrompent la tâche d’impression si les options d’impression sont modifiées, puis tentent de relancer la tâche depuis le début. Comme le pilote Unified Linux Driver verrouille le port lors de l’impression, la terminaison brutale du pilote laisse le port verrouillé et indisponible pour les tâches d’impression suivantes. Si cette situation se produit, essayez de libérer le port en sélectionnant dans la fenêtre . |
|
L’appareil n’apparaît pas dans la liste des scanners. |
|
|
L’appareil refuse de numériser. |
|
![[Note]](../common/note.png)
|
|
|
Reportez-vous au guide de l’utilisateur Linux fourni avec votre ordinateur pour plus de renseignements sur les messages d’erreur Linux. |
|
État |
Solutions proposées |
|||
|---|---|---|---|---|
|
L’imprimante n’imprime pas correctement les fichiers PDF. Une partie des graphiques, du texte ou des illustrations manque. |
L’impression du fichier PDF en tant qu’image peut permettre l’impression du fichier. Activez l’option dans les options d’impression Acrobat.
|
|||
|
Le document a été imprimé, mais la tâche d’impression n’a pas disparu de la file d’attente sous Mac OS X 10.3.2. |
Mettez à jour votre système d’exploitation et passez au système Mac OS X 10.3.3 ou version ultérieure. |
|||
|
Certaines lettres ne s’affichent pas correctement lors de l’impression de la couverture. |
Le système d’exploitation Mac OS ne peut pas créer la police lors de l’impression de la Couverture. L’alphabet anglais et les numéros sont affichés correctement sur la page de couverture. |
|||
|
Lors de l’impression d’un document Acrobat Reader 6.0 ou version supérieure sur Macintosh, les couleurs ne s’impriment pas correctement. |
Vérifiez que la résolution définie dans le pilote de l’appareil correspond à celle d’Acrobat Reader. |
|||
|
Gestionnaire de numérisation et de télécopie ne fonctionne pas. |
Vérifiez votre configuration requise. |
![[Note]](../common/note.png)
|
|
|
Reportez-vous au mode d’emploi Macintosh fourni avec votre ordinateur pour plus de renseignements sur les messages d’erreur Macintosh. |
