Ce chapitre décrit les tâches d’impression courantes.
Ce chapitre contient les sections suivantes :
![[Note]](../common/note.png)
|
|
|
Les procédures de ce chapitre sont principalement axées sur Windows XP. |
Configuration requise
Avant de commencer, assurez-vous que votre système répond aux conditions ci-dessous :
Votre appareil prend en charge les systèmes d’exploitation Windows suivants.
|
SYSTÈME D’EXPLOITATION |
Configuration (recommandée) |
||
|---|---|---|---|
|
Processeur |
Mémoire vive (RAM) |
Espace disque disponible |
|
|
Windows 2 000 |
Pentium II 400 MHz (Pentium III 933 MHz) |
64 Mo (128 Mo) |
600 Mo |
|
Windows XP |
Pentium III 933 MHz (Pentium IV 1 GHz) |
128 Mo (256 Mo) |
1,5 Go |
|
Windows Server 2003 |
Pentium III 933 MHz (Pentium IV 1 GHz) |
128 Mo (512 Mo) |
1,25 Go à 2 Go |
|
Windows Server 2008 |
Pentium IV 1 GHz (Pentium IV 2 GHz) |
512 Mo (2 Go) |
10 Go |
|
Windows Vista |
Pentium IV 3 GHz |
512 Mo (1 Go) |
15 Go |
|
Windows 7 |
Processeur Pentium IV 1 GHz 32 bits ou 64 bits ou supérieur |
1 Go (2 Go) |
16 Go |
|
|||
|
Windows Server 2008 R2 |
Processeurs Pentium IV 1 GHz (x86) ou 1,4 GHz (x64) (2 GHz ou plus rapide) |
512 Mo (2 Go) |
10 Go |
![[Note]](../common/note.png)
|
|
|
|
SYSTÈME D’EXPLOITATION |
Configuration (recommandée) |
||
|---|---|---|---|
|
Processeur |
Mémoire vive (RAM) |
Espace disque disponible |
|
|
Mac OS X 10.5 |
|
512 Mo (1 Go) |
1 Go |
|
Mac OS X 10.6 |
|
1 Go (2 Go) |
1 Go |
|
Elément |
Configuration requise |
|---|---|
|
Système d’exploitation |
RedHat Enterprise Linux WS 4, 5 (32/64 bits) Fedora Core 2 à 10 (32/64 bits) SuSE Linux 9.1 (32 bits) OpenSuSE Linux 9.2, 9.3, 10.0, 10.1, 10.2, 10.3, 11.0, 11.1 (32/64 bits) Madrake 10.0, 10.1 (32/64 bits) Mandriva 2005, 2006, 2007, 2008, 2009 (32/64 bits) Ubuntu 6.06, 6.10, 7.04, 7.10, 8.04, 8.10 (32/64 bits) SuSE Linux Enterprise Desktop 9, 10 (32/64 bits) Debian 3.1, 4.0, 5.0 (32/64 bits) |
|
Processeur |
Pentium IV 2,4 GHz (IntelCore2) |
|
Mémoire vive (RAM) |
512 Mo (1 Go) |
|
Espace disque disponible |
1 Go (2 Go) |
![[Note]](../common/note.png)
|
|
|
Présentation des programmes utiles
Samsung Anyweb Print
Cet utilitaire vous aide à effectuer une capture d’écran, prévisualiser, supprimer et imprimer l’écran de Windows Internet Explorer plus facilement que lorsque vous utilisez le programme habituel. Cliquez sur > > Imprimantes Samsung > Samsung AnyWeb Print > pour faire un lien vers le site Web où se trouve l’utilitaire en téléchargement. Cet utilitaire n’est disponible que pour les systèmes d’exploitation Windows.
Les pilotes d’impression de votre imprimante sont dotés des fonctionnalités standard suivantes :
-
Sélection de l’orientation du papier, du format, de la source et du type de support.
-
Nombre d’exemplaires.
Vous pouvez également utiliser diverses fonctions d’impression spéciales. Le tableau ci-dessous récapitule les différentes fonctions prises en charge par les pilotes d’impression.
![[Note]](../common/note.png)
|
|
|
Certains modèles ou systèmes d’exploitation peuvent ne pas prendre en charge une ou plusieurs fonctionnalités du tableau suivant. |
|
Fonction |
Windows |
|---|---|
|
Qualité d’impression |
● |
|
Impression d’affiche |
● |
|
Plusieurs pages par face |
● |
|
Impression brochure |
● |
|
Ajuster à la page |
● |
|
Réduction/agrandissement |
● |
|
Source d’alimentation différente pour la première page |
● |
|
Options de page de garde |
● |
|
Option de page de séparation de transparents |
● |
|
Compression des données tramées |
● |
|
Options de finition |
● |
|
Options de sortie |
● |
|
Filigrane |
● |
|
Surimpression |
● |
|
Impression recto/verso |
● |
(●: pris en charge, vierge : non pris en charge)
![[Note]](../common/note.png)
|
|
|
|
Fonction |
Windows |
|---|---|
|
Qualité d’impression |
● |
|
Impression d’affiche |
● |
|
Plusieurs pages par face |
● |
|
Impression brochure |
● |
|
Ajuster à la page |
● |
|
Réduction/agrandissement |
● |
|
Source d’alimentation différente pour la première page |
● |
|
Options de page de garde |
● |
|
Option de page de séparation de transparents |
● |
|
Compression des données tramées |
|
|
Options de finition |
● |
|
Options de sortie |
● |
|
Filigrane |
● |
|
Surimpression |
|
|
Impression recto/verso |
● |
(●: pris en charge, vierge : non pris en charge)
|
Fonction |
Windows |
Macintosh |
Linux |
Unix |
|---|---|---|---|---|
|
Qualité d’impression |
● |
● |
● |
● |
|
Impression d’affiche |
● |
|||
|
Plusieurs pages par face |
● |
● |
● (2, 4) |
● (2, 4) |
|
Impression brochure |
● |
● |
● |
● |
|
Ajuster à la page |
● |
● |
● |
● |
|
Réduction/agrandissement |
● |
● |
||
|
Options de page de garde |
● |
● |
● |
● |
|
Option de page de séparation de transparents |
● |
● |
● |
● |
|
Compression des données tramées |
||||
|
Options de finition |
● |
● |
● |
● |
|
Options de sortie |
● |
● |
● |
● |
|
Filigrane |
● |
|||
|
Impression recto/verso |
● |
● |
● |
● |
(●: pris en charge, vierge : non pris en charge)
Votre appareil permet d’imprimer à partir de diverses applications Windows, Macintosh ou Linux. La procédure exacte peut légèrement varier d’une application à l’autre.
![[Note]](../common/note.png)
|
|
|
La procédure ci-dessous décrit les étapes à suivre pour effectuer des impressions à partir de diverses applications Windows.
![[Note]](../common/note.png)
|
|
|
Impression de base Macintosh (voir Impression Macintosh). Impression de base Linux (voir Impression Linux). |
La fenêtre suivante s’adresse au Bloc-notes dans Windows XP. Votre fenêtre peut varier suivant votre système d’exploitation ou l’application utilisée.
-
Ouvrez le document à imprimer.
-
Sélectionnez dans le menu . La fenêtre s’ouvre.
-
Sélectionnez votre appareil dans la liste .
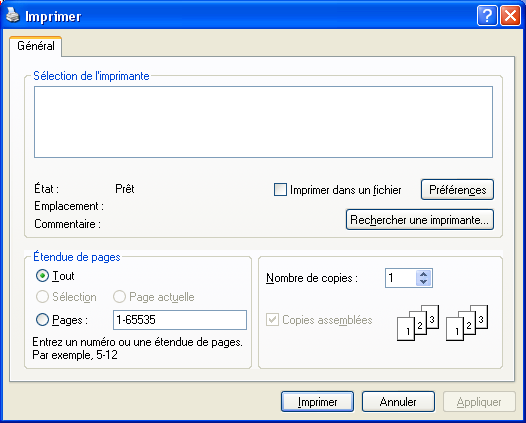
Les paramètres d’impression de base, notamment le nombre de copies et le nombre de pages sont sélectionnés dans la fenêtre .
![[Note]](../common/note.png)
Pour exploiter pleinement les fonctions de votre pilote d’impression, cliquez sur ou dans la fenêtre de l’application pour changer les paramètres d’impression (voir Ouverture des préférences d’impression).
-
Pour lancer l’impression, cliquez sur ou sur dans la fenêtre .
![[Note]](../common/note.png)
-
Le pilote PostScript est recommandé pour une meilleure qualité d’image d’impression des applications tournant avec PostScript telles qu’Acrobat Reader®, Adobe Illustrator®, Adobe Photoshop®, etc.
-
Si vous utilisez Windows Internet Explorer, l’utilitaire Samsung AnyWeb Print vous permet de gagner du temps pour les images de capture d’écran ou pour imprimer l’image. Cliquez sur > > Imprimantes Samsung > Samsung AnyWeb Print > pour faire un lien vers le site Web où se trouve l’utilitaire en téléchargement.
-
Annulation d’une impression
Si la tâche d’impression est en attente dans une liste ou une file d’attente d’impression, annulez-la comme suit :
-
Cliquez sur le menu Windows .
-
Sous Windows 2 000, sélectionnez > .
-
Sous Windows XP/2003, sélectionnez .
-
Sous Windows 2008/Vista, sélectionnez > > .
-
Sous Windows 7, sélectionnez > > .
-
Sous Windows Server 2008 R2, sélectionnez > > .
-
-
Sous Windows 2 000, XP, 2003, 2008 et Vista, double-cliquez sur votre machine.
Pour Windows 7 et Windows Server 2008 R2, cliquez avec le bouton droit de la souris sur l’icône de votre imprimante > menus contextuels > .
![[Note]](../common/note.png)
Si l’élément présente un symbole ►, vous pouvez sélectionner d’autres pilotes d’impression connectés à l’imprimante sélectionnée.
-
Dans le menu , sélectionnez .
![[Note]](../common/note.png)
|
|
|
Vous pouvez également accéder à cette fenêtre simplement en double-cliquant sur l’icône de l’appareil ( Vous pouvez également annuler le travail en cours en appuyant sur le bouton sur le panneau de commande. |
Vous pouvez prévisualiser les paramètres sélectionnés en haut à droite de la fenêtre .
-
Ouvrez le document à imprimer.
-
Sélectionnez l’option dans le menu . La fenêtre s’ouvre.
-
Sélectionnez votre pilote d’impression dans la liste .
-
Cliquez sur ou .
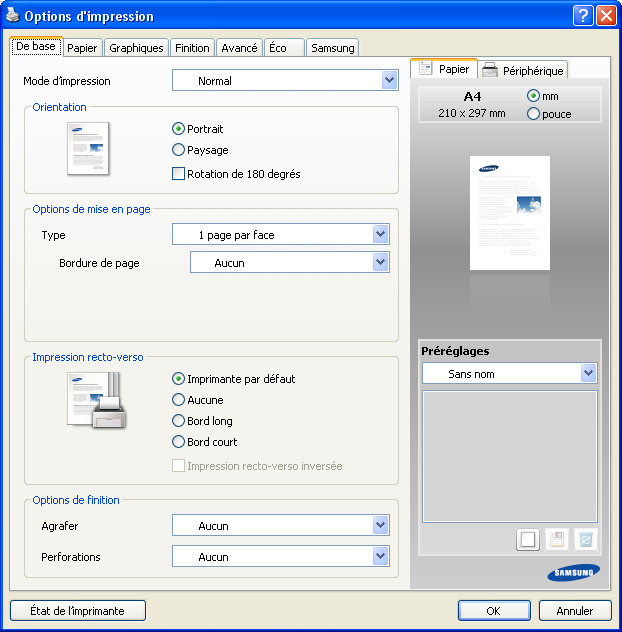
![[Note]](../common/note.png)
Vous pouvez vérifier l’état actuel de l’appareil en utilisant le bouton . Lorsque vous appuyez sur le bouton , le programme Smart Panel s’ouvre. Le programme Smart Panel affiche l’état actuel de l’appareil (voir Utilisation de Samsung Printer Status ).
Cette option permet de choisir la façon d’imprimer ou d’enregistrer le fichier d’impression en utilisant le disque dur de votre appareil. Le par défaut est qui concerne l’impression sans enregistrer le fichier d’impression sur le disque dur. Vous pouvez également utiliser cette option dans d’autres onglets.

-
: ce mode imprime sans enregistrer votre document.
-
: ce mode est utile lors de l’impression de plusieurs copies. Vous pouvez imprimer d’abord une copie pour vérifier la qualité, puis d’imprimer le reste des copies de la liste de la après saisie du (voir Bouton ). Vous pouvez trouver votre tâche d’impression dans la liste et la sélectionner, puis appuyer sur le bouton . Le reste des copies sera imprimé.
-
: cette option est utilisée lorsque vous devez trouver un fichier enregistré en utilisant le panneau de commande.
-
: cette option est utilisée lorsque vous devez trouver un fichier enregistré en utilisant le panneau de commande. Le nom d’utilisateur prend automatiquement le nom d’utilisateur que vous utilisez pour ouvrir une session sous Windows.
-
-
: ce mode sert à l’impression de documents confidentiels. L’impression nécessite la saisie d’un mot de passe (voir ).
-
: cette option est utilisée lorsque vous devez trouver un fichier enregistré en utilisant le panneau de commande.
-
: cette option est utilisée lorsque vous devez trouver un fichier enregistré en utilisant le panneau de commande. Le nom d’utilisateur prend automatiquement le nom d’utilisateur que vous utilisez pour ouvrir une session sous Windows.
-
: saisissez le mot de passe que vous souhaitez utiliser. Cette option est utilisée pour charger un fichier enregistré en utilisant le panneau de commande.
-
: saisissez à nouveau le mot de passe afin de le confirmer.
-
-
: ce mode sert uniquement à enregistrer des documents sur le disque dur. Au besoin, vous pouvez charger et imprimer les documents enregistrés. Vous pouvez trouver le fichier enregistré dans la (voir Boîte à document). Commencez pas choisir une boîte à document dans , puis définissez .
-
: cette option est utilisée lorsque vous devez trouver un fichier enregistré en utilisant le panneau de commande.
-
: cette option est utilisée lorsque vous devez trouver un fichier enregistré en utilisant le panneau de commande. Le nom d’utilisateur prend automatiquement le nom d’utilisateur que vous utilisez pour ouvrir une session sous Windows.
-
: si la de la boîte à document sélectionnée est , vous devez saisir le mot de passe pour la boîte à document. Cette option est utilisée pour charger un fichier enregistré en utilisant le panneau de commande.
-
: saisissez à nouveau le mot de passe afin de le confirmer.
-
-
: ce mode est utilisé lors de l’impression et de l’enregistrement simultanés de documents. Au besoin, vous pouvez charger et imprimer les documents enregistrés. Vous pouvez trouver le fichier enregistré dans la (voir Boîte à document). Commencez pas choisir une boîte à document dans , puis définissez .
-
: cette option est utilisée lorsque vous devez trouver un fichier enregistré en utilisant le panneau de commande.
-
: cette option est utilisée lorsque vous devez trouver un fichier enregistré en utilisant le panneau de commande. Le nom d’utilisateur prend automatiquement le nom d’utilisateur que vous utilisez pour ouvrir une session sous Windows.
-
: si la de la boîte à document sélectionnée est , vous devez saisir le mot de passe pour la boîte à document. Cette option est utilisée pour charger un fichier enregistré en utilisant le panneau de commande.
-
: saisissez à nouveau le mot de passe afin de le confirmer.
-
-
: utilisez cette option pour saisir une heure spécifique pour l’impression du travail. Cette option est utile pour l’impression d’une quantité importante de données ou si vous souhaitez que tout votre travail s’imprime en même temps.
-
: sélectionnez la date et l’heure auxquelles vous souhaitez imprimer.
-
: cette option est utilisée lorsque vous devez trouver un fichier enregistré en utilisant le panneau de commande.
-
: cette option est utilisée lorsque vous devez trouver un fichier enregistré en utilisant le panneau de commande. Le nom d’utilisateur prend automatiquement le nom d’utilisateur que vous utilisez pour ouvrir une session sous Windows.
-
Onglet
Utilisez l’onglet pour déterminer l’aspect du document imprimé.
Cliquez sur l’onglet pour afficher les options ci-dessous.
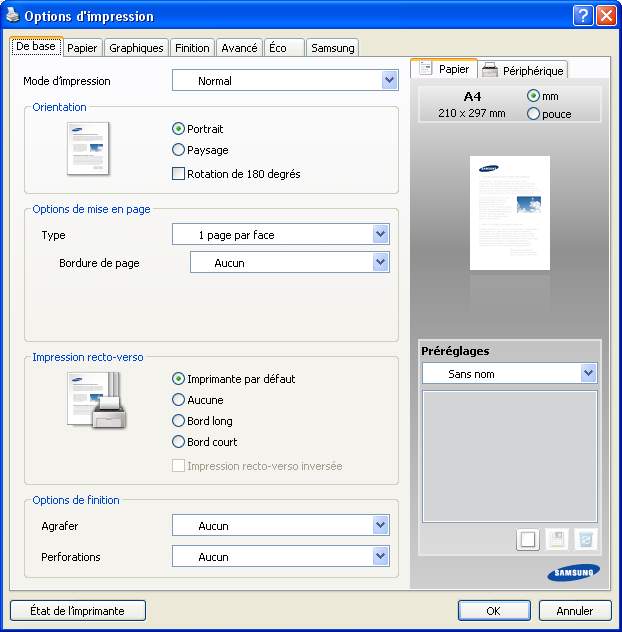
Cette option permet de choisir le sens de l’impression des informations.
-
: cette option imprime les données dans le sens vertical de la page, dans le style d’une lettre.
-
: cette option imprime les données dans le sens horizontal de la page, dans le style d’une feuille de calcul.
-
: cette option permet de faire pivoter la page de 180 degrés.
-
: cette option permet d’inverser le document original comme un miroir. Cette option n’est disponible que si vous utilisez le pilote d’impression PS.
Cette option permet de sélectionner diverses mises en page pour votre document.
-
: cette option est une option de mise en page de base. cette option permet d’imprimer une page sur une face d’une feuille.
-
: cette option permet d’imprimer plusieurs pages sur une face d’une feuille (voir Impression plusieurs pages sur une seule feuille).
-
: cette option permet d’imprimer votre document dans un document au format poster. cette option imprime votre document sur plusieurs pages. Collez les pages imprimées ensemble pour former un document au format poster (voir Impression d’affiches).
-
: cette option permet d’imprimer votre document sur les deux faces du papier pour en faire une brochure (voir Impression de brochures).
-
: cette option permet d’imprimer votre document avec une bordure. cette option n’est pas disponible pour et .
Cette option permet d’imprimer sur les deux faces du papier (voir Impression sur recto-verso).
Cette option permet de spécifier le nombre d’agrafes ou de perforations.
![[Note]](../common/note.png)
|
|
|
-
: sélectionnez le nombre d’agrafes entre et .
-
: sélectionnez le nombre de perforations entre et . En fonction du kit de perforation, pourrait s’afficher au lieu de .
Utilisez les options de l’onglet pour définir les spécifications fondamentales de manipulation du papier.
Cliquez sur l’onglet pour afficher les options ci-dessous.
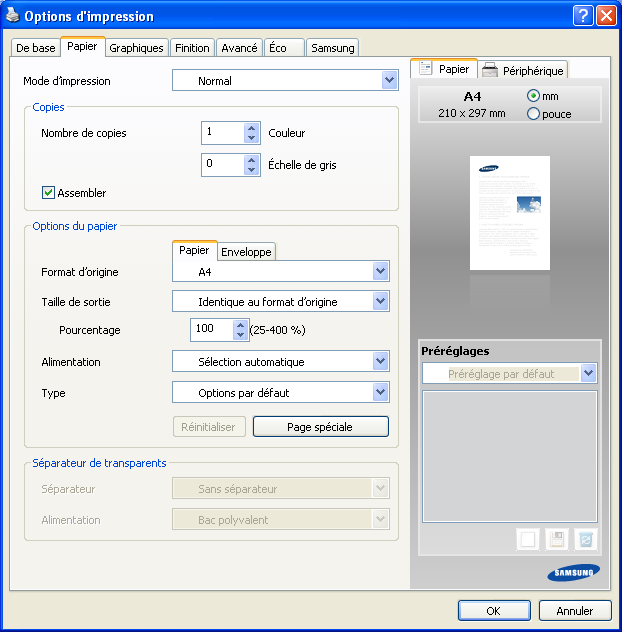
Cette option permet de définir le nombre d’exemplaires à imprimer en ou . Vous pouvez sélectionner une valeur comprise entre 1 et 9999.
-
: si vous cochez cette option, les impressions sont empilées en jeux pour correspondre à la séquence des originaux.

Cette option permet de choisir le bac d’alimentation papier que vous souhaitez utiliser.
![[Note]](../common/note.png)
|
|
|
Lors de l’impression sur une enveloppe, sélectionnez l’onglet pour définir les options. |
-
: cette option permet de définir le format papier réel des originaux.
-
: cette option permet d’adapter votre travail d’impression à n’importe quel format de papier, quelle que soit le format des originaux (voir Impression d’un document sur un format de papier donné).
-
: cette option permet de modifier la taille du contenu d’une page pour l’agrandir ou le réduire à l’impression, en donnant le pourcentage souhaité. Vous pouvez également cliquer sur les flèches haut et bas pour sélectionner l’échelle (voir Modification de taille en pourcentage de votre document).
-
-
: assurez-vous que est réglé sur le bac d’alimentation papier correspondant. Utilisez lors de l’impression sur des supports spéciaux comme des enveloppes et des transparents.
-
: cette option permet de définir le type du papier chargé dans le bac. Ce format défini apparaît alors dans la liste et vous pouvez le sélectionner. Vous obtiendrez ainsi une qualité d’impression optimale. Dans le cas contraire, la qualité d’impression souhaitée peut ne pas être atteinte.
-
: papier ordinaire 71 à 90 g/m2.
-
: papier épais 91 à 105 g/m2.
-
: papier épais 106 à 175 g/m2.
-
: papier épais 176 à 216 g/m2.
-
: papier épais 217 à 253 g/m2.
-
Papier fin : papier fin 60 à 70 g/m2.
-
: papier de luxe 105 à 120 g/m2.
-
: papier de couleur 75 à 90 g/m2.
-
: étiquettes 120 à 150 g/m2.
-
: transparent 138 à 146 g/m2.
-
: enveloppe 75 à 90 g/m2.
-
: papier pré-imprimé 75 à 90 g/m2.
-
Papier en coton : papier coton 75 à 90 g/m2 comme Gilbert 25 % et Gilbert 100 %.
-
: papier recyclé 60 à 90 g/m2.
-
: 70 à 90 g/m2. Si vous devez conserver l’impression pendant une longue période, par exemple des archives, sélectionnez cette option.
-
: papier à en-tête 90 à 163 g/m2.
-
: papier perforé 90 à 163 g/m2.
-
: papier cartonné 105 à 163 g/m2.
-
: papier cartonné 170 à 216 g/m2.
-
: papier fin brillant 106 à 169 g/m2.
-
: papier épais brillant 170 à 253 g/m2.
-
-
: cette option permet de réaliser des pages spéciales comme des couvertures. Vous pouvez ajouter, supprimer ou mettre à jour les paramètres de page spéciaux sur la liste. Cette option n’est disponible que si vous utilisez le pilote d’impression PCL.
Permet d’ajouter un séparateur vierge ou imprimé entre des transparents. Cette option de copie n’est disponible que lorsque vous sélectionnez dans .
-
: aucune feuille de séparation n’est insérée entre les transparents.
-
: permet d’insérer sur les feuilles de séparation la même image que sur les transparents.
-
: permet d’insérer une feuille vierge entre les transparents.
-
: sélectionnez le bac renfermant le papier à utiliser comme séparateur.
Onglet
Utilisez l’onglet pour régler la qualité d’impression en fonction de vos besoins.
Cliquez sur l’onglet pour afficher les options ci-dessous.
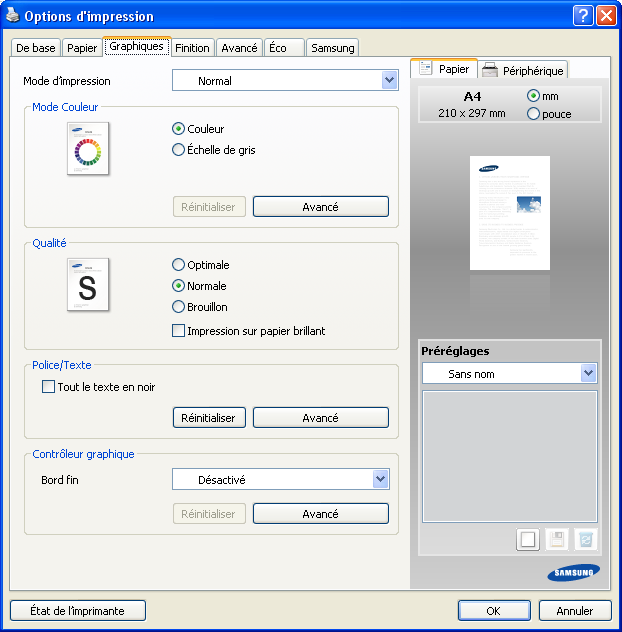
Vous pouvez choisir des options de couleur. L’option offre généralement la meilleure qualité d’impression qui soit pour les documents couleur. Pour imprimer un document couleur en échelle de gris, sélectionnez .
Pour ajuster manuellement les couleurs, cliquez sur . Faites simplement le curseur d’équilibre de couleur de l’onglet pour ajuster les couleurs, ou cliquez sur l’onglet pour une correction de couleur assurée par le pilote en vue d’un traitement général de l’image.
![[Note]](../common/note.png)
|
|
|
-
: vous pouvez régler l’apparence des images en modifiant les paramètres de l’option .
-
: vous pouvez régler l’apparence des images en modifiant les paramètres de l’option . L’option permet de sélectionner les options pour convertir une image en teinte continue en une image binaire imprimable.
Plus la valeur est élevée, plus les caractères et les graphiques imprimés sont nets. Un réglage élevé peut également augmenter le temps d’impression d’un document. Lorsque vous cochez , l’appareil permet d’imprimer avec l’effet d’une finition brillante.
Cochez pour imprimer en noir, sans se soucier de la couleur qui apparaît sur l’écran.

-
: sélectionne automatiquement une option pour le meilleur format. Cette option n’est disponible que si vous utilisez le pilote d’impression PS.
-
: cette option permet au pilote de télécharger toutes les polices TrueType utilisées dans votre document et non enregistrées (résidentes) sur votre appareil. Si, après l’impression d’un document, vous constatez que les polices ne sont pas correctement imprimées, choisissez l’option , puis relancez votre impression.
-
: cette option permet au pilote de télécharger les polices utilisées sous forme d’images binaires. Cette option permet d’imprimer plus rapidement des documents comportant des polices complexes de langues telles que le coréen ou le chinois. est utile lors de l’impression à partir de programmes Adobe.
-
: cette option permet au pilote de télécharger des polices sous forme de graphiques. Cette option permet d’améliorer la vitesse d’impression de documents comportant de nombreux graphiques et relativement peu de polices TrueType. Cette option n’est disponible que si vous utilisez le pilote d’impression PCL.
-
: si votre appareil est un appareil de conversion en points TrueType, sélectionnez cette option pour télécharger la police TrueType sous forme de police vectorielle. Cette option n’est disponible que si vous utilisez le pilote d’impression PS.
-
: lorsque l’option est sélectionnée, l’imprimante utilise les polices enregistrées dans sa mémoire pour imprimer votre document, au lieu de télécharger les polices du document. Le téléchargement de polices étant très long, cette option permet d’accélérer l’impression. Lorsque vous utilisez , l’imprimante essaie de faire correspondre les polices utilisées dans votre document avec celles enregistrées dans sa mémoire. Cependant, si vous utilisez dans votre document des polices très différentes de celles enregistrées dans l’imprimante, le résultat imprimé ne ressemblera pas à ce qui est affiché à l’écran.
![[Note]](../common/note.png)
|
|
|
Si vous cliquez sur , les paramètres de l’option retournent à la valeur par défaut. |
Cette option permet d’accentuer les contours des textes et des lignes fines pour améliorer la lisibilité et aligner chaque cadrage de couleur en mode d’impression couleur.
: cette option détermine le niveau de compression des images pour transférer les données d’un ordinateur vers une imprimante. Si vous définissez cette option sur , la vitesse d’impression sera élevée, mais la qualité d’impression sera faible. Cette option n’est disponible que si vous utilisez le pilote d’impression PCL.
![[Note]](../common/note.png)
|
|
|
Si vous cliquez sur , les paramètres de l’option retournent à la valeur par défaut. |
Ces options ne sont disponibles que si vous utilisez le pilote d’impression PS.

-
: cette option permet de sélectionner le format de sortie pour les fichiers PostScript.
-
: format général pour les fichiers PostScript.
-
: permet de créer un fichier qui est conforme aux conventions Adobe Document Structuring Conventions (ADSC). C’est un format utile lorsque vous souhaitez créer un fichier PostScript et l’imprimer sur un appareil différent.
-
: permet de créer un fichier de type image. C’est un format utile si vous souhaitez inclure le fichier sous forme d’image dans un autre document qui sera imprimé dans un programme différent.
-
: permet de créer un fichier PostScript que vous pouvez utiliser plus tard.
-
-
: cette option permet de choisir le niveau du langage PostScript.
-
: Lorsque cette option est cochée, l’appareil imprime une page d’erreur en cas d’erreur pendant l’impression.
![[Note]](../common/note.png)
|
|
|
Si vous cliquez sur , les paramètres dans retournent à la valeur par défaut. |
Onglet
Utilisez l’onglet pour définir diverses options de finition.
Cliquez sur l’onglet pour afficher les options ci-dessous.
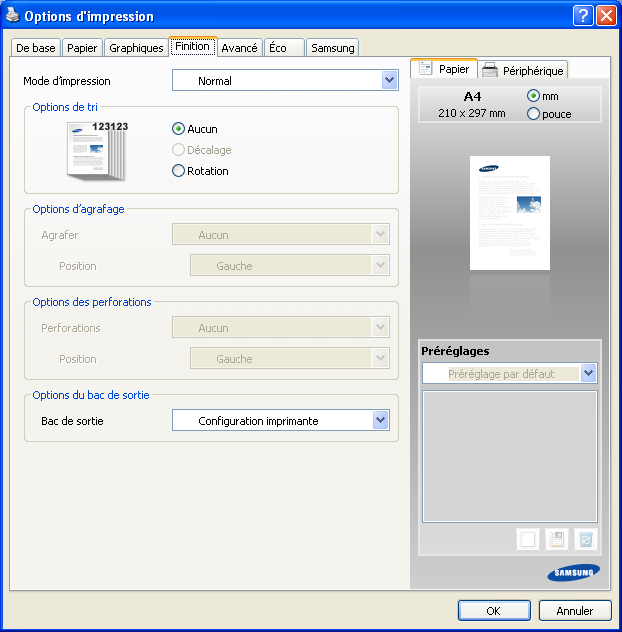
-
: cette option permet de trier facilement les impressions.
-
: permet de désactiver cette option.
-
: lors de l’impression de copies multiples, cette option décale la position de sortie de chaque jeu.
![[Note]](../common/note.png)
Cette fonctionnalité n’est disponible que lorsque finisseur standard ou le finisseur de livret est installé.

-
: lors de l’impression de copies multiples, les jeux d’impressions sont croisés.
![[Note]](../common/note.png)
-
Cette fonctionnalité n’est disponible que lorsque finisseur standard ou le finisseur de livret n’est pas installé.
-
Cette fonctionnalité n’est disponible qu’avec un support d’impression au format Letter US et A4.
-
Avant d’utiliser cette fonctionnalité, vous devez charger le papier dans les bacs avec SEF (alimentation bord court) et LEF (alimentation bord long). Par exemple, la direction d’alimentation papier dans le bac 1 est SEF, et la direction d’alimentation papier dans le bac 2 est LEF.

-
-
-
: cette option permet de spécifier le nombre d’agrafes et la position d’agrafage. Cette option d’est disponible que lorsque le finisseur standard ou le finisseur de livret en option est installé.
-
: sélectionnez le nombre d’agrafes entre et .
-
: sélectionnez la position des agrafes parmi , et .
![[Note]](../common/note.png)
Lorsque vous utilisez simultanément l’agrafage et la perforation, vous pouvez uniquement définir la même position pour les agrafes et les trous de perforation.
,

,

,

,

,

-
-
: cette option permet de spécifier le nombre de perforations et la position des perforations. Des trous sont perforés sur les impressions en vue de leur classement. Cette option n’est disponible que lorsque le kit de perforation en option est installé dans le finisseur standard ou le finisseur de livret en option.
-
: sélectionnez le nombre de perforations entre et . En fonction du kit de perforation, pourrait s’afficher au lieu de .
-
: sélectionnez la position des perforations parmi , et .
![[Note]](../common/note.png)
Lorsque vous utilisez simultanément l’agrafage et la perforation, vous pouvez uniquement définir la même position pour les agrafes et les trous de perforation.
,

,

,

,

,

-
-
: Cette option permet de spécifier le bac de sortie des documents imprimés Paramètres des bacs.
Onglet
Utilisez l’onglet pour définir diverses options d’impression pour votre document.
Cliquez sur l’onglet pour afficher les options ci-dessous.
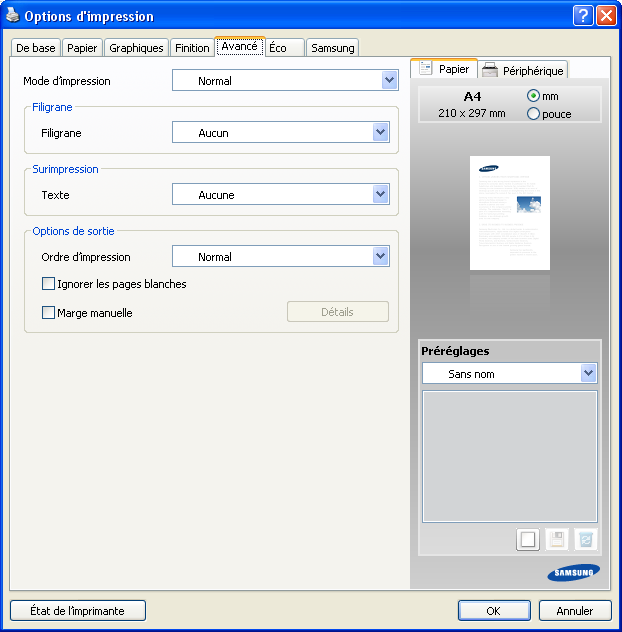
Cette option permet d’imprimer du texte sur un document existant (voir Impression de filigranes).
Les surimpressions remplacent souvent les papiers à en-tête (voir Utilisation de la surimpression). Cette option n’est disponible que si vous utilisez le pilote d’impression PCL.
-
: cette option permet de définir l’ordre dans lequel les pages s’imprimeront. Sélectionnez l’ordre d’impression désiré dans la liste déroulante. et ne sont disponibles que lorsque vous utilisez le pilote d’impression PCL.
-
: cette option permet d’imprimer toutes les pages, de la première page à la dernière page.
-
: cette option permet d’imprimer toutes les pages, de la dernière page à la première page.
-
: cette option permet d’imprimer uniquement les pages impaires du document.
-
: cette option permet d’imprimer uniquement les pages paires du document.
-
-
: cette option permet d’indiquer de ne pas imprimer les pages vierges des données originales.
-
: cette option permet de spécifier la marge de reliure. La marge de reliure permet de régler la position de reliure. Cette option n’est pas disponible si vous utilisez le pilote d’impression PS.
-
: cette option permet de définir les options avancées de sortie pour l’impression. Cette option n’est disponible que si vous utilisez le pilote d’impression PS.
-
: cette option spécifie s’il faut imprimer les données PostScript créées par l’application qui peut créer le code PostScript pour l’impression. La valeur par défaut est cochée. Si cette option est cochée, certaines options d’impression telles que , , , et peuvent ne pas fonctionner correctement lors de l’impression à partir de l’application qui permet de créer le code PostScript pour l’impression. Dans ce cas, désactivez cette option.
![[Note]](../common/note.png)
Dans certains cas, la désélection de l’option peut générer une impression inattendue.
-
![[Note]](../common/note.png)
|
|
|
Si vous cliquez sur , les paramètres de l’option retournent à la valeur par défaut. |
Onglet
Utilisez l’onglet pour définir diverses options d’impression pour votre document.
L’onglet permet d’économiser les ressources d’impression et conduit à imprimer de manière écologique. Lorsque vous sélectionnez , vous pouvez voir le logo Éco ( ) sur certaines options. En outre, certaines options ne peuvent pas être utilisées en mode éco.
) sur certaines options. En outre, certaines options ne peuvent pas être utilisées en mode éco.
Cliquez sur l’onglet pour afficher les options ci-dessous.
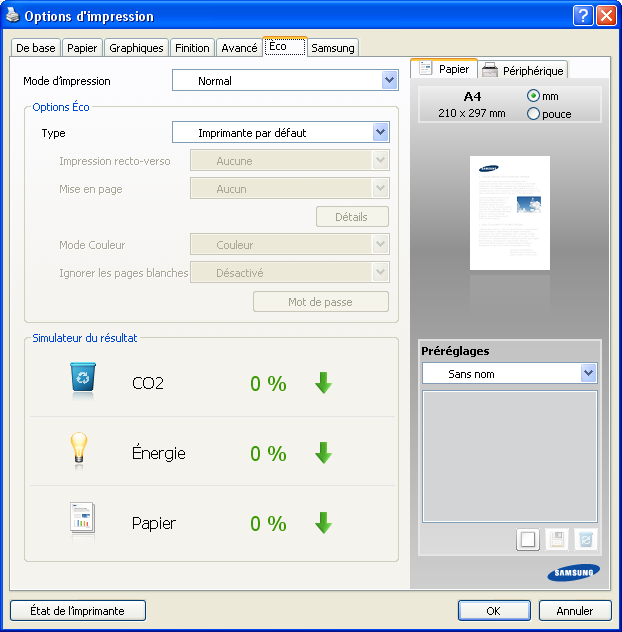
-
: si vous sélectionnez cette option, cette fonction est déterminée par le paramètre défini via le panneau de commande de l’appareil.
-
:
-
: le mode éco est activé. Sélectionnez l’option , , et que vous souhaitez utiliser en mode éco. Tant que vous ne changez pas les options à partir des autres onglets, le document sera imprimé selon la définition du mode éco.
-
: si l’administrateur définit dans pour cet appareil, le mode éco est toujours défini par le paramétrage éco de l’appareil, tandis que les du pilote d’impression sont désactivées. Si vous devez changer les paramètres d’impression, cliquez sur et saisissez le mot de passe ou contactez votre administrateur.
affiche les résultats liés à la réduction des émissions de dioxyde de carbone, à la consommation électrique et à la quantité de papier économisé conformément aux paramètres définis.
![[Note]](../common/note.png)
|
|
|
Onglet
Utilisez l’onglet pour afficher les informations de copyright et le numéro de version du pilote. Si votre ordinateur est connecté à Internet, vous pouvez avoir accès aux services suivants :
Cliquez sur l’onglet pour afficher les options.
-
: cette option permet de télécharger des mises à jour pour votre pilote d’impression.
-
: cette option vous connecte directement au site Web Samsung.
-
: cette option permet d’enregistrer votre appareil.
-
: cette option permet de commander en ligne des consommables.
Utilisation d’un réglage favori
L’option , visible sur chaque préférence à l’exception de l’onglet , permet d’enregistrer vos préférences de réglages actuels en vue d’une utilisation future.
Pour enregistrer des :
-
Dans chaque onglet, modifiez les paramètres selon vos préférences.
-
Entrez un nom dans la zone de saisie .
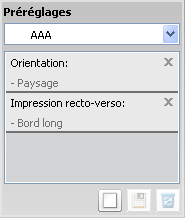
-
Cliquez sur
 Tous les paramètres actuels de pilote sont alors enregistrés.
Tous les paramètres actuels de pilote sont alors enregistrés. Si vous souhaitez mettre à jour les paramétrages effectués, sélectionnez d’autres options, et cliquez sur
 .
.Pour utiliser un réglage enregistré, sélectionnez-le dans la liste déroulante . L’appareil est à présent prêt à imprimer en fonction de votre sélection.
Pour supprimer un paramétrage enregistré, sélectionnez le nom correspondant dans la liste déroulante , et cliquez sur
 .
. Vous pouvez également restaurer les réglages par défaut du pilote d’impression en sélectionnant dans la liste déroulante .
Cliquez sur le point d’interrogation en haut à droite de la fenêtre, puis sur l’option pour laquelle vous souhaitez obtenir des informations. Une fenêtre contextuelle apparaît alors, comportant des informations à propos des fonctionnalités de cette option du pilote.
Si le point d’interrogation ne s’affiche pas, sélectionnez l’option pour laquelle vous souhaitez obtenir des informations, puis appuyez sur la touche du clavier.

Si vous souhaitez effectuer une recherche par mots-clés, cliquez sur l’onglet dans la fenêtre , et saisissez un mot-clé dans le champ de l’option . Pour plus d’informations à propos des consommables, mises à jour de pilote, inscriptions, etc., cliquez sur les boutons appropriés.
Lorsque vous installez les périphériques en option comme le chargeur à double cassette en option, le finisseur standard, etc., cet appareil détecte et définit automatiquement les périphériques en option. Si vous ne pouvez pas utiliser les périphériques en option installés dans ce pilote, vous pouvez les définir dans . La gestion de tâche permet d’imprimer avec l’autorisation donnée.
-
Cliquez sur le menu Windows .
-
Sous Windows 2 000, sélectionnez > .
-
Sous Windows XP/2003, sélectionnez .
-
Sous Windows 2008/Vista, sélectionnez > > .
-
Sous Windows 7, sélectionnez > > .
-
Sous Windows Server 2008 R2, sélectionnez > > .
-
-
Cliquez avec le bouton droit sur votre appareil.
-
Sous Windows XP/2003/2008/Vista, appuyez sur .
-
Pour le pilote PS, sélectionnez le pilote PS et cliquez avec le bouton droit pour ouvrir .
Sous Windows 7 et Windows Server 2008 R2, sélectionnez, dans les menus contextuels, les .
![[Note]](../common/note.png)
Si l’élément présente un symbole ►, vous pouvez sélectionner d’autres pilotes d’impression connectés à l’imprimante sélectionnée.
-
-
Sélectionnez .
![[Note]](../common/note.png)
La fenêtre peut varier en fonction du pilote ou du système d’exploitation utilisé.
-
Sélectionnez l’option appropriée.
-
: sélectionnez le bac optionnel installé. Vous pouvez sélectionner le (chargeur à double cassette) ou (chargeur haute capacité). Vous pouvez également voir les informations concernant le bac, et définir le type et format de papier dans . Si vous sélectionnez , les paramètres dans retournent à la valeur par défaut.
-
: sélectionnez le finisseur optionnel installé. Vous pouvez sélectionner le ou le .
-
: sélectionnez la capacité mémoire installée dans l’appareil. Cette option n’est disponible que si vous utilisez le pilote d’impression PS.
-
: cette option n’est disponible que lorsque vous définissez . Sélectionnez le kit de perforation en option installé. Vous pouvez sélectionner le ou le .
![[Note]](../common/note.png)
Le kit de perforation disponible peut varier d’un pays à l’autre. Contactez votre distributeur Samsung local ou le revendeur chez qui vous avez acheté votre appareil.
-
: sélectionnez une des options. Cette option n’est disponible que si vous utilisez le pilote d’impression PS.
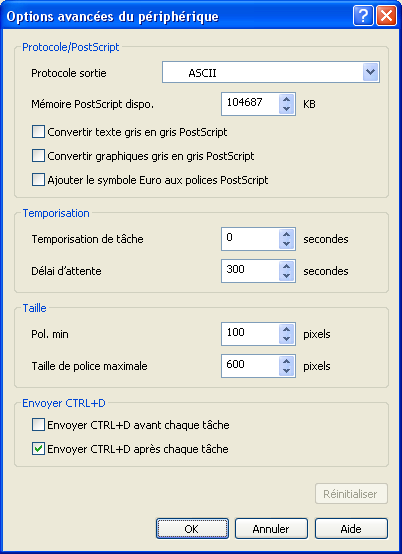
-
: spécifie le protocole utilisé par l’imprimante pour les travaux d’impression.
Lorsque vous cliquez sur , les données sont envoyées en format ASCII (7 bits), qui peut prendre plus de temps pour l’impression, mais peut être envoyé par n’importe quel canal E/S, tel qu’un port série, parallèle ou réseau. Lorsque vous cliquez sur (protocole de communications binaire) ou (protocole de communications binaire balisé), toutes les données à l’exception des caractères de contrôle spéciaux sont envoyées en format binaire (8 bits). Les formats binaires peuvent être envoyés sur des ports de communication parallèles ou série et leur envoi est plus rapide que celui de données en format ASCII.
-
: spécifie la quantité de mémoire PostScript disponible. Il s’agit d’un sous-ensemble de la mémoire physique totale de l’imprimante. Il est généralement préférable d’utiliser le paramètre par défaut, qui est déterminé par le fabricant de votre imprimante.
-
: spécifie s’il faut convertir le gris vrai (valeur RVB) dans le texte en le gris fourni par le pilote PostScript.
-
: spécifie s’il faut convertir le gris vrai (valeur RVB) dans les graphiques en le gris fourni par le pilote PostScript.
-
: spécifie s’il faut compléter les polices du périphérique avec le caractère Euro.
-
: spécifie la durée que le document peut prendre pour aller de l’ordinateur à l’imprimante avant que l’imprimante arrête d’essayer d’imprimer le document. Si vous spécifiez 0, l’imprimante continuera d’essayer d’imprimer indéfiniment.
-
: spécifie la durée pendant laquelle l’imprimante attendra pour obtenir davantage d’informations PostScript de l’ordinateur. Une fois le délai écoulé, l’imprimante arrête d’essayer d’imprimer le document et imprime un message d’erreur. Si vous essayez d’imprimer un document très compliqué, vous pouvez être amené à augmenter cette valeur. Si vous indiquez 0, l’imprimante attendra indéfiniment.
-
: spécifie la taille de police minimale (en pixels) pour laquelle le pilote PostScript téléchargera des polices TrueType comme polices vectorielles (Type 1). Une police plus petite que le réglage minimum sera téléchargée comme police bitmap (Type 3). Cette option permet d’ajuster précisément le réglage Automatique pour les (voir ).
-
: spécifie la taille de police maximale (en pixels) pour laquelle le pilote PostScript téléchargera des polices TrueType comme polices bitmap (Type 3). Une police plus grande que le réglage maximum sera téléchargée comme police vectorielle (Type 1). Cette option permet d’ajuster précisément le réglage Automatique ou d’écraser le réglage pour les (voir ).
-
: indique si l’imprimante est réinitialisée ou non au début de chaque document PostScript. La valeur par défaut est non cochée. CTRL+D permet de réinitialiser votre imprimante à son paramétrage par défaut afin de s’assurer que les travaux précédents n’affectent pas le travail d’impression en cours. CTRL+D peut provoquer l’échec d’un travail d’impression si votre imprimante est connectée par un réseau. Si l’impression de votre document échoue lors d’un envoi sur une imprimante connectée par le port parallèle ou série, cochez cette option.
-
: indique si l’imprimante est réinitialisée ou non à la fin de chaque document PostScript. La valeur par défaut est cochée. CTRL+D permet de réinitialiser votre imprimante à son paramétrage par défaut afin de s’assurer que les travaux futurs ne seront pas affectés pas le travail d’impression en cours. CTRL+D peut provoquer l’échec d’un travail d’impression si votre imprimante est connectée par un réseau. Si l’impression de votre document échoue lors d’un envoi sur une imprimante réseau, décochez cette option.
![[Note]](../common/note.png)
Si vous cliquez sur , les paramètres dans retournent à la valeur par défaut.
-
-
: affiche le tableau de substitution de polices et les options pour changer le mappage TrueType vers police d’imprimante. Cette option n’est disponible que si vous utilisez le pilote d’impression PS.

-
: permet d’associer des informations d’identification d’utilisateur et de compte à chaque document que vous imprimez.
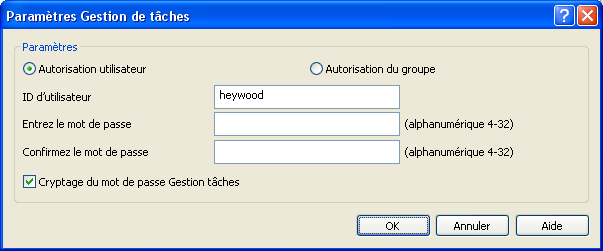
-
: si vous cochez cette option, seuls les utilisateurs possédant une autorisation utilisateur peuvent démarrer un travail d’impression.
-
: si vous cochez cette option, seuls les groupes possédant une autorisation de groupe peuvent démarrer un travail d’impression.
![[Note]](../common/note.png)
-
Si vous souhaitez chiffrer le mot de passe de gestion de tâche, cochez .
-
Les administrateurs peuvent activer la gestion de tâche et configurer les autorisations dans le panneau de configuration ou SyncThru™ Web Service. Pour des informations détaillées les concernant, reportez-vous au Guide de l’administrateur.
-
-
-
Cliquez sur jusqu’à ce que vous sortiez de la fenêtre ou .
Utilisation des fonctions d’impression spéciales
Les fonctionnalités spéciales d’impression comprennent :
Vous pouvez sélectionner le nombre de pages à imprimer sur une même feuille. Si vous choisissez d’imprimer plusieurs pages par feuille, les pages sont réduites et organisées dans l’ordre indiqué. Vous pouvez imprimer jusqu’à 16 pages par feuille.

-
Pour changer les paramètres d’impression à partir de votre application, accédez à (voir Ouverture des préférences d’impression).
-
Cliquez sur l’onglet , sélectionnez dans la liste déroulante .
-
Sélectionnez pour qu’une bordure encadre chaque page imprimée sur la feuille.
-
Sélectionnez le nombre de pages à imprimer par feuille (2, 4, 6, 9 ou 16) dans la liste déroulante .
-
Sélectionnez l’ordre des pages dans la liste déroulante , si nécessaire.
-
Cliquez sur l’onglet , sélectionnez , , et .
-
Cliquez sur ou jusqu’à ce que vous quittiez la fenêtre .
Cette fonction permet d’imprimer un document d’une seule page sur 4, 9 ou 16 pages que vous pouvez coller ensemble pour former une affiche.

-
Pour changer les paramètres d’impression à partir de votre application, accédez à (voir Ouverture des préférences d’impression).
-
Cliquez sur l’onglet , sélectionnez dans la liste déroulante .
-
Sélectionnez la mise en page de votre choix.
Spécification de la mise en page :
-
: le document sera agrandi et divisé en 4 pages.
-
: le document sera agrandi et divisé en 9 pages.
-
: le document sera agrandi et divisé en 16 pages.
-
-
Sélectionnez la valeur . Spécifiez en millimètres ou pouces en sélectionnant la case d’option en haut à droite de l’onglet pour faciliter le collage des feuilles ensemble.

-
Cliquez sur l’onglet , sélectionnez , , et .
-
Cliquez sur ou jusqu’à ce que vous quittiez la fenêtre .
-
Vous pouvez reconstituer l’affiche en collant les feuilles ensemble.
Cette fonction imprime votre document en recto/verso et permet d’organiser les pages imprimées afin de pouvoir les relier en les pliant par leur milieu.
![[Note]](../common/note.png)
|
|
|
-
Pour changer les paramètres d’impression à partir de votre application, accédez à la fenêtre (voir Ouverture des préférences d’impression).
-
Cliquez sur l’onglet , sélectionnez dans la liste déroulante .
-
Sélectionnez le type de . Si vous imprimez un document contenant de nombreuses pages, sélectionnez ; vous pouvez diviser la brochure imprimée en plusieurs lots. Le nombre maximum de feuilles dans un lot est de 15.
Par exemple, si vous copiez 80 pages d’un document, et définissez le nombre à 10.
- Premier lot : 1 à 40 pages (10 feuilles)
- Deuxième lot : 41 à 80 pages (10 feuilles)
-
Cliquez sur le bouton . Sélectionnez ensuite l’option de votre choix.
-
: vous pouvez utiliser cette option lorsqu’un finisseur de livret en option est installé.
![[Note]](../common/note.png)
Lorsque vous sélectionnez ou , n’est disponible que dans les (voir ). Cependant, un lot de plus de 15 feuilles n’est pas imprimé vers le bac à livret, mais vers le bac de finition.
-
: permet de désactiver cette fonction.
-
: cette option permet de plier le centre de la brochure.
-
: cette option permet d’agrafer et de plier le centre de la brochure.
-
-
: cette option permet de décaler les images pour créer une marge central pour la brochure.
-
: cette option permet de sélectionner le sens de lecture des pages de droite à gauche.
-
-
Cliquez sur l’onglet , sélectionnez , , et .
![[Note]](../common/note.png)
L’option n’est pas disponible pour tous les formats de papier. Pour trouver le format de papier disponible pour cette fonctionnalité, sélectionnez le format de papier disponible dans l’option de l’onglet .
Si vous sélectionnez un format de papier non disponible, cette option peut être automatiquement annulée. Sélectionnez uniquement du papier disponible (du papier sans la marque
 ou
ou  ).
). -
Cliquez sur ou jusqu’à ce que vous quittiez la fenêtre .

Vous pouvez imprimer sur les deux faces d’une feuille de papier, en recto/verso. Avant d’imprimer, décidez de l’orientation de vos documents. Cette fonctionnalité n’est possible qu’avec un papier au format Letter US, Legal US, Oficio, US Folio, A4, ISO B5, JIS B5, Statement, Executive US, A5, 8K, 16K, Ledger, Tabloid Extra, A3 ou JIS B4.
-
Pour changer les paramètres d’impression à partir de votre application, accédez à (voir Ouverture des préférences d’impression).
-
Cliquez sur l’onglet .
-
Dans la section , sélectionnez l’option de reliure souhaitée.
-
: si vous sélectionnez cette option, cette fonction est déterminée par le paramètre défini via le panneau de commande de l’appareil. Cette option n’est disponible que si vous utilisez le pilote d’impression PCL.
-
: permet de désactiver cette fonction.
-
: cette option est la mise en page traditionnelle utilisée pour la reliure des livres.

-
: cette option est la mise en page traditionnelle utilisée pour la reliure des livres.

-
: cochez cette option pour inverser l’ordre d’impression lors d’une impression en recto/verso.
-
-
Cliquez sur l’onglet , sélectionnez , , et .
-
Cliquez sur ou jusqu’à ce que vous quittiez la fenêtre .
Vous pouvez modifier la taille d’un document pour l’agrandir ou le réduire à l’impression, en donnant le pourcentage souhaité.
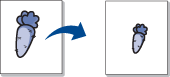
-
Pour changer les paramètres d’impression à partir de votre application, accédez à (voir Ouverture des préférences d’impression).
-
Cliquez sur l’onglet .
-
Sélectionnez le format réel des originaux dans .
-
Entrez le taux d’agrandissement ou de réduction souhaité dans la zone de saisie .
Vous pouvez également cliquer sur les flèches haut et bas pour sélectionner l’échelle.
![[Note]](../common/note.png)
Vous ne pouvez pas utiliser cette fonctionnalité lorsque vous sélectionnez un format de papier dans .
-
Sélectionnez et .
-
Cliquez sur ou jusqu’à ce que vous quittiez la fenêtre .
Cette fonction permet d’adapter votre travail d’impression à n’importe quel format de papier, quelle que soit la taille du document. Cette option peut s’avérer utile pour vérifier les détails d’un petit document avec précision.

-
Pour changer les paramètres d’impression à partir de votre application, accédez à (voir Ouverture des préférences d’impression).
-
Cliquez sur l’onglet .
-
Sélectionnez le format réel des originaux dans .
-
Sélectionnez le format de papier pour l’impression se trouvant dans le bac dans .
-
Sélectionnez et .
-
Cliquez sur ou jusqu’à ce que vous quittiez la fenêtre .
L’option Filigrane permet d’imprimer du texte sur un document existant. Par exemple, vous l’utilisez lorsque vous souhaitez imprimer le texte « BROUILLON » ou « CONFIDENTIEL » en diagonale sur la première page ou sur toutes les pages d’un document.

Plusieurs filigranes prédéfinis sont fournis avec l’appareil. Vous pouvez les modifier ou en ajouter des nouveaux à la liste.
-
Pour changer les paramètres d’impression à partir de votre application, accédez à (voir Ouverture des préférences d’impression).
-
Cliquez sur l’onglet , puis sélectionnez un filigrane dans la liste déroulante . Le filigrane sélectionné apparaît dans l’image d’aperçu.
-
Cliquez sur ou jusqu’à ce que vous quittiez la fenêtre d’impression.
-
Pour changer les paramètres d’impression à partir de votre application, accédez à (voir Ouverture des préférences d’impression).
-
Dans l’onglet , sélectionnez dans la liste déroulante . La fenêtre s’ouvre.
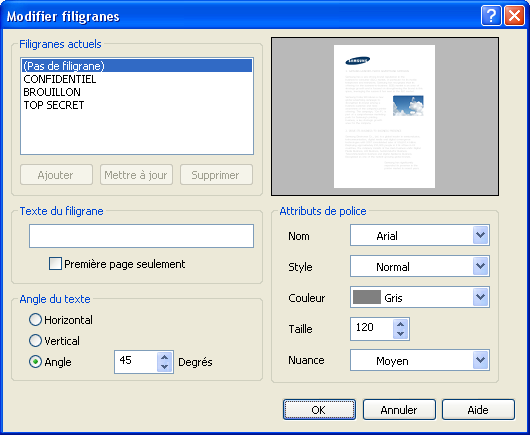
-
Saisissez le texte voulu dans le champ . Vous pouvez entrer jusqu’à 256 caractères. Le texte s’affiche dans la fenêtre d’aperçu.
Si la case est cochée, le filigrane est uniquement imprimé sur la première page.
-
Définissez les options du filigrane.
Vous pouvez sélectionner le nom de la police, le style, la couleur, la taille et l’ombrage dans la section , ainsi que l’angle dans la section .
-
Pour ajouter un nouveau filigrane à la liste , cliquez sur .
-
Lorsque vous avez terminé la modification, cliquez sur ou jusqu’à ce que vous quittiez la fenêtre .
Pour ne pas imprimer de filigrane, sélectionnez dans la liste déroulante .
-
Pour changer les paramètres d’impression à partir de votre application, accédez à (voir Ouverture des préférences d’impression).
-
Cliquez sur l’onglet , sélectionnez dans la liste déroulante . La fenêtre s’ouvre.
-
Sélectionnez le filigrane à modifier dans la liste , puis modifiez le message et les options du filigrane.
-
Cliquez sur pour enregistrer les modifications.
-
Cliquez sur ou jusqu’à ce que vous quittiez la fenêtre .
-
Pour changer les paramètres d’impression à partir de votre application, accédez à (voir Ouverture des préférences d’impression).
-
Cliquez sur l’onglet , sélectionnez dans la liste déroulante . La fenêtre s’ouvre.
-
Sélectionnez le filigrane à supprimer dans la liste , puis cliquez sur .
-
Cliquez sur ou jusqu’à ce que vous quittiez la fenêtre .
Cette option n’est disponible que si vous utilisez le pilote d’impression PCL.
Qu’est-ce qu’une surimpression ?
Les surimpressions sont du texte et/ou des images enregistrés sur le disque dur de votre ordinateur sous un format spécial, pouvant être imprimés sur n’importe quel document. Elles remplacent souvent les papiers à en-tête. Plutôt que d’avoir recours à un en-tête pré-imprimé, vous pouvez créer une surimpression comportant les mêmes informations que cet en-tête. Vous n’avez donc plus à charger votre papier à en-tête habituel pour imprimer une lettre à l’en-tête de votre entreprise. Faites simplement apparaître l’en-tête en surimpression sur le document.

Pour utiliser une surimpression de page, vous devez d’abord la créer et y insérer votre logo ou votre image.
-
Créez ou ouvrez un document contenant le texte ou l’image que vous souhaitez utiliser comme nouvelle surimpression de page. Placez les éléments exactement comme vous souhaitez qu’ils apparaissent à l’impression sous forme de surimpression.
-
Pour enregistrer le document en tant que surimpression, accédez aux (voir Ouverture des préférences d’impression).
-
Cliquez sur l’onglet , sélectionnez dans la liste déroulante . La fenêtre apparaît.
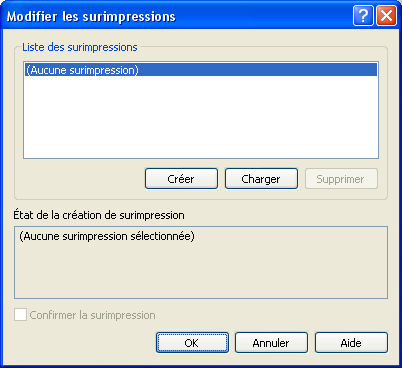
-
Dans la fenêtre , cliquez sur .
-
Dans la fenêtre , saisissez un nom comportant jusqu’à huit caractères dans la case . Sélectionnez le chemin de destination, si nécessaire (le chemin par défaut est C:\Formover).
-
Cliquez sur . Le nom apparaît sur la .
-
Cliquez sur ou jusqu’à ce que vous quittiez la fenêtre .
-
Le fichier n’est pas imprimé. Il est enregistré sur le disque dur de votre ordinateur.
![[Note]](../common/note.png)
|
|
|
Le format du document de surimpression doit être identique à celui du document imprimé avec la surimpression. Vous ne pouvez pas créer de surimpression comportant un filigrane. |
Une fois la surimpression créée, vous pouvez l’imprimer en l’appliquant à votre document. Pour imprimer une surimpression avec un document :
-
Créez ou ouvrez le document à imprimer.
-
Pour changer les paramètres d’impression à partir de votre application, accédez à (voir Ouverture des préférences d’impression).
-
Cliquez sur l’onglet .
-
Sélectionnez la surimpression désirée dans la liste déroulante .
-
Si le fichier de surimpression souhaité n’apparaît pas dans la liste , sélectionnez dans la liste et cliquez sur . Sélectionnez le fichier de surimpression que vous souhaitez utiliser.
Si vous avez enregistré le fichier de surimpression à utiliser dans une source externe, vous pouvez le charger à partir de la fenêtre .
Après avoir sélectionné le fichier, cliquez sur . Le fichier apparaît dans la zone et vous pouvez donc l’imprimer. Sélectionnez la surimpression dans la zone .
-
Si nécessaire, cochez la case . Si cette case est cochée, un message vous demande de confirmer l’application de la surimpression, chaque fois que vous imprimez un document.
Si cette case n’est pas cochée et qu’une surimpression est sélectionnée, cette dernière est automatiquement imprimée avec le document.
-
Cliquez sur ou jusqu’à ce que vous quittiez la fenêtre .
L’en-tête sélectionné s’imprime sur votre document.
![[Note]](../common/note.png)
|
|
|
Le fichier de surimpression et le document à imprimer doivent avoir la même résolution. |
Vous pouvez supprimer les surimpressions de page dont vous ne vous servez plus.
-
Dans la fenêtre , cliquez sur l’onglet .
-
Sélectionnez dans la liste déroulante .
-
Sélectionnez la surimpression à supprimer dans la zone .
-
Cliquez sur .
-
Lorsque le message de confirmation apparaît, cliquez sur .
-
Cliquez sur ou jusqu’à ce que vous quittiez la fenêtre .
-
Accédez à pour définir le format de papier dans le bac papier polyvalent (voir « Paramètres des bacs » à la page 46).
-
Cliquez sur les flèches pour ajuster le format de papier.
![[Note]](../common/note.png)
|
|
|
Les papiers pris en charge vont de 98 à 320 mm de large et de 148 à 1 200 mm de long. |
-
Accédez à l’onglet pour définir le format de papier dans le bac papier polyvalent (voir « » à la page 168).
-
Sélectionnez dans la liste déroulante .
-
Saisissez un et le format de papier à ajouter , puis cliquez sur .
-
Sélectionnez dans la liste déroulante .
-
Sélectionnez le bac dans la liste déroulante , puis .
Ce chapitre décrit l’utilisation de Direct Printing Utility pour imprimer des fichiers PDF sans les ouvrir au préalable.
![[Caution]](../common/caution.png)
|
|
|
Qu’est-ce que l’ Direct Printing Utility ?
L’Direct Printing Utility est un programme qui envoie les fichiers PDF directement vers votre imprimante, sans les ouvrir. Il envoie les données via le spouleur Windows à l’aide du port du pilote d’imprimante. Il ne prend en charge que le format PDF.
Pour installer ce programme, sélectionnez -> et cochez ce programme lors de l’installation du pilote d’imprimante.
Impression
Direct Printing Utility offre plusieurs possibilités d’impression.
À partir de la fenêtre Direct Printing Utility
-
Dans le menu , sélectionnez ou > Imprimantes Samsung > > Direct Printing Utility.
La fenêtre Impression directe s’ouvre.
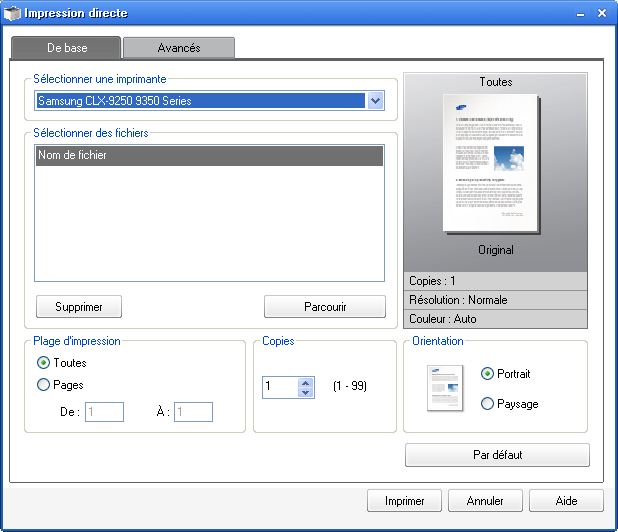
-
Sélectionnez votre appareil dans la liste déroulante et cliquez sur .
-
Sélectionnez le fichier PDF à imprimer, puis cliquez sur .
Le fichier PDF est ajouté à la section .
-
Personnalisez le paramétrage de l’appareil selon vos besoins.
-
Cliquez sur . Le fichier PDF sélectionné est transmis à l’appareil.
Utilisation du menu contextuel
-
Cliquez avec le bouton droit sur le fichier PDF à imprimer et sélectionnez .
La fenêtre Direct Printing Utility s’ouvre avec le fichier PDF ajouté.
-
Sélectionnez l’appareil que vous souhaitez utiliser.
-
Personnalisez le paramétrage de l’appareil selon vos besoins.
-
Cliquez sur . Le fichier PDF sélectionné est transmis à l’appareil.
![[Note]](../common/note.png)
|
|
|
Généralement, les paramètres définis au niveau des applications Windows se substituent à ceux spécifiés via le pilote d’impression. Commencez donc par modifier les paramètres d’impression proposés dans l’application, puis les paramètres restants dans le pilote d’impression. |
-
Cliquez sur le menu Windows .
-
Sous Windows 2 000, sélectionnez > .
-
Sous Windows XP/2003, sélectionnez .
-
Sous Windows 2008/Vista, sélectionnez > > .
-
Sous Windows 7, sélectionnez > > .
-
Sous Windows Server 2008 R2, sélectionnez > > .
-
-
Cliquez avec le bouton droit sur votre appareil.
-
Sous Windows 2 000, XP, 2003 et Vista, appuyez sur .
Sous Windows 7 et Windows Server 2008 R2, sélectionnez, dans les menus contextuels, les .
![[Note]](../common/note.png)
Si l’élément présente un symbole ►, vous pouvez sélectionner d’autres pilotes d’impression connectés à l’imprimante sélectionnée.
-
Dans chaque onglet, modifiez les paramètres.
-
Cliquez sur .
![[Note]](../common/note.png)
|
|
|
Si vous souhaitez modifier les réglages pour chaque tâche d’impression, changez les dans les . |
Paramétrer votre appareil comme appareil par défaut
-
Cliquez sur le menu Windows .
-
Sous Windows 2 000, sélectionnez > .
-
Sous Windows XP/2003, sélectionnez .
-
Sous Windows 2008/Vista, sélectionnez > > .
-
Sous Windows 7, sélectionnez > > .
-
Sous Windows Server 2008 R2, sélectionnez > > .
-
-
Sélectionnez votre appareil.
-
Cliquez avec le bouton droit sur votre appareil et sélectionnez .
![[Note]](../common/note.png)
Sous Windows 7 and Windows Server 2008 R2, si la marque ► accompagne l’élément , vous pouvez sélectionner les autres pilotes d’impression reliés à l’imprimante sélectionnée.
Vous devrez parfois sauvegarder les données d’impression en tant que fichier.
Pour créer un fichier :
-
Dans la fenêtre , cochez la case .
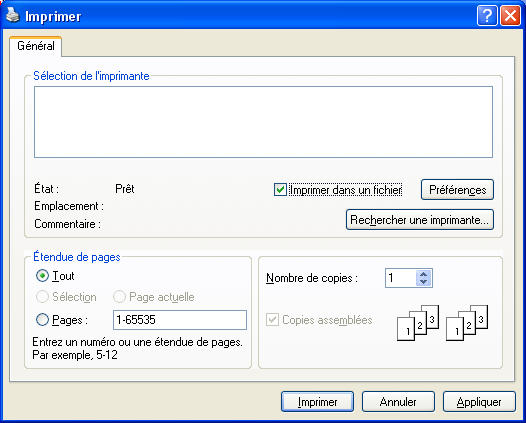
-
Cliquez sur .
-
Saisissez le chemin d’accès et le nom du fichier de destination, et cliquez ensuite sur .
Par exemple c:\Temp\nom de fichier.
![[Note]](../common/note.png)
Si vous ne saisissez que le nom de fichier, le fichier est automatiquement enregistré dans , ou . Le dossier enregistré peut varier suivant votre système d’exploitation ou l’application utilisée.
Cette section présente l’impression avec un Macintosh. Vous devez définir l’environnement d’impression avant l’impression (voir le Guide d’installation).
Impression d’un document
Lorsque vous imprimez à partir d’un Macintosh, vous devez vérifier la configuration du pilote d’impression dans chaque application utilisée. Pour imprimer à partir d’un Macintosh, procédez comme suit :
-
Ouvrez le document à imprimer.
-
Ouvrez le menu et cliquez sur ( dans certaines applications).
-
Choisissez votre format papier, l’orientation, la mise à l’échelle, les autres options, et assurez-vous que votre appareil est sélectionné. Cliquez sur .
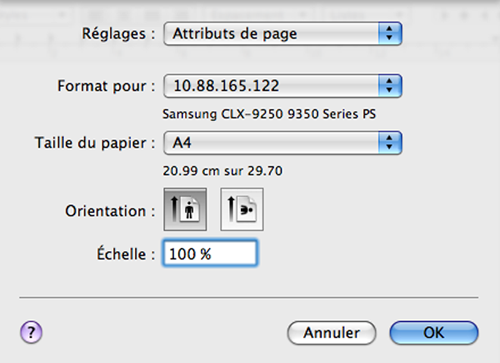
-
Ouvrez le menu et cliquez sur .
-
Sélectionnez le nombre de copies et indiquez les numéros des pages à imprimer.
-
Cliquez sur .
Activation de périphériques ou accessoires en option
Après installation des périphériques ou accessoires en option, vous devez activer les options.
-
Ouvrez les et cliquez sur .
-
Sélectionnez votre appareil et cliquez sur .
-
Sélectionnez et définissez les options nécessaires.
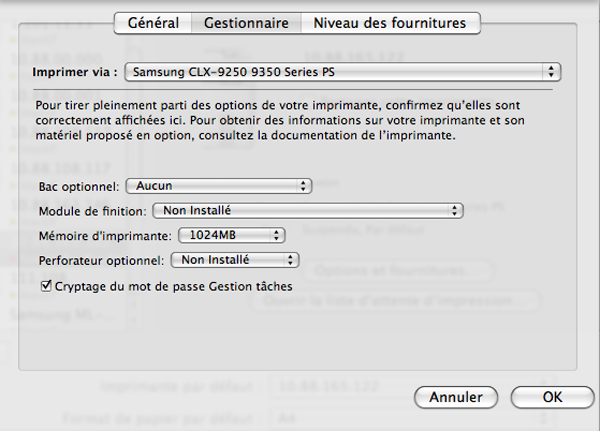
Modification des paramètres de l’imprimante
Vous pouvez utiliser des options d’impression avancées proposées par votre appareil.
Ouvrez une application et sélectionnez dans le menu . Le nom d’appareil qui apparaît dans la fenêtre des propriétés de l’imprimante peut varier en fonction de l’appareil utilisé. Le reste des éléments de la fenêtre des propriétés de l’imprimante est toujours identique aux éléments suivants.
![[Note]](../common/note.png)
|
|
|
La sous-fenêtre ci-dessous sera la première à s’afficher à l’ouverture de la sous-fenêtre des propriétés de l’imprimante. Sélectionnez d’autres options avancées dans la liste déroulante.
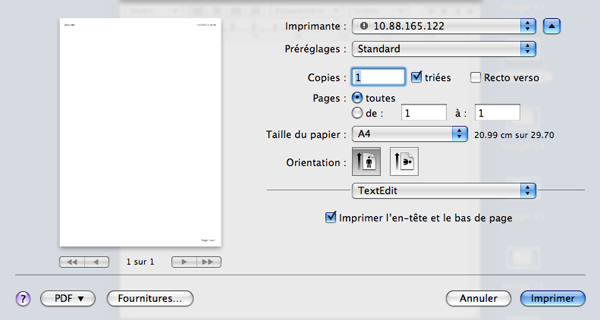
Les options de l’onglet permettent de déterminer l’aspect du document imprimé. Vous pouvez imprimer plusieurs pages par feuille. Sélectionnez dans la liste déroulante.
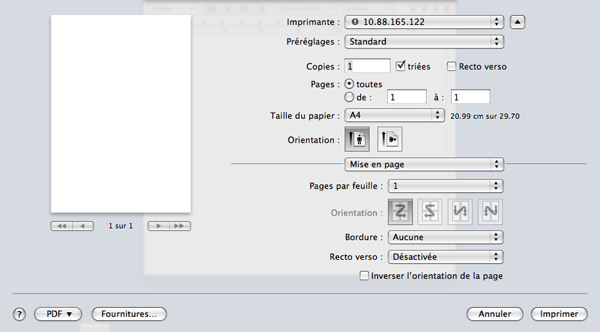
-
: cette option détermine le nombre de pages à imprimer sur une feuille (voir Impression plusieurs pages sur une seule feuille).
-
: cette option permet de choisir le sens de l’impression sur une page similaire aux exemples montrés.
-
: cette option permet d’imprimer une bordure autour de chaque page imprimée sur la feuille.
-
: cette option vous permet d’imprimer sur les deux faces du papier (voir Impression recto / verso).
-
: cette option permet de faire pivoter la page de 180 degrés.
L’onglet présente des options pour sélectionner la . Sélectionnez dans la liste déroulante.
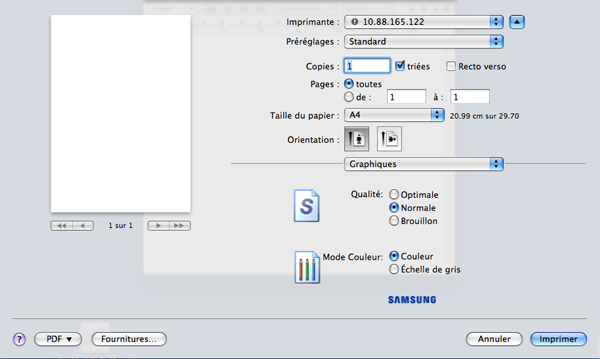
-
: cette option permet de sélectionner la résolution d’impression. Plus la valeur est élevée, plus les caractères et les graphiques imprimés sont nets. Toutefois, une résolution élevée peut augmenter le temps d’impression d’un document.
-
: vous pouvez configurer les options de couleur. L’option offre généralement la meilleure qualité d’impression qui soit pour les documents couleur. Pour imprimer un document couleur en échelle de gris, sélectionnez .
Réglez le pour faire correspondre le papier inséré dans le bac avec celui voulu pour l’impression. Vous obtiendrez ainsi une qualité d’impression optimale. Si vous utilisez un support différent, sélectionnez le type correspondant.
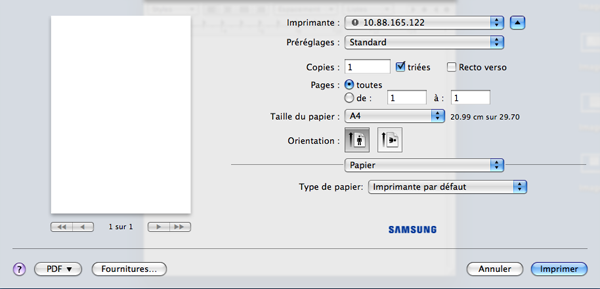
Cette option permet d’imprimer avec l’autorisation donnée.
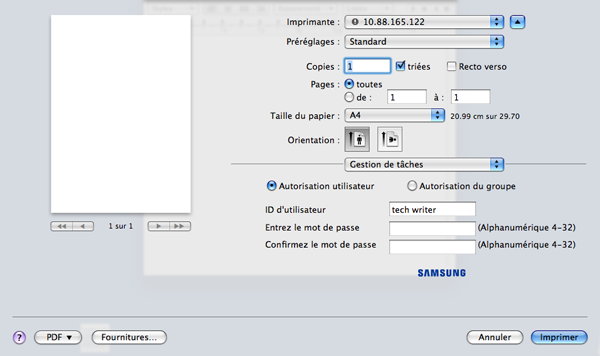
-
: si vous cochez cette option, seuls les utilisateurs possédant une autorisation utilisateur peuvent démarrer un travail d’impression.
-
: si vous cochez cette option, seuls les groupes possédant une autorisation de groupe peuvent démarrer un travail d’impression.
![[Note]](../common/note.png)
|
|
|
cette option permet de choisir comment imprimer le fichier d’impression en utilisant le lecteur de disque dur de votre appareil. Cette option permet de choisir comment imprimer ou enregistrer le fichier d’impression en utilisant le disque dur de votre appareil.
-
: le par défaut est .
-
: ce mode imprime sans enregistrer votre document.
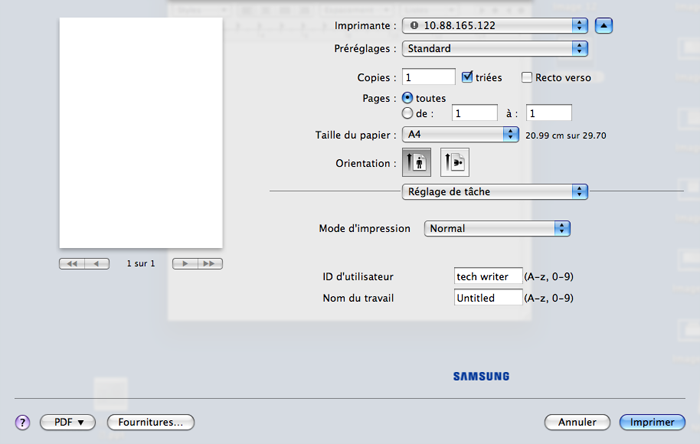
-
: ce mode sert à l’impression de documents confidentiels. L’impression nécessite la saisie d’un mot de passe (voir ).
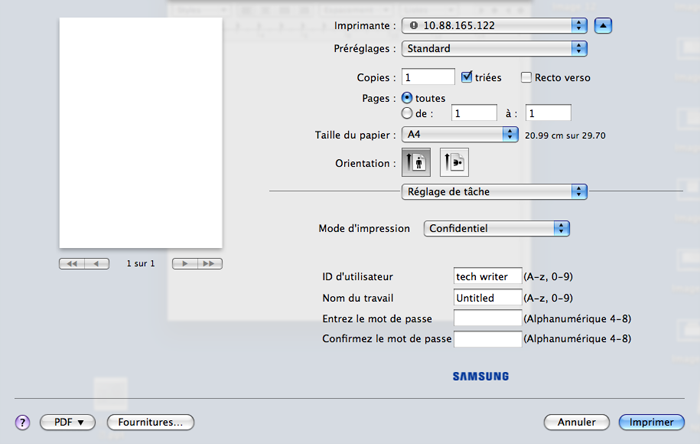
-
: cette option est utilisée lorsque vous devez trouver un fichier enregistré en utilisant le panneau de commande. Le nom d’utilisateur prend automatiquement le nom d’utilisateur que vous utilisez pour ouvrir une session sous Mac OS X.
-
: cette option est utilisée lorsque vous devez trouver un fichier enregistré en utilisant le panneau de commande.
-
: saisissez le mot de passe que vous souhaitez utiliser. Cette option est utilisée pour charger un fichier enregistré en utilisant le panneau de commande.
-
: saisissez à nouveau le mot de passe afin de le confirmer.
-
-
: ce mode sert uniquement à enregistrer des documents sur le disque dur. Au besoin, vous pouvez charger et imprimer les documents enregistrés. Vous pouvez trouver le fichier enregistré dans la (voir Boîte à document).
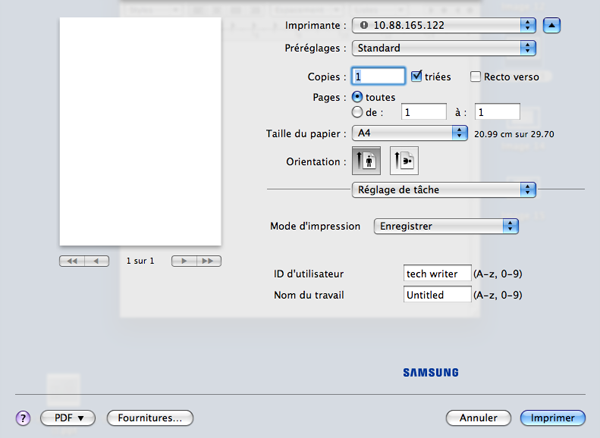
-
: cette option est utilisée lorsque vous devez trouver un fichier enregistré en utilisant le panneau de commande. Le nom d’utilisateur prend automatiquement le nom d’utilisateur que vous utilisez pour ouvrir une session sous Mac OS X.
-
: cette option est utilisée lorsque vous devez trouver un fichier enregistré en utilisant le panneau de commande.
-
-
: ce mode est utilisé lors de l’impression et de l’enregistrement simultanés de documents. Au besoin, vous pouvez charger et imprimer les documents enregistrés. Vous pouvez trouver le fichier enregistré dans la (voir Boîte à document).
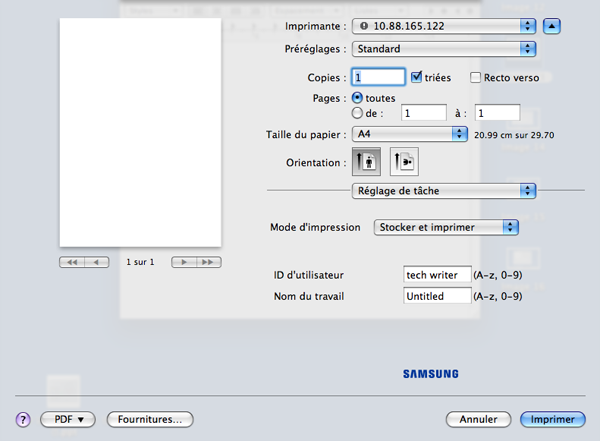
-
: cette option est utilisée lorsque vous devez trouver un fichier enregistré en utilisant le panneau de commande. Le nom d’utilisateur prend automatiquement le nom d’utilisateur que vous utilisez pour ouvrir une session sous Mac OS X.
-
: cette option est utilisée lorsque vous devez trouver un fichier enregistré en utilisant le panneau de commande.
-
-
: utilisez cette option pour saisir une heure spécifique pour l’impression du travail. Cette option est utile pour l’impression d’une quantité importante de données ou si vous souhaitez que tout votre travail s’imprime en même temps. Sélectionnez la date et l’heure auxquelles vous souhaitez imprimer. et sont utilisés lorsque vous devez trouver un document enregistré en utilisant le panneau de commande.

-
: sélectionnez la date et l’heure auxquelles vous souhaitez imprimer.
-
: cette option est utilisée lorsque vous devez trouver un fichier enregistré en utilisant le panneau de commande. Le nom d’utilisateur prend automatiquement le nom d’utilisateur que vous utilisez pour ouvrir une session sous Mac OS X.
-
: cette option est utilisée lorsque vous devez trouver un fichier enregistré en utilisant le panneau de commande.
-
-
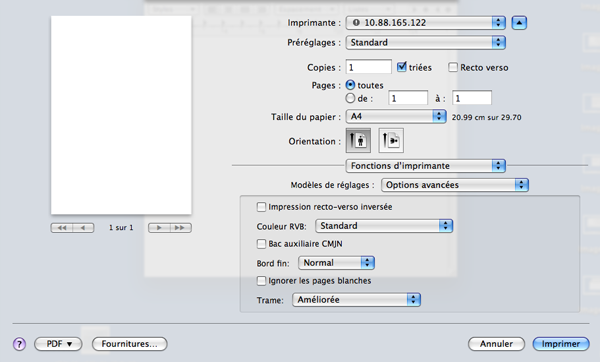
-
: cette option permet d’inverser l’ordre d’impression lors d’une impression en recto/verso.
-
: ce paramètre détermine le rendu des couleurs. est le paramètre le plus utilisé. Les couleurs de ce mode sont proches de celles d’un moniteur standard (moniteur sRGB). Le mode convient à l’impression des données et diagrammes de présentations. La teinte de couleur du mode produit des couleurs plus que celles du mode . Le mode convient à l’impression de lignes fines, de petits caractères et de dessins en couleur. La teinte de couleur du mode peut être différente de celle du moniteur, les couleurs de toner pures sont utilisées pour imprimer les couleurs cyan, magenta et jaune. est le réglage de couleur le plus courant utilisé dans l’environnement professionnel.
-
: cette option permet d’accentuer les contours des textes et des lignes fines pour améliorer la lisibilité.
-
: cette option permet d’indiquer de ne pas imprimer les pages vierges des données originales.
-
: cette option permet de sélectionner les options pour convertir une image en teinte continue en une image binaire imprimable.
-
: permet de sélectionner les options d’impression telles que l’agrafage, le décalage, etc. Cette option n’est disponible que lorsque le finisseur standard ou le finisseur de livret en option est installé.
-
: cette fonction imprime votre document en recto/verso et permet d’organiser les pages imprimées afin de pouvoir les relier en les pliant par leur milieu. Certaines options de ne sont disponibles que lorsque le finisseur standard ou le finisseur de livret en option est installé.
-
: permet d’imprimer le document avec une couverture recto. La couverture avant peut être une feuille de papier vierge ou la première page du document.
-
: permet d’imprimer le document avec une couverture verso. La couverture arrière peut être une feuille de papier vierge ou la dernière page du document.
-
: permet d’imprimer le document avec une couverture recto et une couverture verso. Les couvertures peuvent être des feuilles de papier vierges ou la première et la dernière pages du document.
-
: Cette option vous permet de placer une feuille vierge entre les transparents.
Vous pouvez imprimer plusieurs pages sur une seule feuille de papier. Cette option permet d’imprimer les brouillons en mode économique.
-
Ouvrez une application et sélectionnez dans le menu .
-
Sélectionnez dans la liste déroulante . Dans la liste déroulante , sélectionnez le nombre de pages que vous souhaitez imprimer sur une feuille de papier.
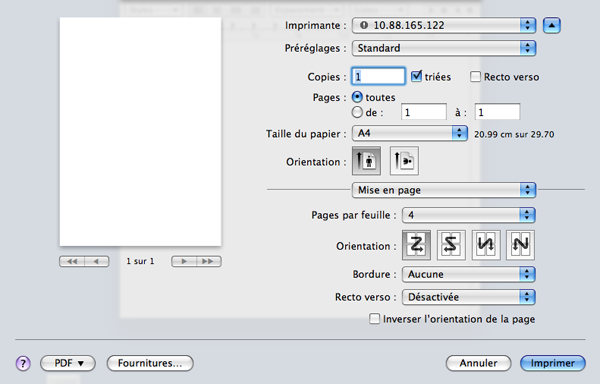
-
Sélectionnez les autres options que vous souhaitez utiliser.
-
Cliquez sur , puis l’appareil imprime le nombre de pages que vous souhaitez imprimer sur une feuille de papier.
Vous pouvez imprimer sur les deux faces de chaque feuille. Avant d’imprimer en mode recto/verso, vous devez sélectionner le bord de reliure de votre document final. Les options de reliure sont les suivantes :
-
: cette option est la mise en page traditionnelle utilisée pour la reliure des livres.
-
: cette option est le type souvent utilisé pour les documents de type calendrier.
-
Sélectionnez la commande du menu dans l’application Macintosh.
-
Sélectionnez dans la liste déroulante .
-
Sélectionnez une orientation de reliure dans l’option .
-
Sélectionnez les autres options que vous souhaitez utiliser.
-
Cliquez sur ; l’appareil imprime sur les deux faces du papier.
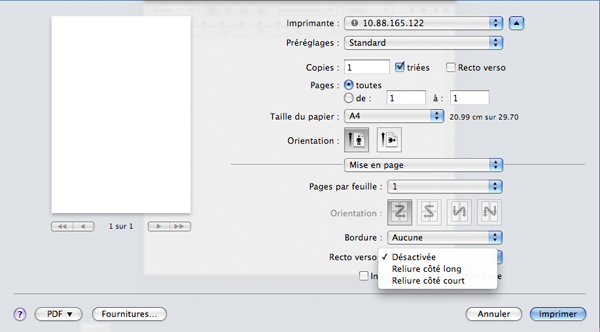
![[Caution]](../common/caution.png)
|
|
|
Si vous imprimez plus de deux copies, la première et la deuxième peuvent s’imprimer sur la même feuille de papier. Évitez d’imprimer sur les deux faces d’une feuille lorsque vous imprimez plus d’une copie. |
Impression à partir d’applications
Vous pouvez réaliser des impressions à partir de nombreuses applications Linux, à l’aide du système CUPS (Common UNIX Printing System). Vous pouvez ainsi procéder à des impressions sur votre appareil à partir de n’importe quelle application de ce type.
-
Ouvrez une application et sélectionnez dans le menu .
-
Sélectionnez directement à l’aide de la fonction lpr.
-
Dans la fenêtre LPR GUI, sélectionnez le nom de modèle de votre appareil dans la liste des imprimantes, puis cliquez sur .

-
Modifiez les propriétés de la tâche d’impression en utilisant les quatre onglets suivants affichés en haut de la fenêtre.

-
: cette option permet de changer le format de papier, le type de papier et l’orientation des documents. Elle permet la fonctionnalité recto/verso, ajoute des bannières de début et de fin, et change le nombre de pages par feuille.
-
: cette option permet de définir les marges de la page et les options du texte, telles que l’espacement et les colonnes.
-
: cette option permet de déterminer les options d’image appliquées lors de l’impression des images fichiers, telles que les couleurs, la taille ou la position de l’image.
-
: cette option permet de définir la résolution d’impression, la source d’alimentation papier et la destination.
-
-
Cliquez sur pour appliquer les modifications et fermer la fenêtre .
-
Cliquez sur dans la fenêtre pour lancer l’impression.
-
La fenêtre d’impression s’ouvre : elle vous permet de surveiller l’état de la tâche d’impression.
Pour annuler la tâche actuelle, cliquez sur .
Impression de fichiers
Vous pouvez imprimer de nombreux types de fichier différents sur l’appareil à l’aide de CUPS (de la manière habituelle, c’est-à-dire directement à partir de l’interface de ligne de commande). Pour ce faire, vous pouvez utiliser l’utilitaire CUPS lpr. Toutefois, le package du pilote remplace l’outil lpr classique par un programme graphique LPR beaucoup plus convivial.
Pour imprimer un fichier :
-
Saisissez lpr <nom_imprimante> dans la ligne de commande Linux et appuyez sur Entrée. La fenêtre s’ouvre.
Lorsque vous tapez uniquement lpr et que vous appuyez sur , la fenêtre , s’affiche d’abord. Sélectionnez les fichiers à imprimer, puis cliquez sur .
-
Dans la fenêtre , sélectionnez l’appareil dans la liste, puis modifiez les propriétés des tâches d’impression.
-
Cliquez sur pour démarrer l’impression.
La fenêtre , proposée par les , permet de modifier les propriétés de votre appareil dans son rôle d’imprimante.
-
Ouvrez .
Si nécessaire, passez en mode .
-
Dans la liste des imprimantes disponibles, sélectionnez l’appareil voulu, puis cliquez sur .
-
La fenêtre s’ouvre.

Les cinq onglets suivants apparaissent en haut de la fenêtre :
-
: cette option permet de modifier l’emplacement et le nom de l’imprimante. Le nom entré dans cet onglet s’affiche dans la liste des imprimantes de la fenêtre .
-
: cette option permet d’afficher ou de sélectionner un autre port. Si vous changez le port de l’appareil (passage d’un port USB à un port parallèle et réciproquement) en cours d’utilisation, vous devez reconfigurer le port de l’appareil dans cet onglet.
-
: cette option permet d’afficher ou de sélectionner un pilote d’appareil. Cliquez sur pour définir les options par défaut du périphérique.
-
: cette option affiche la liste des tâches d’impression. Cliquez sur pour annuler la tâche sélectionnée et cochez la case pour afficher les tâches précédentes dans la liste des tâches.
-
: cette option affiche la catégorie dans laquelle figure votre appareil. Cliquez sur pour ajouter l’appareil à une catégorie précise ou sur pour supprimer l’appareil de la catégorie sélectionnée.
-
-
Cliquez sur pour appliquer les modifications et fermer la fenêtre .
Exécuter le travail d’impression
Après installation de l’imprimante, choisissez un des fichiers image/texte/PS/HPGL à imprimer.
-
Exécutez la commande « ».
Par exemple, vous imprimez « »
document1
Ceci permet d’ouvrir le du pilote d’impression UNIX, où l’utilisateur peut sélectionner diverses options d’impression.

-
Sélectionnez une imprimante qui a déjà été ajoutée.
-
Sélectionnez les options d’impression dans la fenêtre, par exemple .
-
Sélectionnez le nombre de copies nécessaires dans .
![[Note]](../common/note.png)
Pour tirer parti ses fonctionnalités d’imprimante offertes par votre pilote d’impression, appuyez sur . (voir Changer les paramètres d’imprimante).
-
Appuyez sur pour démarrer le travail d’impression.
Changer les paramètres d’imprimante
Le du pilote d’impression UNIX, où l’utilisateur peut sélectionner diverses options d’impression dans les d’imprimante.
Les touches de raccourcis suivantes peuvent également être utilisées : « H » pour , « O » pour et « A » pour et « C » pour .

Onglet
-
: définissez le format de papier en A4, Letter US ou d’autres formats de papier, selon vos besoins.
-
: choisissez le type du papier. Les options disponibles dans la zone de liste sont , , et .
-
: sélectionnez la source de la page. Par défaut, c’est .
-
: sélectionnez le sens d’impression.
-
: imprimez sur les deux faces de chaque feuille.
-
: imprimez plusieurs pages sur une face de la feuille.
-
: choisissez un des styles de bordure (par exemple : , )
Onglet
Dans cet onglet, vous pouvez changer la luminosité, la résolution ou une position d’image de votre document.
Onglet
Définissez la marge des caractères, l’espacement des lignes ou les colonnes de l’impression réelle.
Onglet
-
: pour imprimer tous les graphiques en noir.
-
: faire tenir le graphique entier sur une seule page.
-
: changez la valeur pour augmenter l’épaisseur des traits. Par défaut, c’est 1 000.
Onglet
-
: définissez les marges pour le document. Par défaut, les marges ne sont pas activées. L’utilisateur peut changer les réglages de marges en changeant les valeurs dans les champs respectifs. Définies par défaut, ces valeurs dépendent du format de page sélectionné.
-
: changez les unités en points, pouces ou centimètres.
Onglet
Sélectionnez diverses options dans les cadres et pour personnaliser divers paramètres. Ces options sont spécifiques de l’imprimante et dépendent du fichier PPD.
