Outils de gestion
Ce chapitre présente les outils de gestion fournis pour vous aider à tirer pleinement part de votre appareil.
Easy Capture Manager
![[Note]](../common/note.png)
|
|
|
Uniquement disponible pour les utilisateurs du système d'exploitation Windows. |
Faites une capture d'écran et lancez Easy Capture Manager en appuyant simplement sur la touche Imp écr. Vous pouvez maintenant imprimer facilement votre capture d'écran telle quelle ou modifiée.
![[Note]](../common/note.png)
|
|
|
Uniquement disponible pour les utilisateurs des systèmes d'exploitation Windows et Mac OS X. |
Cet utilitaire vous aide à effectuer une capture d’écran, à prévisualiser, à supprimer et à imprimer des pages de Windows Internet Explorer plus facilement que lorsque vous utilisez un programme habituel. Cliquez sur > > > pour ouvrir le site Web où se trouve l'utilitaire en téléchargement.
Easy Eco Driver
![[Note]](../common/note.png)
|
|
|
Uniquement disponible pour les utilisateurs du système d'exploitation Windows. |
Easy Eco Driver vous permet d'utiliser des fonctions d'économie de papier et de toner avant d'effectuer une impression. Pour utiliser cette application, la case doit être cochée dans les propriétés de l'imprimante.
Easy Eco Driver vous permet également d'effectuer des modifications simples, comme la suppression d'images et de textes, la modification des polices, etc. Vous pouvez sauvegarder les paramètres fréquemment utilisés dans les préréglages.
Utilisation :
-
Ouvrez le document à imprimer.
-
Imprimez le document.
-
Sélectionnez les options que vous souhaitez appliquer au document.
Vous pouvez voir l’aperçu des fonctions appliquées.
-
Cliquez sur .
Utilisation de Samsung Easy Printer Manager
![[Note]](../common/note.png)
|
|
|
Samsung Easy Printer Manager est une application permettant de regrouper les paramètres de l'appareil Samsung dans un seul emplacement. L'application Samsung Easy Printer Manager combine les paramètres du périphérique, ainsi que les environnements d'impression, les paramètres/actions et les lancements. Toutes ces fonctions proposent une passerelle vous permettant d'utiliser facilement votre appareil Samsung. Le Samsung Easy Printer Manager propose à l'utilisateur un choix de deux interfaces utilisateur différentes: l'interface utilisateur basique et l'interface utilisateur avancée. Il est très facile de passer d’une interface à l’autre : pour ce faire, il suffit à l’utilisateur de cliquer sur un bouton.
Présentation de Samsung Easy Printer Manager
Pour ouvrir le programme :
Pour Windows
Sélectionnez > ou > > Samsung Easy Printer Manager > Samsung Easy Printer Manager.
Pour MAC
Ouvrez le dossier > dossier > .
L'interface Samsung Easy Printer Manager est composée de différentes sections de base, comme décrites dans le tableau suivant:
![[Note]](../common/note.png)
|
|
|
La capture d'écran peut être différente selon le système d'exploitation que vous utilisez. |

|
1 |
Liste des imprimantes |
La liste des imprimantes affiche les imprimantes installées sur votre ordinateur et les imprimantes réseau ajoutées suite à la découverte du réseau (Windows uniquement). |
|||
|
2 |
Informations sur l’imprimante |
Cette zone vous donne des informations générales concernant votre appareil. Vous pouvez consulter les informations, comme le nom du modèle de l'appareil, son adresse IP (ou son nom de port) et son état.
|
|||
|
3 |
Informations sur l'application |
Comprend des liens pour passer aux paramètres avancés, aux préférences, à l'aide et à la section À propos de.
|
|||
|
4 |
Liens rapides |
Permet d'afficher les vers les fonctions spécifiques de l'appareil. Cette section inclut également des liens vers les applications des paramètres avancés.
|
|||
|
5 |
Zone Contenu |
Permet d'afficher des informations sur l'appareil sélectionné, le niveau de toner et de papier restant. Ces informations varieront en fonction de l'appareil sélectionné. Cette caractéristique n’est pas présente sur toutes les imprimantes. |
|||
|
6 |
Commande fournitures |
Cliquez sur le bouton de la fenêtre de commande de consommables. Vous pouvez commander en ligne des cartouches de toner de remplacement. |
![[Note]](../common/note.png)
|
|
|
Sélectionnez le menu ou cliquez sur le bouton |
Présentation de l'interface utilisateur des paramètres avancés
L'interface utilisateur avancée est destinée à être utilisée par la personne responsable de la gestion du réseau et des appareils.
![[Note]](../common/note.png)
|
|
|
Selon les options ou le modèle de votre appareil, il est possible que certains menus ne s’affichent pas à l’écran. Cela signifie que votre appareil ne les prend pas en charge. |
Vous pouvez configurer différents paramètres de l'appareil, comme la configuration de l'appareil, le papier, l'aspect, l'émulation, le réseau et les informations d'impression.
Ce menu inclut des paramètres de création et de suppression de profils de numérisation vers le PC.
-
: détermine si la numérisation est activée ou non sur l'appareil.
-
Onglet : Contient les paramètres concernant les réglages généraux de numérisation et des périphériques.
-
Onglet : contient les paramètres concernant la modification des images.
Ce menu inclut les paramètres concernant les fonctions basiques de télécopie du périphérique sélectionné.
-
: Si est réglé sur , les fax entrants ne seront pas reçus sur ce périphérique.
-
: Permet d'activer la fonction de télécopie du périphérique et de régler différentes options supplémentaires.
(Windows uniquement)
Ce menu inclut les paramètres concernant les alertes relatives aux erreurs.
-
: Permet de configurer les paramètres concernant le moment où des alertes seront reçues.
-
: Permet de configurer les options concernant la réception d'alertes par e-mail.
-
: Cette option propose un historique des alertes concernant le périphérique et le toner.
Cette option permet de rechercher des informations sur les quotas de l'utilisateur de gestion des tâches spécifié. Ces informations sur les quotas peuvent être créées et appliquées aux périphériques par logiciel de gestion des tâches, comme les logiciels d'administration SyncThru™ or CounThru™.
Samsung Printer Status est un programme qui surveille l’état de l’appareil et vous en informe.
![[Note]](../common/note.png)
|
|
|
Présentation de Samsung Printer Status
Si une erreur survient au cours de l’impression, vous pouvez la contrôler dans Samsung Printer Status. Samsung Printer Status est installé automatiquement lors de l’installation du logiciel de l’appareil.
Vous pouvez également lancer manuellement Samsung Printer Status. Accédez à , cliquez sur l'onglet > bouton .
Ces icônes apparaissent sur la barre des tâches de Windows :
|
Icône |
Signification |
Description |
|---|---|---|
|
|
Normal |
L'appareil est en mode prêt et aucune erreur ni aucun avertissement ne sont constatés. |
|
|
Attention |
L’état dé l'appareil indique qu’une erreur pourrait survenir. Par exemple, il peut s’agir d’un état de niveau de toner bas qui va logiquement précéder l’état de niveau de toner vide. |
|
|
Erreur |
Le périphérique présente au moins une erreur. |
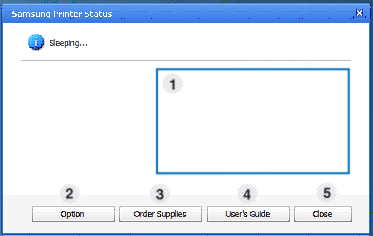
|
1 |
Niveau toner |
Permet de connaître le niveau de chaque cartouche de toner. L’appareil et le nombre de cartouches de toner indiqués dans la fenêtre ci-dessus peuvent différer selon l’appareil que vous utilisez. Cette caractéristique n’est pas présente sur toutes les imprimantes. |
|||
|
2 |
|
Vous pouvez définir les paramètres relatifs aux alertes concernant les tâches d'impression. |
|||
|
3 |
|
Vous pouvez commander en ligne des cartouches de toner de remplacement. |
|||
|
4 |
|
Vous pouvez afficher le Mode d’emploi en ligne.
|
|||
|
5 |
|
Fermez la fenêtre. |
Samsung Easy Document Creator est une application permettant aux utilisateurs de numériser, de compiler et de sauvegarder des documents dans plusieurs formats, y compris le format .epub. Ces documents peuvent être partagés sur des sites de réseaux sociaux ou par télécopie. Que vous soyez une étudiant devant organiser des recherches à la bibliothèque ou une femme au foyer partangeant des photos numérisées de la dernière fête d'anniversaire, Easy Document Creator vous fournira les outils nécessaires.
![[Note]](../common/note.png)
|
|
|
![[Note]](../common/note.png)
|
|
|
Cliquez sur le bouton ( |
Présentation de Samsung Easy Document Creator
Pour ouvrir le programme :
Sélectionnez > ou > > Samsung Easy Document Creator > Samsung Easy Document Creator.
L'interface Samsung Easy Document Creator est composée de différentes sections de base, comme décrites dans le tableau suivant :
![[Note]](../common/note.png)
|
|
|
La capture d'écran peut être différente selon le système d'exploitation que vous utilisez. |

|
1 |
|
Cliquez sur le bouton d'information pour afficher les informations concernant la version du programme. |
|||
|
|
Cliquez sur le bouton d'aide pour obtenir des informations sur une option que vous souhaitez utiliser. |
||||
|
2 |
|
Effectue automatiquement une numérisation en utilisant les paramètres sous Configuration. Vous pouvez prédéfinir des options comme le type d'image, la taille du document, la résolution, ou le type de fichier (voir Numérisation rapide). |
|||
|
3 |
Propose des options avancées de numérisation des documents sur une base individuelle (voir Numérisation).
|
||||
|
4 |
Offre une moyen facile et rapide de télécharger des fichiers vers divers sites de réseaux sociaux (SNS). Numérisez directement une image ou sélectionnez une image existante à télécharger vers Facebook, Flickr, Picasa, Google, ou Twitter (voir Numérisation vers un site de réseau social).
|
||||
|
5 |
Permet de numériser plsuieurs documents dans un livre numérique ou de convertir des fichiers existants au format de livre électronique (fichier .epub) (voir Conversion en un livre numérique). |
||||
|
6 |
Permet d'envoyer directement une télécopie à partir d'Easy Document Creator si le pilote Samsung Network PC Fax est installé (voir Utilisation d’une télécopie sur votre ordinateur).
|
||||
|
7 |
Offre les options et . |
||||
|
8 |
Affiche le périphérique de numérisation/télécopie prêt à l'utilisation. |
||||
|
9 |
Si vous ne voyez aucun périphérique prêt à l'utilisation, cliquez sur ce bouton pour rechercher un périphérique.
|
![[Note]](../common/note.png)
|
|
|
Cliquez sur le bouton ( |
Utilisation des fonctions
-
Placez un document individuel sur la vitre d’exposition, ou chargez les documents face imprimée vers le haut dans le chargeur de documents.
-
Cliquez sur dans l'écran d'accueil.
-
Sélectionnez le type de numérisation, ou un favori, puis cliquez sur .
-
Effectuez des ajustements de l'image ( et ).
-
Cliquez sur pour numériser une image finale ou sur pour obtenir une autre prévisualisation.
-
Sélectionnez , , ou .
-
Cliquez sur (pour enregistrer une numérisation), (pour envoyer une numérisation), ou sur (pour la télécharger).
![[Note]](../common/note.png)
|
|
|
S'il y a de la place sur la vitre du scanner, plus d'un élément à la fois peut être numérisé. Utilisez l'outil |
Configuration de la numérisation rapide
Pour configurer les options de numérisation rapide :
-
Cliquez sur dans l'écran d'accueil.
-
Cliquez sur pour utiliser les paramètres par défaut, ou sélectionnez vos propres options.
-
Cliquez sur pour enregistrer les modifications.
Utilisation de la numérisation rapide
-
Placez un document individuel sur la vitre d’exposition, ou chargez les documents face imprimée vers le haut dans le chargeur de documents.
-
Cliquez sur dans l'écran d'accueil.
-
Sélectionnez un emplacement d'enregistrement des images numérisées.
-
Cliquez sur pour enregistrer l'image.
![[Note]](../common/note.png)
|
|
|
Cliquez sur pour numériser une autre image avec les mêmes paramètres. |
Numérisation directe
-
Placez un document individuel sur la vitre d’exposition, ou chargez les documents face imprimée vers le haut dans le chargeur de documents.
-
Cliquez sur dans l'écran d'accueil.
-
Cliquez sur > .
-
Cliquez sur .
Téléchargement d'un fichier existant
-
Cliquez sur dans l'écran d'accueil.
-
Cliquez sur > .
-
Sélectionnez le site, puis cliquez sur pour rechercher l'image à télécharger.
-
Sélectionnez un site de réseau social vers lequel envoyer l'image, puis cliquez sur .
-
Suivez les instructions de chaque site de réseau social.
![[Note]](../common/note.png)
|
|
|
Si vous rencontrez des problèmes d'accès ou de téléchargement vers un site SNS du fait d'un problème d'environnement réseau, vérifiez les limites de sécurité de votre réseau auprès de l'administrateur du réseau. Pour garantir le fonctionnement correct du téléchargement SNS dans Samsung Easy Document Creator, un environnement réseau non restreint est nécessaire pour la communication HTTPS. |
Numérisation directe
-
Placez un document individuel sur la vitre d’exposition, ou chargez les documents face imprimée vers le haut dans le chargeur de documents.
-
Cliquez sur dans l'écran d'accueil.
-
Cliquez sur > .
-
Entrez un nom et un auteur à utiliser comme balise meta pour le fichier .epub, un nom de fichier et sélectionnez une emplacement d'enregistrement.
-
Cliquez sur .
Conversion de fichiers existants
-
Cliquez sur dans l'écran d'accueil.
-
Cliquez sur > .
-
Cliquez sur pour rechercher le fichier à convertir.
-
Entrez un nom et un auteur à utiliser comme balise meta pour le fichier .epub, un nom de fichier et sélectionnez une emplacement d'enregistrement.
-
Cliquez sur .
-
Placez un document individuel sur la vitre d’exposition, ou chargez les documents face imprimée vers le haut dans le chargeur de documents.
-
Cliquez sur dans l'écran d'accueil.
-
Cliquez sur Ajouter un fichier et recherchez le fichier à télécopier.
-
Cliquez sur .
-
Entrez les informations de télécopie (numéro du destinataire, informations de la page de garde, etc.).
-
Cliquez sur .
Unified Driver Configurator est un outil principalement conçu pour configurer les périphériques de l’appareil. Vous devez installer Unified Linux Driver pour pouvoir utiliser Unified Driver Configurator. Reportez-vous au Guide de l’administrateur.
Après installation du pilote sur votre système Linux, l’icône Unified Driver Configurator est automatiquement créée sur le bureau.
Ouverture du Unified Driver Configurator
-
Double-cliquez sur l’icône du bureau.
Vous pouvez également cliquer sur l’icône et sélectionner > .
-
Cliquez sur les différents boutons sur la gauche pour ouvrir la fenêtre de configuration correspondante.

-
Printers Configuration
-
Scanners Configuration
![[Note]](../common/note.png)
Pour utiliser l’aide à l’écran, cliquez sur .
-
-
Une fois les configurations modifiées, cliquez sur pour fermer l’Unified Driver Configurator.
propose les deux onglets : et .
Onglet
Affichez la configuration de l’imprimante du système actuel en cliquant sur l’icône représentant l’imprimante, à gauche de la fenêtre Unified Driver Configurator.

|
1 |
Passe en mode . |
|
2 |
Affiche tous les appareils installés. |
|
3 |
Affiche l’état, le nom du modèle et l’URL de votre appareil. |
Les boutons de commande d’imprimante sont comme suit :
-
: actualise la liste des appareils disponibles.
-
: permet d’ajouter un nouvel appareil.
-
: supprime l’appareil sélectionné.
-
: définit l’appareil sélectionné comme appareil par défaut.
-
: arrête/démarre l’appareil.
-
: permet d’imprimer une page de test afin de s’assurer du bon fonctionnement de l’appareil.
-
: permet d’afficher et de modifier les propriétés de l’imprimante.
Onglet
L’onglet Classes affiche la liste des catégories d’appareils disponibles.

|
1 |
Affiche toutes les options classes d’appareil. |
|
2 |
Affiche l’état de la catégorie et le nombre d’appareils dans cette catégorie. |
-
: actualise la liste des catégories.
-
: permet d’ajouter un nouvel appareil.
-
: supprime la classe d’appareil sélectionnée.
Cette fenêtre permet de surveiller l’activité des scanners, d’afficher la liste des périphériques Samsung installés et d’en modifier les propriétés, et de numériser des images.

|
1 |
Passe en mode . |
|
2 |
Affiche tous les scanners installés. |
|
3 |
Affiche le fabricant, le nom du modèle et le type du scanner. |
-
: permet de modifier les propriétés de numérisation et de numériser un document.
Cette fenêtre permet d’afficher la liste des ports disponibles, de vérifier l’état de chaque port et de libérer un port qui reste occupé lorsque le processus propriétaire a été interrompu pour une raison quelconque.

|
1 |
Passe en mode . |
|
2 |
Affiche tous les ports disponibles. |
|
3 |
Affiche le type de port, le périphérique connecté au port et l’état. |
-
: actualise la liste des ports disponibles.
-
: libère le port sélectionné.
Partage de ports entre imprimantes et scanners
Votre appareil peut être relié à un ordinateur hôte via un port parallèle ou un port USB. L'appareil contient plusieurs périphériques (imprimante et scanner) ; par conséquent, vous devez organiser l’accès des diverses applications à ces péripéhriques via le port d’E/S unique.
Le package de pilote Linux unifié offre un mécanisme de partage des ports adéquat, utilisé par les pilotes d’impression et de numérisation Samsung. Les pilotes communiquent avec leurs périphériques par le biais des « ports d’appareil ». Vous pouvez afficher l’état actuel d’un port d’appareil dans . Le partage de ports permet d’éviter l’accès à un bloc fonctionnel du périphérique alors qu’un autre bloc est en cours d’utilisation.
Il est vivement recommandé d’utiliser le Unified Driver Configurator lors de l’installation d’un nouvel appareil sur votre système. Si vous le faites, vous serez invité à choisir un port d’E/S pour le nouveau dispositif. Ce choix permet de définir la configuration la mieux adaptée, pour un fonctionnement optimal de l’appareil. Les ports d’E/S des scanners de l’appareil sont sélectionnés automatiquement par les pilotes de numérisation ; les paramètres adéquats sont ainsi appliqués par défaut.

