В данной главе описываются наиболее распространенные операции печати.
Содержание главы:
![[Note]](../common/note.png)
|
|
|
Операции, приведенные в данной главе, в основном предназначены для выполнения в среде Windows XP. |
Системные требования
Перед установкой проверьте, соответствует ли используемая система указанным ниже требованиям.
Устройство поддерживает перечисленные ниже версии операционной системы Windows.
|
ОПЕРАЦИОННАЯ СИСТЕМА |
Требования (рекомендуемые) |
||
|---|---|---|---|
|
ЦП |
ОЗУ |
Свободное место на жестком диске |
|
|
Windows 2000 |
Pentium II, 400 МГц (Pentium III, 933 МГц) |
64 Мб (128 Мб) |
600 Мб |
|
Windows XP |
Pentium III, 933 МГц (Pentium IV, 1 ГГц) |
128 Мб (256 Мб) |
1,5 Гб |
|
Windows Server 2003 |
Pentium III, 933 МГц (Pentium IV, 1 ГГц) |
128 Мб (512 Мб) |
1,25 Гб-2 Гб |
|
Windows Server 2008 |
Pentium IV, 1 ГГц (Pentium IV, 2 ГГц) |
512 Мб (2 Гб) |
10 Гб |
|
Windows Vista |
Pentium IV 3 ГГц |
512 Мб (1 Гб) |
15 Гб |
|
Windows 7 |
32- или 64-разрядный процессор Pentium IV 1 ГГц или более мощный |
1 Гб (2 Гб) |
16 Гб |
|
|||
|
Windows Server 2008 R2 |
Процессоры Pentium IV 1 ГГц (x86) или 1,4 ГГц (x64) (2 ГГц или выше) |
512 Мб (2 Гб) |
10 Гб |
![[Note]](../common/note.png)
|
|
|
|
ОПЕРАЦИОННАЯ СИСТЕМА |
Требования (рекомендуемые) |
||
|---|---|---|---|
|
ЦП |
ОЗУ |
Свободное место на жестком диске |
|
|
Mac OS X 10.5 |
|
512 Мб (1 Гб) |
1 Гб |
|
Mac OS X 10.6 |
|
1 Гб (2 Гб) |
1 Гб |
|
Элемент |
Требования |
|---|---|
|
Операционная система |
RedHat Enterprise Linux WS 4, 5 (32-/64-разрядная) Fedora Core 2~10 (32-/64-разрядная) SuSE Linux 9.1 (32-разрядная) OpenSuSE 9.2, 9.3, 10.0, 10.1, 10.2, 10.3, 11.0, 11.1 (32-/64-разрядная) Mandrake 10.0, 10.1 (32-/64-разрядная) Mandriva 2005, 2006, 2007, 2008, 2009 (32-/64-разрядная) Ubuntu 6.06, 6.10, 7.04, 7.10, 8.04, 8.10 (32-/64-разрядная) SuSE Linux Enterprise Desktop 9, 10 (32-/64-разрядная) Debian 3.1, 4.0, 5.0 (32-/64-разрядная) |
|
ЦП |
Pentium IV 2,4 ГГц (IntelCore2) |
|
ОЗУ |
512 Мб (1 Гб) |
|
Свободное место на жестком диске |
1 Гб (2 Гб) |
![[Note]](../common/note.png)
|
|
|
Знакомство с полезными программами
Samsung Anyweb Print
Данное приложение позволяет делать снимки экрана в Windows Internet Explorer, осуществлять предпросмотр, редактировать и распечатывать изображения более простым и удобным способом, чем стандартные программы. Нажмите > > Samsung Printers > Samsung AnyWeb Print > , чтобы перейти на страницу загрузки приложения. Данное приложение доступно только в ОС Windows.
Драйверы принтера поддерживают следующие стандартные функции:
-
выбор ориентации бумаги, размера, источника и типа материала для печати;
-
выбор количества копий.
Кроме того, поддерживается множество специальных функций печати. В приведенной ниже таблице перечислены функции, поддерживаемые драйверами принтера.
![[Note]](../common/note.png)
|
|
|
Некоторые модели и операционные системы могут не поддерживать ряд функций, указанных в таблице. |
|
Функция |
Windows |
|---|---|
|
Выбор качества печати |
● |
|
Печать плакатов |
● |
|
Печать нескольких страниц на одном листе |
● |
|
Печать брошюр |
● |
|
Печать по размеру страницы |
● |
|
Уменьшение и увеличение размеров печати |
● |
|
Другой источник для первой страницы |
● |
|
Страница обложки |
● |
|
Разделитель для прозрачных пленок |
● |
|
Растровое сжатие |
● |
|
Окончательная обработка |
● |
|
Параметры вывода |
● |
|
Водяные знаки |
● |
|
Наложения |
● |
|
Двусторонняя печать |
● |
(●: поддерживается, пустая ячейка: не поддерживается)
![[Note]](../common/note.png)
|
|
|
|
Функция |
Windows |
|---|---|
|
Выбор качества печати |
● |
|
Печать плакатов |
● |
|
Печать нескольких страниц на одном листе |
● |
|
Печать брошюр |
● |
|
Печать по размеру страницы |
● |
|
Уменьшение и увеличение размеров печати |
● |
|
Другой источник для первой страницы |
● |
|
Страница обложки |
● |
|
Разделитель для прозрачных пленок |
● |
|
Растровое сжатие |
|
|
Окончательная обработка |
● |
|
Параметры вывода |
● |
|
Водяные знаки |
● |
|
Наложения |
|
|
Двусторонняя печать |
● |
(●: поддерживается, пустая ячейка: не поддерживается)
|
Функция |
Windows |
Macintosh |
Linux |
Unix |
|---|---|---|---|---|
|
Выбор качества печати |
● |
● |
● |
● |
|
Печать плакатов |
● |
|||
|
Печать нескольких страниц на одном листе |
● |
● |
● (2, 4) |
● (2, 4) |
|
Печать брошюр |
● |
● |
● |
● |
|
Печать по размеру страницы |
● |
● |
● |
● |
|
Уменьшение и увеличение размеров печати |
● |
● |
||
|
Страница обложки |
● |
● |
● |
● |
|
Разделитель для прозрачных пленок |
● |
● |
● |
● |
|
Растровое сжатие |
||||
|
Окончательная обработка |
● |
● |
● |
● |
|
Параметры вывода |
● |
● |
● |
● |
|
Водяные знаки |
● |
|||
|
Двусторонняя печать |
● |
● |
● |
● |
(●: поддерживается, пустая ячейка: не поддерживается)
Устройство позволяет печатать из различных приложений в системах Windows, Macintosh или Linux. Порядок действий при печати документа зависит от используемого приложения.
![[Note]](../common/note.png)
|
|
|
Ниже описаны основные действия, которые необходимо выполнить для печати из различных приложений системы Windows.
![[Note]](../common/note.png)
|
|
|
Основы печати в системе Macintosh (см. Печать в Macintosh). Основы печати в системе Linux (см. Печать в Linux). |
Окно приведено для программы Notepad (Блокнот) в ОС Windows XP. Вид окна может различаться в зависимости от используемых операционной системы и приложения.
-
Откройте документ, который необходимо распечатать.
-
Выберите пункт в меню . Появится окно .
-
Выберите нужное устройство из списка .

В окне находятся основные настройки печати: число копий и диапазон страниц для печати.
![[Note]](../common/note.png)
Для того чтобы воспользоваться дополнительными возможностями принтера, нажмите на кнопку или в окне приложения, чтобы изменить настройки принтера (см. Доступ к настройкам печати).
-
Чтобы приступить к печати, нажмите или в окне .
![[Note]](../common/note.png)
-
Для достижения наилучшего качества печати в приложениях на базе PostScript, таких как Acrobat Reader®, Adobe Illustrator®, Adobe Photoshop® и т. д., рекомендуется использовать драйвер PostScript.
-
При использовании Windows Internet Explorer программа Samsung AnyWeb Print позволяет упростить процедуру создания снимков экрана и выведение их на печать. Нажмите > > Samsung Printers > Samsung AnyWeb Print > , чтобы перейти на страницу загрузки приложения.
-
Отмена задания печати
Если задание печати находится в очереди или буфере, его можно отменить указанным ниже образом.
-
В ОС Windows войдите в меню .
-
В Windows 2000 последовательно выберите пункты и .
-
В системе Windows XP/2003 выберите пункт .
-
В Windows 2008/Vista выберите > > .
-
В Windows 7 выберите > > .
-
В Windows Server 2008 R2 выберите > > .
-
-
В системах Windows 2000, XP, 2003, 2008 и Vista дважды щелкните значок устройства.
В Windows 7 и Windows Server 2008 R2 щелкните по значку принтера правой кнопкой мыши и выберите в контекстном меню пункт .
![[Note]](../common/note.png)
При наличии рядом с пунктом знака стрелки (►) вы можете выбрать другой драйвер, ассоциированный с данным принтером.
-
В меню выберите пункт .
![[Note]](../common/note.png)
|
|
|
Открыть это окно можно двойным щелчком на значке устройства ( Чтобы отменить текущее задание, также можно нажать на панели управления кнопку . |
Выбранные параметры можно посмотреть в верхнем правом углу окна .
-
Откройте документ, который необходимо распечатать.
-
В меню выберите пункт . Появится окно .
-
Выберите нужный драйвер принтера из списка .
-
Нажмите или .

![[Note]](../common/note.png)
Текущее состояние устройства можно проверить с помощью кнопки . При нажатии на кнопку откроется программа Smart Panel. Программа Smart Panel показывает текущее состояние устройства (см. Работа с приложением Samsung Printer Status ).
В этом окне можно выбрать способ печати или сохранения печатаемого файла на жестком диске устройства. По умолчанию параметр имеет значение , которое не предусматривает сохранение файла печати на жесткий диск. Эта функция также может использоваться на других вкладках.

-
: печать в этом режиме осуществляется без сохранения документа.
-
: этот режим удобен при распечатке более одной копии документа. Сначала можно распечатать одну копию для проверки качества, а затем — остальные копии из списка при входе в (см. Кнопка ). Свое задание печати можно найти в списке и нажать кнопку . Будут распечатаны остальные копии.
-
: используется для поиска сохраненного файла с панели управления.
-
: используется для поиска сохраненного файла с панели управления. Автоматически выводится имя пользователя, которое используется для входа в Windows.
-
-
: данный режим предназначен для печати конфиденциальных документов. Для начала печати необходимо ввести пароль (см. ).
-
: используется для поиска сохраненного файла с панели управления.
-
: используется для поиска сохраненного файла с панели управления. Автоматически выводится имя пользователя, которое используется для входа в Windows.
-
: введите пароль. используется для загрузки сохраненного файла с панели управления.
-
: повторно введите пароль для подтверждения.
-
-
: этот режим используется только для сохранения документов на жестком диске. При необходимости можно загрузить и распечатать сохраненные документы. Сохраненные файлы содержатся в разделе (см. Папка документов). Сначала выберите папку документов для пункта , а затем установите .
-
: используется для поиска сохраненного файла с панели управления.
-
: используется для поиска сохраненного файла с панели управления. Автоматически выводится имя пользователя, которое используется для входа в Windows.
-
: если выбранной папки документов имеет значение , необходимо ввести пароль, назначенный для этой папки. используется для загрузки сохраненного файла с панели управления.
-
: повторно введите пароль для подтверждения.
-
-
: этот режим используется при одновременной печати и сохранении документов. При необходимости можно загрузить и распечатать сохраненные документы. Сохраненные файлы содержатся в разделе (см. Папка документов). Сначала выберите папку документов для пункта , а затем установите .
-
: используется для поиска сохраненного файла с панели управления.
-
: используется для поиска сохраненного файла с панели управления. Автоматически выводится имя пользователя, которое используется для входа в Windows.
-
: если выбранной папки документов имеет значение , необходимо ввести пароль, назначенный для этой папки. используется для загрузки сохраненного файла с панели управления.
-
: повторно введите пароль для подтверждения.
-
-
: этот параметр используется для указания времени выполнения задания печати. Он полезен при печати большого количества данных, или если нужно одновременно выполнить все задания печати.
-
: выберите дату и время печати.
-
: используется для поиска сохраненного файла с панели управления.
-
: используется для поиска сохраненного файла с панели управления. Автоматически выводится имя пользователя, которое используется для входа в Windows.
-
Вкладка
Параметры на вкладке определяют расположение документа на странице.
Чтобы открыть нижеперечисленные пункты, перейдите на вкладку .

данный параметр позволяет выбрать расположение информации на странице при печати.
-
: данный параметр позволяет выполнять печать по ширине страницы (стиль писем).
-
: данный параметр позволяет выполнять печать по длине страницы (табличный стиль).
-
: данный параметр позволяет выполнять поворот страницы на 180 градусов.
-
: данный параметр позволяет получить зеркальное отображение оригинала. Данный параметр доступен только при использовании драйвера принтера PS.
данный параметр позволяет выбрать разные способы расположения документа.
-
: это основной макет страницы. данный параметр позволяет печатать на одной стороне листа одну страницу.
-
: позволяет печатать на одной стороне листа несколько страниц (см. Печать несколько страниц на одной стороне листа бумаги).
-
: данный параметр позволяет печатать документы в виде плакатов. Он разбивает документ на несколько страниц. После печати полученные страницы можно склеить (см. Печать плакатов).
-
: данный параметр позволяет печатать документы на обеих сторонах бумаги в виде брошюры (см. Печать брошюр).
-
: данный параметр позволяет распечатать документ с границей. Эта функция недоступна для формата и .
данный параметр позволяет печатать на обеих сторонах бумаги (см. Печать на двух сторонах листа).
данный параметр позволяет указать количество скоб и отверстий.
![[Note]](../common/note.png)
|
|
|
-
: выберите количество скоб ( или ).
-
: выберите количество отверстий ( или ). В зависимости от типа дырокола вместо параметра может появиться параметр .
На вкладке можно настроить основные параметры работы с бумагой.
Чтобы открыть нижеперечисленные пункты, перейдите на вкладку .

Данный параметр позволяет задать количество печатаемых копий в режиме или . Можно выбрать значение от 1 до 9999.
-
: если выбран данный параметр, то отпечатанные листы будут складываться в такой же последовательности, как оригиналы.

Данный параметр позволяет выбрать лоток для бумаги.
![[Note]](../common/note.png)
|
|
|
Для настройки печати на конвертах перейдите на вкладку . |
-
: данный параметр позволяет задать фактический размер бумаги оригинала.
-
: данный параметр позволяет выполнять печать документа на бумаге любого размера независимо от размеров оригинала (см. Масштабирование документа по размеру бумаги).
-
: данный параметр позволяет изменить масштаб документа на странице, указав нужное значение в процентах от исходного размера. Степень масштабирования можно также выбрать с помощью стрелок вверх и вниз (см. Изменение размера печати документа).
-
-
: Параметр должен указывать на соответствующий лоток для бумаги. Для печати на специальных материалах, например конвертах и прозрачных пленках, следует использовать .
-
: данный параметр позволяет выбрать тип бумаги, загруженной в лоток. Его можно выбрать из списка. Параметр позволяет добиться наилучшего качества печати. Если не выбрать тип бумаги, можно не получить желаемого качества печати.
-
: 71–90 г/м2, обычная бумага.
-
: 91–105 г/м2, плотная бумага.
-
: 106–175 г/м2, плотная бумага.
-
: 176–216 г/м2, плотная бумага.
-
: 217–253 г/м2, плотная бумага.
-
Тонкая бумага: 60–70 г/м2, тонкая бумага.
-
: 105–120 г/м2.
-
: 75–90 г/м2, с цветным фоном.
-
: 120–150 г/м2, наклейка.
-
: 138–146 г/м2, прозрачная пленка.
-
: 75–90 г/м2, конверт.
-
: 75–90 г/м2, готовая форма.
-
Хлопковая бумага: 75–90 г/м2, хлопковая бумага, например, Gilbert 25 % и Gilbert 100 %.
-
: 60–90 г/м2, вторичная бумага.
-
70–90 г/м2, для длительного хранения, например в архивах.
-
: 90–163 г/м2, фирменные бланки.
-
: 90–163 г/м2, перфорированная бумага.
-
: 105–163 г/м2, картон.
-
: 170–216 г/м2, картон.
-
: 106–169 г/м2, тонкая глянцевая бумага.
-
: 170–253 г/м2, плотная глянцевая бумага.
-
-
: этот параметр позволяет печатать специальные страницы, например, обложки. Параметры печати специальных страниц можно добавить к параметрам печати, удалить или обновить. Данная функция доступна только при использовании драйвера принтера PCL.
Позволяет вставлять между прозрачными пленками чистый или отпечатанный разделитель. Данная функция доступна только при выборе параметра для пункта .
-
: прозрачные пленки не отделяются друг от друга листами-разделителями.
-
: на листах-разделителях печатаются те же изображения, что и на соответствующих прозрачных пленках.
-
: между прозрачными пленками помещаются чистые листы.
-
: выбор лотка с бумагой для разделителей.
Вкладка
На вкладке можно задать требуемое качество печати.
Чтобы открыть нижеперечисленные пункты, перейдите на вкладку .

Передачу цвета можно регулировать. Значение обычно позволяет добиться наилучшего качества при печати цветных изображений. Для печати цветного изображения в оттенках серого выберите значение .
Для ручной регулировки цвета перейдите в меню . Для регулировки цвета печати передвигайте ползунок на закладке или выберите закладку для расчета коррекции цвета драйвером печати.
![[Note]](../common/note.png)
|
|
|
-
: для настройки внешнего вида изображений измените значения параметров в группе .
-
: для настройки внешнего вида изображений измените значения параметров в группе . Параметр необходим для настройки параметров конвертации изображений с плавным переходом тонов в бинарные изображения для печати.
Чем выше значение параметра, тем более четкими будут символы и графика. При увеличении разрешения время печати может возрасти. Если установлен флажок , устройство позволяет осуществить печать страницы с глянцевым эффектом.
Для черно-белой печати используйте параметр .

-
: автоматический выбор лучшего формата. Данный параметр доступен только при использовании драйвера принтера PS.
-
: при выборе этого параметра драйвер будет загружать любые используемые в документе шрифты TrueType, если они не хранятся в памяти устройства. Если шрифты в документе печатаются неправильно, выберите параметр и перезапустите задание печати.
-
: при выборе этого параметра шрифты загружаются в виде растровых изображений. Эта настройка позволит быстрее печатать документы со сложными шрифтами (например, шрифтами для китайского и корейского языков). Параметр удобен при печати из программ Adobe.
-
: при выборе этого параметра шрифты загружаются в виде графики. При печати документов с большим количеством графики и относительно небольшим содержанием шрифтов TrueType этот вариант позволит увеличить скорость печати. Данная функция доступна только при использовании драйвера принтера PCL.
-
: если устройство является устройством-растеризатором TrueType, выберите этот параметр для загрузки шрифта TrueType в качестве контурного шрифта. Данный параметр доступен только при использовании драйвера принтера PS.
-
: если выбран параметр , вместо загрузки используемых в документе шрифтов при печати документа применяются шрифты, хранящиеся в памяти принтера (резидентные). Поскольку для загрузки шрифтов требуется время, выбор этого параметра позволит сократить время печати. При использовании параметра производится автоматическое согласование шрифтов, используемых в документе, и шрифтов, хранящихся в памяти принтера. Если используемые в документе шрифты существенно отличаются от резидентных, результаты печати будут заметно расходиться с изображением документа на экране.
![[Note]](../common/note.png)
|
|
|
Если нажать кнопку , все настройки вкладки вернутся в исходное состояние. |
Данная функция предназначена для более четкого отображения граней шрифта и тонких линий, улучшающего читабельность, а также для синхронизации цветовых каналов при печати в цветном режиме.
: определяет степень компрессии изображений для их передачи от компьютера к принтеру. Если установить для него значение , скорость печати возрастет, но снизится ее качество. Данная функция доступна только при использовании драйвера принтера PCL.
![[Note]](../common/note.png)
|
|
|
Если нажать кнопку , все настройки вкладки вернутся в исходное состояние. |
Данные параметры доступны только при использовании драйвера принтера PS.

-
: данный параметр позволяет выбрать формат печати файлов PostScript.
-
: основной формат файлов PostScript.
-
: создает формат файлов, соответствующий требованиям документа Adobe Document Structuring Conventions (Правила структурирования документов Adobe). Этот формат используется при необходимости создания файла PostScript и печати его на другом устройстве.
-
: создает файл в формате изображения. Этот формат используется при необходимости включения файла в виде изображения в другой документ, который будет печататься с помощью другой программы.
-
: создает файл PostScript для дальнейшего использования.
-
-
: данный параметр позволяет выбрать языковой уровень PostScript.
-
: если эта опция отмечена, устройство распечатывает отчет об ошибке при ее возникновении во время печати.
![[Note]](../common/note.png)
|
|
|
Если нажать кнопку , все настройки вернутся в исходное состояние. |
Вкладка
На вкладке можно настроить дополнительные параметры окончательной обработки.
Чтобы открыть нижеперечисленные пункты, перейдите на вкладку .

-
: этот параметр позволяет отсортировать отпечатанные листы.
-
: отключение функции.
-
: при печати большого количества копий, применение этого параметра смещает выходное положение каждой стопки.
![[Note]](../common/note.png)
Эта функция доступна, только если установлен стандартный финишер или финишер для брошюр.

-
: при печати нескольких копий отпечатанные листы складываются в стопки перекрестно.
![[Note]](../common/note.png)
-
Эта функция доступна, только если стандартный финишер или финишер для брошюр не установлены.
-
Эта функция доступна только для печатного материала Letter и A4.
-
Перед использованием данной функции необходимо загрузить бумагу в лотки с направлением SEF (подача короткого края) и LEF (подача длинного края). Например, направление подачи в лотке 1 — SEF, а в лотке 2 — LEF.

-
-
-
: данный параметр позволяет указать количество скоб и их расположение. Функция доступна, только если установлен стандартный финишер или финишер для брошюр.
-
: выберите количество скоб ( или ).
-
: выберите расположение скоб (, или ).
![[Note]](../common/note.png)
При перфорировании и сшивании страниц можно установить только одинаковое положение для скоб и отверстий.
,

,

,

,

,

-
-
: данный параметр позволяет указать количество отверстий и их расположение. Страницы перфорируются для формирования подшивки. Функция доступна, только если установлен дырокол в стандартном финишере или финишере для брошюр.
-
: выберите количество отверстий ( или ). В зависимости от типа дырокола вместо параметра может появиться параметр .
-
: выберите расположение отверстий (, или ).
![[Note]](../common/note.png)
При перфорировании и сшивании страниц можно установить только одно и то же положение для скоб и отверстий.
,

,

,

,

,

-
-
: этот параметр позволяет выбрать лоток, в который будут поступать распечатанные документы Настройка лотков.
Вкладка
На вкладке можно настроить дополнительные параметры печати.
Чтобы открыть нижеперечисленные пункты, перейдите на вкладку .

Этот пункт позволяет печатать текст поверх основного текста документа (см. Использование водяных знаков).
Наложения часто используются вместо готовых форм и фирменных бланков (см. Использование наложений). Данная функция доступна только при использовании драйвера принтера PCL.
-
: с помощью этого параметра можно указать последовательность печати страниц. Выберите порядок печати из выпадающего списка. Параметры и доступны только при использовании драйвера принтера PCL.
-
: печать страниц выполняется с первой по последнюю.
-
: печать страниц выполняется с последней по первую.
-
: печатаются только нечетные страницы документа.
-
: печатаются только четные страницы документа.
-
-
: этот параметр позволяет пропускать при печати пустые страницы оригинала.
-
: этот параметр позволяет указать границу переплета. Граница переплета определяет положение переплета. Данный параметр недоступен при использовании драйвера принтера PS.
-
: этот параметр позволяет задать дополнительные опции печати. Данный параметр доступен только при использовании драйвера принтера PS.
-
: эта опция определяет необходимость печати данных PostScript, созданных приложением, которое генерирует код PostScript для печати. По умолчанию флажок установлен. Если выбрана эта опция, некоторые параметры печати, такие как , , , и могут не работать надлежащим образом при печати из приложения, создающего код печати PostScript. В этом случае не выбирайте эту опцию.
![[Note]](../common/note.png)
В некоторых случаях снятие опции может привести к неожиданным результатам печати.
-
![[Note]](../common/note.png)
|
|
|
Если нажать кнопку , все настройки вкладки вернутся в исходное состояние. |
Вкладка
На вкладке можно настроить дополнительные параметры печати.
Функция позволяет экономить ресурсы печати и создавать копии, не загрязняющие окружающую среду. При выборе функции рядом с названиями некоторых параметров появляется соответствующий значок ( ). Однако некоторые параметры нельзя использовать в режиме экономичной печати.
). Однако некоторые параметры нельзя использовать в режиме экономичной печати.
Чтобы открыть нижеперечисленные пункты, перейдите на вкладку .

-
: если выбрано это значение, положение переплета определяется настройками, заданными на панели управления устройства.
-
:
-
: активация режима экономии. Выберите параметры , , и для использования в режиме экономии. Если параметры на других вкладках не будут изменены, то документ будет печататься в режиме экономичной печати.
-
: при настройке администратором параметра для параметры экономичного режима всегда определяются параметрами, установленными на этом устройстве, а драйвера принтера отключаются. Для изменения параметров печати нажмите и введите пароль или обратитесь к администратору.
отображает результаты снижения количества выделяемого оксида углерода, потребляемой электроэнергии и сэкономленной бумаги в соответствии с выбранными параметрами.
![[Note]](../common/note.png)
|
|
|
Вкладка
На вкладке приводится информация об авторских правах и версии драйвера. Если ваш компьютер подключен к сети Интернет, вы можете получить доступ к следующим службам:
Перейдите на вкладку , чтобы открыть параметры.
-
: загрузка обновлений драйвера принтера.
-
: прямое подключение к веб-сайту Samsung.
-
: регистрация устройства.
-
: данная группа настроек позволяет заказать материалы непосредственно с сайта.
Использование набора параметров
Параметр , присутствующий на всех вкладках настроек, за исключением вкладки , позволяет сохранить текущие настройки для дальнейшего использования.
Для того чтобы сохранить , выполните следующие действия:
-
Выполните требуемые настройки на каждой вкладке.
-
Введите имя нового набора настроек в поле .

-
Нажмите
 . Все текущие настройки драйвера будут сохранены.
. Все текущие настройки драйвера будут сохранены. Для того чтобы обновить настройки, выберите дополнительные параметры и нажмите
 .
.Для того чтобы применить сохраненный набор настроек, выберите его из раскрывающегося списка . При этом настройки печати принтера изменятся в соответствии с выбранным набором.
Чтобы удалить сохраненный набор параметров, выберите его в раскрывающемся списке и нажмите кнопку
 .
. Для восстановления исходных параметров драйвера принтера выберите пункт из раскрывающегося списка .
Щелкните по знаку вопроса в правом верхнем углу окна и выберите интересующий вас параметр. Появится всплывающее окно, содержащее информацию о функциях данного параметра, поддерживаемых драйвером.
Если знак вопроса не появляется, выберите интересующий вас параметр и нажмите клавишу на клавиатуре.

Для поиска информации по ключевым словам перейдите на вкладку в окне и введите ключевое слово в строку ввода параметра . Для получения информации о материалах, обновлении драйвера, регистрации и т. д. нажимайте соответствующие кнопки.
При установке дополнительных устройств, например, двойного кассетного лотка, стандартного финишера и т. п. устройство автоматически обнаруживает и устанавливает эти устройства. Если установленные дополнительные устройства недоступны в драйвере, можно провести их настройку в меню . Функция учета заданий позволяет выполнять печать с заданными правами.
-
В ОС Windows войдите в меню .
-
В Windows 2000 последовательно выберите пункты и .
-
В системе Windows XP/2003 выберите пункт .
-
В Windows 2008/Vista выберите > > .
-
В Windows 7 выберите > > .
-
В Windows Server 2008 R2 выберите > > .
-
-
Щелкните по значку устройства правой кнопкой мыши.
-
В системах Windows XP/2003/2008/Vista выберите пункт .
-
Выберите драйвер PostScript вашего устройства и щелкните по нему правой кнопкой мыши, чтобы открыть окно .
В Windows 7 и Windows Server 2008 R2 выберите в контекстном меню пункт .
![[Note]](../common/note.png)
При наличии рядом с пунктом знака стрелки (►) вы можете выбрать другой драйвер, ассоциированный с данным принтером.
-
-
Выберите .
![[Note]](../common/note.png)
Окно может отличаться в зависимости от используемого драйвера или операционной системы.
-
Выберите соответствующий параметр.
-
: выберите установленный дополнительный лоток. Можно выбрать (двойной кассетный лоток) или (податчик бумаги повышенной емкости). Также можно просмотреть информацию о лотке и установить тип и размер бумаги в меню . Если выбрать , все настройки меню вернутся в исходное состояние.
-
: выберите установленный дополнительный лоток. Выберите или .
-
: выберите объем памяти устройства. Данный параметр доступен только при использовании драйвера принтера PS.
-
: данная функция доступна только при выборе параметра . Выберите установленный дырокол. Выберите или .
![[Note]](../common/note.png)
В различных странах могут быть представлены разные модели перфораторов. Свяжитесь с местным представителем компании Samsung или обратитесь в магазин, в котором было приобретено устройство.
-
: выберите один из параметров. Данный параметр доступен только при использовании драйвера принтера PS.

-
: выбор протокола принтера для выполнения заданий печати.
При выборе данные отправляются в формате ASCII (7-битный); при этом печать может занять более длительное время. Однако данные могут быть переданы по любому каналу ввода-вывода, например, через последовательный, параллельный или сетевой порт. При выборе протокола (Binary Communications Protocol — Двоичный протокол связи) или (Tagged Binary Communications Protocol — Теговый двоичный протокол связи) все данные, за исключением специальных управляющих символов, передаются в двоичном (8-битном) формате. Данные в двоичном формате могут быть переданы по параллельному или последовательному порту, и это быстрее, чем отправка данных в формате ASCII.
-
: объем доступной памяти PostScript. Часть общей физической памяти принтера. Как правило, лучше использовать параметры по умолчанию, определенные производителем устройства.
-
: конвертация серых тонов (значение RGB) в тексте в серые тона драйвера PostScript.
-
: конвертация серых тонов (значение RGB) в графике в серые тона драйвера PostScript.
-
: пополнение шрифтов устройства символом евро.
-
: определяет время, проходящее с момента отправки документа с компьютера на принтер, до прекращения принтером попыток печати документа. Если указано значение «0», принтер будет бесконечно возобновлять попытки печати.
-
: определяет время ожидания принтером дополнительной информации о PostScript от компьютера. По истечении указанного времени принтер прекратит попытки печати документа, и будет распечатано сообщение об ошибке. При попытке распечатать сложный документ это значение, возможно, потребуется увеличить. При указании значения «0» время ожидания будет неограниченным.
-
: определяет минимальный размер шрифта (в пикселях), для которого драйвер PostScript будет загружать шрифты TrueType в качестве контурных (тип 1) шрифтов. Шрифт, размер которого меньше минимального значения, будет загружен как растровый (тип 3) шрифт. Эта функция позволяет точно отрегулировать автоматические настройки для параметра (см. ).
-
: определяет максимальный размер шрифта (в пикселях), для которого драйвер PostScript будет загружать шрифты TrueType в качестве растровых (тип 3) шрифтов. Шрифт, размер которого больше максимального значения, будет загружен как контурный (тип 1) шрифт. Эта функция позволяет точно отрегулировать автоматические настройки или установить приоритет над параметром для параметра (см. ).
-
: перезагрузка принтера в начале печати любого документа PostScript. По умолчанию флажок отсутствует. Комбинацией клавиш CTRL+D можно перезагрузить принтер для установки значений по умолчанию, чтобы предыдущие настройки не повлияли на выполнение текущего задания печати. При использовании данной комбинации клавиш может произойти сбой выполнения задания, если принтер подключен к сети. Если произошел сбой при выполнении печати принтером, подключенным через параллельные или последовательные порты, установите флажок для этой функции.
-
: перезагрузка принтера по завершении печати любого документа PostScript. По умолчанию флажок установлен. Комбинацией клавиш CTRL+D можно перезагрузить принтер для установки значений по умолчанию, чтобы текущее задание печати не повлияло на последующие настройки. При использовании данной комбинации клавиш может произойти сбой выполнения задания, если принтер подключен к сети. Если произошел сбой при выполнении печати сетевым принтером, снимите флажок.
![[Note]](../common/note.png)
Если нажать кнопку , все настройки раздела вернутся в исходное состояние.
-
-
: таблица замены шрифтов и параметры преобразования шрифтов TrueType-принтер. Данный параметр доступен только при использовании драйвера принтера PS.

-
: позволяет соотносить пользователя и идентификационные данные аккаунта с каждым печатаемым документом.

-
: при выборе этой опции только пользователи, имеющие разрешение, смогут выполнять печать.
-
: при выборе этой опции только группы, имеющие разрешение для групп, смогут выполнять печать.
![[Note]](../common/note.png)
-
Если вы хотите зашифровать пароль учета заданий, отметьте пункт .
-
Администратор может активировать учет заданий и сконфигурировать параметры доступа на панели управления или в SyncThru™ Web Service. Подробную информацию см. в Руководстве администратора.
-
-
-
Нажимайте кнопку , пока окно или не закроется.
Специальные функции печати
Ниже перечислены специальные функции печати.
На одном листе бумаги можно распечатать несколько страниц. При этом страницы уменьшаются и располагаются в указанном порядке. На одной стороне листа можно распечатать до 16 страниц.

-
Для того чтобы изменить настройки печати из приложения, откройте окно (см. Доступ к настройкам печати).
-
На вкладке выберите значение в раскрывающемся списке .
-
Для печати рамки вокруг каждой страницы на листе установите флажок .
-
Укажите количество страниц на листе (2, 4, 6, 9 или 16) в раскрывающемся списке .
-
При необходимости выберите порядок страниц в раскрывающемся списке .
-
Перейдите на вкладку и выберите , и .
-
Нажимайте кнопку или , пока окно не закроется.
Эта функция позволяет распечатать один документ на 4, 9 или 16 листах бумаги. Такие листы можно склеить для получения плаката.

-
Для того чтобы изменить настройки печати из приложения, откройте окно (см. Доступ к настройкам печати).
-
На вкладке выберите значение в раскрывающемся списке .
-
Выберите нужный шаблон страницы.
Характеристики шаблонов страниц:
-
: документ увеличен и поделен на 4 страницы.
-
: документ увеличен и поделен на 9 страниц.
-
: документ увеличен и поделен на 16 страниц.
-
-
Выберите значение . Укажите в миллиметрах или дюймах с помощью переключателя в верхнем правом углу вкладки , чтобы упростить склеивание листов.

-
Перейдите на вкладку и выберите , и .
-
Нажимайте кнопку или , пока окно не закроется.
-
Для того чтобы получить плакат, склейте листы бумаги.
Этот параметр позволяет распечатывать документы на обеих сторонах листов бумаги и упорядочивать страницы таким образом, чтобы бумагу можно было сгибать пополам для создания брошюры.
![[Note]](../common/note.png)
|
|
|
-
Для того чтобы изменить настройки печати из приложения, откройте окно (см. Доступ к настройкам печати).
-
На вкладке выберите пункт в раскрывающемся списке .
-
Выберите . При печати документа, содержащего несколько страниц, выберите ; готовая брошюра будет разделена на несколько пачек бумаги. Максимальное количество листов в пачке — 15.
Например, вы копируете 80-страничный документ и выбрали число листов 10.
– Первая пачка: 1~40 страниц (10 листов)
– Вторая пачка: 41~80 страниц (10 листов)
-
Нажмите кнопку . Выберите нужный вариант.
-
: эту функцию можно использовать, если установлен дополнительный финишер для брошюр.
![[Note]](../common/note.png)
При выборе функции или функция доступна только в меню (см. ). Однако пачка листов, состоящая из более чем 15-ти листов, распечатывается не в лоток для брошюр, а в лоток финишера.
-
: отключение функции.
-
: при выборе этой функции брошюра сгибается по центру.
-
: при выборе этой функции брошюра сшивается и сгибается по центру.
-
-
: при выборе этой функции изображения смещаются для создания центральных полей в брошюре.
-
: эта функция позволяет выбрать порядок просмотра страниц справа налево.
-
-
Перейдите на вкладку и выберите , и .
![[Note]](../common/note.png)
Пункт доступен не для всех размеров бумаги. Посмотреть, какие размеры бумаги доступны для этой функции, можно в пункте на вкладке .
Неверно выбранный размер бумаги может быть автоматически отменен. Выбирайте только доступные типы бумаги (бумага без знаков
 и
и  ).
). -
Нажимайте кнопку или , пока окно не закроется.

Можно печатать на обеих сторонах листа бумаги. Такой режим называется дуплексным. Перед началом печати задайте ориентацию документа. Эту функцию можно использовать только для печатного материала форматов Letter, Legal, Oficio, US Folio, A4, ISO B5, JIS B5, Statement, Executive, A5, 8K, 16K, Ledger, Tabloid Extra, A3 или JIS B4.
-
Для того чтобы изменить настройки печати из приложения, откройте окно (см. Доступ к настройкам печати).
-
Откройте вкладку .
-
В разделе выберите вариант переплета.
-
: если выбрано это значение, положение переплета определяется настройками, заданными на панели управления устройства. Данная функция доступна только при использовании драйвера принтера PCL.
-
: отключение функции.
-
: общепринятый макет, используемый при печати книг.

-
: общепринятый макет, используемый при печати календарей.

-
: этот пункт позволяет изменить порядок печати в дуплексном режиме.
-
-
Перейдите на вкладку и выберите , и .
-
Нажимайте кнопку или , пока окно не закроется.
Размер печатаемого документа можно изменить в обе стороны, указав новый размер в процентах от исходного.
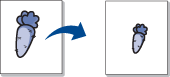
-
Для того чтобы изменить настройки печати из приложения, откройте окно (см. Доступ к настройкам печати).
-
Откройте вкладку .
-
Выбор размера оригиналов в меню .
-
Укажите коэффициент масштабирования в поле ввода .
Коэффициент масштабирования можно также выбрать с помощью стрелок вверх/вниз.
![[Note]](../common/note.png)
Эту функцию нельзя использовать, если размер бумаги выбран в меню .
-
Выберите и .
-
Нажимайте кнопку или , пока окно не закроется.
Эта функция позволяет печатать документ на бумаге любого размера вне зависимости от его размеров. Эта функция может быть полезна в том случае, если нужно рассмотреть мелкие детали небольшого документа.

-
Для того чтобы изменить настройки печати из приложения, откройте окно (см. Доступ к настройкам печати).
-
Откройте вкладку .
-
Выбор размера оригиналов в меню .
-
Выбор размера бумаги в лотке в меню .
-
Выберите и .
-
Нажимайте кнопку или , пока окно не закроется.
Водяные знаки печатаются как текст поверх основного текста документа. Например, можно напечатать текст «ЧЕРНОВИК» или «СЕКРЕТНО» большими серыми буквами по диагонали на первой или на всех страницах документа.

Существует несколько предустановленных водяных знаков, входящих в комплект поставки устройства. Можно изменить их или добавить в список новые водяные знаки.
-
Для того чтобы изменить настройки печати из приложения, откройте окно (см. Доступ к настройкам печати).
-
Откройте вкладку и выберите водяной знак в выпадающем списке . Водяной знак появится на изображении для предварительного просмотра.
-
Нажимайте кнопку или , пока не закроется окно печати.
-
Для того чтобы изменить настройки печати из приложения, откройте окно (см. Доступ к настройкам печати).
-
На вкладке выберите пункт в раскрывающемся списке . Появится окно .

-
Введите текст в поле . Можно ввести не более 256 символов. Текст появится в окне предварительного просмотра.
Если установлен флажок , водяной знак печатается только на первой странице документа.
-
Задайте параметры водяного знака.
В области можно выбрать название, начертание, размер и оттенок шрифта, а в области — угол наклона текста.
-
Для добавления нового водяного знака в список нажмите на кнопку .
-
Завершив работу с водяным знаком, нажимайте кнопку или , пока окно не закроется.
Если водяные знаки не требуются, выберите пункт в списке .
-
Для того чтобы изменить настройки печати из приложения, откройте окно (см. Доступ к настройкам печати).
-
На вкладке выберите пункт в раскрывающемся списке . Появится окно .
-
Выберите нужный водяной знак из списка и измените его текст и настройки.
-
Для сохранения изменений нажмите кнопку .
-
Нажимайте кнопку или , пока окно не закроется.
-
Для того чтобы изменить настройки печати из приложения, откройте окно (см. Доступ к настройкам печати).
-
На вкладке выберите пункт в раскрывающемся списке . Появится окно .
-
В списке выберите водяной знак и нажмите кнопку .
-
Нажимайте кнопку или , пока окно не закроется.
Данная функция доступна только при использовании драйвера принтера PCL.
Что такое наложение?
Наложение — это текст или рисунок, который хранится на жестком диске компьютера в виде файла особого формата и может быть напечатан на любом документе. Наложения часто используются вместо готовых форм и фирменных бланков. Вместо заранее напечатанных бланков можно создать наложение, содержащее точно такую же информацию, как фирменный бланк. Для того чтобы распечатать письмо на фирменном бланке компании, не нужно загружать готовые бланки в аппарат, можно просто распечатать документ с наложением.

Для того чтобы использовать наложение, содержащее логотип или изображение, его необходимо создать.
-
Откройте или создайте документ, содержащий текст или изображение для нового наложения. Расположите текст и изображение так, как они должны отображаться в наложении.
-
Для сохранения документа в качестве наложения откройте окно (см. Доступ к настройкам печати).
-
На вкладке выберите пункт в раскрывающемся списке . Откроется окно .

-
В окне нажмите .
-
В окне в поле введите имя длиной не более восьми знаков. При необходимости укажите путь к файлу (путь по умолчанию C:\Formover).
-
Щелкните . Новое имя появится в поле .
-
Нажимайте кнопку или , пока окно не закроется.
-
Файл не выводится на печать. Вместо этого он сохраняется на жестком диске компьютера.
![[Note]](../common/note.png)
|
|
|
Размер наложения должен совпадать с размером документа. Не создавайте наложений с водяными знаками. |
После создания наложения его можно распечатать вместе с документом. Для этого выполните указанные ниже действия:
-
Создайте или откройте документ, который необходимо распечатать.
-
Для того чтобы изменить настройки печати из приложения, откройте окно (см. Доступ к настройкам печати).
-
Откройте вкладку .
-
Выберите наложение в раскрывающемся списке .
-
Если нужный файл наложения в списке отсутствует, нажмите кнопку , а затем . Выберите нужный файл наложения.
Если файл наложения сохранен на внешнем носителе, его можно также загрузить с помощью диалогового окна .
После выбора файла нажмите кнопку . Файл появится в списке . После этого его можно использовать для печати. Выберите наложение в окне .
-
При необходимости поставьте флажок в поле . Если флажок установлен, при выводе документа на печать будет появляться запрос подтверждения на использование наложения.
Если этот флажок не установлен, а наложение выбрано, это наложение будет автоматически печататься вместе с документом.
-
Нажимайте кнопку или , пока окно не закроется.
Выбранное наложение будет напечатано на вашем документе.
![[Note]](../common/note.png)
|
|
|
Разрешение наложения должно совпадать с разрешением документа. |
-
Войдите в , чтобы задать размер бумаги для многоцелевого лотка (см. Настройка лотков на с. 46).
-
Задайте размер бумаги, используя стрелки.
![[Note]](../common/note.png)
|
|
|
Диапазон обрабатываемых размеров бумаги: 98—320 мм в ширину и 148—1200 мм в длину. |
В данной главе приводятся инструкции по печати файлов PDF с помощью Direct Printing Utility без их открытия.
![[Caution]](../common/caution.png)
|
|
|
Что такое Direct Printing Utility?
Direct Printing Utility — это программа печати файлов формата PDF на устройстве без их открытия. Она отправляет данные на печать через диспетчер очереди печати Windows, используя порт драйвера принтера. Утилита поддерживает только формат PDF.
Чтобы установить эту программу, во время установки драйвера принтера нужно выбрать вариант -> и поставить флажок.
Печать
Чтобы выполнить печать с помощью Direct Printing Utility, можно использовать следующие способы.
Из окна Direct Printing Utility
-
В меню выберите пункт или > Samsung Printers > > Direct Printing Utility.
Появится окно Direct Printing Utility.

-
Выберите принтер из выпадающего списка и нажмите .
-
Выберите файл PDF для печати и нажмите кнопку .
Выбранный файл появится в разделе .
-
Установите желаемые параметры печати.
-
Нажмите . Выбранный файл PDF будет отправлен на устройство.
Из контекстного меню
-
Правой кнопкой мыши щелкните файл PDF, который нужно распечатать, и выберите пункт .
Откроется окно Direct Printing Utility с уже добавленным в него PDF-файлом.
-
Выберите устройство для печати.
-
Установите желаемые параметры печати.
-
Нажмите . Выбранный файл PDF будет отправлен на устройство.
![[Note]](../common/note.png)
|
|
|
Большинство приложений системы Windows могут отменять настройки драйвера принтера. Сначала установите все доступные настройки в приложении и только после этого остальные настройки в драйвере печати. |
-
В ОС Windows войдите в меню .
-
В Windows 2000 последовательно выберите пункты и .
-
В системе Windows XP/2003 выберите пункт .
-
В Windows 2008/Vista выберите > > .
-
В Windows 7 выберите > > .
-
В Windows Server 2008 R2 выберите > > .
-
-
Щелкните по значку устройства правой кнопкой мыши.
-
В системах Windows 2000, XP, 2003 и Vista выберите пункт .
В Windows 7 и Windows Server 2008 R2 выберите в контекстном меню пункт .
![[Note]](../common/note.png)
При наличии рядом с пунктом знака стрелки (►) вы можете выбрать другой драйвер, ассоциированный с данным принтером.
-
Задайте нужные параметры на каждой из вкладок.
-
Нажмите .
![[Note]](../common/note.png)
|
|
|
Изменить настройки для всех заданий печати можно в окне . |
Выбор устройства по умолчанию
-
В ОС Windows войдите в меню .
-
В Windows 2000 последовательно выберите пункты и .
-
В системе Windows XP/2003 выберите пункт .
-
В Windows 2008/Vista выберите > > .
-
В Windows 7 выберите > > .
-
В Windows Server 2008 R2 выберите > > .
-
-
Выберите устройство.
-
Щелкните правой кнопкой мыши значок устройства и выберите пункт .
![[Note]](../common/note.png)
Если в Windows 7 и Windows Server 2008 R2 пункт содержит знак ►, то можно использовать другие драйверы, ассоциированные с выбранным принтером.
Иногда может возникнуть необходимость в сохранении данных печати в файл.
Для того чтобы создать файл, выполните указанные ниже действия.
-
Поставьте флажок в поле в окне .

-
Нажмите .
-
Введите адрес и имя файла, затем нажмите кнопку .
Например, c:\Temp\имя_файла.
![[Note]](../common/note.png)
Если будет введено только имя файла, данный файл будет автоматически сохранен в папке , или . В некоторых операционных системах и при использовании определенных приложений папка по умолчанию может быть другой.
В данном разделе описывается процесс печати на компьютерах Macintosh. Перед печатью нужно выполнить настройку среды (см. Руководство по установке).
Печать документа
При печати документов в системе Macintosh необходимо устанавливать настройки драйвера печати в каждом приложении. Для печати на компьютере под управлением Macintosh выполните указанные ниже действия.
-
Откройте документ, который необходимо распечатать.
-
Откройте меню и нажмите кнопку ( в некоторых приложениях).
-
Выберите размер бумаги, расположение, масштаб документа и другие параметры, а также убедитесь в том, что выбрано соответствующее устройство. Нажмите .

-
Выберите в меню пункт .
-
Укажите количество копий и выберите нужные страницы.
-
Нажмите .
Включение дополнительных устройств или компонентов
После установки дополнительных устройств или компонентов, необходимо их активировать.
-
Откройте и нажмите .
-
Выберите устройство и нажмите кнопку .
-
Выберите и установите необходимые параметры.

Изменение настроек принтера
Можно использовать дополнительные функции устройства.
Откройте приложение и выберите пункт в меню . Имя устройства в окне свойств принтера может варьироваться в зависимости от модели устройства. В остальном, окна свойств различных устройств похожи.
![[Note]](../common/note.png)
|
|
|
Показанная ниже область отображается первой при открытии списка свойств принтера. Выберите другие дополнительные функции из раскрывающегося списка.

Параметры на вкладке определяют расположение документа на странице. Можно печатать несколько страниц на одном листе бумаги. Выберите из раскрывающегося списка.

-
: выбор количества страниц, печатаемых на одной стороне листа (см. Печать несколько страниц на одной стороне листа бумаги).
-
: этот параметр позволяет выбрать одно из направлений печати, представленных в диалоге.
-
: этот параметр позволяет напечатать рамку вокруг каждой страницы на листе.
-
: печать на обеих сторонах листа бумаги (см. Печать на обеих сторонах листа).
-
: этот параметр позволяет повернуть страницы при печати на 180 градусов.
На вкладке можно выбрать разрешение () печати. Выберите из раскрывающегося списка.

-
: данный параметр позволяет указать разрешение печати. Чем выше значение параметра, тем более четкими будут символы и графика. При повышении разрешения время печати может увеличиться.
-
: настройка передачи цвета. Значение обычно позволяет добиться наилучшего качества при печати цветных изображений. Для печати цветного изображения в оттенках серого выберите значение .
Установите параметр , чтобы данное значение соответствовало типу бумаги в лотке, из которого нужно печатать. Параметр позволяет добиться наилучшего качества печати. При загрузке нестандартного материала для печати выберите соответствующее значение.

Данная функция позволяет выполнять печать с заданными правами.

-
: при выборе этой опции только пользователи, имеющие разрешение, смогут выполнять печать.
-
: при выборе этой опции только группы, имеющие разрешение для групп, смогут выполнять печать.
![[Note]](../common/note.png)
|
|
|
Этот параметр позволяет выбрать способ печати файла с использованием драйвера жесткого диска вашего устройства. Этот параметр позволяет выбрать способ печати или сохранения файла с использованием жесткого диска устройства.
-
: по умолчанию для параметра установлено значение .
-
: печать в этом режиме осуществляется без сохранения документа.

-
: данный режим предназначен для печати конфиденциальных документов. Для начала печати необходимо ввести пароль (см. ).

-
: используется для поиска сохраненного файла с панели управления. Автоматически выводится имя пользователя, которое используется для входа в Mac OS X.
-
: используется для поиска сохраненного файла с панели управления.
-
: введите пароль. используется для загрузки сохраненного файла с панели управления.
-
: повторно введите пароль для подтверждения.
-
-
: этот режим используется только для сохранения документов на жестком диске. При необходимости можно загрузить и распечатать сохраненные документы. Сохраненные файлы содержатся в разделе (см. Папка документов).

-
: используется для поиска сохраненного файла с панели управления. Автоматически выводится имя пользователя, которое используется для входа в Mac OS X.
-
: используется для поиска сохраненного файла с панели управления.
-
-
: этот режим используется при одновременной печати и сохранении документов. При необходимости можно загрузить и распечатать сохраненные документы. Сохраненные файлы содержатся в разделе (см. Папка документов).

-
: используется для поиска сохраненного файла с панели управления. Автоматически выводится имя пользователя, которое используется для входа в Mac OS X.
-
: используется для поиска сохраненного файла с панели управления.
-
-
: этот параметр используется для указания времени выполнения задания печати. Он полезен при печати большого количества данных, или если нужно одновременно выполнить все задания печати. выберите дату и время печати. и используются в случае, если нужно найти сохраненный документ с помощью панели управления.

-
: выберите дату и время печати.
-
: используется для поиска сохраненного файла с панели управления. Автоматически выводится имя пользователя, которое используется для входа в Mac OS X.
-
: используется для поиска сохраненного файла с панели управления.
-
-

-
: этот параметр следует выбрать для двусторонний печати с обратным порядком страниц.
-
: Этот параметр задает отображение цветов. Режим — наиболее широко используемый вариант, при котором оттенки цветов точнее всего соответствуют оттенкам, отображаемым на стандартных мониторах (RGB-мониторах). Режим подходит для печати данных и таблиц из презентаций. В режиме изображения получаются более чем в режиме. Режим лучше всего подходит для печати тонких линий, мелких символов и цветных изображений. Цветовой профиль режима может отличаться от профиля монитора, для печати голубого, бирюзового и желтого цветов используются соответствующие тонеры картриджа печати. — этот режим обычно используется для печати в условиях офиса.
-
: этот параметр предназначен для более четкого отображения граней шрифта и тонких линий, что улучшает читабельность текста.
-
: этот параметр позволяет пропускать при печати пустые страницы оригинала.
-
: этот параметр необходим для настройки параметров конвертации изображений с плавным переходом тонов в бинарные изображения для печати.
-
: выбор параметров обработки готовых отпечатков, напр., сшивание, смещение и т. д. Этот параметр доступен, только если установлен стандартный финишер или финишер для брошюр.
-
: этот параметр позволяет распечатывать документы на обеих сторонах листов бумаги и упорядочивать страницы таким образом, чтобы бумагу можно было сгибать пополам для создания брошюры. Некоторые параметры в меню доступны, только если установлен стандартный финишер или финишер для брошюр.
-
: печать документа с передней обложкой. В качестве передней обложки может использоваться чистый лист или первая страница документа.
-
: печать документа с задней обложкой. В качестве задней обложки может использоваться чистый лист или последняя страница документа.
-
: печать документа с передней и задней обложками. В качестве обложки могут использоваться чистые листы или первая и последняя страницы документа.
-
: вставка чистого разделителя между пленками.
На одной стороне листа бумаги можно распечатать несколько страниц. Эта функция позволяет экономить средства при печати черновиков.
-
Откройте приложение и выберите пункт в меню .
-
Из раскрывающегося списка под пунктом выберите . Выберите количество страниц для печати на одной стороне листа из списка .

-
Выберите другие параметры.
-
Нажмите кнопку . Устройство напечатает заданное количество страниц на одной стороне листа бумаги.
Принтер может печатать документы на обеих сторонах листа. Перед печатью в двустороннем режиме выберите расположение переплета в документе. Можно выбрать один из следующих типов переплета:
-
: общепринятый макет, используемый при печати книг.
-
: этот тип часто используется для печати календарей.
-
В приложении Macintosh выберите пункт в меню .
-
Из раскрывающегося списка под пунктом выберите .
-
Выберите тип переплета в группе .
-
Выберите другие параметры.
-
Нажмите кнопку . Принтер начнет печать на обеих сторонах листа.

![[Caution]](../common/caution.png)
|
|
|
При печати более двух копий первая и вторая копии могут быть отпечатаны на одном листе бумаги. Следует избегать печати более 1 копии на обеих сторонах листа бумаги. |
Печать из приложений
Существует множество приложений Linux, из которых можно печатать с помощью системы печати CUPS (Common Unix Printing System — общая система печати Unix). Устройство поддерживает печать из любых приложений такого рода.
-
Откройте приложение и выберите пункт в меню .
-
Выберите команду напрямую с помощью lpr.
-
В окне LPR GUI выберите из списка устройств название модели используемого устройства и нажмите кнопку .

-
Измените свойства задания печати в следующих четырех вкладках в верхней части окна.

-
: на этой вкладке можно указать размер и тип бумаги, а также положение документов. Там же можно включить функцию двусторонней печати, нумерацию страниц, добавить верхний и нижний заголовки.
-
: на этой вкладке можно настроить ширину полей страницы и параметры текста, например, интервалы или столбцы.
-
: выбор настроек, используемых при печати файлов изображений, например, настроек передачи цвета, размера изображения и его расположения.
-
: на этой вкладке можно указать разрешение печати, источник бумаги и выходной лоток.
-
-
Нажмите кнопку , чтобы применить внесенные изменения и закрыть окно .
-
Чтобы начать печать, нажмите кнопку в окне .
-
Появится окно печати, позволяющее контролировать задания печати.
Чтобы отказаться от текущего задания, нажмите кнопку .
Печать файлов
Устройство позволяет печатать файлы различных типов стандартным для системы CUPS способом — непосредственно из командной строки. Для этого служит утилита CUPS lpr. Однако пакет драйверов заменяет стандартное средство lpr значительно более удобной программой LPR GUI.
Для печати документа выполните указанные ниже действия:
-
В командной строке Linux введите команду lpr <имя_файла> и нажмите клавишу Enter. Появится окно .
Если ввести только lpr и нажать , сначала будет открыто окно . Выберите файлы, которые требуется напечатать, и нажмите кнопку .
-
В окне выберите свое устройство из списка и измените свойства задания печати.
-
Чтобы начать печать, нажмите кнопку .
В окне , доступном из окна , можно изменять различные параметры устройства, используемого в качестве принтера.
-
Откройте окно .
При необходимости перейдите к .
-
Выберите нужное устройство в списке и нажмите кнопку .
-
Появится окно .

Окно содержит пять вкладок.
-
: изменение имени и расположения принтера. Имя, заданное на этой вкладке, отображается в списке принтеров в окне .
-
: просмотр и выбор другого порта. При переключении с порта USB на параллельный порт и наоборот необходимо изменить порт устройства на этой вкладке.
-
: просмотр и выбор другого драйвера устройства. Кнопка служит для задания параметров устройства по умолчанию.
-
: отображение списка заданий печати. Кнопка предназначена для отмены выбранного задания. Если установлен флажок , то в списке отображаются также и выполненные задания.
-
: отображение класса, к которому относится данное устройство. Кнопка позволяет добавить устройство к тому или иному классу, кнопка — удалить устройство из выбранного класса.
-
-
Нажмите кнопку , чтобы применить внесенные изменения и закрыть окно .
Запуск задания печати
После установки принтера выберите любое изображение, текстовый, PS или HPGL файл для печати.
-
Введите команду «».
Например, Вы печатаете «»
document1
Откроется меню менеджера печати UNIX , в котором можно выбирать различные параметры печати.

-
Выберите один из добавленных принтеров.
-
Выберите параметры печати в окне .
-
Выберите необходимое количество копий в меню .
![[Note]](../common/note.png)
Для использования преимуществ, предоставляемых драйвером печати, нажмите (см. Изменение настроек принтера).
-
Нажмите кнопку для запуска задания печати.
Изменение настроек принтера
В меню менеджера печати UNIX > можно выбирать различные параметры печати.
Также можно использовать следующие горячие клавиши: «H» — для вызова справки (), «O» — для подтверждения (), «A» — для принятия изменений () и «C» — для отмены ().

Вкладка
-
: установите размер листа A4, Letter или другой размер в зависимости от нужд печати.
-
: выберите тип бумаги. Параметры, доступные в поле списка: , и .
-
: выберите источник страницы. По умолчанию установлено значение .
-
: выберите направление печати данных на странице.
-
: печать на обеих сторонах листа для экономии бумаги.
-
: печать нескольких страниц на одной стороне листа бумаги.
-
: выберите один из типов границы (напр.: , ).
Вкладка
На данной вкладке задаются параметры яркости, разрешения или положения рисунков в документе.
Вкладка
Укажите значение отступа, межстрочного интервала или количество колонок в печатном тексте.
Вкладка
-
: используется для печати всей графики в черно-белом режиме.
-
: размещение всех изображений на одной странице.
-
: позволяет увеличивать толщину линии. Значение по умолчанию — 1000.
Вкладка
-
: установка отступа для документа. По умолчанию отступы отключены. Пользователь может изменять установки отступа, редактируя значения в соответствующих полях. Если выбрано значение отступа по умолчанию, эти значения устанавливаются в зависимости от размера листа бумаги.
-
: выбор единиц измерения (точки, дюймы или сантиметры).
Вкладка
Меню и позволяют изменять различные параметры печати. Эти параметры зависят от модели принтера и PPD файла.
